Bagaimana Cara Memperbaiki Kartu SD Atau Pen Drive yang Rusak Menggunakan Langkah Sederhana?
Diterbitkan: 2022-02-10Menangani kartu SD atau pen drive yang rusak adalah tugas yang membosankan. Anda menghabiskan waktu berjam-jam untuk mengembalikan penyimpanan Anda ke kondisi kerja tetapi tidak mendapatkan apa-apa. Anda mungkin pernah melihat hal yang sama di forum online yang penuh dengan pertanyaan seperti “Pen drive saya rusak” atau “Kartu SD saya tidak berfungsi.” Pada artikel ini, mari kita lihat berbagai metode yang akan membantu Anda memperbaiki kartu SD atau drive Pen/Flash/USB yang rusak dalam sekejap (maksud Pun).
Setiap kali kita menghadapi masalah perangkat penyimpanan yang rusak, dan kita dapat memperbaiki masalah menggunakan beberapa perintah CMD. Jika prompt perintah bukan milik Anda, Anda juga dapat mencoba perbaikan drive USB menggunakan Windows Explorer.
Jika Anda mencari metode untuk memperbaiki hard drive yang rusak, pastikan untuk membaca panduan perbaikan hard drive kami yang komprehensif.
Bagaimana cara Memperbaiki kartu SD atau Flash Drive yang rusak dalam langkah-langkah sederhana?
Masukkan Kartu SD dan drive USB ke slotnya masing-masing. Jika laptop Anda tidak memiliki slot kartu SD, Anda dapat menggunakan adaptor USB dan mencolokkannya ke salah satu port USB di laptop Anda.
1. Ubah Huruf Drive
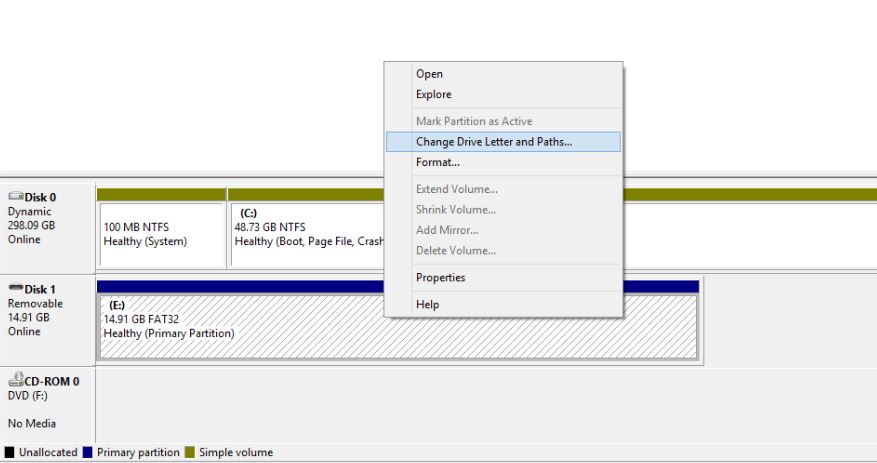
PC Anda terkadang gagal menetapkan huruf drive (seperti C, D, E) dengan benar ke media penyimpanan Anda. Akibatnya, file-file di dalamnya tidak dapat diakses. Salah satu solusi untuk masalah ini adalah, secara manual menetapkan huruf drive ke perangkat penyimpanan Anda.
Ikuti langkah-langkah ini untuk memperbaiki pen drive atau kartu memori yang rusak dengan menetapkan huruf drive:
- Hubungkan media penyimpanan Anda ke komputer Anda.
- Klik kanan pada My Computer/This PC. Klik Kelola di menu tarik-turun.
- Klik Manajemen Disk di sisi kiri dan tunggu beberapa detik agar Windows dapat memuat layanan disk Virtual.
- Klik kanan pada media penyimpanan Anda dan klik Ubah Huruf dan Jalur Drive.
- Klik huruf drive (akan berubah menjadi biru) dan klik Ubah .
- Pilih huruf drive dari daftar drop-down. Klik Oke.
Sementara itu, Anda juga dapat membaca artikel kami tentang mengapa huruf drive windows dimulai dengan C?
2. Coba Port USB Lain
Meskipun terdengar konyol, Anda mungkin membuang-buang waktu jika berulang kali mencoba menyambungkan kartu SD atau flash drive ke port USB yang sama di komputer. Mungkin saja portnya rusak atau Anda juga bisa menyalahkan masalah lain. Terkadang, meskipun port berfungsi dengan baik, mencolokkan flash drive Anda ke slot USB lain secara ajaib memecahkan masalah.
3. Coba Gunakan di PC Lain
Salah satu kemungkinan mengapa drive USB tidak terdeteksi pada PC Anda mungkin karena masalah kompatibilitas. Dalam hal ini, coba sambungkan kartu SD atau pen drive Anda ke komputer lain.
4. Instal Ulang Driver
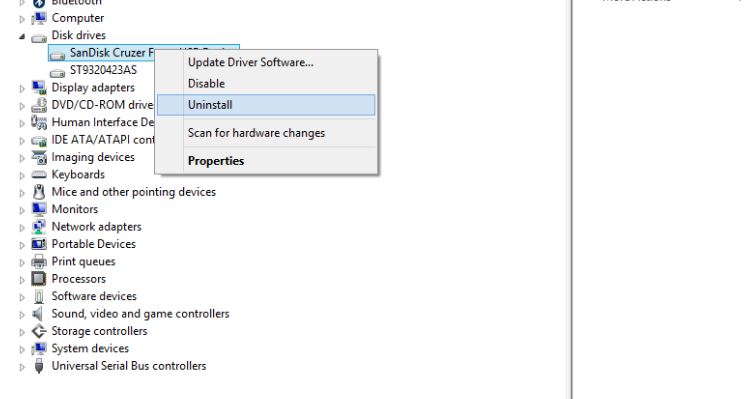
Terkadang driver yang bertanggung jawab untuk mendeteksi dan membantu fungsi drive Anda juga bisa rusak. Akibatnya, PC Anda tidak akan bisa mendeteksi media penyimpanan atau membaca isinya. Anda dapat menginstal ulang driver dan memperbaiki kartu SD atau flash drive USB yang rusak dengan mengikuti langkah-langkah berikut:
- Klik kanan pada My Computer/ This PC dan klik Manage .
- Klik pada Pengelola Perangkat di sisi kiri.
- Klik dua kali opsi Disk Drives pada daftar.
- Klik kanan pada nama pen drive/kartu SD Anda.
- Klik Uninstall dan klik Ok .
- Putuskan sambungan media penyimpanan Anda dan mulai ulang PC Anda.
- Hubungkan pen drive Anda lagi. PC Anda akan mendeteksinya dan menginstal ulang driver.
5. Perbaiki Pen Drive atau Kartu SD yang Rusak tanpa Memformatnya
Salah satu cara yang dicoba dan diuji untuk memperbaiki media penyimpanan yang buruk adalah dengan menggunakan alat Periksa Disk yang sudah dimuat sebelumnya di Windows 10 (dan versi yang lebih lama). Dengan cara ini Anda tidak perlu memformat kartu SD atau flash drive yang rusak untuk memperbaikinya. Berikut cara menggunakannya.
- Hubungkan media penyimpanan ke komputer Anda.
- Catat huruf drive.
- Klik kanan pada CMD dan klik buka sebagai Administrator.
- Ketik perintah
chkdsk E: /f(Perhatikan bahwa "E" adalah nama drive) dan tekan enter. - Alat cek disk akan memindai drive USB atau kartu SD Anda dan memperbaiki masalah yang mendasarinya. Ia bekerja dalam banyak kasus.
6. Perbaiki Kartu SD atau Pen Drive yang Rusak Menggunakan Windows Explorer
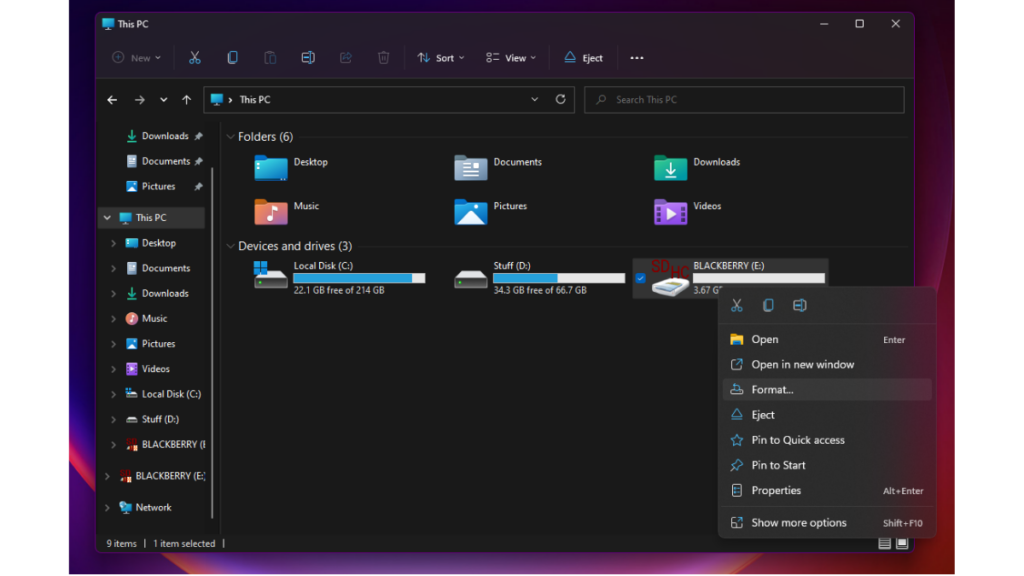
Windows 10 (dan versi yang lebih lama) hadir dengan alat perbaikan kartu SD bawaan yang dapat diakses melalui Windows Explorer. Berikut cara memformat kartu SD atau pen drive yang rusak.
- Buka Komputer Saya atau PC Ini di File Explorer.
- Klik kanan pada drive yang rusak.
- Temukan dan Klik Format di menu tarik-turun.
- Klik Pulihkan Default Perangkat di jendela sembulan.
- Klik Mulai untuk memulai proses format
- Klik Ok untuk melanjutkan proses pemformatan.
7. Perbaiki Pen Drive atau kartu SD yang rusak menggunakan CMD
Proses ini melibatkan command prompt Windows, yang umumnya dikenal sebagai CMD. Ini bisa menjadi pilihan terakhir Anda jika semua metode yang disebutkan di atas tidak berhasil.
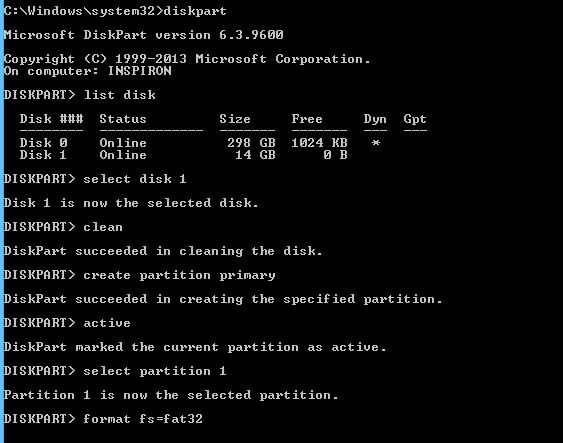
Di sini, Anda harus memasukkan beberapa perintah CMD, dan Windows akan secara paksa memformat flash drive yang rusak atau kartu SD yang tidak terbaca:

- Hubungkan pen drive atau kartu SD yang rusak ke komputer Anda.
- Arahkan mouse Anda ke atas tombol Start dan klik kanan.
- Klik Prompt Perintah (Admin) . Jendela CMD akan terbuka.
- Ketik diskpart dan tekan Enter.
- Ketik daftar disk dan tekan Enter. Daftar semua perangkat penyimpanan yang terhubung ke komputer Anda akan ditampilkan.
- Ketik pilih disk <nomor disk Anda> dan tekan Enter. (Contoh: pilih disk 1). Penting: Pastikan Anda memasukkan nomor dengan benar. Jika tidak, Anda dapat memformat hard drive internal Anda. Anda dapat mengetikkan disk daftar lagi untuk memeriksa apakah Anda telah memilih yang benar. Akan ada bintang (simbol asterisk) sebelum nama disk yang dipilih.
- Ketik bersih dan tekan Enter.
- Ketik buat partisi primer dan tekan Enter.
- Ketik aktif .
- Ketik pilih partisi 1 .
- Ketik format fs=fat32 dan tekan Enter. Proses format akan selesai dalam beberapa menit. Anda dapat menulis NTFS alih-alih FAT32 jika Anda ingin membawa file yang lebih besar dari 4 gigabyte. Jangan tutup CMD sampai pekerjaan selesai.
Jika Anda mencari perangkat lunak untuk menghapus hard disk drive, lihat daftar alat terbaru kami di sini!
8. Perbaiki Kartu SD dan Drive USB yang Rusak dengan Menghapus Sektor Buruk
Perangkat penyimpanan kami menyimpan data di berbagai sektor. Karena berbagai alasan, sektor-sektor ini menjadi tidak dapat digunakan, sehingga menimbulkan bad sector. Dengan menggunakan beberapa langkah dan menjalankan perintah sederhana, Anda dapat melakukan perbaikan drive USB. Baca lebih lanjut tentangnya di sini secara rinci.
9. Cara Memulihkan Data Anda yang Hilang Dari Kartu SD Atau Drive USB yang Rusak
Anda dapat menggunakan Sandisk Rescue Pro untuk memulihkan data Anda jika Anda tidak sengaja menghapus file atau memformat kartu SD/Pen Drive Anda. Namun perlu diingat, proses pemulihan kartu SD hanya berfungsi jika media penyimpanan Anda tidak rusak secara fisik.
Perangkat lunak pemulihan data terkenal lainnya adalah Recuva oleh Piriform. Jika itu tidak berhasil, daftar perangkat lunak pemulihan data terbaik kami akan membantu Anda menemukan perangkat lunak yang Anda butuhkan.
10. Gunakan alat perbaikan kartu SD dari pembuat perangkat
Anda mungkin tidak menyadarinya, tetapi banyak pembuat perangkat penyimpanan seperti SanDisk, Kingston, Samsung, Sony, dll. menyediakan utilitas tingkat rendah mereka sendiri untuk pemformatan dan tujuan perbaikan lainnya. Alat ini dapat digunakan untuk memperbaiki dan memulihkan kartu SD dan flash drive ke kapasitas penuhnya.
Anda dapat menemukannya dengan mengunjungi situs web mereka atau dengan menghubungi dukungan pelanggan mereka. Dalam pengalaman pribadi saya, metode perbaikan kartu SD dan drive USB alternatif seperti itu ternyata cukup berguna.
SD Association yang menerbitkan spesifikasi resmi untuk kartu memori juga menyediakan alat perbaikan kartu SD yang disebut SDFormatter yang dapat digunakan untuk menghidupkan kembali kartu SD, SDHC, dan SDXC. Ini tersedia untuk Windows dan macOS.
Sedikit Saran – Dapatkan Pengganti
Ada kemungkinan bahwa garansi drive USB atau kartu SD Anda yang rusak masih berlaku. Jadi, jika perangkat penyimpanan Anda sering memberi Anda masalah, disarankan untuk mendapatkan pengembalian uang atau penggantian. Bisa jadi media penyimpanan sudah rusak secara permanen.
Kami merekomendasikan ini karena tidak ada gunanya menaruh kepercayaan Anda pada kartu SD/flash drive yang menunjukkan tanda-tanda tidak dapat diandalkan lagi dan lagi.
Masalah Terkait Kartu SD Lainnya
Solusi untuk memperbaiki kartu SD dan flash drive mungkin serupa, tetapi jenis perangkat kerasnya berbeda. Untuk kartu SD, mungkin ada beberapa masalah yang mencegah Anda mengakses data di komputer.
Sementara sebagian besar laptop modern dan perangkat 2-in-1 memiliki slot kartu SD, hal yang sama tidak muncul di desktop. Itu sebabnya orang mengambil bantuan pembaca kartu eksternal murah yang lebih sering mengalami masalah.
Pembaca kartu eksternal tidak berfungsi
Terkadang, mungkin pembaca kartu Anda rusak dan Anda menyalahkan PC Anda yang tidak bersalah. Mungkin, pembaca kartu memori tidak mendapatkan daya yang cukup dari port USB, atau tidak ada daya sama sekali jika kabel USB-nya rusak.
Mungkin juga Anda menggunakan pembaca kartu lama saat mencoba mengakses kartu Anda. Ini mungkin tidak mendukung antarmuka SDXC, UHS-I, atau UHS-II yang lebih baru, atau mungkin tidak berfungsi pada sistem operasi versi terbaru.
Periksa apakah Adaptor microSD Anda Bekerja dengan Benar
Saat Anda mencoba menghubungkan kartu microSD menggunakan adaptor MicroSD ke SD, pastikan adaptor berfungsi dengan baik. Juga, ada slider kecil yang ada pada adaptor kartu SD, ketika dihidupkan, memungkinkan data pada kartu menjadi hanya-baca. Periksa apakah posisinya sudah benar.
Periksa apakah kartu SD Anda Rusak
Jika Anda adalah salah satu orang yang menggunakan kartu memori mereka secara tidak bertanggung jawab, mungkin suatu saat akan rusak secara permanen. Memasang dan melepas kartu SD dari pembaca kartu secara tidak benar dapat merusak konektor emasnya dan bahkan membuatnya tidak dapat digunakan. Jadi, jika kartu Anda tidak dikenali, periksa konektornya.
Catatan: Harap dicatat bahwa metode perbaikan kartu SD dan USB yang dijelaskan di atas adalah cara umum untuk memperbaiki perangkat. Karena beberapa masalah khusus perangkat, mungkin ada kasus ketika langkah-langkah ini mungkin tidak berguna.
Apakah Anda tahu metode lain untuk memperbaiki pen drive yang rusak? Beri tahu kami di komentar di bawah.
FAQ
1. Bisakah Pen drive rusak?
A. Ya, pen drive bisa rusak. Faktanya, perangkat apa pun yang menyimpan data baik itu HDD, Kartu SD, Pen Drive, dan bahkan SSD bisa rusak.
2. Bagaimana cara menghentikan USB saya agar tidak rusak?
A. Perangkat penyimpanan seperti drive USB dapat dicegah agar tidak rusak. Drive dapat rusak karena alasan berikut.
- Menarik keluar drive saat sedang digunakan.
- Mematikan komputer saat data sedang ditulis ke dalam drive.
Untuk mencegah drive rusak, selalu keluarkan sebelum melepaskannya dan pastikan Anda tidak mencabutnya saat sedang digunakan.
