Cara Membuat Pratinjau di Premiere Pro
Diterbitkan: 2023-03-03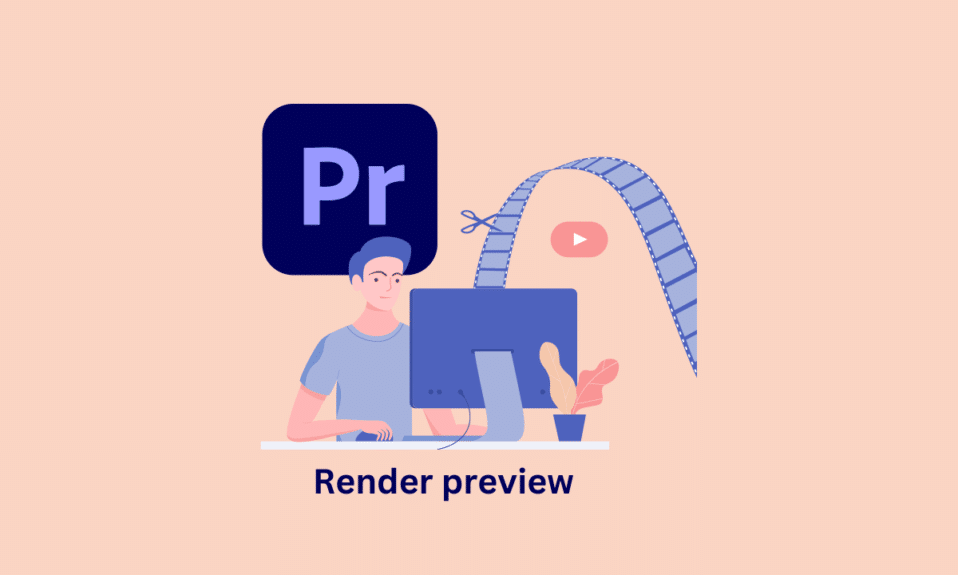
Rendering di Adobe Premiere Pro adalah proses mengekspor video, audio, dan elemen lain dari suatu urutan untuk membuat video akhir yang dipoles. Tapi apakah rendering itu perlu dan yang terpenting bagaimana cara merender preview di premiere pro? Rendering diperlukan untuk membuat file video yang siap ditonton. Sekarang, pertama-tama mari kita pahami apa arti rendering preview, diikuti dengan aspek lainnya.
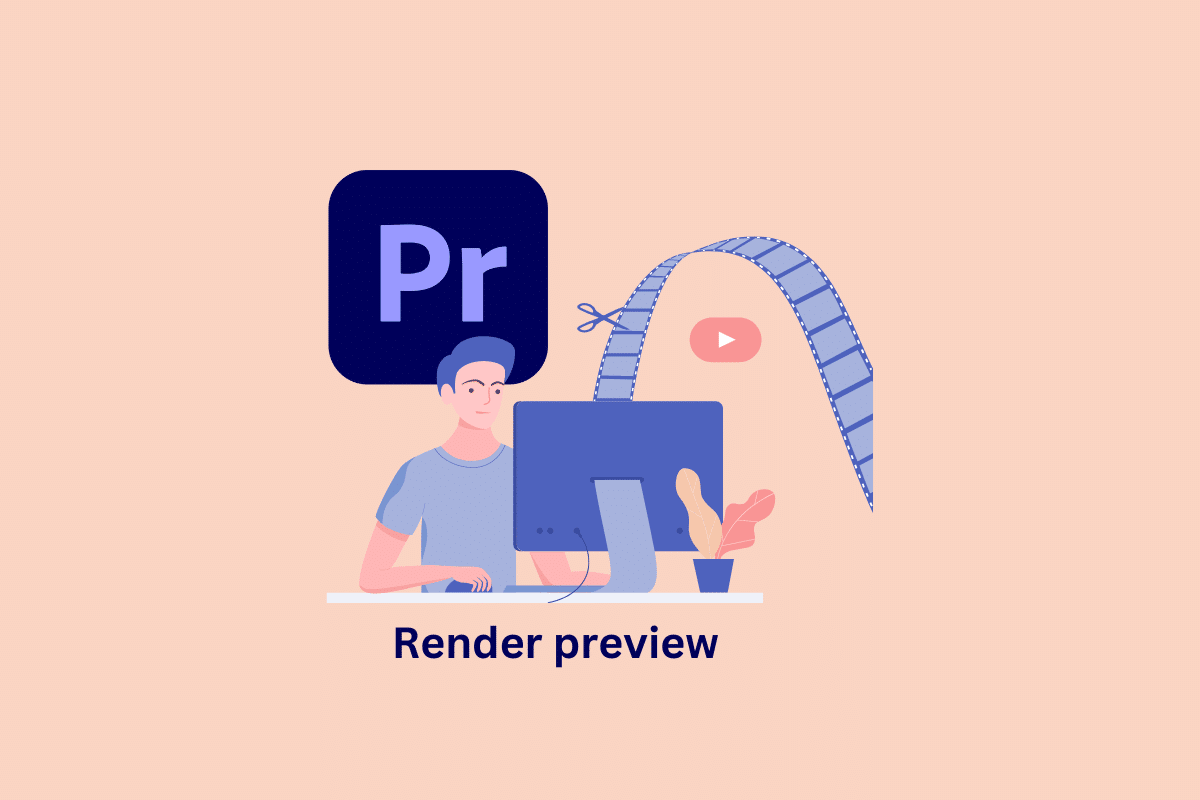
Cara Membuat Pratinjau di Premiere Pro
Pada artikel ini, kami telah menjelaskan tentang apa yang dimaksud dengan rendering pratinjau dan cara merender di pintasan Premiere Pro secara detail.
Apa Arti Merender Pratinjau?
Merender pratinjau di Adobe Premiere Pro adalah proses menghasilkan file video beresolusi rendah dari proyek Anda yang dapat digunakan untuk meninjau suntingan garis waktu Anda dengan cepat tanpa perlu mengekspor file video beresolusi penuh. Ini memungkinkan Anda untuk mempratinjau video dengan efek yang diterapkan secara real time dan dengan cepat membalik potongan dan transisi untuk memastikan semuanya terlihat seperti yang diinginkan. Merender pratinjau juga memungkinkan Anda menggeser garis waktu dan dengan cepat melompat ke titik mana pun di video tempat pengeditan telah dilakukan, sehingga memudahkan untuk memeriksa apakah semua pengeditan telah dilakukan dengan benar.
Baca Juga : Cara Menghapus Akun Adobe
Apa Arti Warna?
Di Adobe Premiere Pro, warna berbeda di garis waktu saat rendering menunjukkan status rendering untuk klip atau urutan tertentu:
- Merah: Menunjukkan bahwa klip atau urutan belum dirender dan perlu dirender untuk diputar ulang secara real-time.
- Kuning: Warna kuning di Premiere Pro menunjukkan bahwa klip sedang dirender.
- Hijau: Warna hijau menunjukkan pratinjau video telah dirender sepenuhnya dan siap diputar dengan lancar.
- Abu-abu: Abu-abu menunjukkan bahwa video tidak dirender di Premiere Pro, melainkan diputar ulang secara real-time.
Cara Membuat Pratinjau di Premiere Pro
Proses mengubah urutan yang telah diubah menjadi proyek video lengkap yang disempurnakan dikenal sebagai rendering di Adobe Premiere Pro. Rendering adalah proses yang memakan waktu yang mengambil file sumber proyek Anda dan mengubahnya menjadi file pratinjau yang dapat dilihat dan diedit.
Sekarang, hal pertama yang harus dilakukan di bawah premiere pro render preview adalah,
Langkah I: Tentukan Area Kerja
Area kerja di Premiere Pro adalah bagian dari urutan yang menentukan klip mana yang akan disertakan dalam render atau ekspor. Untuk merender pratinjau, Anda dapat menentukan area kerja dengan menyetel titik masuk dan keluar di sekitar porsi urutan yang ingin Anda pratinjau. Sekarang, untuk menentukan bagian,
- Tekan I pada keyboard Anda dan tandai posisi titik di awal video.
- Tekan O untuk menandai titik keluar di akhir bagian.
Langkah II: Render File Pratinjau
Merender file pratinjau di Premiere Pro memungkinkan Anda melihat versi terkompresi dari urutan Anda, yang dapat mempercepat pemutaran dan membantu Anda bekerja lebih efisien. Ada tiga opsi berbeda untuk merender file pratinjau.
- Render efek masuk ke luar: Render Effects In to Out adalah fitur di Premiere Pro yang memungkinkan Anda melakukan pra-render efek tertentu di timeline Anda untuk meningkatkan kinerja pemutaran. Disarankan untuk menggunakan opsi ini jika Anda memiliki bilah merah di atas garis waktu Anda. Saat Anda merender efek masuk ke luar, Premiere Pro akan memproses dan mengekspor efek di area garis waktu pilihan Anda.
- Render in to out: Render In to Out di Premiere Pro mengacu pada proses rendering bagian tertentu dari urutan menjadi file pratinjau. Ini dilakukan untuk meningkatkan kinerja pemutaran dan memungkinkan Anda melihat versi terkompresi dari urutan Anda tanpa harus menunggu pemutaran waktu nyata.
- Render audio: Rendering audio di Premiere Pro mengacu pada proses pra-komputasi dan mengekspor klip audio, urutan, atau trek sebagai file audio terpisah. Ini adalah opsi terbaik jika Anda menggunakan trek musik atau efek suara. Namun, rendering audio dan video harus dilakukan secara terpisah.
Baca Juga: Cara Mengganti Warna di GIMP

Cara Render di pintasan Premiere Pro
Rendering di Adobe Premiere Pro mudah dilakukan dengan pintasan yang telah ditentukan sebelumnya. Untuk merender proyek Anda di Premiere Pro.
1. Buka menu Urutan dan kemudian klik opsi Render In to Out .
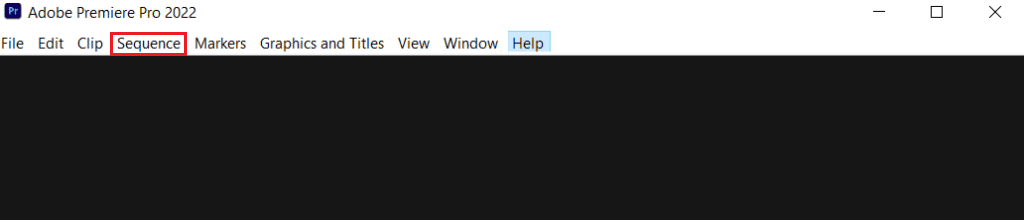
2. Anda juga dapat menggunakan pintasan keyboard Ctrl + M untuk memulai proses rendering dengan cepat.
Catatan: Selain itu, Anda dapat merender bagian tertentu dari garis waktu dengan menyetel titik Masuk dan Keluar, lalu menekan Ctrl + Shift + M untuk memulai render.
Ini dapat membantu Anda dengan cara merender di pintasan premiere pro.
Rendering di Premiere Pro: Tip dan trik
Berikut adalah beberapa tips dan trik untuk preview render premiere pro:
- Render to a Faster Drive : Pastikan Anda merender ke drive cepat seperti Solid-State Drive (SSD). Merender ke drive yang lebih lambat seperti HDD akan memperlambat waktu render Anda secara drastis.
- Kelola File Pratinjau: Hapus file pratinjau yang tidak lagi Anda perlukan, karena ini dapat membantu mengosongkan ruang disk.
- Tingkatkan RAM Anda: Jika Anda menggunakan komputer lama atau mengalami masalah kinerja, pertimbangkan untuk memutakhirkan RAM Anda. Ini dapat membuat perbedaan besar dalam waktu rendering.
- Gunakan Perenderan Latar Belakang: Aktifkan perenderan latar belakang di Premiere Pro untuk terus mengerjakan proyek Anda saat perenderan sedang berlangsung.
- Gunakan kotak centang Pratinjau: Kotak centang Gunakan Pratinjau di premiere pro dapat menghemat waktu dan sumber daya selama rendering karena premiere pro tidak perlu merender ulang seluruh urutan, melainkan menggunakan pratinjau yang dibuat sebelumnya.
Baca Juga: 5 Software Editing Video Terbaik Untuk Windows 10
Pertanyaan yang Sering Diajukan (FAQ)
Q1. Mengapa penting untuk merender di Premiere Pro?
Jwb. Rendering di Premiere Pro penting karena menghasilkan file pratinjau urutan Anda, yang dapat meningkatkan kinerja pemutaran dan mempermudah bekerja dengan proyek kompleks dan efek garis waktu.
Q2. Apa yang menyebabkan render gagal?
Jwb. Ada beberapa alasan mengapa render bisa gagal di Premiere Pro seperti sumber daya sistem yang tidak mencukupi, file media yang rusak, dan Codec yang tidak kompatibel.
Q3. Apakah rendering mengurangi kualitas?
Jwb. Rendering terkadang dapat mengakibatkan penurunan kualitas, tetapi tidak selalu demikian.
Q4. Perender mana yang terbaik untuk Premiere Pro?
Jwb. Adobe Premiere Pro menawarkan dua mesin rendering: perender perangkat lunak (Mercury Playback Engine) dan perender GPU (Mercury Playback Engine GPU Accelerated). Perender terbaik untuk Premiere Pro adalah perender Mercury Playback Engine (GPU Accelerated).
Direkomendasikan:
- Perbaiki Gambar dan Media WhatsApp Tidak Mengunduh
- 6 Cara Mengatasi Layar Android Terus Meredup
- Perbaiki Premiere Pro Tidak Mengekspor Masalah
- Perbaiki Premiere Pro Ada Kesalahan Dekompresi Audio atau Video
Pada akhirnya, meskipun tampaknya sulit untuk melakukan rendering, jika Anda berlatih, Anda pasti akan belajar dan semuanya akan bermanfaat untuk proyek Anda. Kami harap kami dapat membantu Anda dengan cara membuat pratinjau di premiere pro . Silakan baca dan tinggalkan pemikiran Anda di bagian komentar di bawah.
