Cara Mengganti nama file di Direktori Tujuan
Diterbitkan: 2022-08-12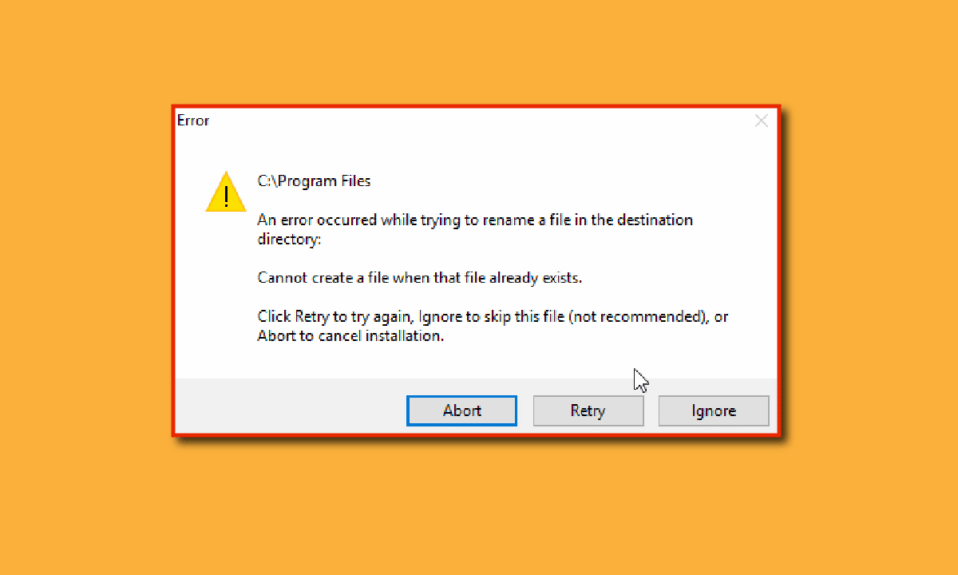
Sistem operasi Windows 10 menawarkan banyak cara untuk melakukan tugas tertentu, dan mengganti nama file tidak terkecuali. Ada banyak cara untuk mengganti nama file, tetapi terkadang Anda mungkin mengalami kesalahan seperti Anda tidak dapat mengganti nama file di file explorer. Ada berbagai alasan untuk kesalahan ini. Juga, jika Anda mencoba mengganti nama file di direktori tujuan, itu mungkin juga menimbulkan kesalahan yang membuat Anda bertanya-tanya bagaimana cara mengganti nama file di direktori? Jika Anda bertanya-tanya bagaimana cara memperbaiki masalah ini, maka Anda berada di artikel yang tepat. Di sini, saya menunjukkan metode untuk memperbaiki masalah ini, mari kita mulai.
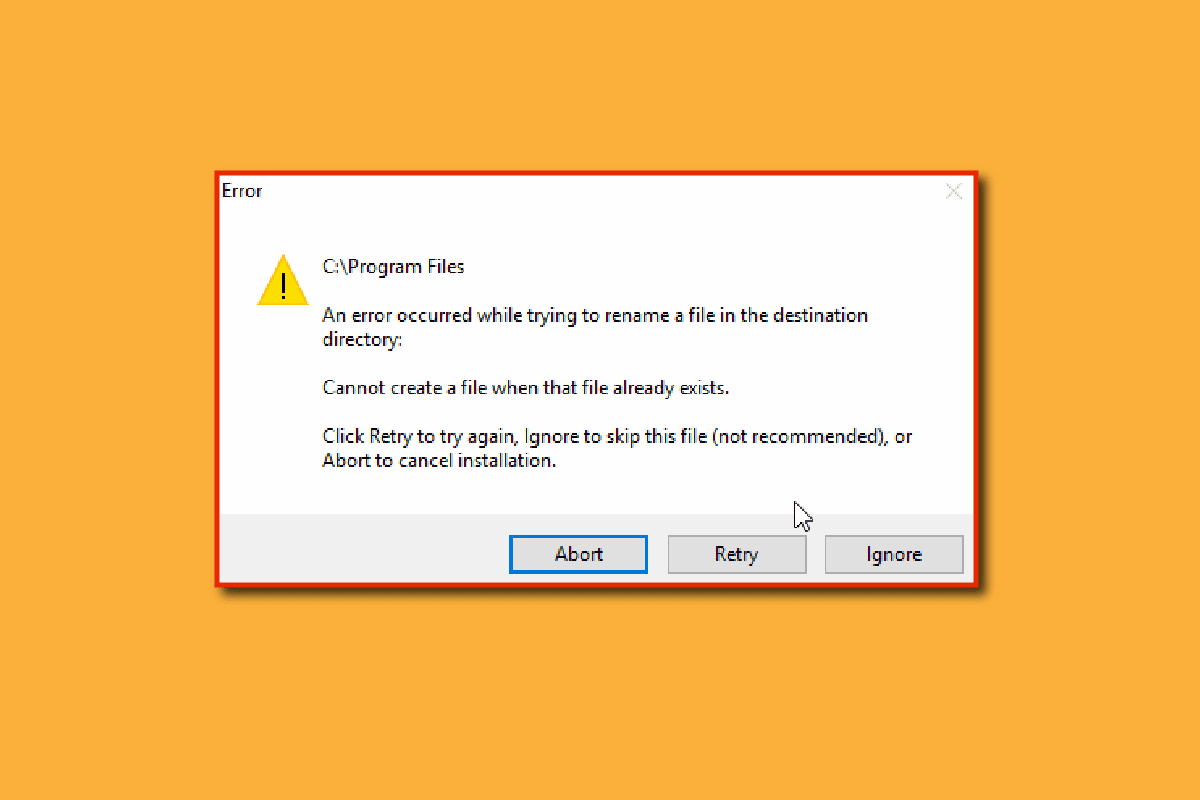
Isi
- Cara Mengganti nama file di Direktori Tujuan di Windows 10
- Metode 1: Pastikan File atau Folder Tidak Dibuka di Latar Belakang
- Metode 2: Gunakan Akun Administrator
- Metode 3: Perbarui Windows
- Metode 4: Lakukan Pemindaian Malware
- Metode 5: Atur Gambar Latar Belakang Konstan
- Metode 6: Ubah Tampilan Tab
- Metode 7: Matikan Pemindaian Berkala
- Metode 8: Mulai ulang Windows Explorer
- Metode 9: Hapus Autorun.inf
- Metode 10: Gunakan Windows PowerShell
- Metode 11: Ubah Kepemilikan File
- Metode 12: Edit Kunci Registri
Cara Mengganti nama file di Direktori Tujuan di Windows 10
Sebelum kita melihat metode untuk memperbaikinya, mari kita lihat beberapa penyebab utama masalah
- Konflik pembela Windows
- Masalah kepemilikan Windows
- Mengganti nama kesalahan
- Masalah latar belakang tayangan slide Windows
- Masalah dengan autorun.inf
- Registri rusak
- Masalah hak administrator
- File atau folder sedang digunakan
Metode 1: Pastikan File atau Folder Tidak Dibuka di Latar Belakang
Penyebab paling umum dan diabaikan adalah mengganti nama file atau folder saat dibuka oleh Windows explorer atau di aplikasi apa pun, dalam hal ini, Anda dapat melakukan salah satu dari dua cara ini.
Anda dapat menutup Windows Explorer dan mengganti nama file atau folder (atau) Anda dapat menutup aplikasi dan mengganti nama file atau folder
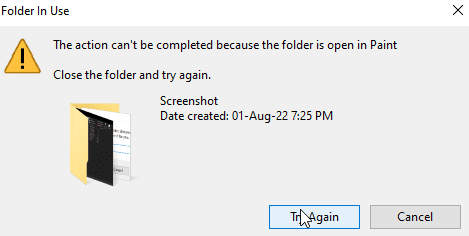
Jika Anda tidak dapat menentukan aplikasi mana atau di mana file tersebut berada, restart Windows sederhana dapat menjadi solusi potensial yang memungkinkan Anda untuk mengganti nama file atau folder setelah Windows restart.
1. Tekan tombol Alt + F4 secara bersamaan dan pilih Restart dari menu dropdown.
2. Klik OK untuk me-restart PC.
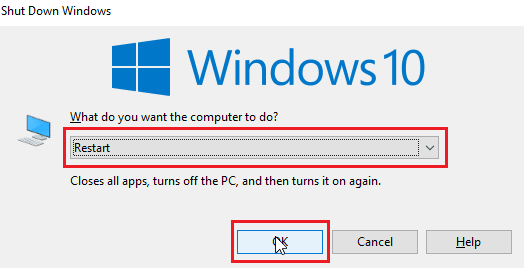
Metode 2: Gunakan Akun Administrator
Cara lain adalah dengan masuk ke akun Windows sebagai administrator,
1. Tekan tombol Windows + I bersamaan untuk membuka Pengaturan.
2. Klik pada pengaturan Akun .
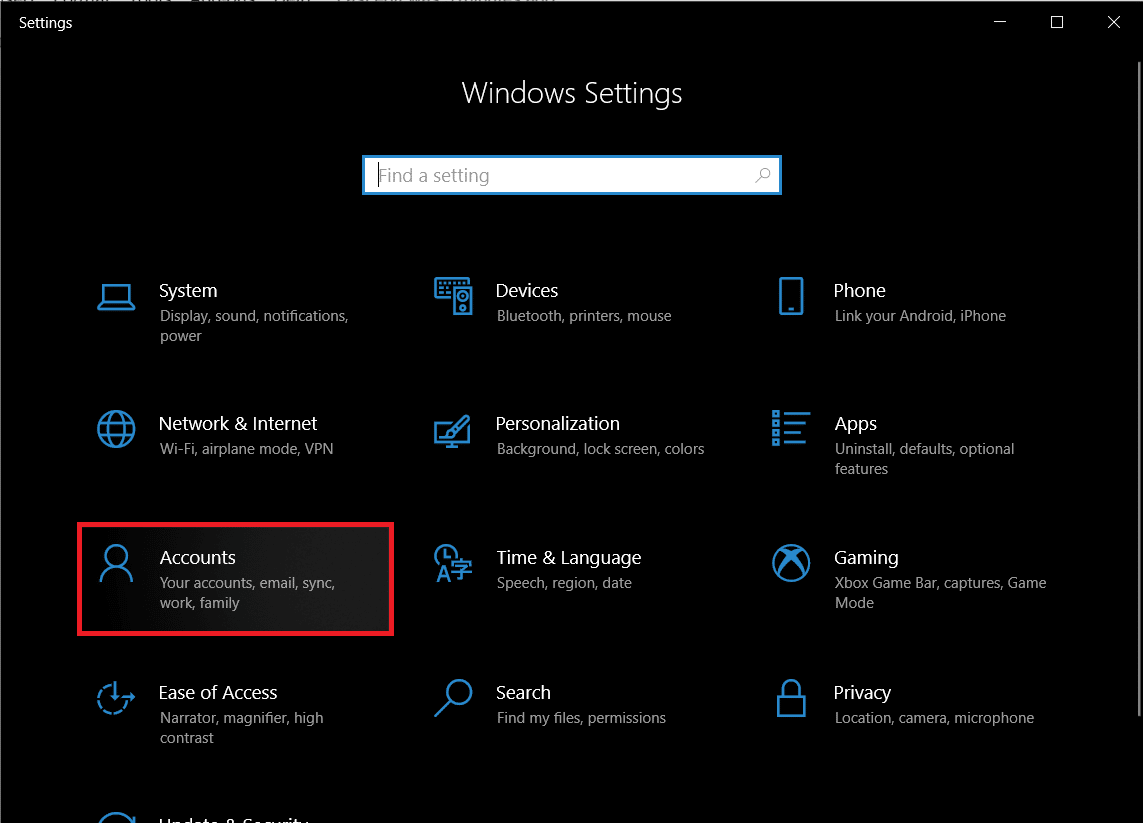
3. Sekarang, klik Info Anda di sebelah kiri – panel
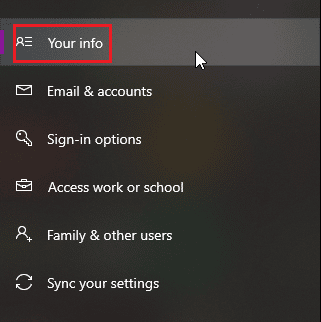
4. Sekarang, akun yang sedang Anda masuki akan terbuka di panel kanan
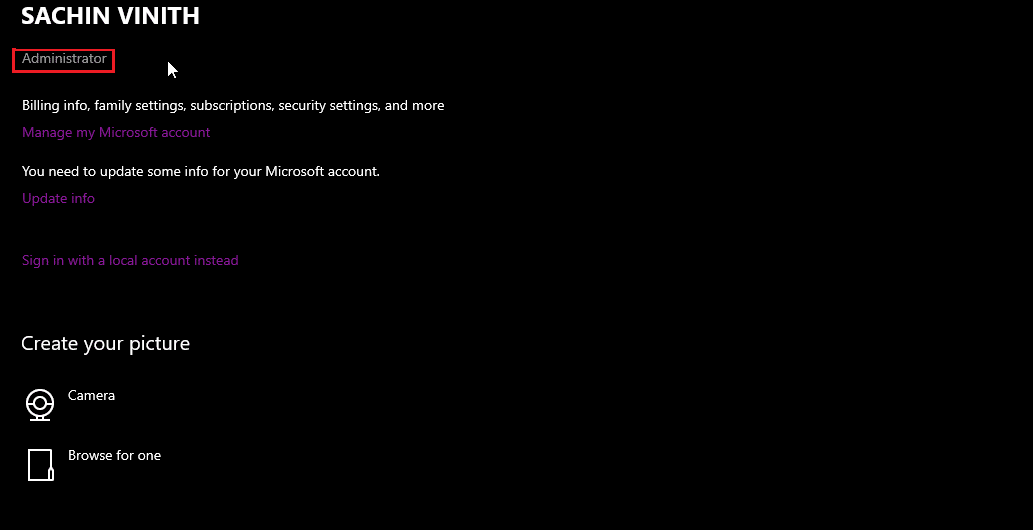
Periksa apakah akun memiliki hak Administrator.
Baca Juga: Cara Menemukan Kata Sandi Administrator Di Windows 10
Metode 3: Perbarui Windows
Windows 10 diperbarui secara teratur, jadi silakan periksa dan instal pembaruan yang diperlukan secara teratur untuk menghindari masalah atau gangguan apa pun dengannya. Baca panduan kami tentang Cara Mengunduh dan Menginstal Pembaruan Terbaru Windows 10.
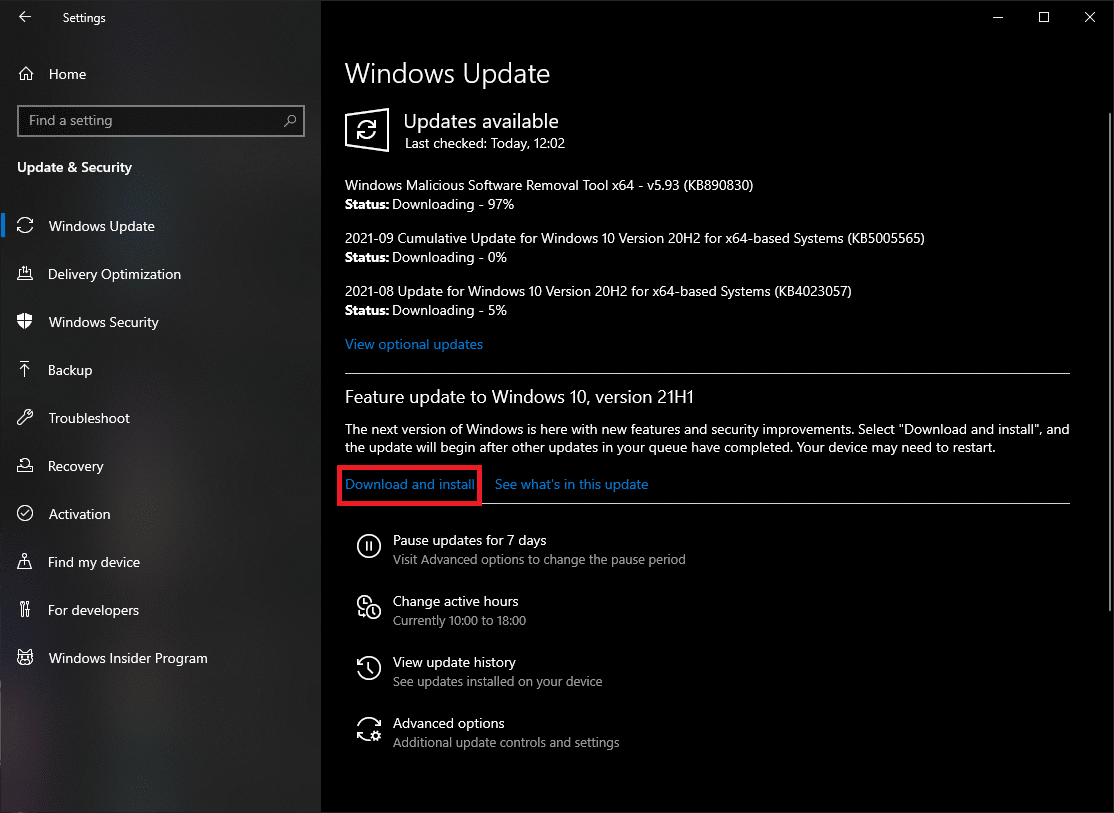
3. Windows sekarang akan memeriksa pembaruan apa pun dan akan mengunduh dan menginstal secara otomatis, mungkin diperlukan restart untuk instalasi
Metode 4: Lakukan Pemindaian Malware
Terkadang malware dapat menjadi masalah dalam kasus ini, menjalankan pemindaian di pemindaian Windows Defender dapat membantu melindungi PC dan juga membantu mengatasi masalah ini. Ikuti panduan kami tentang Bagaimana cara Menjalankan Pemindaian Virus di Komputer saya?
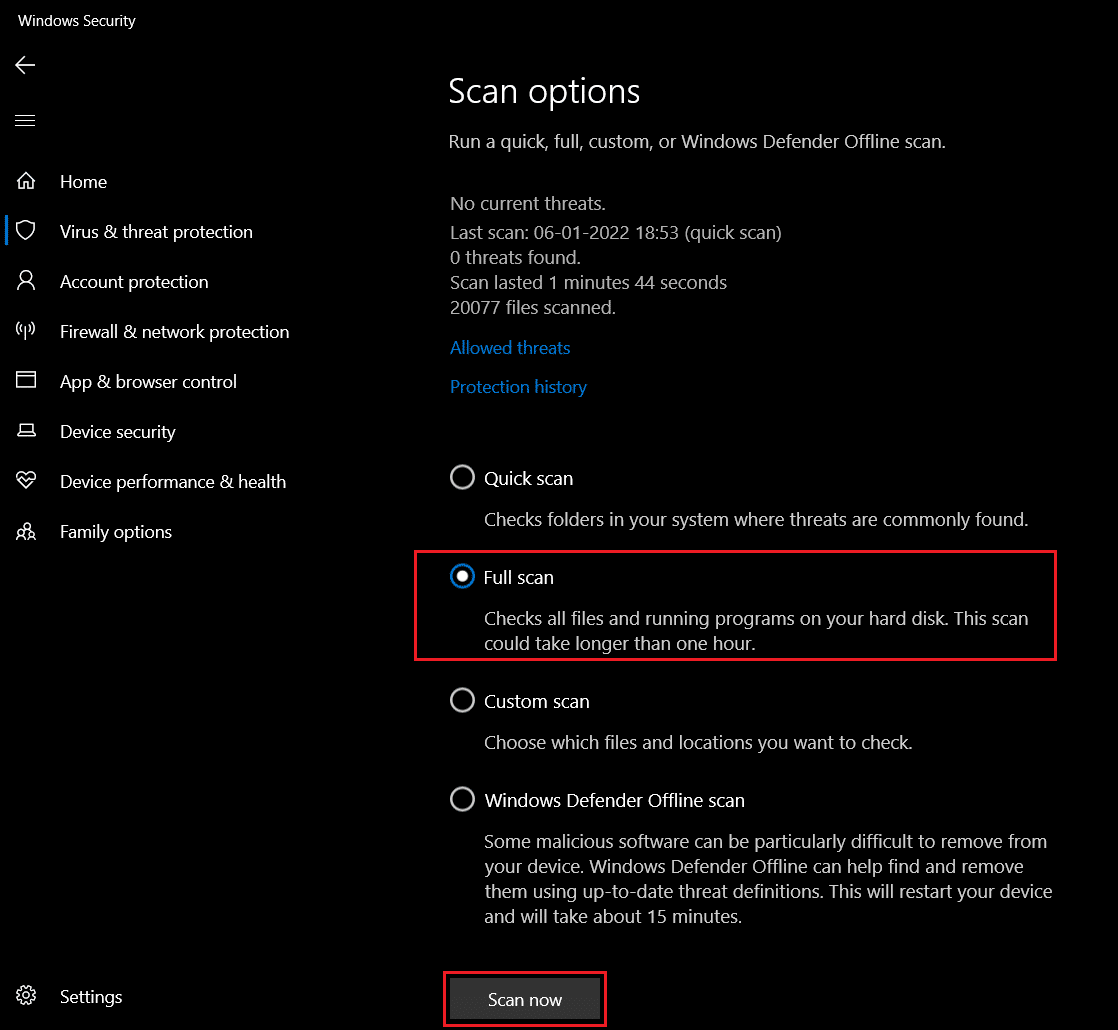
Baca Juga: 26 Alat Penghapus Malware Gratis Terbaik
Metode 5: Atur Gambar Latar Belakang Konstan
Windows memungkinkan Latar Belakang menjadi tayangan slide alih-alih wallpaper untuk pengalaman berbeda bagi pengguna, tetapi ini terkadang dapat menyebabkan masalah untuk mengganti nama file di direktori tujuan.
1. Klik kanan dari desktop dan klik Personalize .
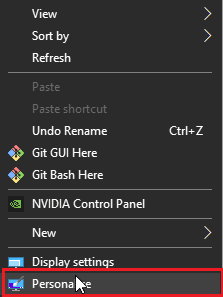
2. Sekarang, klik pada Background Drop-down dari pilihan Slideshow to Picture .
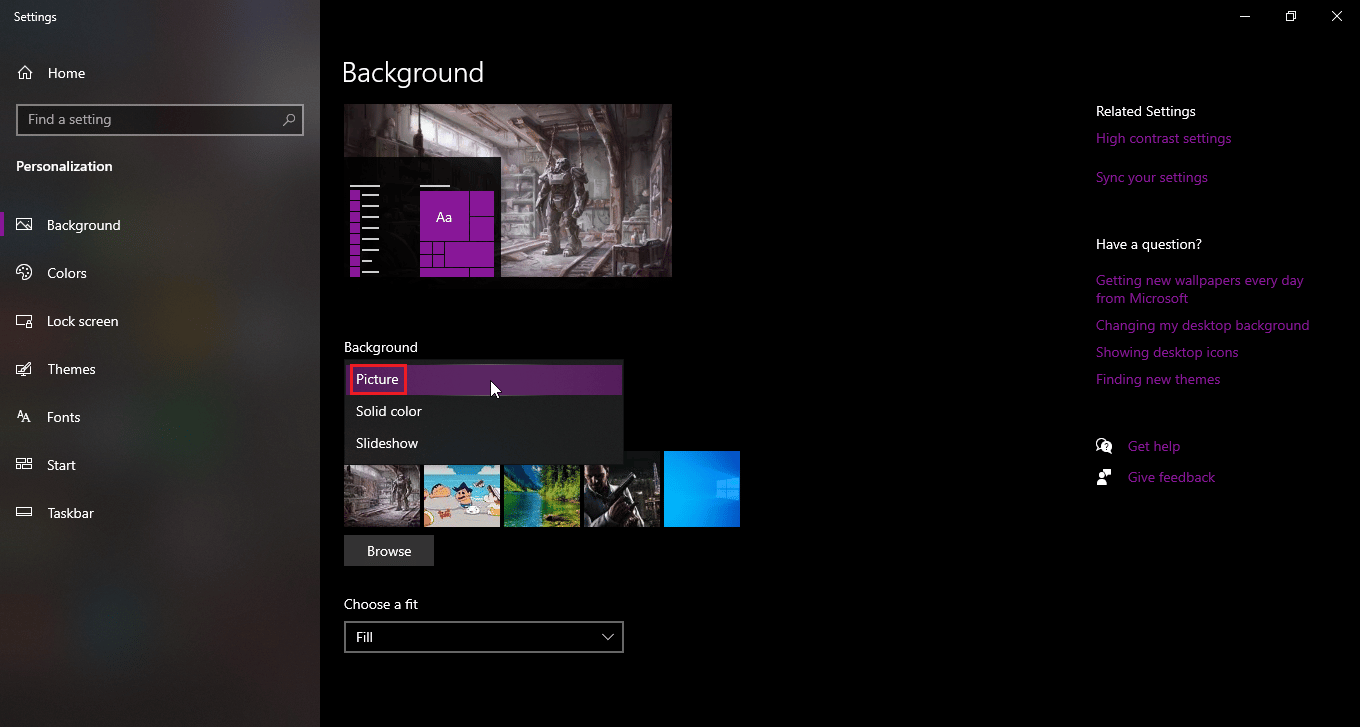
3. Anda sekarang dapat memilih wallpaper latar belakang dari opsi di bawah ini atau Anda dapat menelusuri satu wallpaper.
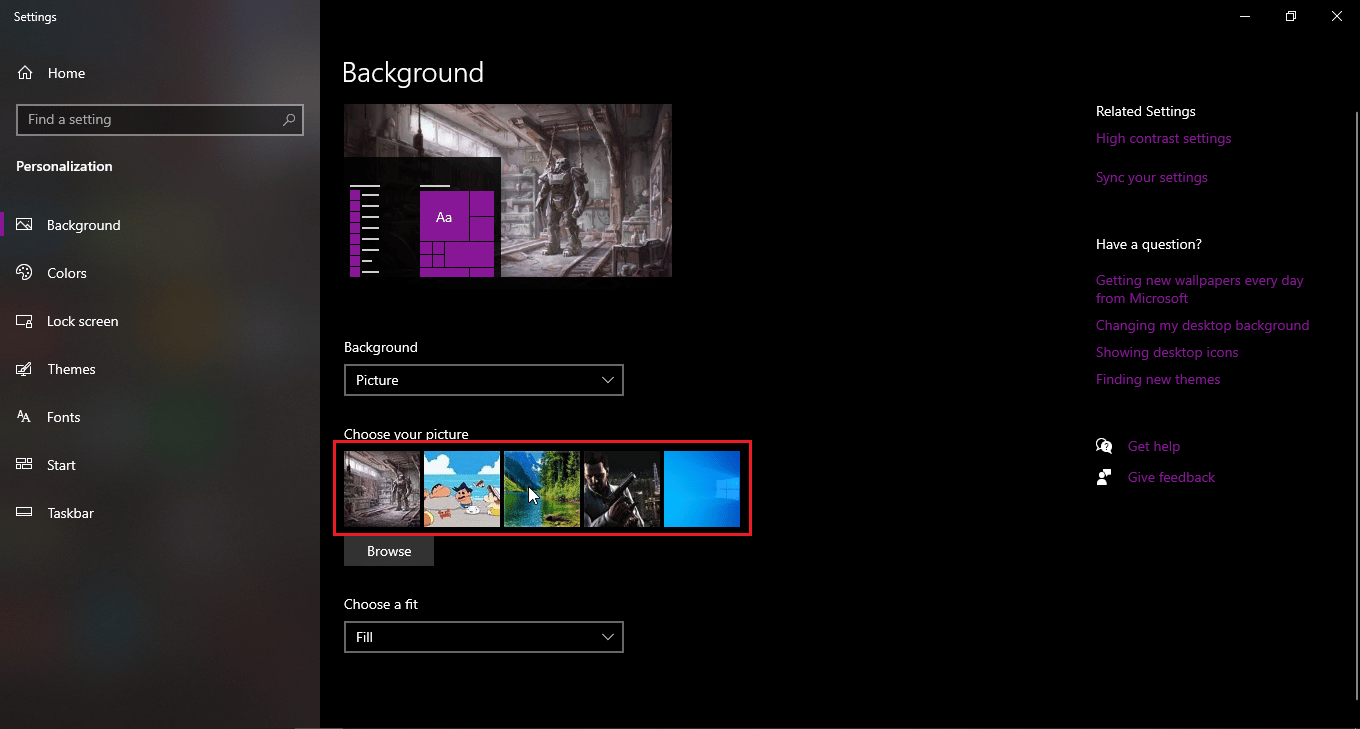
4. Jelajahi wallpaper baru dengan mengklik Browse .
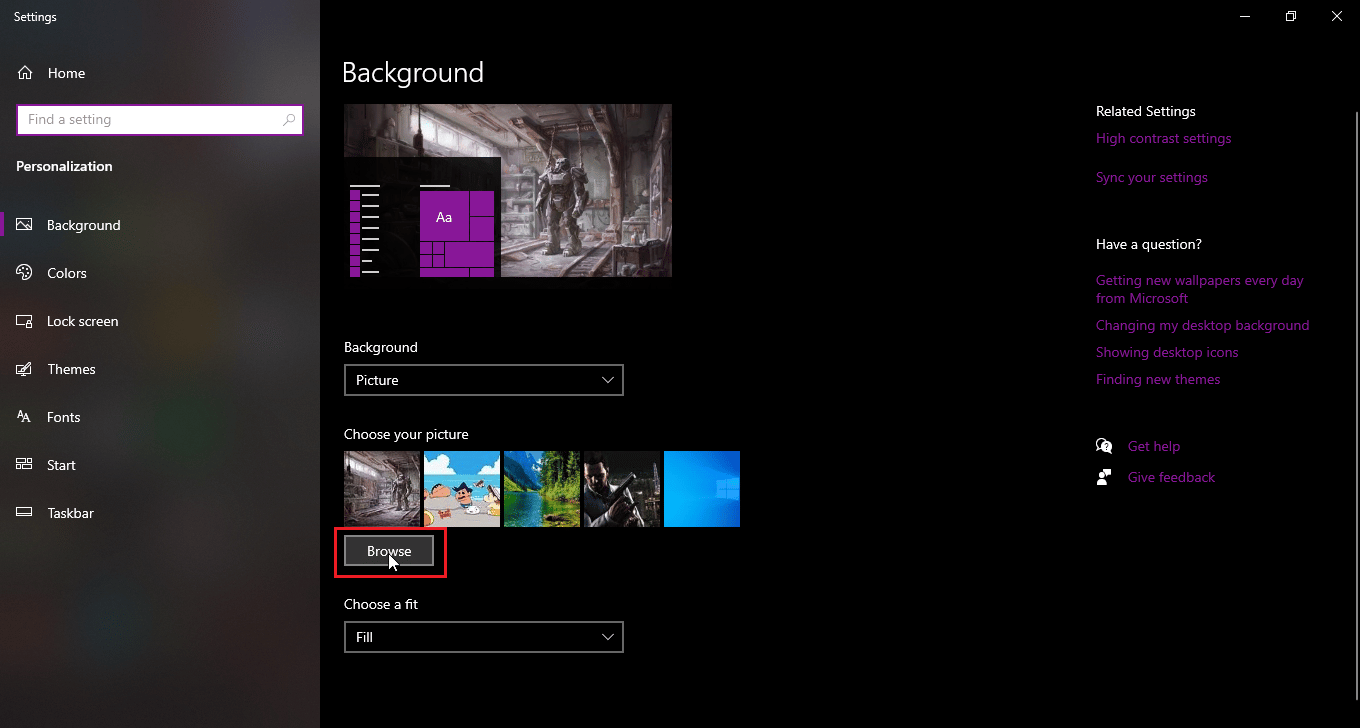
Metode 6: Ubah Tampilan Tab
Ada kesalahan di Windows 10 yang terjadi ketika file atau folder dilihat sebagai ikon kecil, jika tampilan Anda diatur ke ikon kecil maka kesalahan ini dapat terjadi menyebabkan kesalahan dalam mengganti nama file di direktori tujuan. Untuk mengubah tampilan ikuti langkah-langkah di bawah ini.
1. Buka folder atau direktori tempat Anda ingin mengganti nama file
2. Jika Anda ingin mengganti nama file di desktop, buka File Explorer dan pilih desktop di panel kiri.
3. Setelah Anda membuka direktori, klik tab Lihat
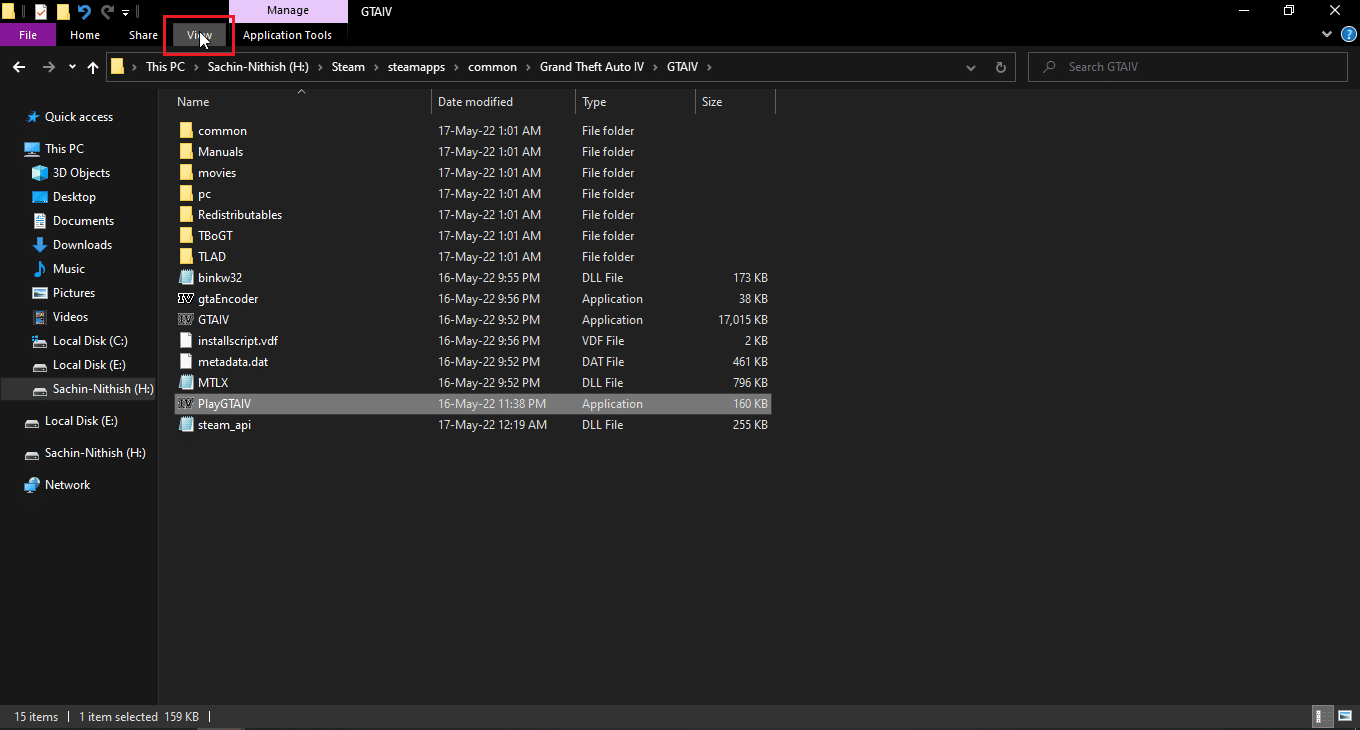
4. Sekarang, klik pada tampilan apa pun kecuali Ikon kecil dan Ganti nama file.
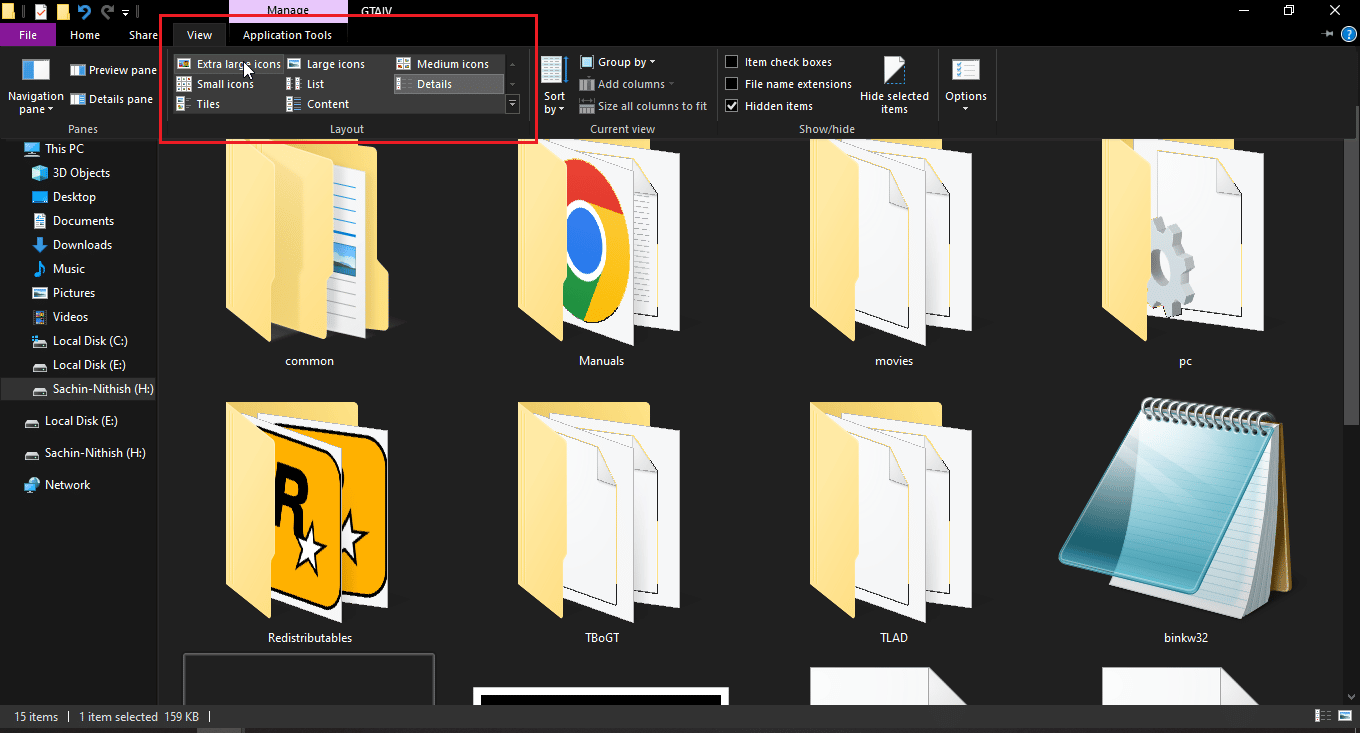
Baca Juga: Perbaiki Windows 10 File Explorer Bekerja di atasnya Kesalahan
Metode 7: Matikan Pemindaian Berkala
Windows defender memiliki fitur berguna yang dapat mengontrol akses folder, tetapi fitur ini dapat bertentangan dengan sistem yang membuat Anda tidak dapat mengganti nama file di direktori tujuan, coba nonaktifkan akses folder terkontrol untuk melihat apakah penggantian nama berfungsi,
1. Tekan tombol Windows + I secara bersamaan untuk membuka Pengaturan .
2. Arahkan ke pengaturan Pembaruan dan Keamanan .
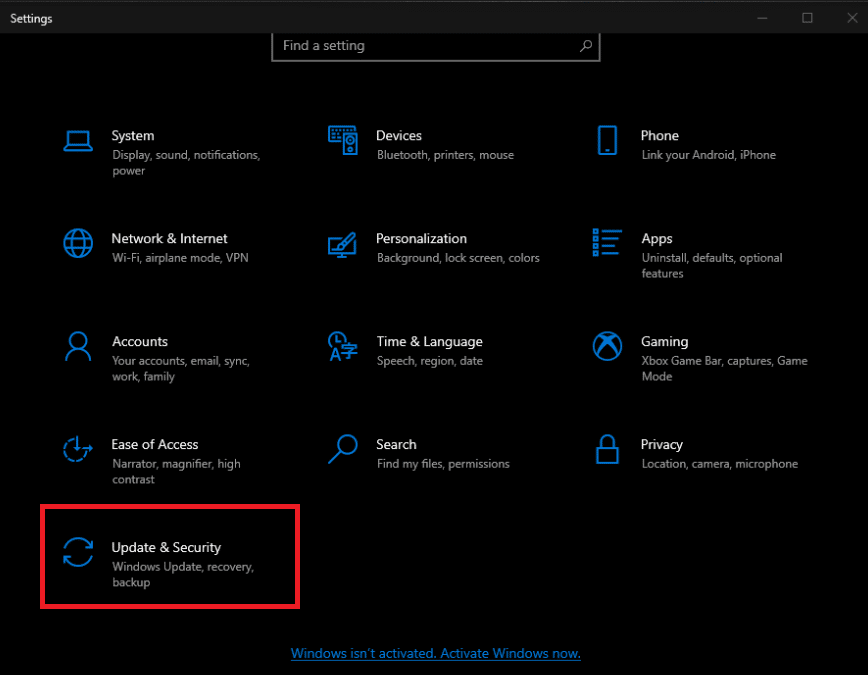
3. Klik Keamanan Windows di panel kiri
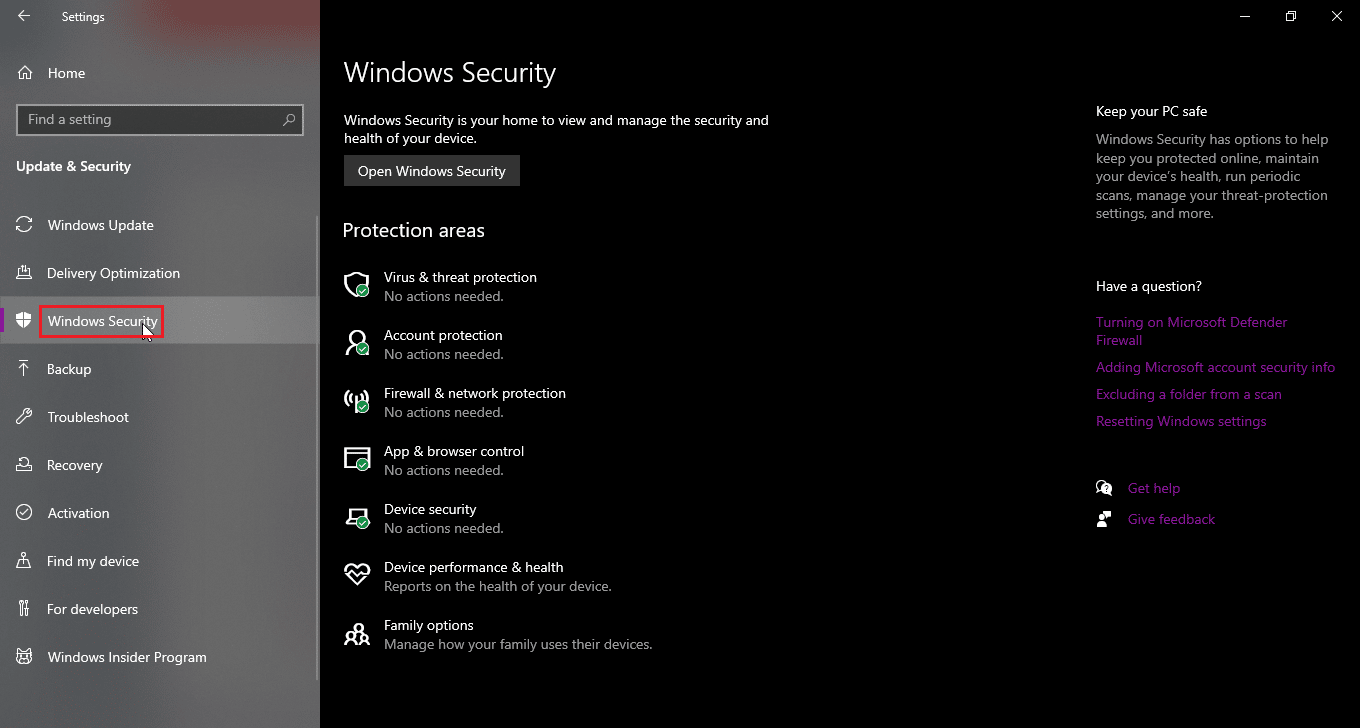
4. Sekarang klik tombol Buka Keamanan Windows di panel kanan
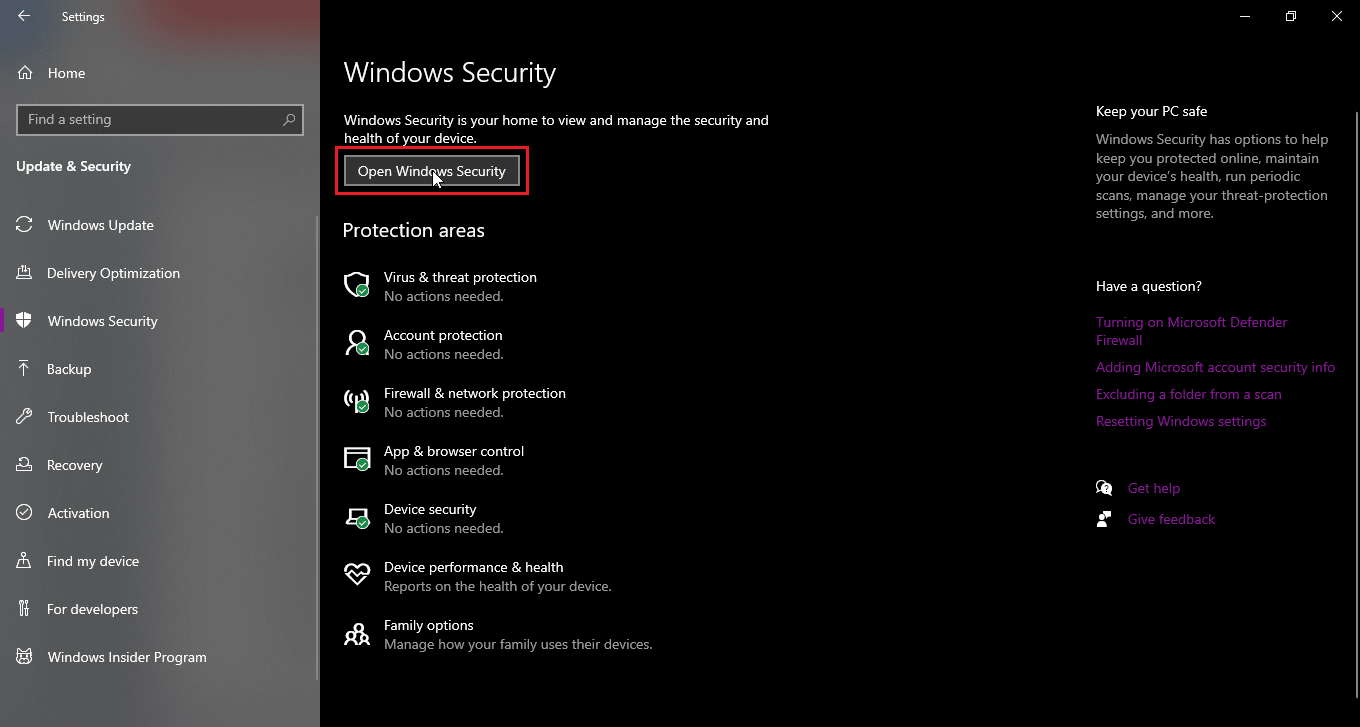
5. Klik pada Perlindungan virus dan ancaman
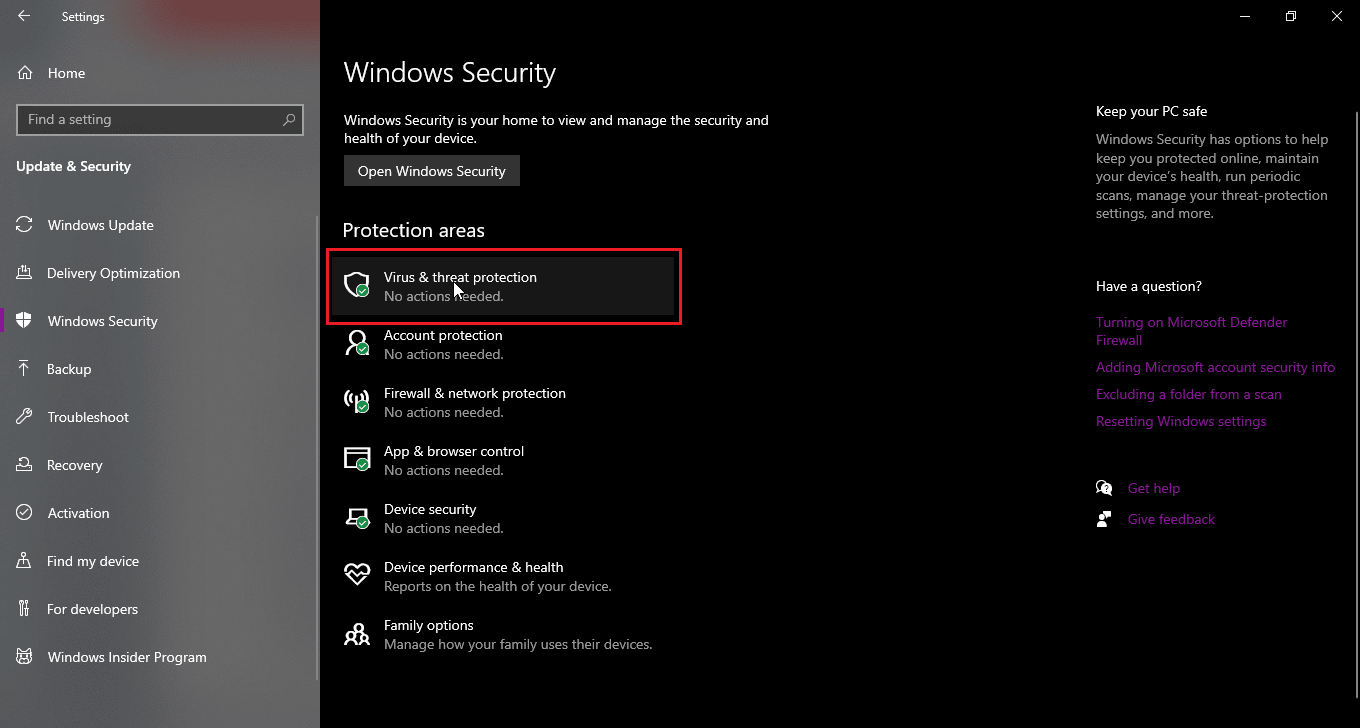
6. Sekarang gulir ke bawah dan klik Pengaturan perlindungan virus dan ancaman
7. Sekarang MATIKAN pemindaian berkala.
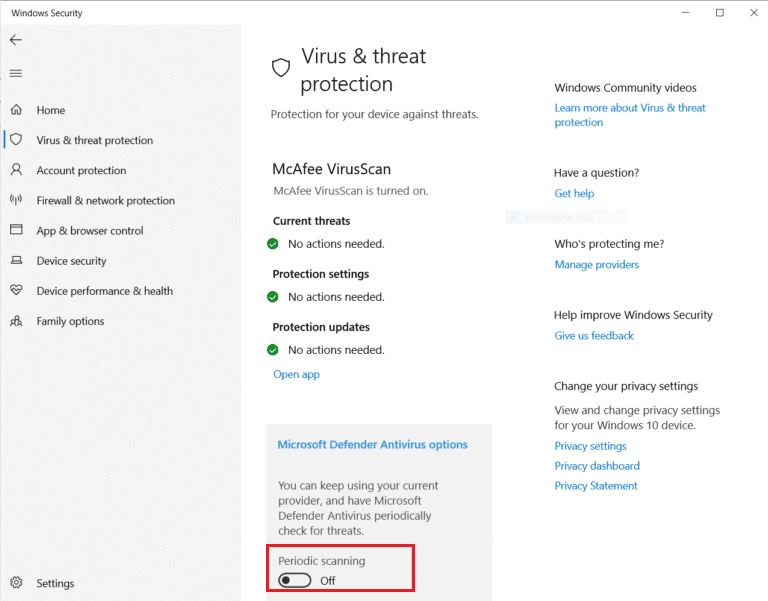

Metode 8: Mulai ulang Windows Explorer
Windows Explorer, juga dikenal sebagai file explorer, memungkinkan pengguna menavigasi file dan folder di sana dan melakukan berbagai tindakan, termasuk mengganti nama file. Kesalahan di Windows Explorer dapat menjadi masalah untuk mengganti nama file di direktori tujuan dan juga pengguna tidak dapat mengganti nama file di file explorer, untuk mengatasinya
1. Tekan Ctrl + Shift + Esc untuk membuka Pengelola Tugas
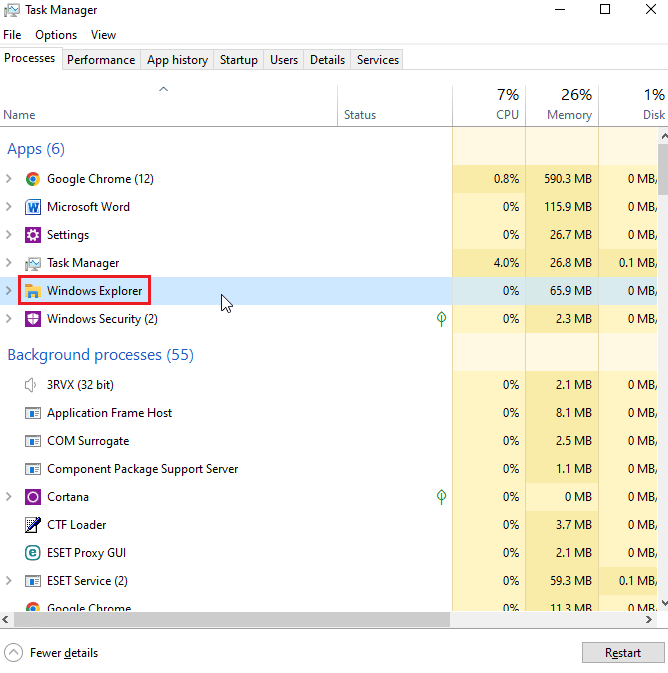
2. Cari proses Windows Explorer .
3. Klik kanan padanya dan pilih opsi Restart .
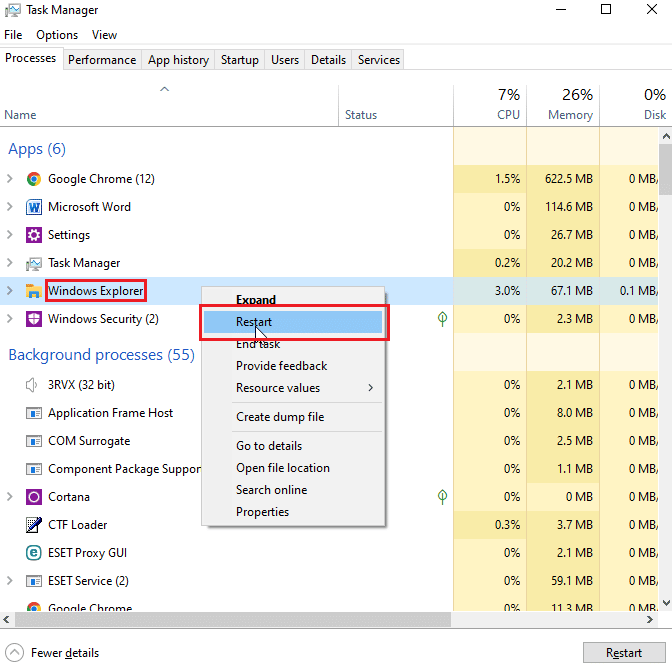
Baca Juga: Perbaiki File Explorer Tidak Merespons di Windows 10
Metode 9: Hapus Autorun.inf
Jalankan otomatis. inf adalah file pengaturan yang berjalan pertama kali ketika disk dimasukkan dan merupakan file yang dibaca terlebih dahulu, tujuan file ini adalah untuk menampilkan UI seperti prompt instalasi atau play untuk game dan/atau aplikasi. Pengguna melaporkan bahwa Autonrun.inf ini dapat bertentangan dengan sistem dapat menyebabkan penggantian nama file di direktori tujuan
1. Buka File explorer dan direktori file tempat kemungkinan file autorun.inf berada
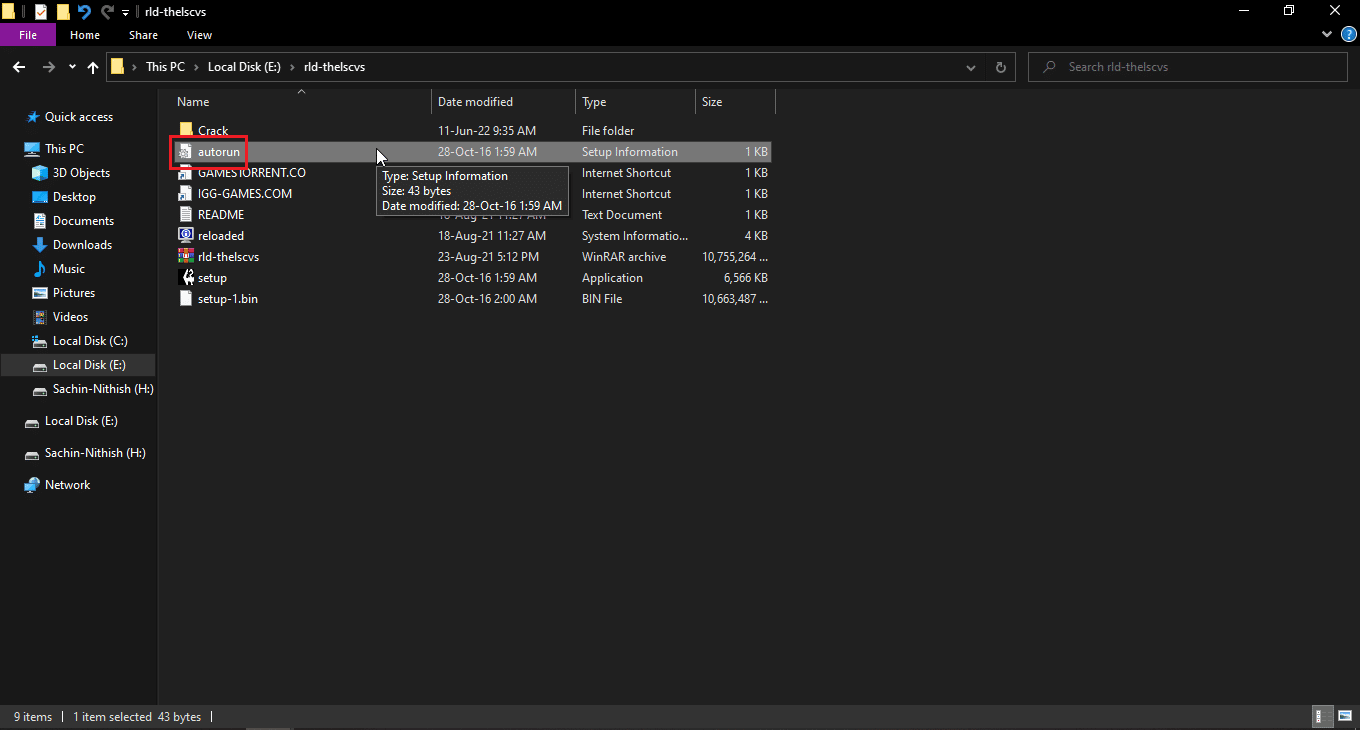
2 . Klik kanan pada file dan Hapus itu
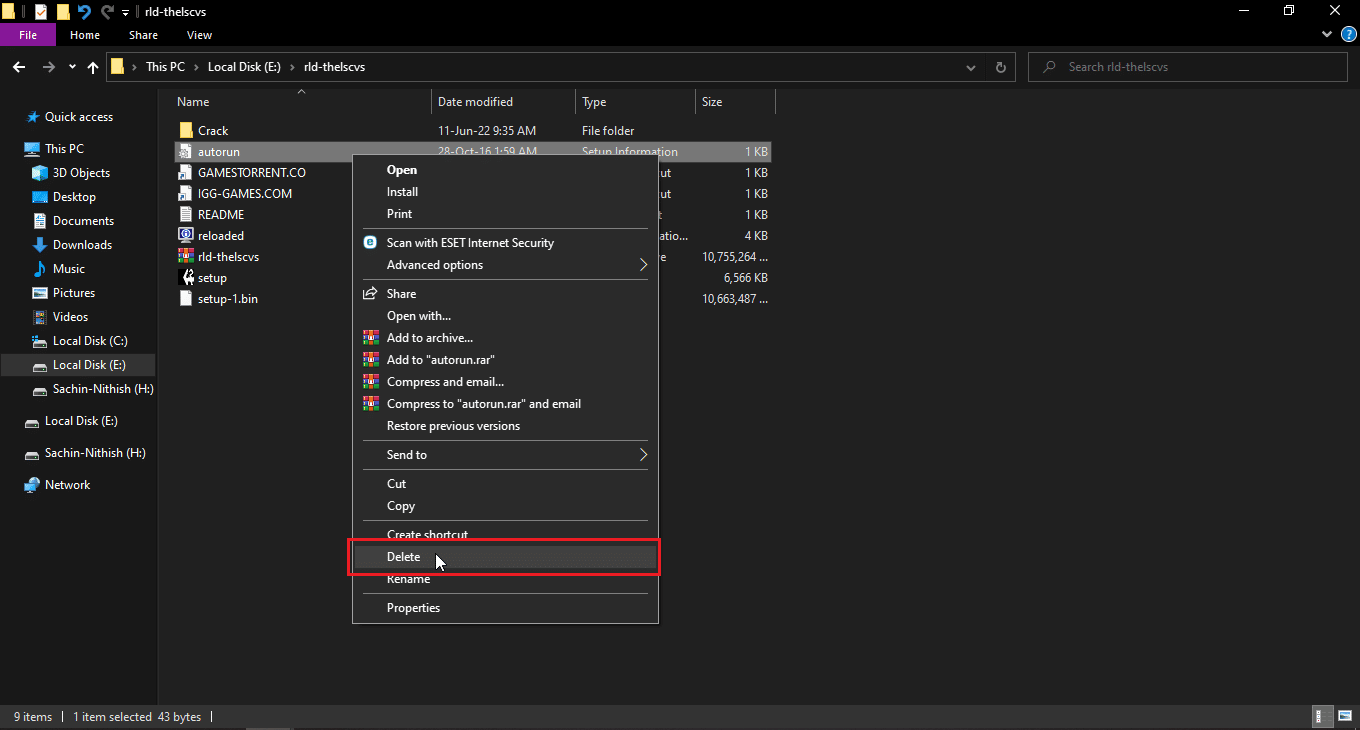
3. Jika Anda tidak dapat melihat file autorun, klik tab View di atas Windows explorer
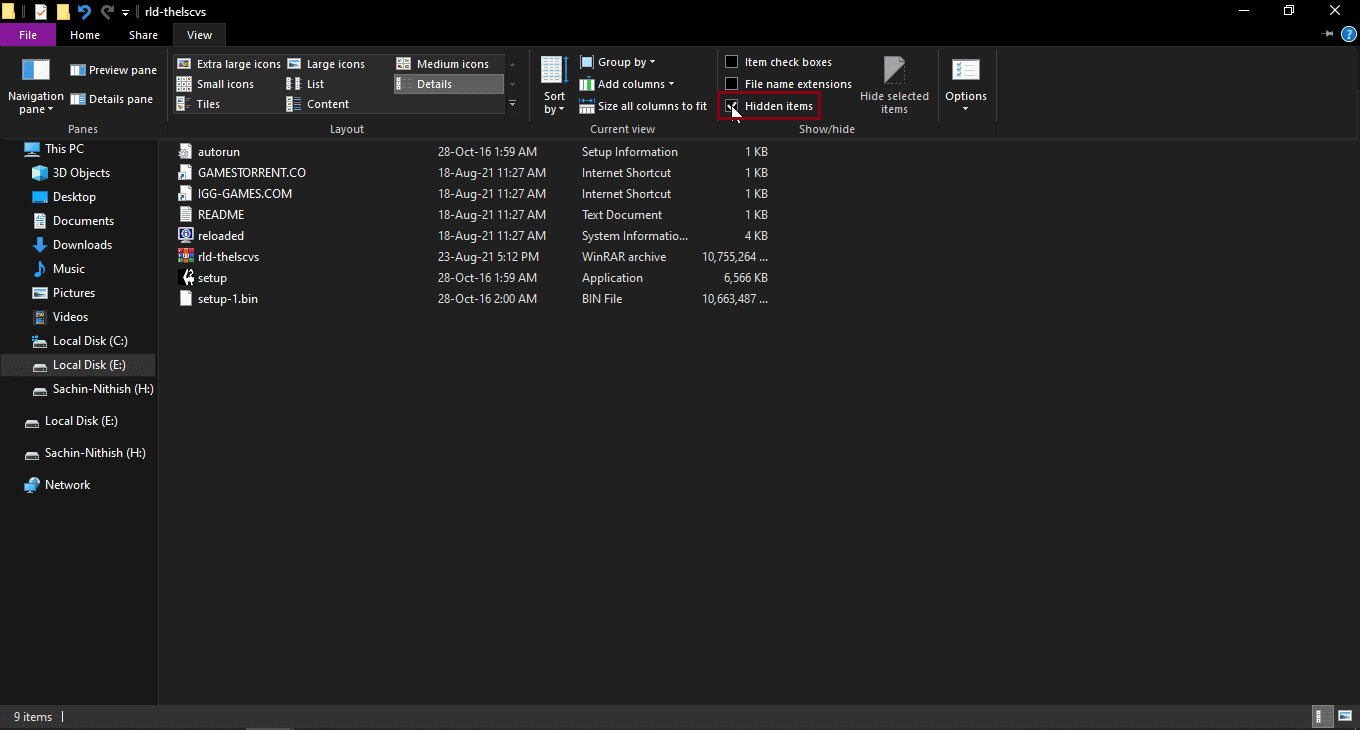
4. Centang kotak di dekat item tersembunyi , ini akan menampilkan item tersembunyi termasuk autorun.inf.
Metode 10: Gunakan Windows PowerShell
Jika Anda tidak dapat mengganti nama file atau folder, Anda dapat mencoba metode ini melalui PowerShell
1. Tekan tombol Windows , ketik Windows PowerShell , lalu klik Run as administrator .
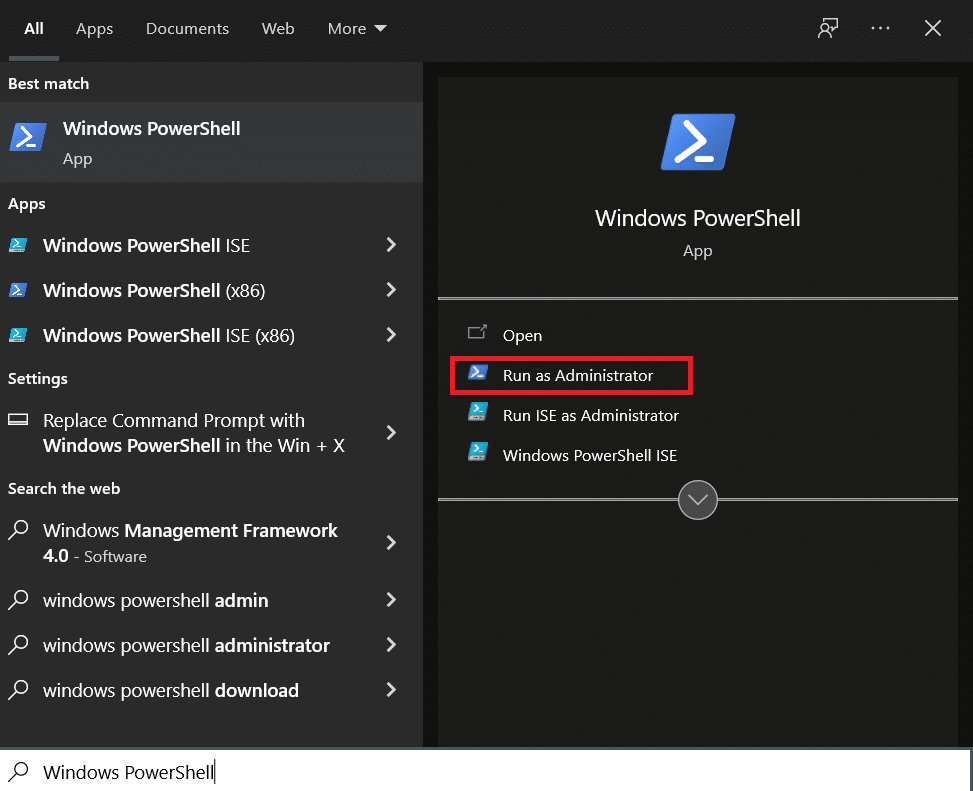
2. Ketik perintah berikut dan tekan tombol Enter .
$manifest = (Dapatkan-AppxPackage Microsoft.WindowsStore).InstallLocation + '\AppxManifest.xml' ; Add-AppxPackage -DisableDevelopmentMode -Daftar $manifest
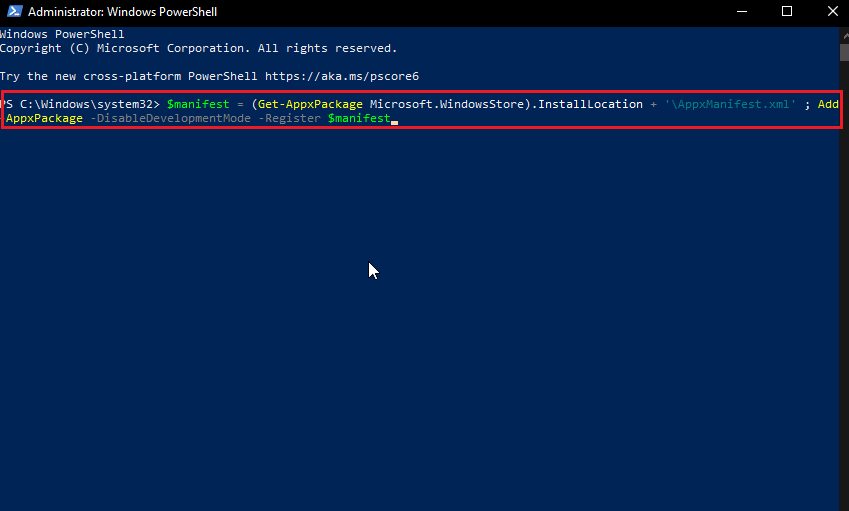
4. Tutup Windows PowerShell dan restart PC .
Baca Juga : Perbaiki Proses Tidak Dapat Mengakses File Error di Windows 10
Metode 11: Ubah Kepemilikan File
Biasanya di Windows menggunakan beberapa akun Pengguna dapat menjadi masalah karena hanya satu akun yang dapat memiliki hak administrator, yang dapat menyebabkan masalah dalam mengganti nama file atau folder, meskipun satu akun pengguna di komputer tidak memperhitungkan masalah ini. Untuk beberapa akun Pengguna, coba yang berikut ini
1. Klik kanan folder yang ingin Anda ganti namanya atau file yang ingin Anda ganti namanya.
Catatan: Jika Anda ingin mengganti nama file yang ada di desktop, pindahkan file tersebut ke folder lain.
2. Klik pada opsi Properties .
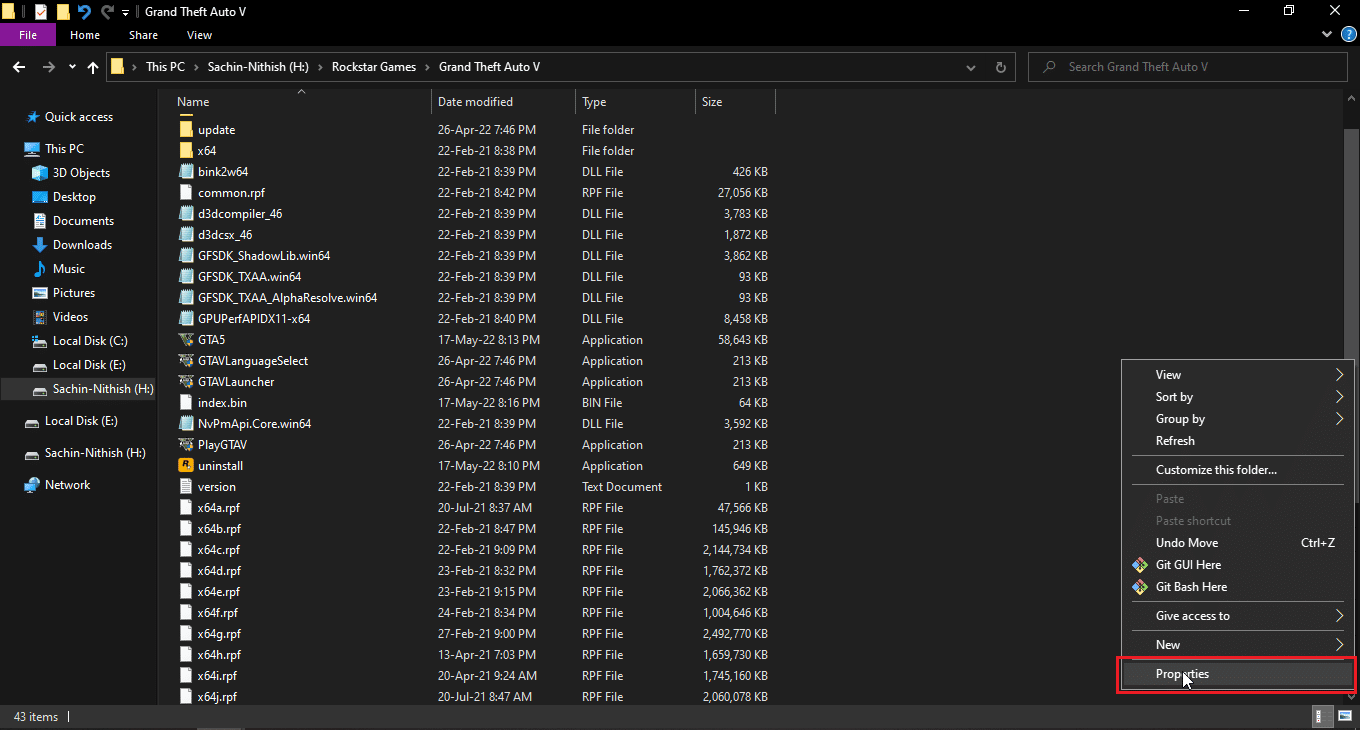
3. Buka tab Keamanan .
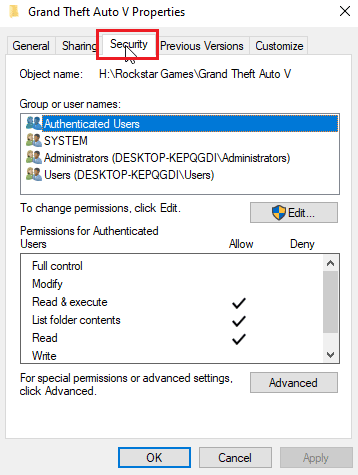
3. Selanjutnya, klik Lanjutan .
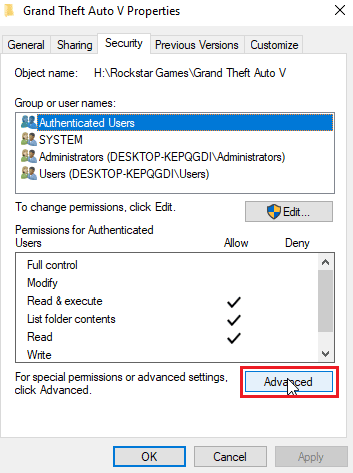
4. Sekarang, Anda akan melihat menu untuk akses Kepemilikan.
5. Di dekat bidang Pemilik di klik atas pada tautan Ubah
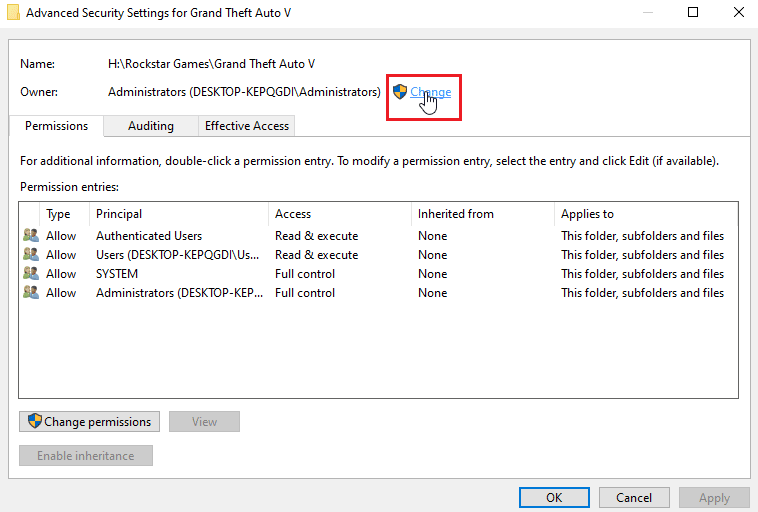
6. Ketik nama pengguna atau akun pengguna yang telah Anda buat di Windows dan klik Periksa nama.
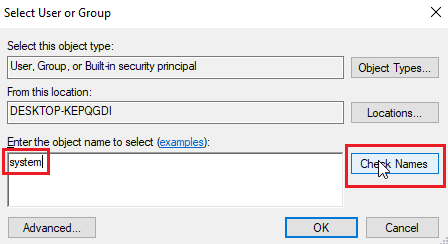
7. Sekarang, nama pengguna yang dimasukkan akan muncul dan Windows akan mengenalinya.
8. Klik OK .
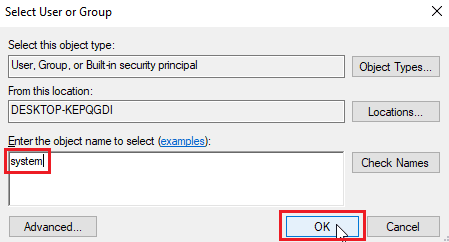
9. Klik pada kotak centang Ganti pemilik pada subkontainer dan objek
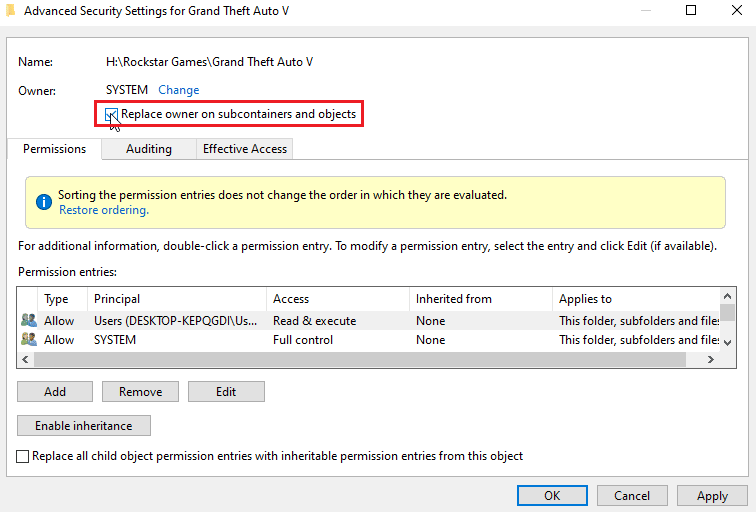
10. Terakhir, klik Terapkan dan klik OK untuk menyimpan semua perubahan
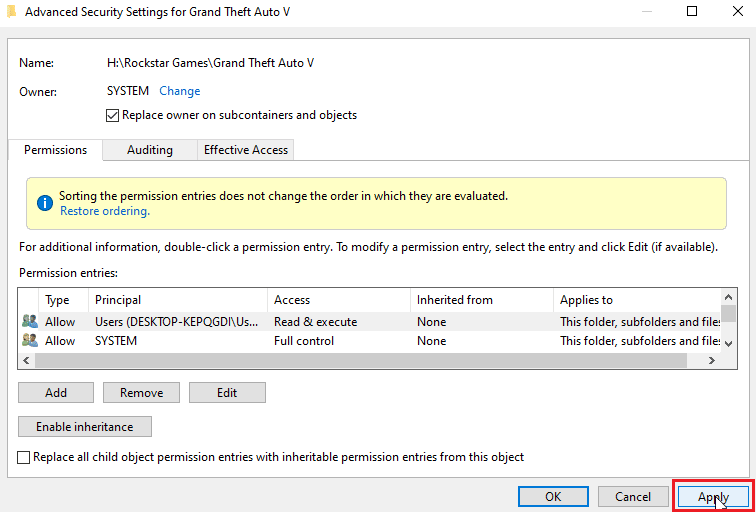
Setelah perubahan, Anda dapat mengedit, memindahkan, menghapus, atau melakukan apa pun dengan file karena Anda telah memberikan akses kepemilikan. Ini akan menjadi perbaikan untuk mengganti nama file di direktori tujuan.
Baca Juga: Cara Mengambil Kontrol Penuh atau Kepemilikan Kunci Registri Windows
Metode 12: Edit Kunci Registri
Catatan: Penting untuk membuat titik pemulihan sistem sebelum melakukan solusi ini; Jika terjadi kegagalan registri, Anda dapat menggunakan titik pemulihan Sistem untuk memulihkan sistem Windows Anda ke keadaan sebelumnya. Jangan melanjutkan tanpa membuat titik pemulihan sistem, kunjungi tautan ini untuk melihat cara kerja pemulihan sistem dan cara membuatnya https://techcult.com/use-system-restore-on-windows-10/
1. Tekan tombol Windows + R untuk membuka kotak dialog Run .
2. Ketik regedit dan klik OK untuk meluncurkan Registry Editor .
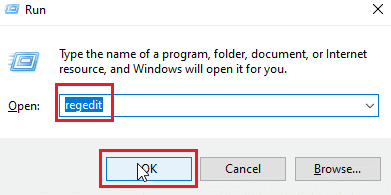
3. Sekarang, navigasikan dengan hati-hati ke jalur folder kunci berikut .
HKEY_LOCAL_MACHINE\SOFTWARE\Microsoft\Windows\CurrentVersion\Explorer\FolderDescriptions
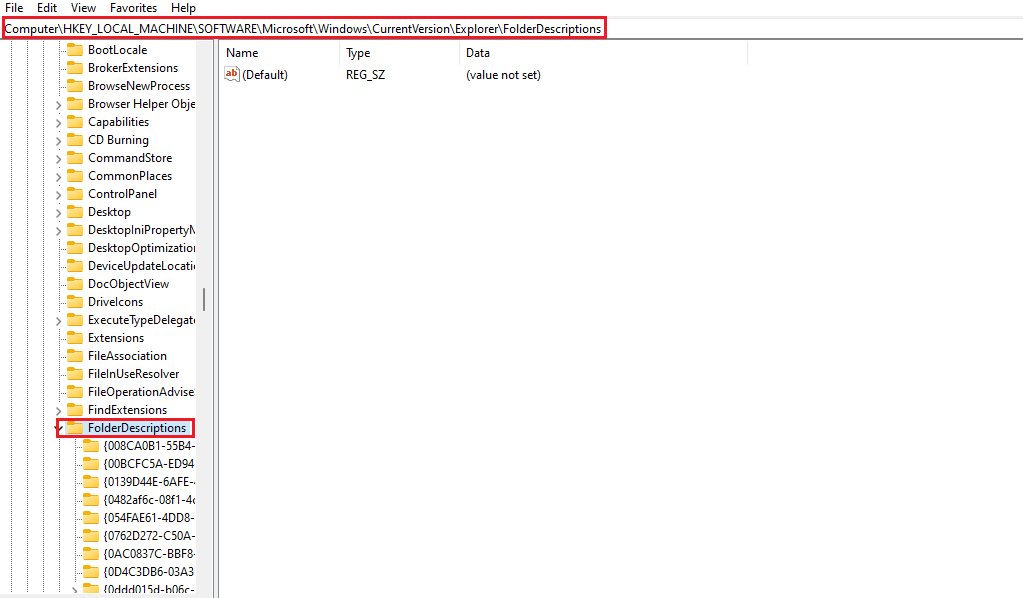
4. Hapus folder kunci berikut.
- {2112AB0A-C86A-4ffe-A368-0DE96E47012E}
- {491E922F-5643-4af4-A7EB-4E7A138D8174}
- {7b0db17d-9cd2-4a93-9733-46cc89022e7c}
- {A302545D-DEFF-464b-ABE8-61C8648D939B}
- {A990AE9F-A03B-4e80-94BC-9912D7504104}
Catatan: Periksa kembali kunci sebelum menghapusnya.
5. Terakhir, reboot PC .
Pertanyaan yang Sering Diajukan (FAQ)
Q1. Mengapa saya tidak dapat mengganti nama file atau folder di Windows 10?
Jwb. Penyebab utamanya adalah karena file atau folder sudah digunakan atau Anda mungkin tidak memiliki izin yang diperlukan untuk mengedit file , baca panduan di atas untuk memperbaiki masalah.
Q2. Apa jalan pintas untuk mengganti nama?
Jwb. Tombol F2 adalah shortcut untuk rename, untuk laptop yang ada action saat tombol F2 ditekan tekan tombol Fn (Function) + F2 secara bersamaan untuk rename.
Q3. Saya tidak tahu apa yang terbuka atau aplikasi apa yang bertentangan, apa yang harus saya lakukan?
Jwb. Restart Windows sederhana akan cukup untuk menghapus semua file atau folder dari konflik.
Q4. Apakah saya memerlukan akses administrator agar folder dapat mengedit perubahan?
Jwb. Ya , Anda mungkin memerlukan akses administrator untuk sebuah folder atau Anda mungkin perlu masuk ke akun Administrator untuk mendapatkan hak akses edit.
Direkomendasikan:
- Cara Menemukan Postingan Instagram Lama
- Perbaiki Kode Kesalahan VDS 490 01010004 di Windows 10
- Perbaiki Windows 10 Upaya Dilakukan untuk Referensi Token
- 16 Software Ganti Nama File Gratis Terbaik untuk Windows
Saya harap artikel di atas tentang Memperbaiki Kesalahan untuk Mengganti Nama File di Direktori Tujuan bermanfaat dan Anda dapat menyelesaikan masalah Anda, beri tahu kami metode atau solusi apa yang membantu Anda memperbaiki masalah Anda. Jika ada saran atau pertanyaan yang perlu Anda sampaikan, beri tahu kami di bagian komentar di bawah.
