Cara Menghapus Perlindungan Tulis di Windows 10
Diterbitkan: 2022-01-29
Apakah Anda mendapatkan kesalahan "disk is write protected" saat mencoba menyalin file atau memformat drive Anda? Ini bisa menjadi masalah yang merepotkan. Jadi apa yang menyebabkannya, dan bagaimana Anda menghilangkan kesalahan ini? Hari ini kita akan mengetahuinya.
Daftar isi
- Apa itu Error Write Protect?
- Alihkan Saklar Kunci
- Gunakan Utilitas DiskPart
- Gunakan Editor Registri
Apa Itu Kesalahan Write Protect dan Apa Penyebabnya?
Kesalahan proteksi tulis muncul saat Anda mencoba menyalin atau mengubah konten perangkat penyimpanan yang proteksi tulis. Kesalahan ini disebabkan oleh beberapa alasan. Ini mungkin disengaja, karena pemiliknya mungkin telah mengaktifkan fitur hanya baca pada perangkat untuk mengamankan kontennya. Ini juga dapat disebabkan oleh virus atau alat enkripsi.
Apa pun alasannya, jangan langsung memformat perangkat penyimpanan Anda. Perlindungan tulis dapat dengan mudah diperbaiki dengan berbagai cara.
Menggunakan Sakelar Kunci Perangkat Penyimpanan
Beberapa perangkat penyimpanan memiliki sakelar kunci yang dapat diaktifkan untuk mengaktifkan atau menonaktifkan fitur proteksi tulis. Hal pertama yang harus Anda lakukan saat menemukan kesalahan yang menyatakan bahwa drive Anda dilindungi dari penulisan adalah memeriksa drive Anda secara fisik apakah drive tersebut memiliki sakelar kunci.
Jika ya, cukup alihkan dan masukkan kembali drive Anda ke port yang sesuai. Ini harus menyelesaikan masalah yang dilindungi penulisan. Jika masalah berlanjut atau drive Anda tidak memiliki sakelar proteksi fisik, lanjutkan ke metode berikutnya.
TERKAIT: Sistem File Apa yang Harus Saya Gunakan untuk Drive USB Saya?
Menggunakan Utilitas DiskPart
Anda dapat menggunakan utilitas DiskPart Windows untuk membuka kunci perangkat penyimpanan Anda. Metode ini memerlukan skrip cmd, tetapi jangan khawatir jika Anda tidak terbiasa dengan skrip cmd tingkat lanjut karena Anda akan dipandu sepanjang prosesnya. Ikuti saja langkah-langkah di bawah ini.
Untuk memulai, pastikan komputer Anda mendeteksi perangkat penyimpanan yang ingin Anda perbaiki. Masukkan perangkat Anda ke port yang sesuai dan periksa apakah komputer Anda mengenalinya melalui file explorer. Pada contoh di bawah, flash drive yang dilindungi penulisan bernama "Drive USB (G :)" dimasukkan ke dalam komputer.
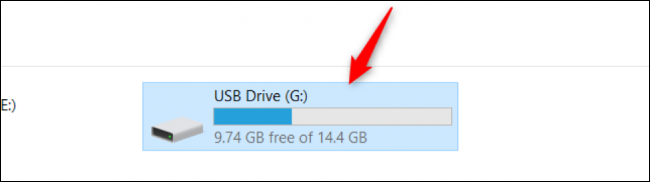
Jika Anda memiliki banyak partisi penyimpanan, Anda dapat mencatat memori perangkat penyimpanan Anda untuk membantu Anda di kemudian hari untuk memudahkan identifikasi. Dalam kasus kami di atas, memori flash drive setidaknya 14GB.
Setelah mengonfirmasi perangkat penyimpanan Anda, Anda perlu menjalankan alat diskpart. Alat ini adalah program Windows bawaan sehingga Anda tidak perlu menginstalnya. Anda cukup membukanya melalui perintah Run. Buka program Run dengan menekan Windows+R. Ketika kotak Windows Run muncul, ketik "diskpart" dan tekan tombol Enter.
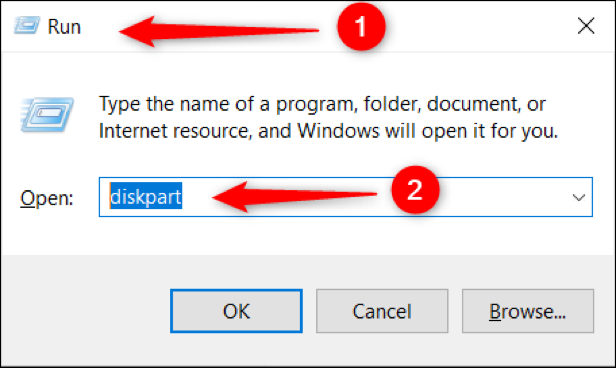
Setelah Anda menyelesaikan langkah-langkah di atas, Anda akan melihat jendela utilitas diskpart seperti ini:
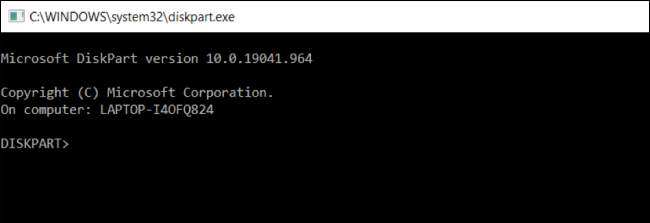
Pada utilitas diskpart, ketik list disk perintah dan segera tekan Enter. Perintah ini akan menampilkan semua perangkat penyimpanan yang tersedia di komputer Anda. Di bawah, Anda akan melihat bahwa komputer memiliki dua disk yang terpasang—“Disk 0” , yang merupakan hard drive, dan “Disk 1,” yang merupakan flash drive yang dimasukkan sebelumnya.
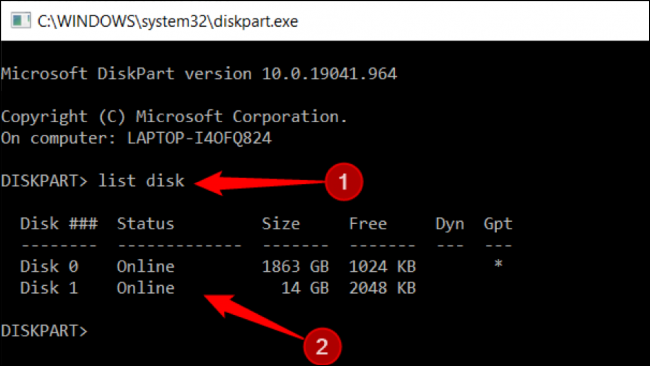
Dari daftar disk, Anda akan melihat nomor yang ditetapkan untuk perangkat penyimpanan Anda. Anda akan memerlukan properti ini untuk memilih perangkat Anda. Pada baris perintah berikutnya, ketik select disk [disk number] . Dalam kasus di bawah ini, disk 1 adalah perangkat yang perlu dipilih. ![Ketik "pilih disk [nomor disk]" atau perangkat yang perlu dipilih](/uploads/article/3120/W1HgausFRK8rHZeE.png)
Tekan tombol Enter dan Anda akan melihat utilitas diskpart memberi tahu Anda bahwa disk sekarang dipilih.
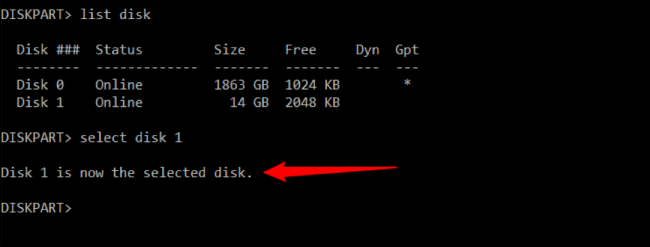
Meskipun Anda dapat melewati langkah ini, merupakan praktik yang baik untuk melihat atribut disk yang Anda pilih untuk melihat status keseluruhan perangkat penyimpanan Anda. Dari baris perintah, ketik perintah attributes disk . Dipandu oleh contoh di bawah ini.

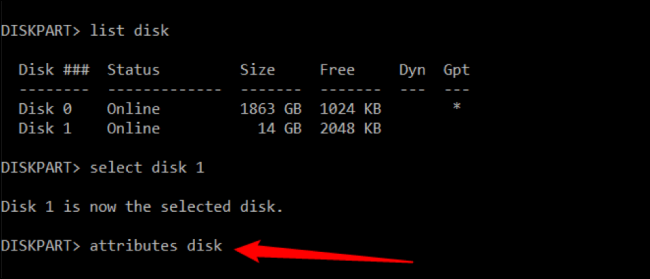
Segera setelah mengetik perintah, tekan tombol Enter untuk menampilkan semua atribut dari disk yang Anda pilih. Perhatikan bahwa dalam contoh di bawah ini, atribut Read-only diatur ke “Yes”.
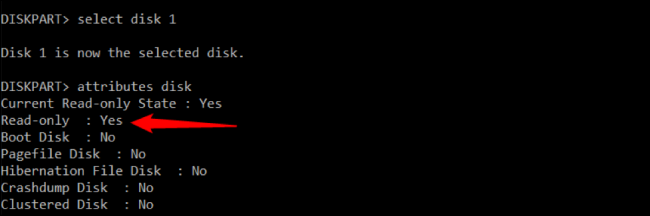
Ketika atribut Read-only disk dikonfigurasi ke Ya, itu berarti tidak mengizinkan modifikasi pada perangkat. Jika disk Anda dikonfigurasi dengan cara ini, maka perangkat penyimpanan Anda dilindungi dari penulisan.
Hal terakhir yang harus Anda lakukan adalah menghapus atribut Read-only disk Anda. Menghapusnya berarti mengalihkan status ke "Tidak" sehingga perlindungan penulisan dinonaktifkan. Untuk mencapai ini, ketik perintah attributes disk clear readonly dan jalankan perintah.
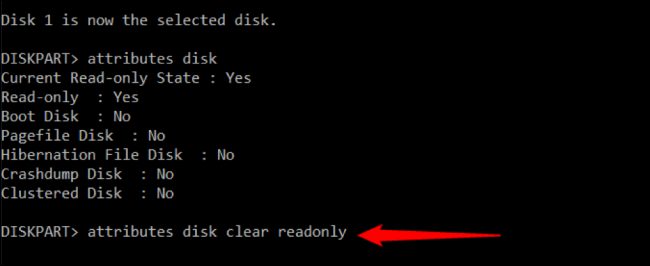
Anda akan diberi tahu bahwa atribut telah berhasil dihapus. Coba jalankan perintah attributes disk lagi dan Anda akan melihat bahwa atribut Read-only sekarang disetel ke “No”.
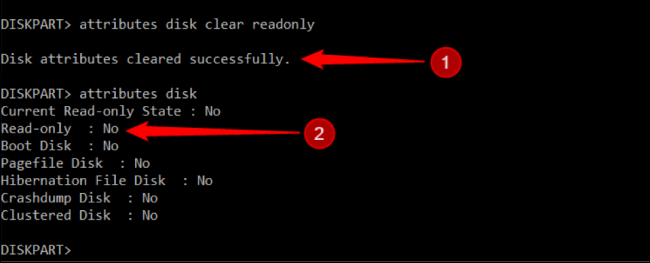
Setelah selesai, Anda dapat keluar dari utilitas diskpart menggunakan perintah exit . Anda sekarang dapat menyalin file dan membuat perubahan pada perangkat penyimpanan Anda tanpa kesalahan "Disk dilindungi dari penulisan".
Menggunakan Editor Registri
Untuk pengguna tingkat lanjut, Editor Registri adalah alat utama dalam menghapus kesalahan yang dilindungi penulisan di perangkat penyimpanan. Teknik ini tidak disarankan jika Anda masih pemula karena Anda mungkin mengacaukan pendaftar sistem lain. Namun, jika Anda kehabisan opsi, kami telah menyederhanakan langkah-langkahnya untuk Anda.
Setelah perangkat penyimpanan Anda dicolokkan, luncurkan Registry Editor. Cara paling mudah untuk membuka alat ini adalah melalui perintah Run. Tekan tombol pintas Windows+R untuk menampilkan kotak Windows Run. Di sini, ketik "regedit" dan tekan Enter.
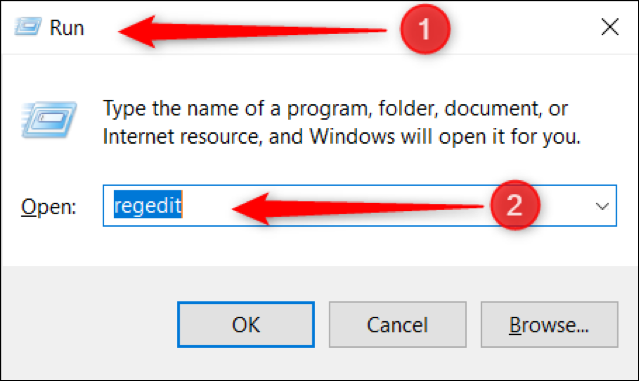
Anda sekarang akan melihat jendela Registry Editor di layar Anda.
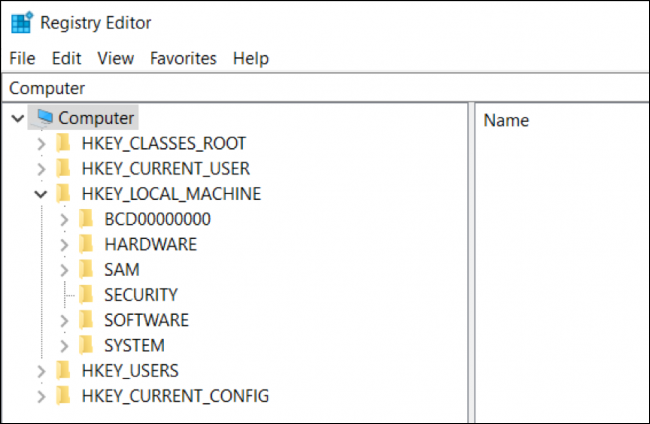
Di panel kiri Editor Registri, navigasikan ke jalur
"HKEY_LOCAL_MACHINE\SYSTEM\CurrentControlSet\Control".
Dari sini, konfirmasikan apakah folder "StorageDevicePolicies" ada. Jika ya, maka Anda dapat melewati sisa instruksi ini dan melanjutkan ke langkah berikutnya. Jika tidak, Anda harus membuat folder secara manual.
Klik kanan pada folder bernama "Kontrol". Arahkan penunjuk mouse Anda ke "Baru" dan pilih "Kunci".
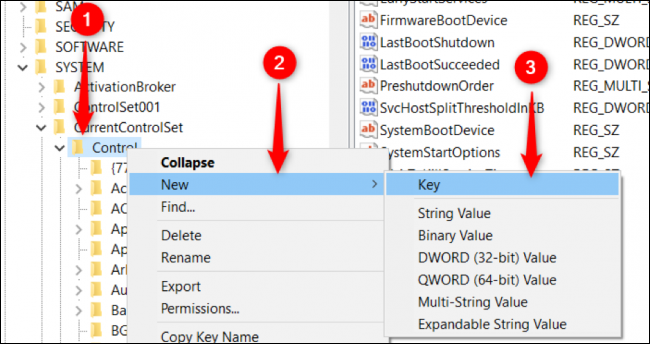
Setelah membuat folder atau kunci baru, ganti namanya menjadi "StorageDevicePolicies".
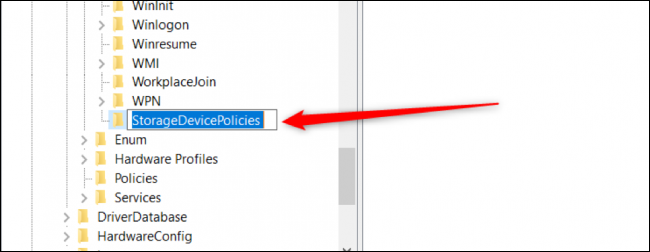
Agar "StorageDevicePolicies" berfungsi, Anda harus membuat entri DWORD bernama "WriteProtect". Pilih folder “StorageDevicePolicies”, dan klik kanan pada panel kirinya untuk menampilkan menu konteks. Gerakkan penunjuk mouse Anda ke "Baru" dan klik opsi "Nilai DWORD (32-bit)".
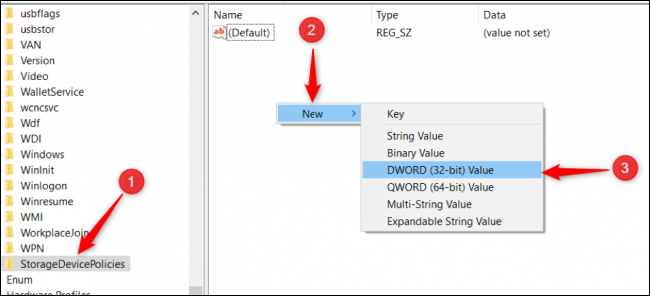
Ubah nama entri DWORD baru menjadi "WriteProtect" seperti contoh di bawah ini.
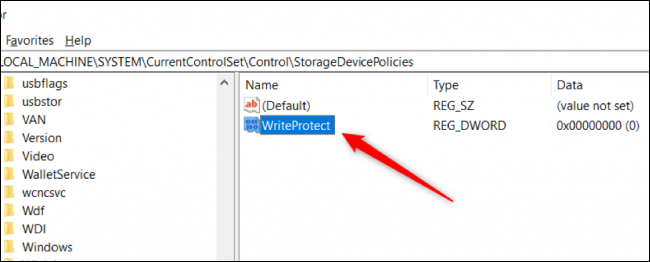
Sekarang kita memiliki entri "WriteProtect", kita perlu mengubah data nilainya menjadi "0". Melakukan hal ini memungkinkan Anda menonaktifkan perlindungan tulis perangkat penyimpanan Anda. Untuk mencapai ini, klik dua kali entri "WriteProtect" dan ubah nilainya menjadi "0" jika belum dalam status ini.
Untuk menyelesaikan proses, reboot komputer Anda dan konfirmasikan apakah perlindungan tulis telah dihapus dari perangkat penyimpanan Anda.
Kasus terburuk yang mungkin Anda temui adalah ketika Anda sudah mencoba semua metode tetapi masalah perlindungan penulisan masih berlanjut. Dalam hal ini, Anda mungkin ingin melihat kemungkinan memformat drive Anda.
TERKAIT: 10 Peretasan Registri Terbaik untuk Windows 10
