Cara Menghapus Login PIN dari Windows 10
Diterbitkan: 2022-04-06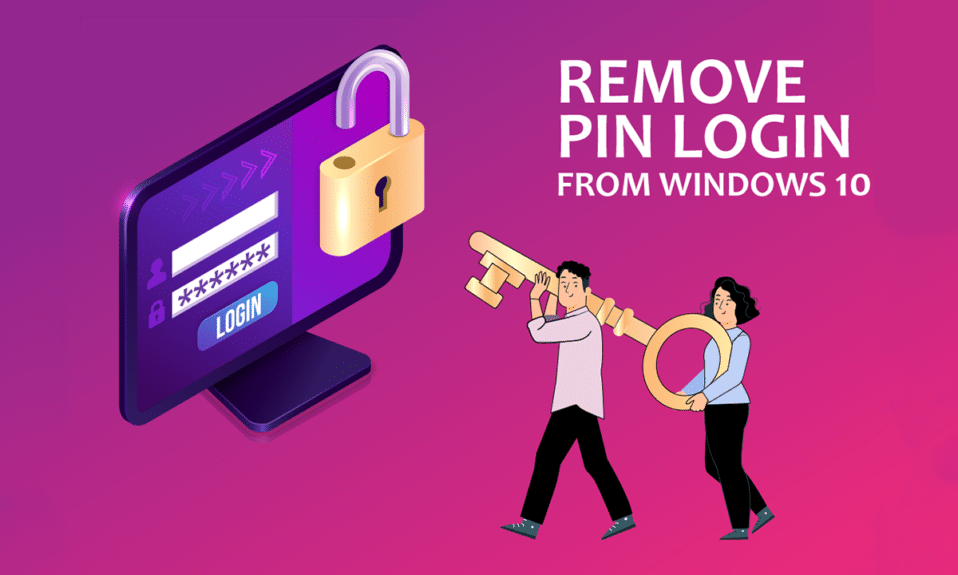
Masuk ke PC Anda menggunakan akun Microsoft bermanfaat dibandingkan dengan akun pengguna lokal. Bagaimana jika Anda ingin menghapus otentikasi masuk PIN untuk akun Anda? Jika Anda telah mencari metode untuk menghapus PIN pada PC Anda, Anda mungkin menemukan artikel ini berguna. Jika Anda ingin tahu jawaban tentang cara menghapus tanda di Windows 10, atau cara menghapus PIN tanda-p di Windows 10, khususnya, baca artikel sampai akhir. Artikel ini akan menjelaskan solusi untuk pertanyaan tentang cara menghapus PIN Login dari Windows 10.
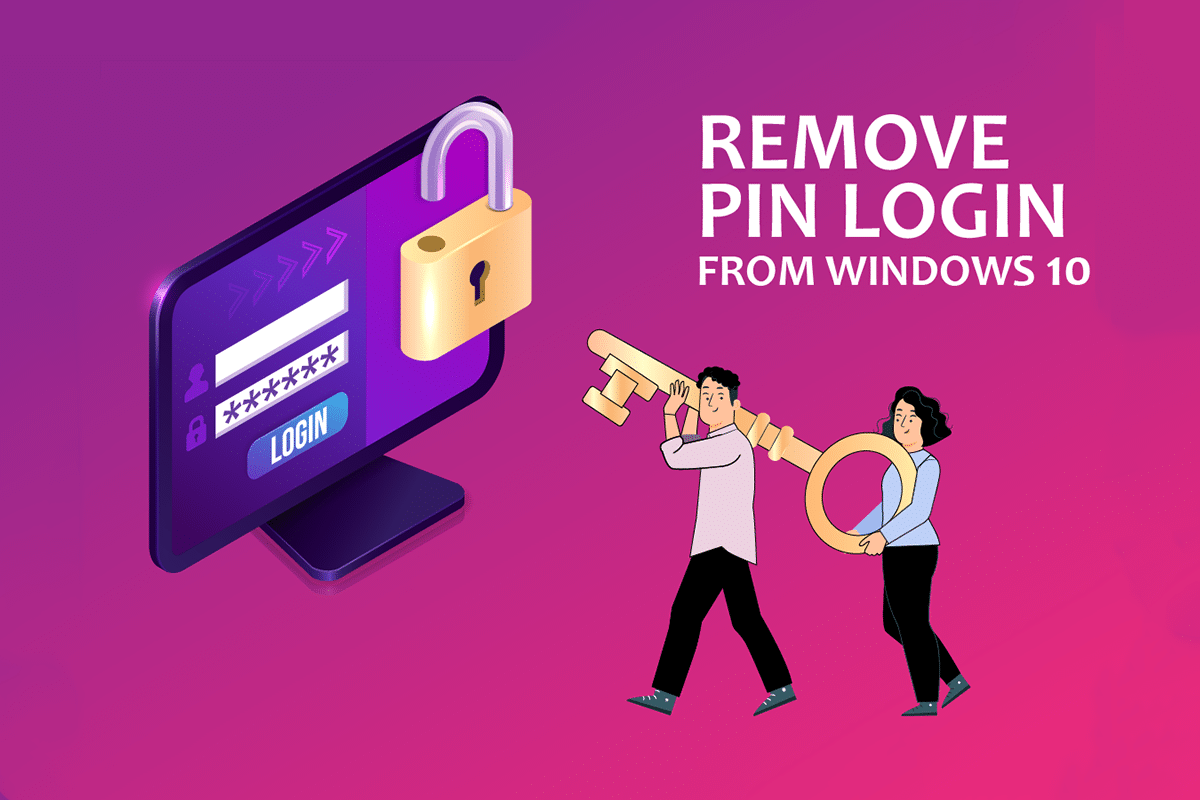
Isi
- Cara Menghapus Login PIN dari Windows 10
- Metode 1: Gunakan Pengaturan Windows
- Metode 2: Gunakan Akun Pengguna
- Metode 3: Gunakan Editor Kebijakan Grup
- Metode 4: Hapus folder Ngc
- Metode 5: Gunakan Peninjau Suntingan Registri
- Metode 6: Gunakan Windows PowerShell
Cara Menghapus Login PIN dari Windows 10
PIN Windows Hello digunakan sebagai opsi untuk masuk ke akun Microsoft di PC Anda. Anda juga dapat menggunakan PIN ini untuk mengakses aplikasi Microsoft di PC Anda.
Metode 1: Gunakan Pengaturan Windows
Anda dapat menggunakan aplikasi Pengaturan untuk menghapus PIN Windows Hello. Anda dapat mengubah atau menghapus salah satu metode masuk menggunakan setelan ini.
1. Tekan tombol Windows + I bersamaan untuk membuka aplikasi Pengaturan .
2. Klik opsi Akun pada menu yang ditampilkan.
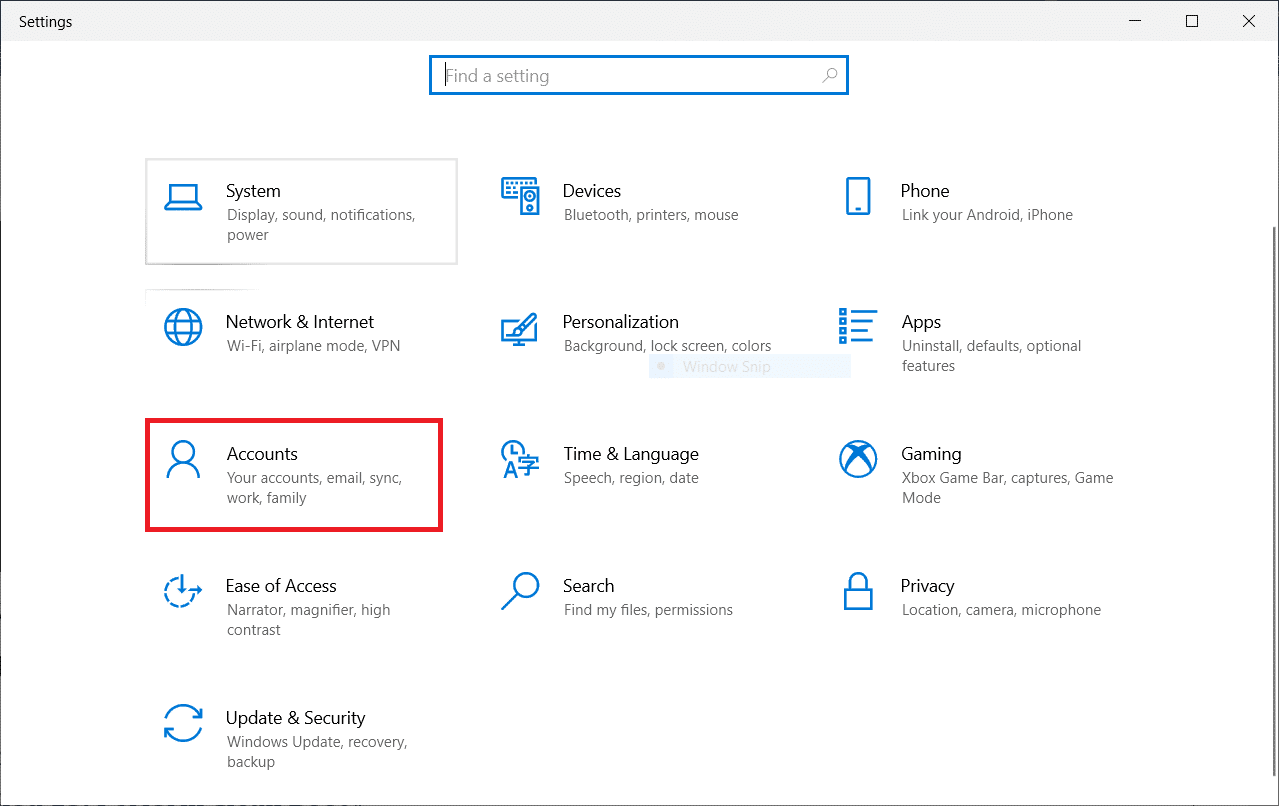
3. Klik pada tab Opsi masuk di panel kiri jendela.
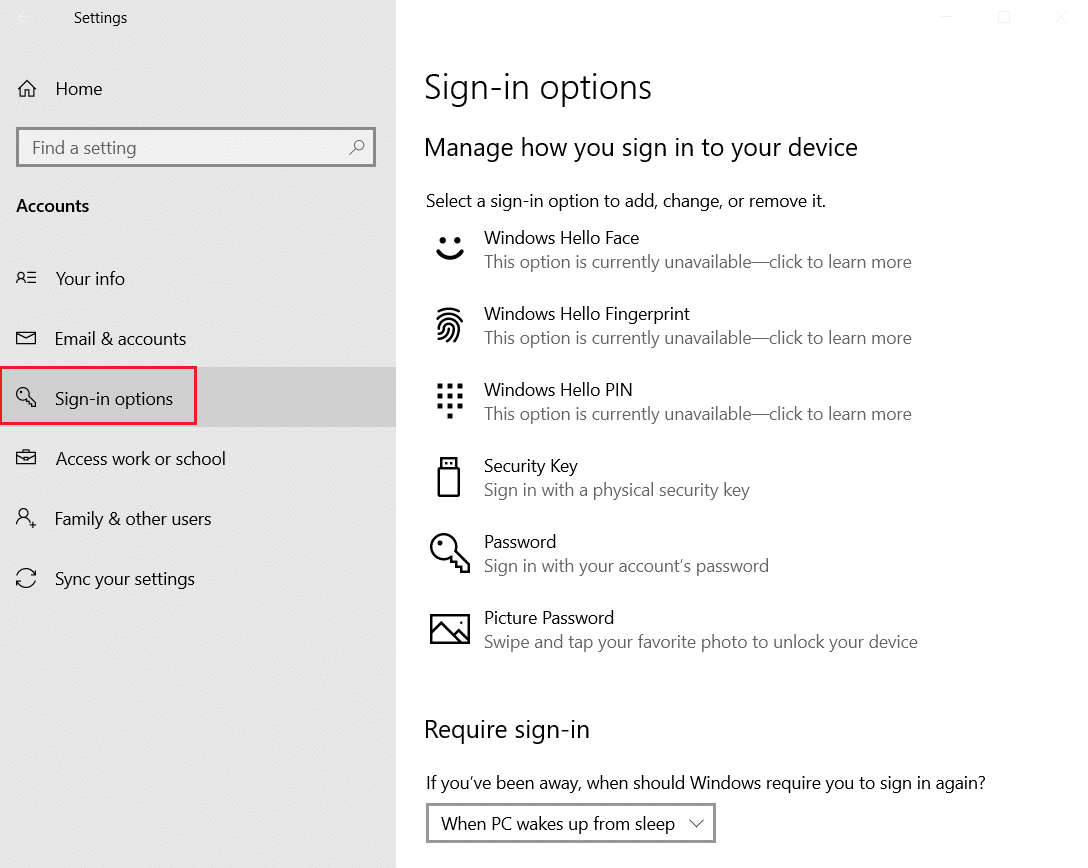
4. Klik pada pengaturan PIN Windows Hello pada daftar.
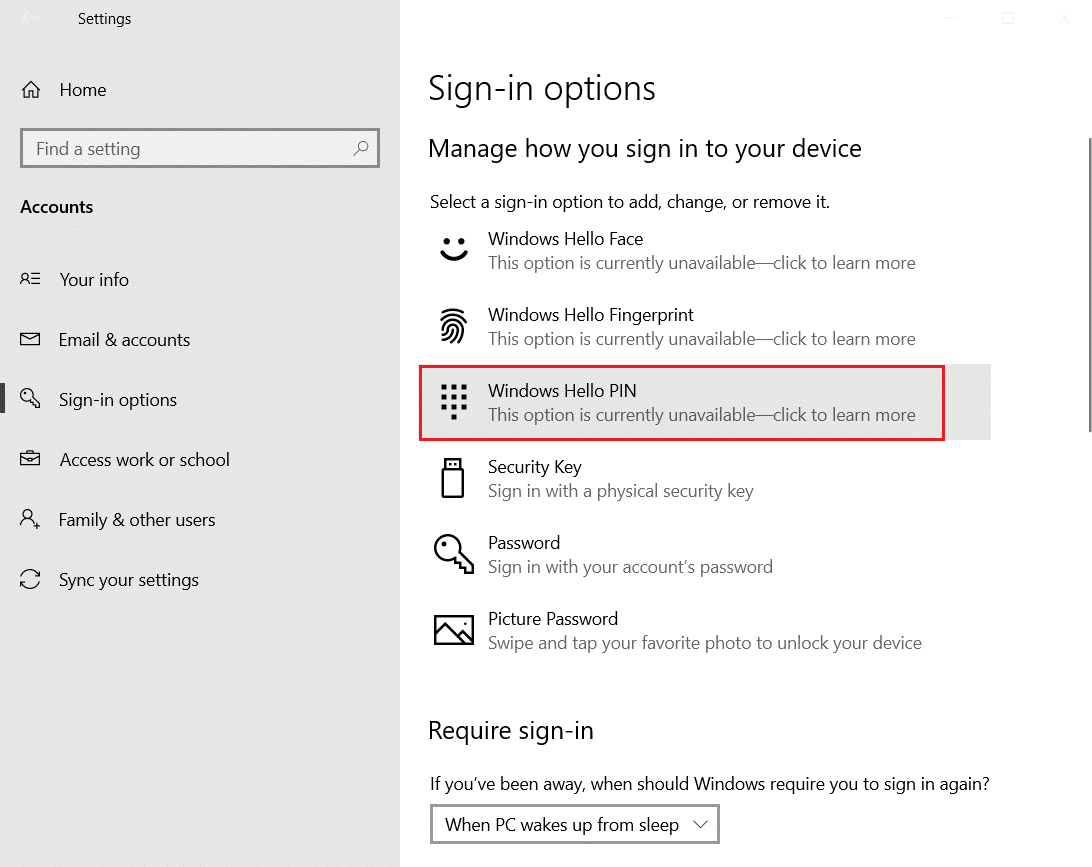
5. Klik tombol Hapus untuk menghapus set PIN pada PC Anda.
6. Klik tombol Hapus untuk mengonfirmasi pilihan Anda.
7. Masukkan kata sandi Anda dan klik tombol OK untuk menghapus PIN Anda.
Baca Juga: Perbaiki Windows Hello tidak tersedia di perangkat ini di Windows 10
Metode 2: Gunakan Akun Pengguna
Anda dapat menggunakan jendela Akun Pengguna untuk menonaktifkan keharusan memasukkan kata sandi untuk masuk. Metode ini akan menjadi jawaban untuk cara menghapus PIN Login dari Windows 10. Ikuti langkah-langkah yang disebutkan di bawah ini untuk menghapus PIN menggunakan jendela Akun Pengguna.
1. Buka kotak dialog Run dengan menekan tombol Windows + R secara bersamaan.
2. Ketik netplwiz dan klik tombol OK untuk membuka jendela Akun Pengguna .
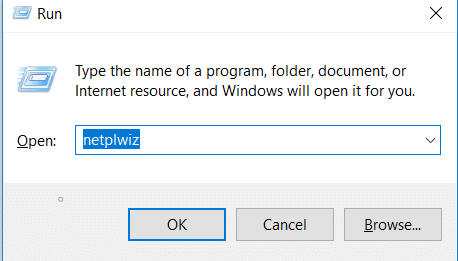
3. Hapus centang pada kotak Pengguna harus memasukkan nama pengguna dan kata sandi untuk menggunakan komputer ini .
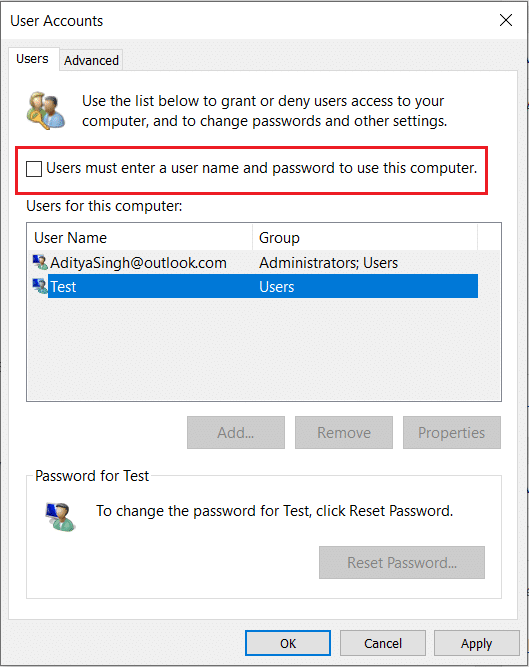
4. Terakhir, klik Apply lalu OK untuk melakukan perubahan ini.
Metode 3: Gunakan Editor Kebijakan Grup
Anda dapat menggunakan Editor Kebijakan Grup untuk menonaktifkan opsi masuk menggunakan PIN dengan mengikuti langkah-langkah yang disebutkan dalam metode ini.
1. Tekan tombol Windows + R secara bersamaan untuk membuka kotak dialog Run .
2. Ketik gpedit.msc dan klik tombol OK untuk membuka Jendela Editor Kebijakan Grup.
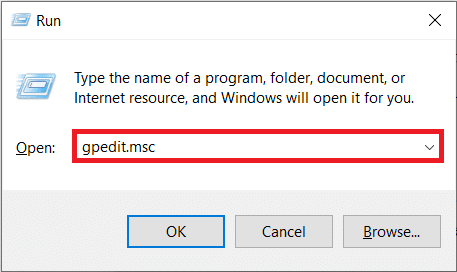
3. Di bawah folder Computer Configuration , buka folder Administrative Templates .
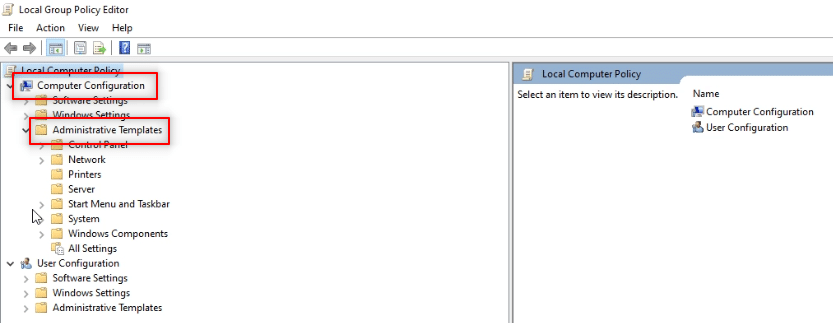
4. Perluas folder Sistem dalam daftar.
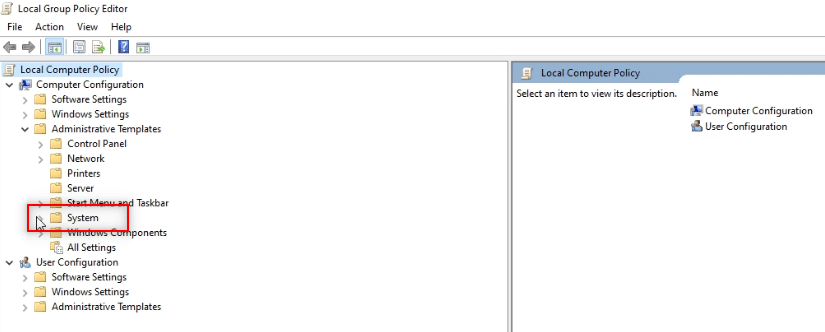
5. Pilih folder Logon dalam daftar yang ditampilkan.
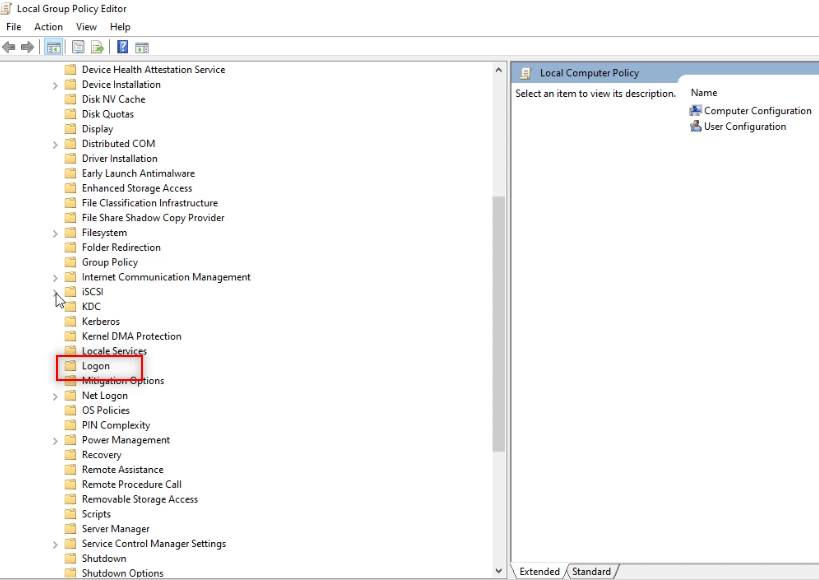
6. Di panel kanan, klik dua kali pada opsi Masuk ke PIN kenyamanan .
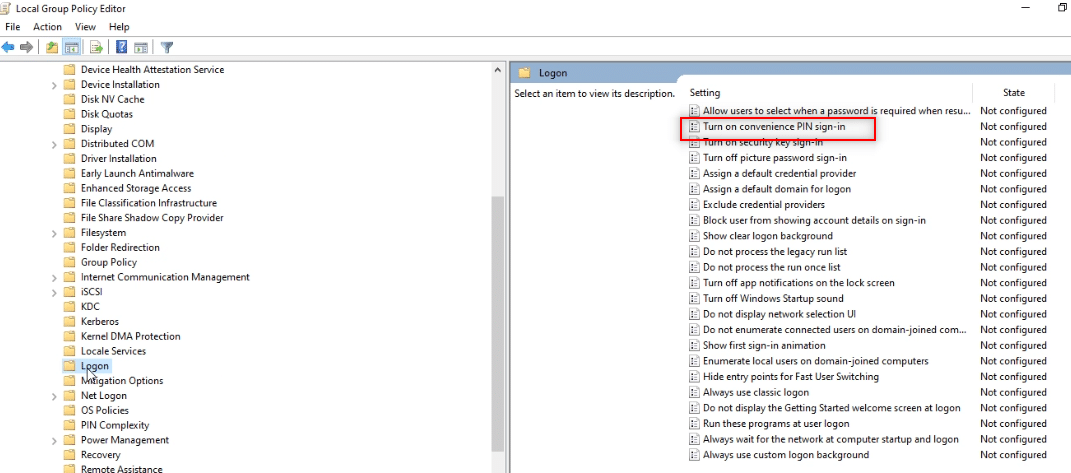
7. Klik opsi Disabled di jendela berikutnya.
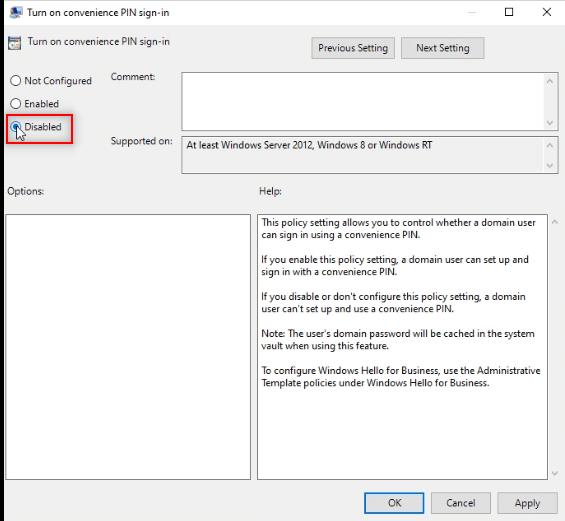
8. Klik tombol Apply dan kemudian OK untuk memberikan perubahan.
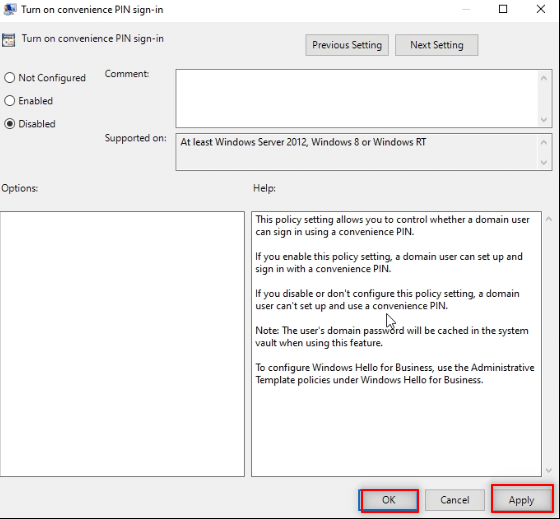
9. Terakhir, restart PC Anda untuk membuat perubahan pada PC Anda.
Baca Juga: Instal Group Policy Editor (gpedit.msc) di Windows 10 Home
Metode 4: Hapus folder Ngc
Ngc adalah folder yang menyimpan semua data PIN Hello Windows di PC Anda. Anda dapat menghapus PIN Anda dengan menonaktifkan dan menghapus folder ini. Menonaktifkan folder Ngc akan menjadi solusi untuk pertanyaan tentang cara menghapus PIN Login dari Windows 10.
1. Tekan tombol Windows , ketik Command Prompt , dan klik Run as administrator .
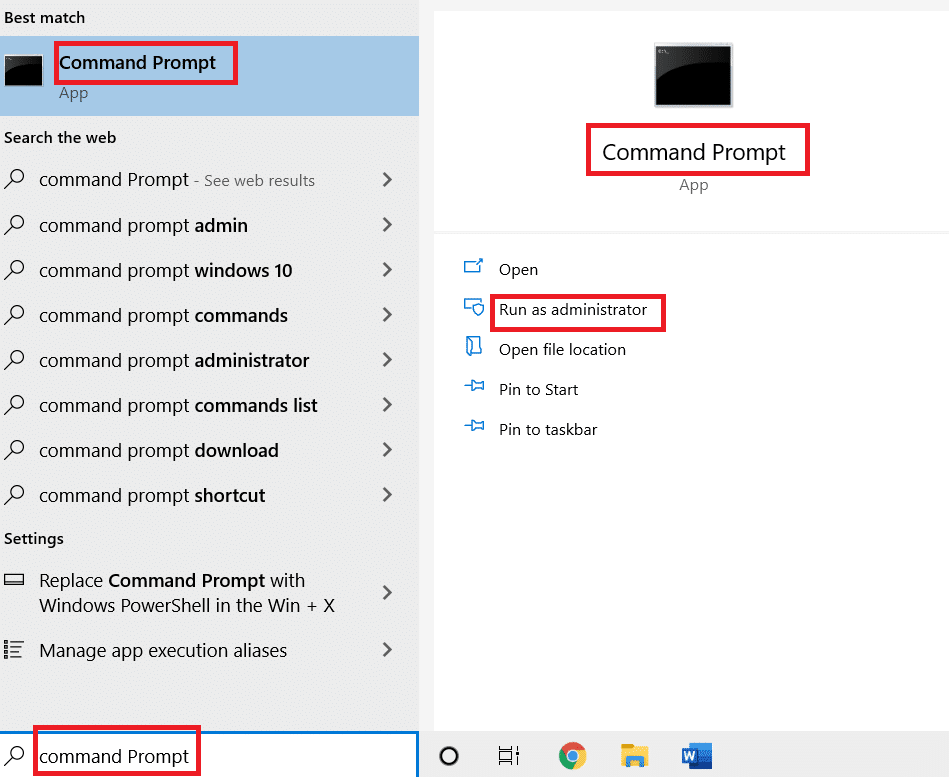
2. Ketik perintah dan tekan tombol Enter .

takeown /f %windir%\ServiceProfiles\LocalService\AppData\Local\Microsoft\NGC /r /dy
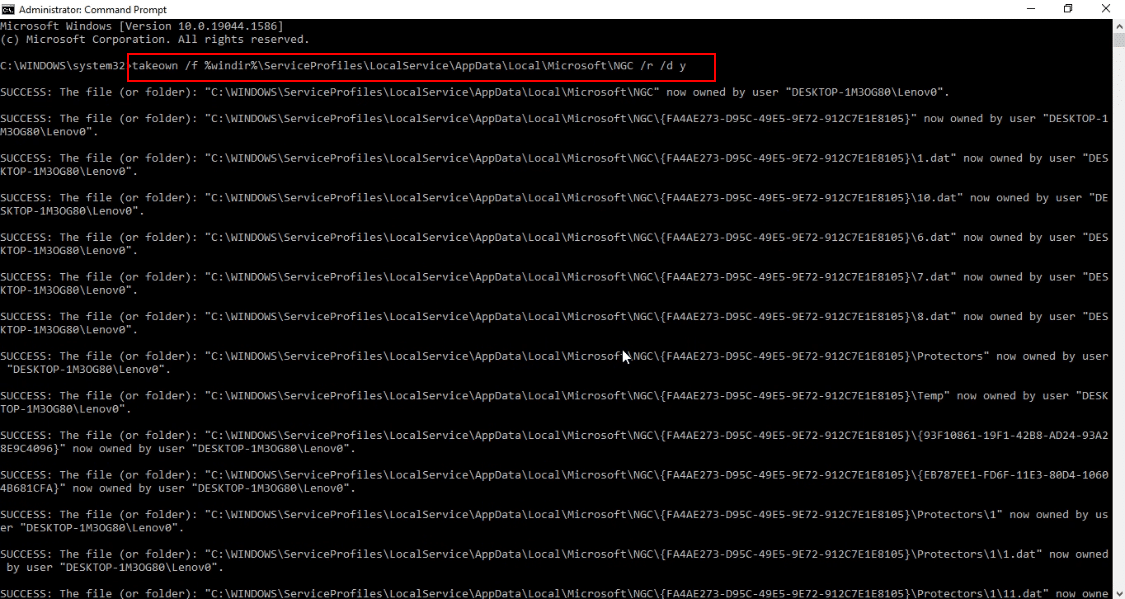
3. Tunggu beberapa menit hingga Anda melihat pesan Success di Command Prompt .
4. Kemudian, ketik perintah yang diberikan dan tekan tombol Enter .
icacls %windir%\ServiceProfiles\LocalService\AppData\Local\Microsoft\NGC /grant administrators:F /t
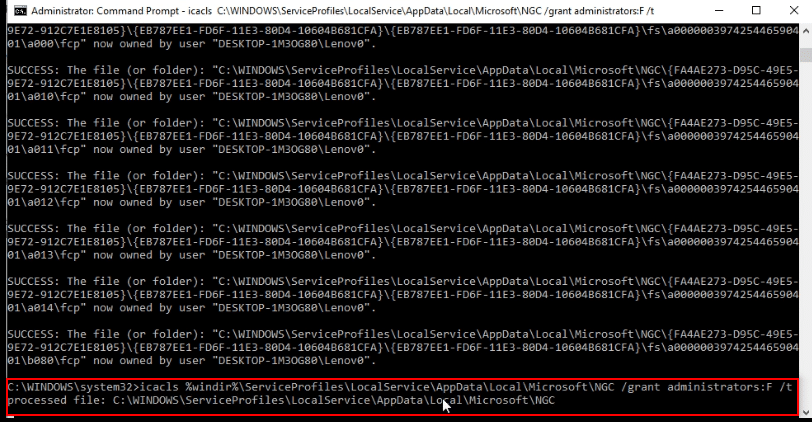
5. Tekan tombol Windows + E bersamaan untuk meluncurkan Windows Explorer dan pergi ke jalur lokasi berikut.
C:\Windows\ServiceProfiles\LocalService\AppData\Local\Microsoft
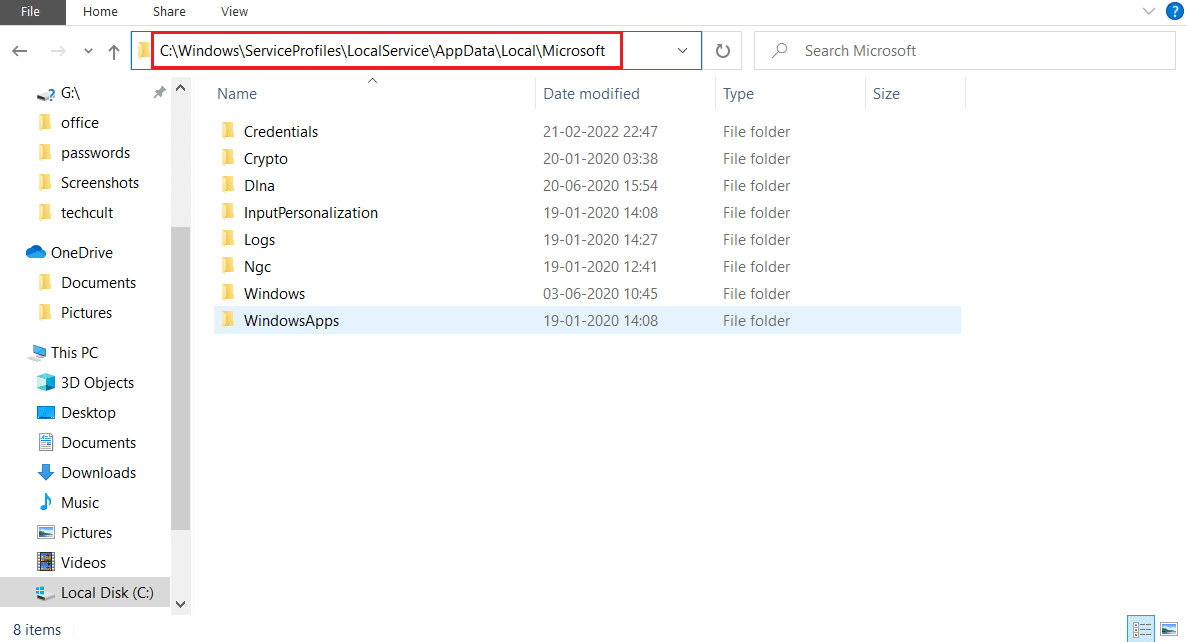
6. Cari folder Ngc dan hapus semua file yang ada di folder tersebut.
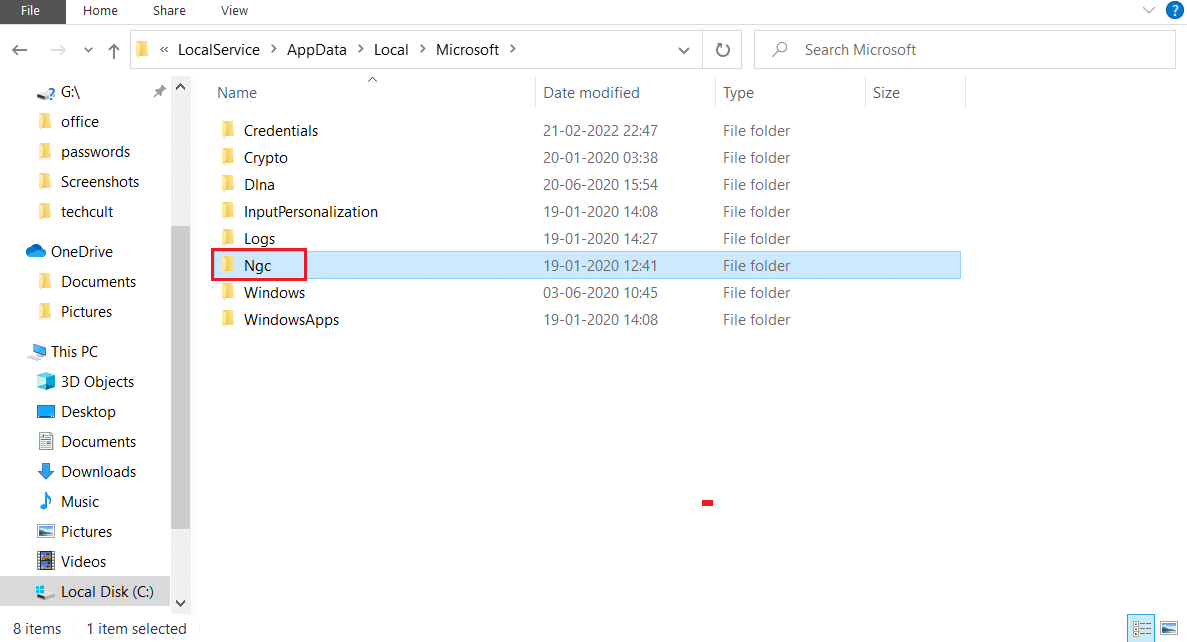
Metode 5: Gunakan Peninjau Suntingan Registri
Menggunakan jendela Registry Editor, Anda dapat mengatur nilai entri untuk login PIN ke nol. Ini akan memperlakukannya sebagai entri nol dan akan memberikan akses ke PC tanpa memerlukan PIN.
1. Buka kotak dialog Run dengan menekan tombol Windows + R secara bersamaan.
2. Ketik regedit dan klik tombol OK untuk membuka jendela Registry Editor .
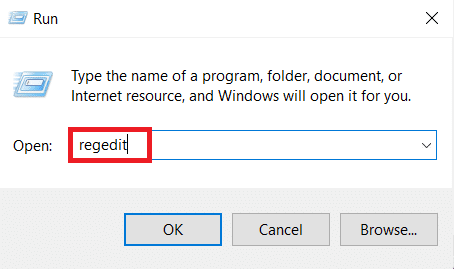
3. Perluas folder HKEY_LOCAL_MACHINE kemudian perluas folder SOFTWARE .
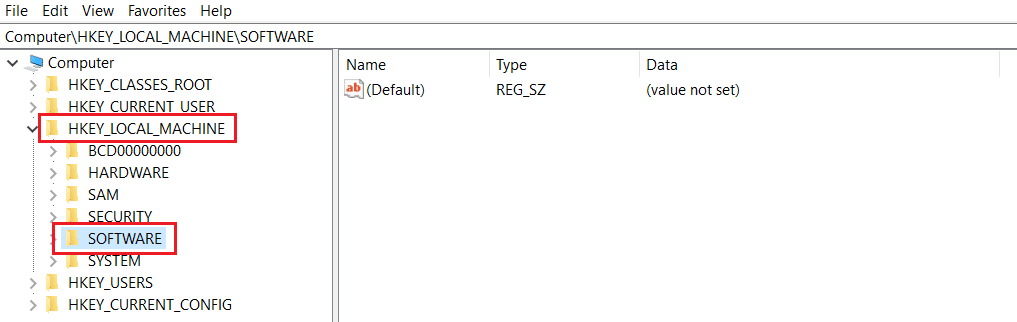
4. Perluas folder Kebijakan , kemudian perluas folder Microsoft .
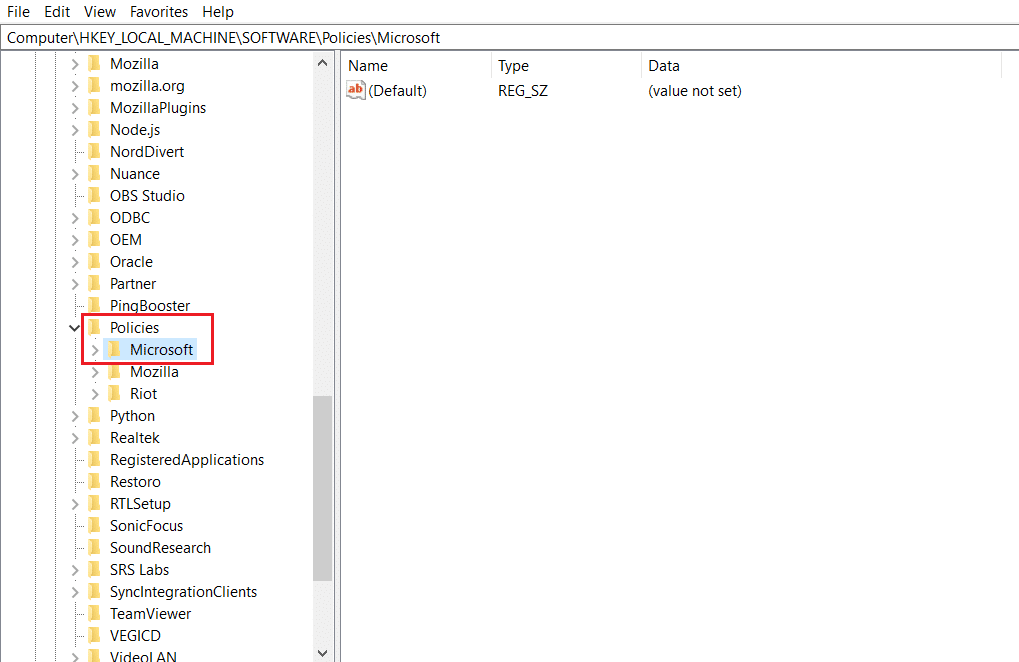
5. Buka folder Windows dan klik dua kali folder Sistem dalam daftar.
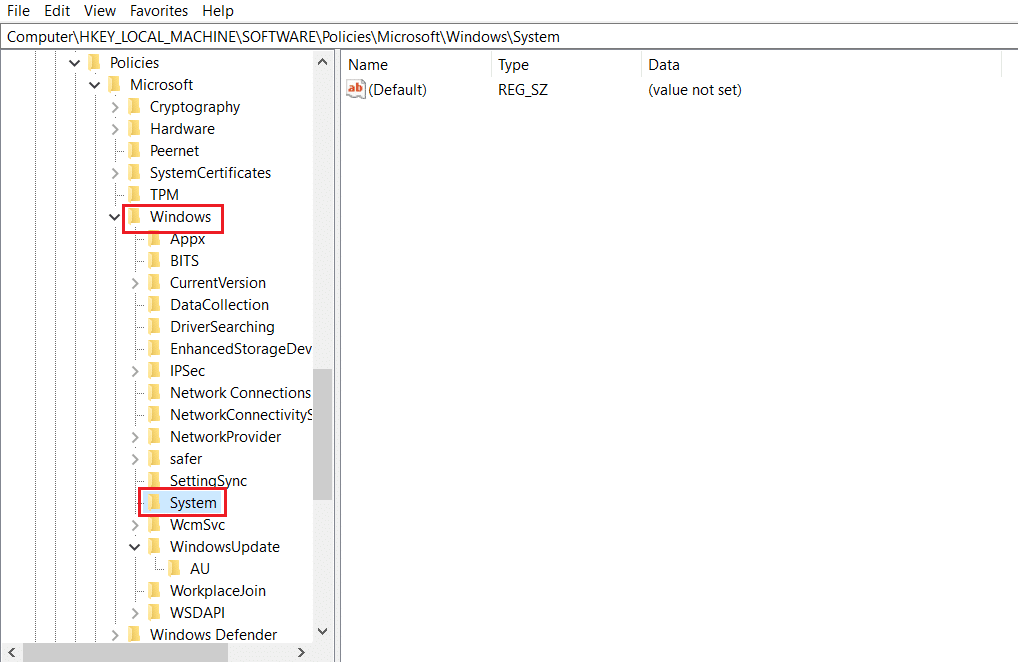
6. Di panel kanan, klik kanan pada ruang kosong dan gerakkan kursor Anda ke atas opsi Baru . Sekarang, pilih Nilai String dalam opsi yang ditampilkan.
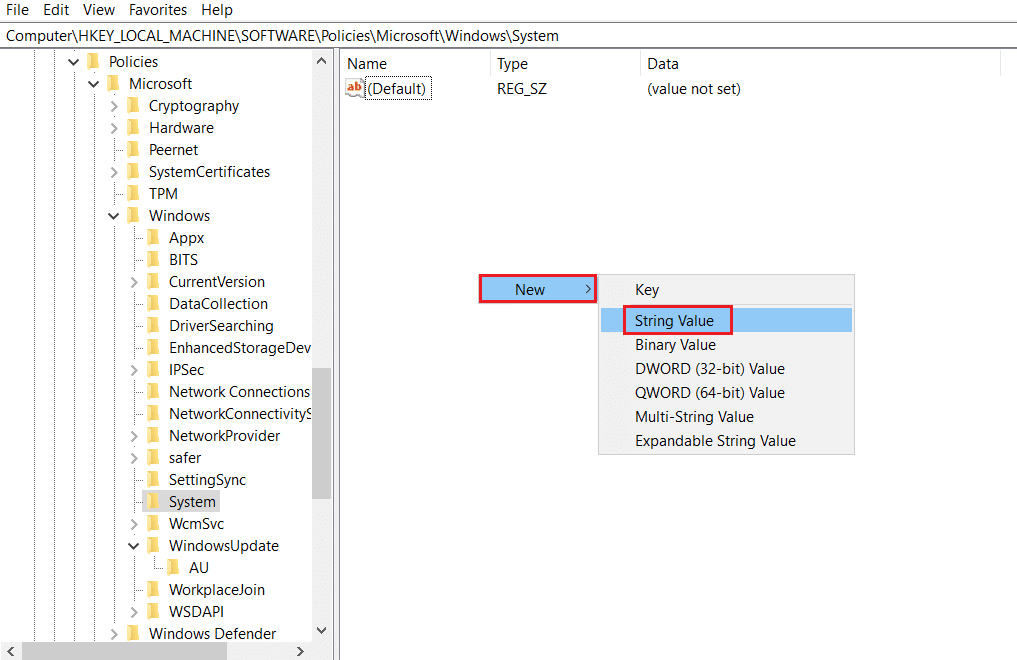
7. Beri nama file sebagai AllowDomainPINLogon dan tekan tombol Enter .
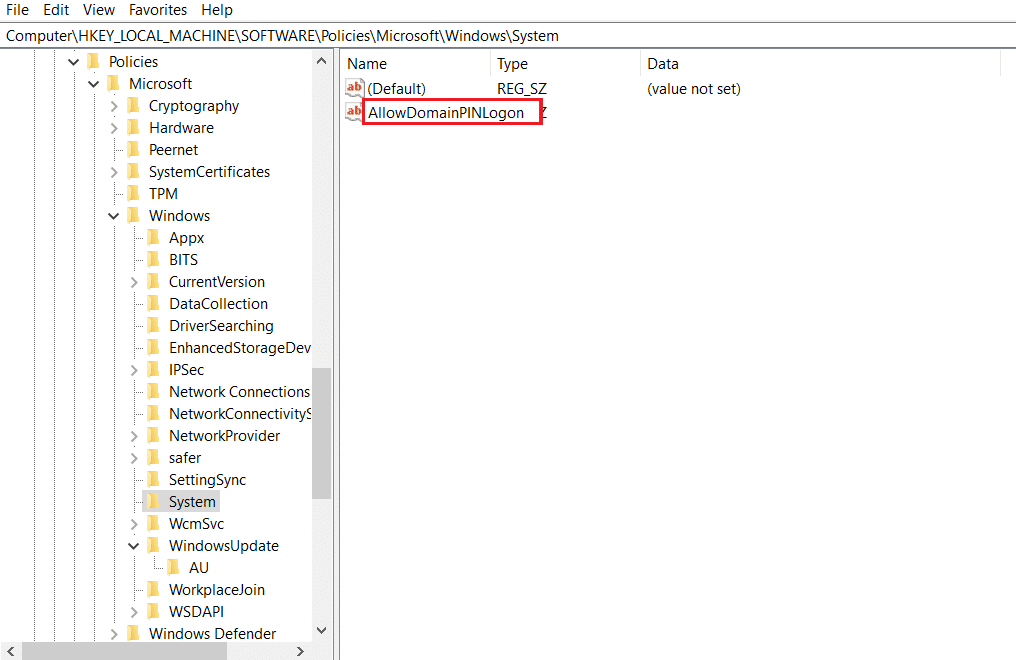
8. Klik dua kali pada file AllowDomainPINLogon, atur nilainya ke 0 di bilah, dan klik tombol OK .
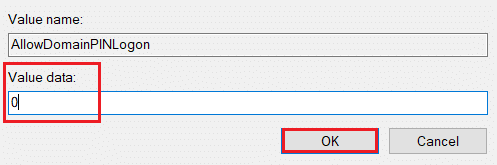
9. Terakhir, reboot PC Anda untuk memberikan perubahan ini.
Baca Juga: Perbaiki Keyboard Tidak Mengetik di Masalah Windows 10
Metode 6: Gunakan Windows PowerShell
Jendela PowerShell mengelola program Windows di PC Anda. Anda dapat menonaktifkan pengaturan PIN pada PC Anda dengan menjalankan perintah di jendela PowerShell.
1. Tekan tombol Windows , ketik PowerShell dan klik Run as administrator .
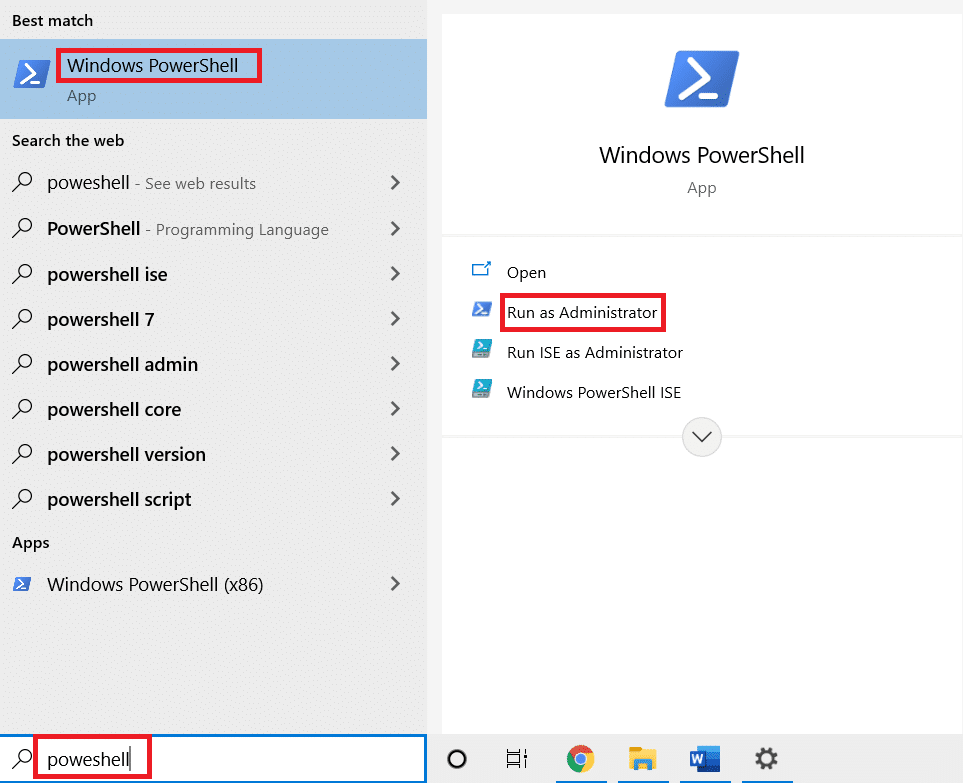
2. Ketik perintah berikut dan tekan tombol Enter .
#Nonaktifkan persyaratan pin $path = "HKLM:\SOFTWARE\Policies\Microsoft" $key = "PassportForWork" $name = "Enabled" $value = "0" New-Item -Path $path -Name $key –Force New- ItemProperty -Path $path\$key -Name $name -Value $value -PropertyType DWORD -Force #Delete existing pins $passportFolder = "C:\Windows\ServiceProfiles\LocalService\AppData\Local\Microsoft\Ngc" if(Test- Path -Path $passportFolder) { Takeown /f $passportFolder /r /d "Y" ICACLS $passportFolder /reset /T /C /L /Q Hapus-Item –path $passportFolder –recurse -force } 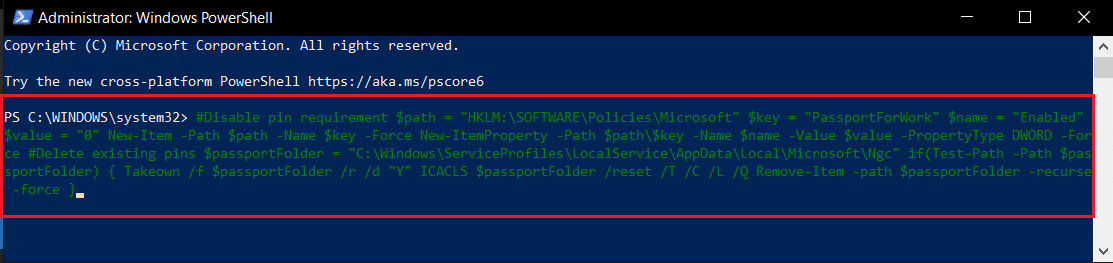
3. Tekan tombol Enter dan tunggu beberapa menit hingga perintah berfungsi.
4. Terakhir, reboot PC Anda dan coba masuk ke PC Anda.
Oleh karena itu, inilah cara menghapus PIN tanda-p di Windows 10.
Pertanyaan yang Sering Diajukan (FAQ)
Q1. Apakah disarankan untuk menghapus PIN Windows dari PC?
Jwb. Anda dapat menggunakan PIN Windows sebagai keamanan tambahan untuk mengakses aplikasi Microsoft atau untuk menggunakan akun Microsoft Anda. Disarankan untuk menggunakan login PIN sebagai fitur keamanan tambahan dan menghapusnya hanya jika diperlukan.
Q2. Dapatkah saya menggunakan PIN Windows saya untuk masuk ke akun Microsoft saya di perangkat lain?
Jwb. PIN Windows Hello dikaitkan dan ditautkan dengan perangkat yang sedang Anda gunakan. Jadi, PIN tidak dapat digunakan untuk mengakses akun Microsoft Anda di perangkat lain selain yang telah Anda tetapkan.
Direkomendasikan:
- 4 Cara Menonton Channel Hallmark Tanpa Kabel
- Perbaiki Layanan Autoconfig Nirkabel wlansvc Tidak Berjalan di Windows 10
- Perbaiki Proses Pekerja Inti MoUSO di Windows 10
- Cara Menukarkan Kartu Hadiah di Akun Microsoft
Artikel ini telah menjelaskan metode untuk pertanyaan tentang cara menghapus PIN Login dari Windows 10 . Jika Anda mencoba mencari jawaban menggunakan istilah cara menghapus PIN tanda-p di Windows 10 atau cara menghapus tanda masuk Windows 10, Anda dapat menggunakan artikel ini sebagai file referensi. Silakan berikan saran Anda dan kirimkan pertanyaan Anda di bagian komentar.
