Cara Menghapus Duplikat di Google Spreadsheet
Diterbitkan: 2022-01-29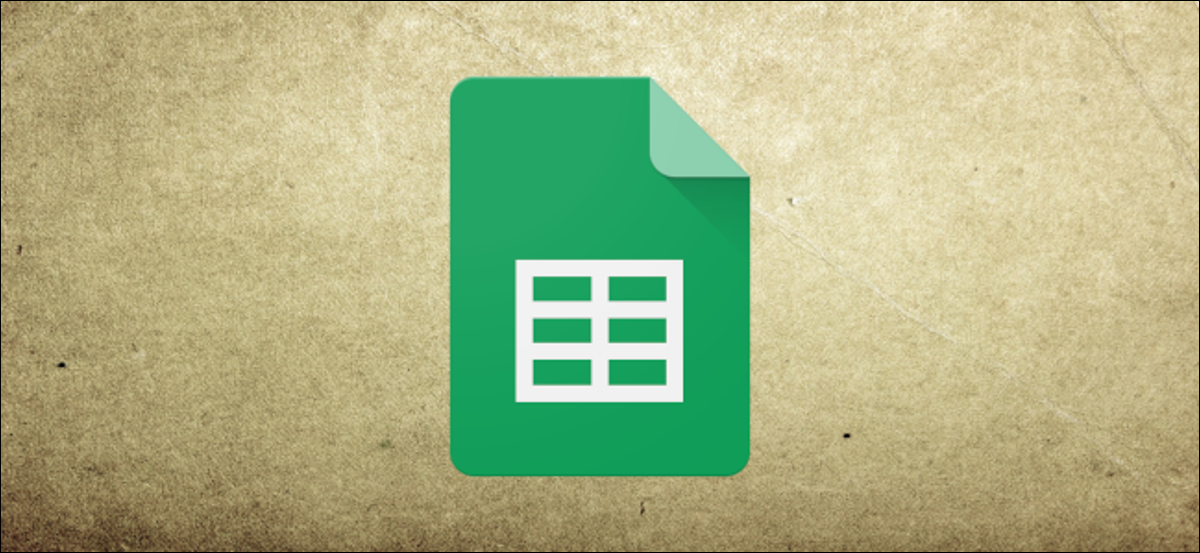
Google Spreadsheet memungkinkan Anda menghapus duplikat dari dokumen Anda dengan tiga metode mulai dari fungsi terintegrasi sederhana hingga skrip khusus. Meskipun tidak sejelas di Excel, Spreadsheet menawarkan cara yang lebih beragam untuk menghapus duplikat di spreadsheet Anda.
Pembaruan : Sekarang Anda dapat melakukan ini dengan alat "Hapus Duplikat" bawaan di Google Spreadsheet.
TERKAIT: Cara Menghapus Baris Duplikat di Excel
Hapus Duplikat Menggunakan Fungsi Unik
Metode pertama yang akan kita lihat menggunakan fungsi Google Spreadsheet bawaan yang menemukan semua entri unik, memungkinkan Anda menyingkirkan semua hal lain dalam kumpulan data.
Jalankan browser Anda dan buka spreadsheet untuk memulai.
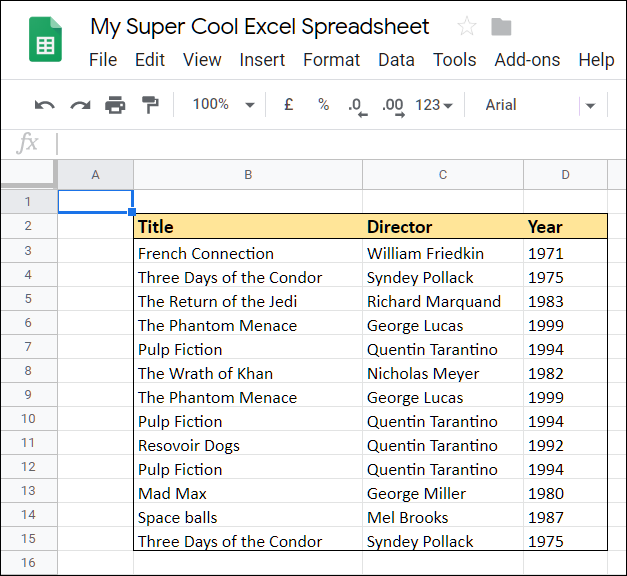
Selanjutnya, klik sel kosong tempat Anda ingin data ditampilkan, ketik =UNIQUE , lalu klik fungsi yang disarankan yang muncul di jendela dialog.
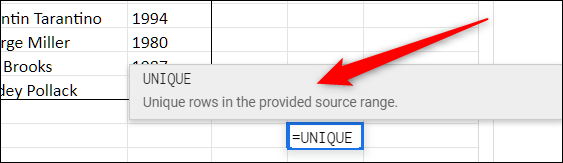
Dari sini, Anda dapat memasukkan rentang sel secara manual atau menyorotnya agar fungsi dapat diuraikan. Setelah selesai, tekan Enter.
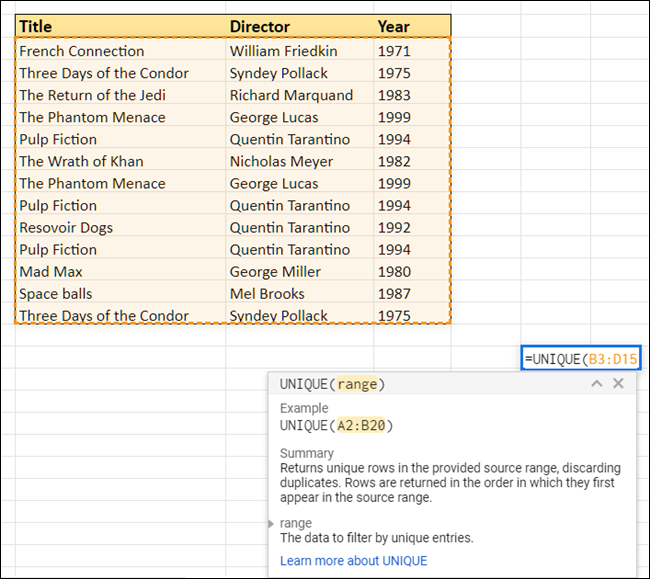
Sama seperti sulap, Spreadsheet memilih semua hasil unik dan menampilkannya di sel yang dipilih.
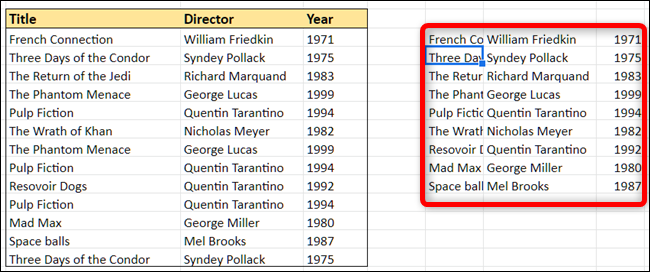
Jika Anda menyalin dan menempelkan informasi kembali ke dalam Google Sheet, pastikan untuk mengklik kanan di tempat yang ingin Anda tempel, lalu pilih Tempel Spesial > Tempel Hanya Nilai—jika tidak, hanya rumus yang akan disalin ke sel baru.
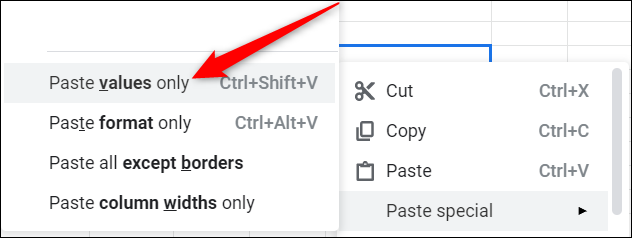
Hapus Duplikat Menggunakan Add-On
Untuk metode selanjutnya, Anda harus menginstal add-on ke Google Spreadsheet. Jika Anda belum pernah menggunakan add-on sebelumnya, add-on ini mirip dengan ekstensi browser yang membuka fitur tambahan tambahan untuk Anda di dalam aplikasi Google, seperti Dokumen, Spreadsheet, dan Slide.
Untuk contoh ini, kita akan menggunakan Remove Duplicates by AbleBits. Muncul dengan uji coba gratis selama 30 hari; keanggotaan premium adalah $59,60 untuk langganan seumur hidup atau $33,60 per tahun.
TERKAIT: Pengaya Google Spreadsheet Terbaik
Memasang Add-On
Untuk mendapatkan add-on, buka file di Google Spreadsheet, klik "Add-on", lalu klik "Dapatkan add-on".
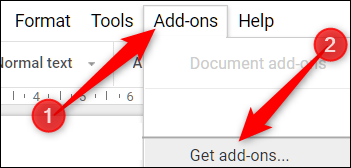
Ketik "Duplikat" ke dalam bilah pencarian dan kemudian klik tombol "Gratis".
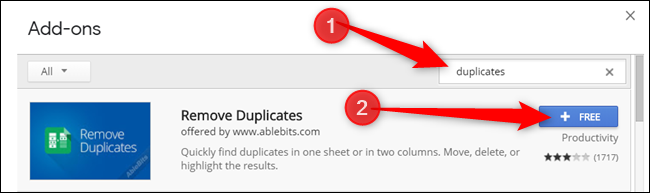
Klik pada akun Google yang ingin Anda gunakan untuk menginstal add-on.
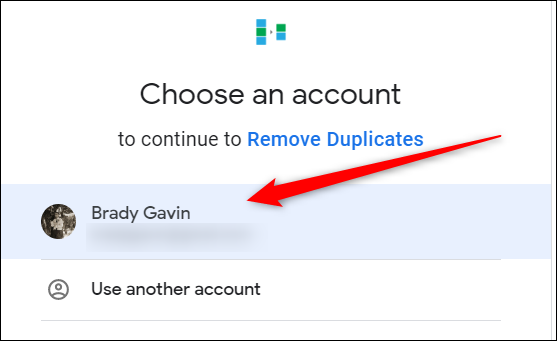
Setelah menginstal add-on, Anda harus memberi mereka izin khusus. Ini adalah dasar untuk pengoperasian add-on. Pastikan Anda sepenuhnya memahami izin dan mempercayai pengembang sebelum menginstal add-on apa pun.
Klik "Izinkan."
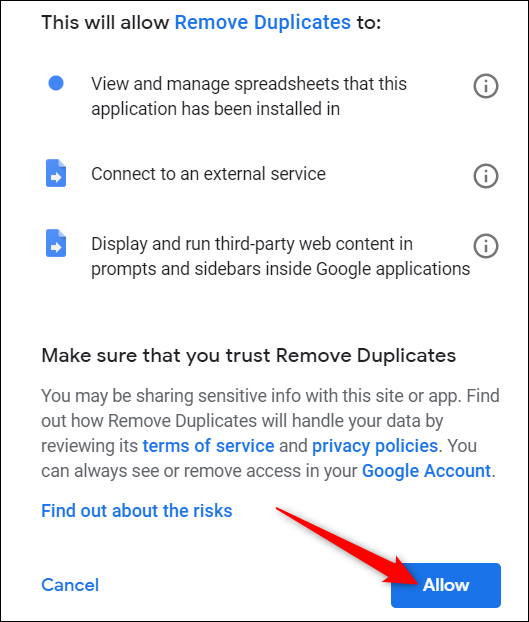
Menggunakan Add-on
Anda dapat menggunakan add-on Hapus Duplikat untuk satu kolom atau di beberapa baris. Dalam contoh ini, kita akan mencari duplikat dalam baris, tetapi cara kerjanya sebagian besar sama untuk satu kolom.
Di spreadsheet Anda, sorot semua baris yang ingin Anda cari duplikatnya. Setelah itu, klik Add-on > Hapus Duplikat > Temukan baris duplikat atau unik.
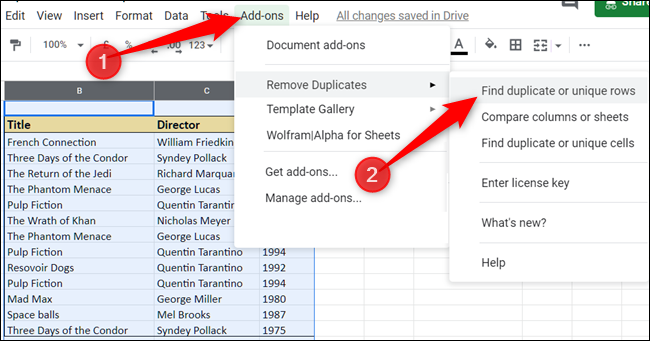
Setelah add-on terbuka, periksa untuk memastikan rentang yang tercantum sudah benar dan kemudian klik "Next."
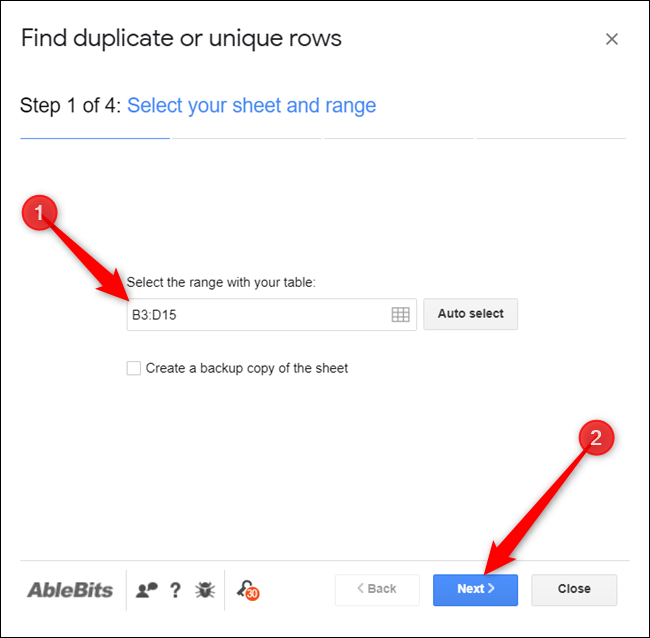

Selanjutnya, pilih jenis data yang ingin Anda temukan. Karena kami menghapus duplikat, pilih "Duplikat" lalu klik "Berikutnya."
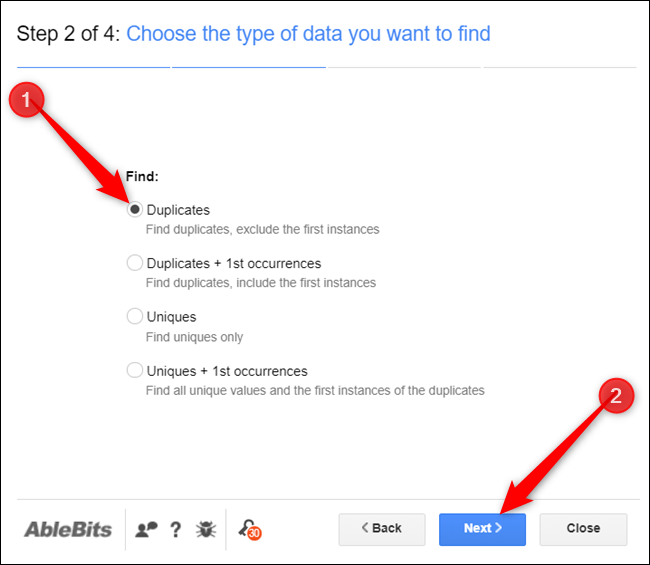
Pilih kolom untuk pengaya yang akan dicari. Jika Anda tidak menyertakan tajuk—atau mungkin tabel Anda tidak memiliki tajuk sama sekali—pastikan untuk menghapus centang pada opsi “Tabel saya memiliki tajuk”. Jika tidak, baris pertama akan dihilangkan. Klik "Selanjutnya."

Terakhir, pilih apa yang akan dilakukan add-on dengan temuannya dan kemudian klik "Selesai."
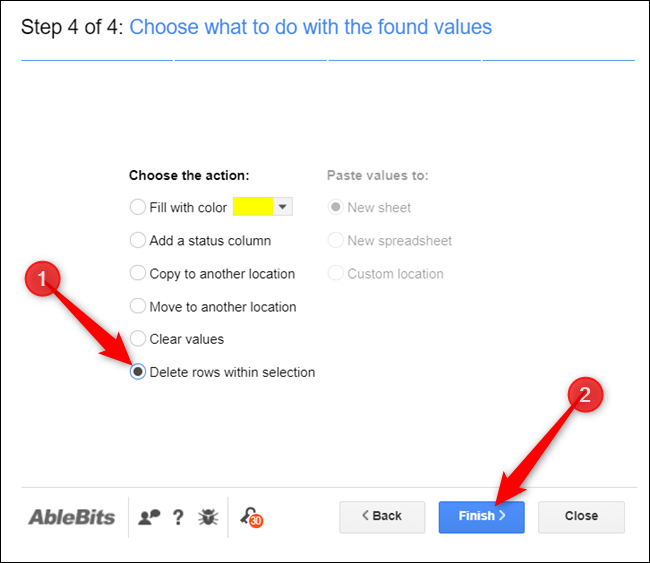
Pada halaman hasil, add-on memberi tahu kita bahwa empat baris duplikat ditemukan dan dihapus.
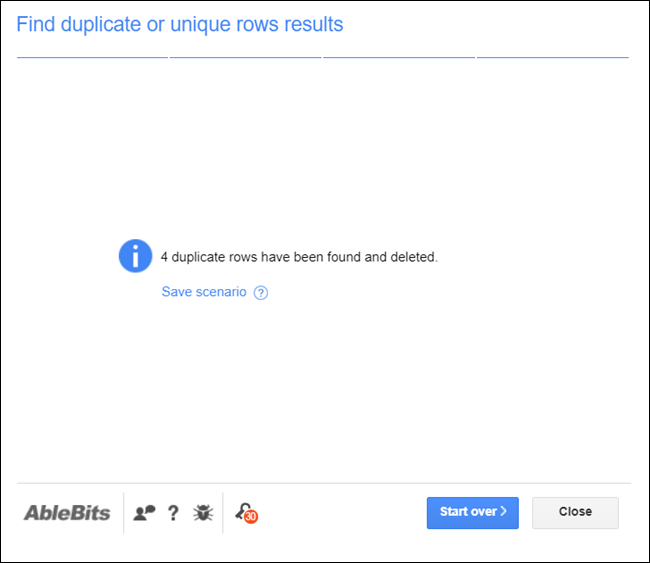
Voila! Semua baris duplikat menghilang dari lembar Anda.
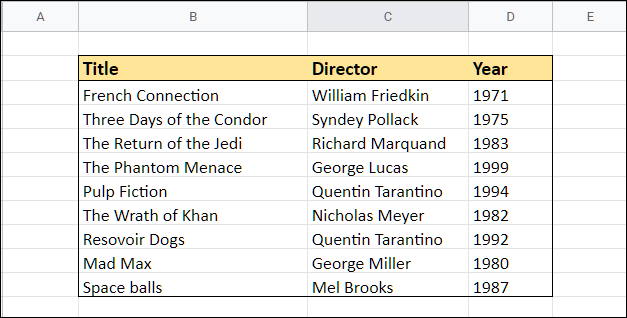
Hapus Baris Duplikat dengan Google Script Editor
Metode terakhir untuk menghapus duplikat di lembar Anda melibatkan penggunaan Google App Script, platform pengembangan berbasis cloud yang dapat digunakan secara gratis untuk membuat aplikasi web khusus yang ringan. Meskipun melibatkan penulisan kode, jangan biarkan hal itu membuat Anda takut. Google menyediakan dokumentasi ekstensif dan bahkan memberi Anda skrip untuk menghapus duplikat. Cukup salin kodenya, verifikasi add-on, lalu jalankan di dalam lembar Anda.
TERKAIT: Cara Meningkatkan Google Apps Anda dengan Editor Skrip
Dari Google Sheet saat ini, klik "Alat" dan kemudian klik "Editor Skrip."
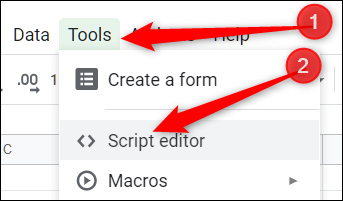
Skrip Google Apps terbuka di tab baru dengan skrip kosong.
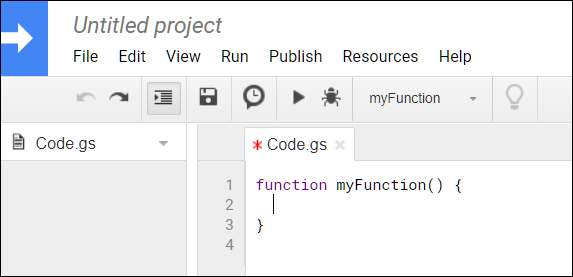
Hapus fungsi kosong di dalam file dan rekatkan kode berikut:
//Menghapus baris duplikat dari lembar saat ini.
fungsi hapusDuplikat() {
//Dapatkan Spreadsheet aktif saat ini
var sheet = SpreadsheetApp.getActiveSheet();
//Dapatkan semua nilai dari baris spreadsheet
var data = sheet.getDataRange().getValues();
//Buat array untuk non-duplikat
var data baru = [];
// Iterasi melalui sel baris
untuk (var i dalam data) {
var baris = data[i];
var duplikat = salah;
untuk (var j di newData) {
if (row.join() == newData[j].join()) {
duplikat = benar;
}
}
//Jika bukan duplikat, masukkan array newData
jika (!duplikat) {
newData.push(baris);
}
}
//Hapus Lembar lama dan masukkan array Data baru
sheet.clearContents();
sheet.getRange(1, 1, newData.length, newData[0].length).setValues(newData);
}Simpan dan ganti nama skrip Anda. Tekan ikon "Jalankan" setelah selesai.
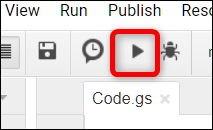
Anda harus meninjau izin yang diperlukan skrip Anda dan memberinya akses ke spreadsheet Anda. Klik "Tinjau Izin" untuk melihat akses apa yang diinginkan skrip ini.
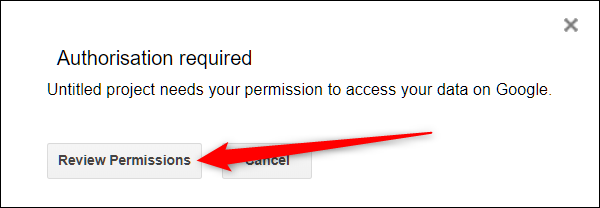
Terima petunjuknya dan kemudian klik "Izinkan" untuk mengotorisasi skrip.
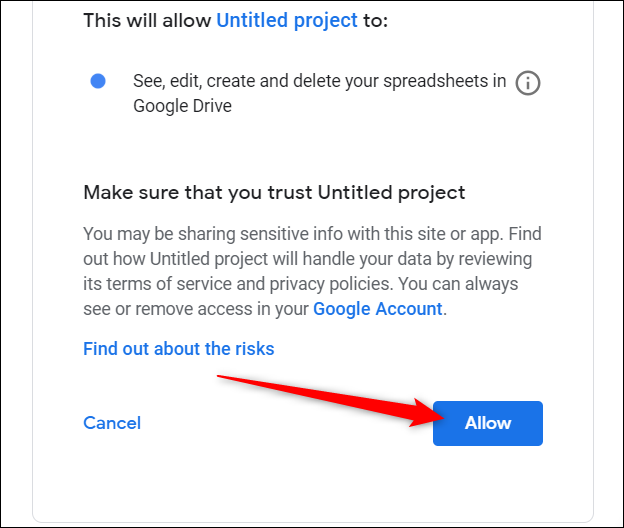
Setelah selesai berjalan, kembali ke Sheet Anda dan, seperti metode sebelumnya, semua entri duplikat menghilang dari file Anda!
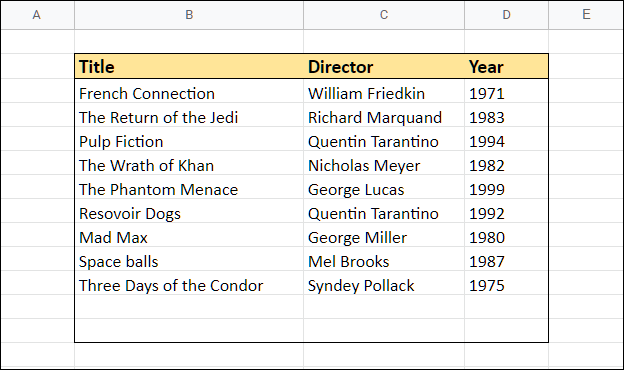
Sayangnya, jika data Anda berada di dalam tabel—seperti contoh yang ditunjukkan di atas—skrip ini tidak akan mengubah ukuran tabel agar sesuai dengan jumlah entri di dalamnya, dan Anda harus memperbaikinya secara manual.
Itu saja. Baik Anda ingin menggunakan fungsi Unik terintegrasi, add-on pihak ketiga, atau membuat add-on khusus dengan Apps Script, Google memberi Anda banyak cara untuk mengelola duplikat di spreadsheet Anda.
