Cara Menghapus Ekstensi Chrome "Diinstal oleh Kebijakan Perusahaan" di Windows
Diterbitkan: 2022-01-29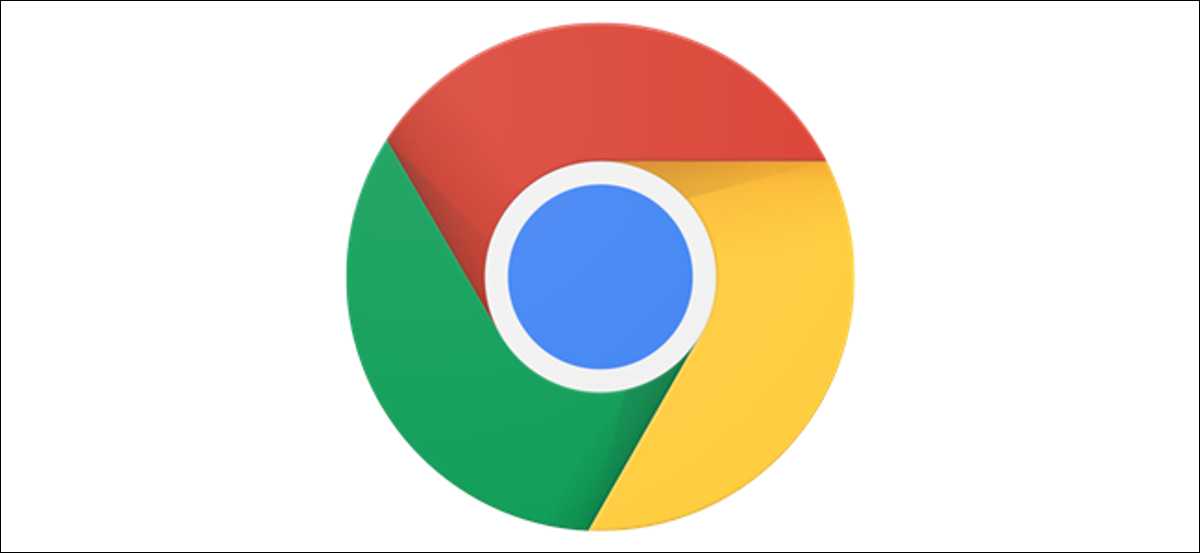
Ekstensi Google Chrome yang mengatakan "Diinstal oleh Kebijakan Perusahaan" tidak membiarkan Anda mencopot pemasangannya karena mereka memasang dengan izin yang lebih tinggi. Jika Anda adalah bagian dari Perusahaan atau bisnis, administrator Anda menginstal ini. Jika Anda bukan bagian dari organisasi tersebut, berikut cara menghapusnya.
Apa Artinya "Diinstal oleh Kebijakan Perusahaan"?
Ketika ekstensi Google Chrome mengatakan bahwa itu "Diinstal oleh Kebijakan Perusahaan," "Diinstal oleh Administrator Anda," atau "Dikelola oleh Organisasi Anda," semua itu berarti bahwa ketika ekstensi diinstal, itu dilakukan dengan izin yang lebih tinggi dan dapat 't dihapus dengan cara standar. Dalam kebanyakan kasus, siapa pun yang merupakan bagian dari perusahaan, bisnis, sekolah, tempat kerja, dll., akan memiliki administrator sistem yang mengelola jenis pengaturan dan ekstensi ini di mesin Anda.
TERKAIT: Mengapa Chrome Mengatakan Ini "Dikelola Oleh Organisasi Anda?"
Sayangnya, jika Anda bukan bagian dari perusahaan, atau tidak memiliki administrator yang mengelola komputer Anda, ekstensi ini dapat menemukan cara lain ke sistem Anda dan memberikan status yang lebih tinggi kepada diri mereka sendiri.
Anda lihat, kadang-kadang ketika Anda mengunduh perangkat lunak gratis dari internet, itu bisa datang dengan perangkat lunak bonus tambahan yang tidak diungkapkan secara memadai (atau secara teknis tetapi dalam TOS yang menyesatkan) saat menjalankan penginstal—ini umumnya dikenal sebagai adware atau malware. Perangkat lunak yang tidak diinginkan menyematkan dirinya ke dalam daftar ekstensi browser Anda, dan Anda tidak menyadarinya sampai Chrome mengalihkan ke beberapa situs web yang tampak teduh atau memunculkan iklan yang mengganggu.
Ekstensi ini memanfaatkan kebijakan Chrome yang ditujukan untuk administrator sistem tetapi terkadang dieksploitasi oleh malware, yang memberikan kekebalan agar tidak dihapus dari browser Anda melalui halaman ekstensi Google Chrome. Untuk menghapus ekstensi "Diinstal oleh Kebijakan Perusahaan", Anda perlu menemukan dan menghapus kebijakan yang ditambahkan ekstensi berbahaya ini.
Jika Anda mencurigai ekstensi tersebut berbahaya, urutan operasi pertama adalah menjalankan perangkat lunak antimalware untuk melihat apakah ekstensi tersebut dapat mencari dan menghancurkan masalah secara otomatis untuk Anda. Jika tidak, lanjutkan di bawah dan ikuti langkah-langkah yang tercantum.
TERKAIT: Cara Menjalankan Malwarebytes Bersama Antivirus Lain
Cara Menghapus Ekstensi "Diinstal oleh Kebijakan Perusahaan"
Ekstensi seperti ini sering—tetapi, sayangnya, tidak selalu—dihapus dengan memodifikasi registri Windows. Begini caranya.
Pertama, jalankan Chrome, ketik chrome://extensions ke dalam Mahakotak, lalu tekan Enter.
Di bagian atas halaman, alihkan sakelar yang bertuliskan "Mode Pengembang" ke posisi "Aktif". Ini memungkinkan Anda melihat sedikit lebih banyak informasi tentang setiap ekstensi yang kami perlukan untuk langkah-langkah di bawah ini.
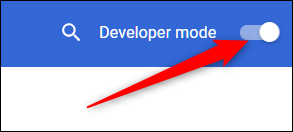
Gulir ke bawah hingga Anda menemukan ekstensi yang ditambahkan oleh kebijakan—cari ekstensi yang tidak dapat Anda hapus secara normal dari laman Ekstensi. Sorot ID ekstensi, dan tekan Ctrl+C untuk menyalinnya ke clipboard Anda.
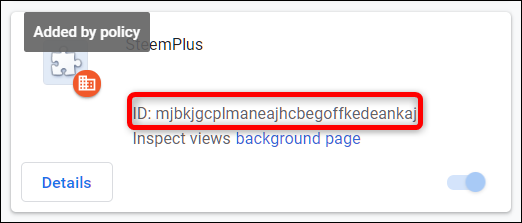
Ekstensi yang tidak dapat dicopot pemasangannya sering kali memiliki tombol "Hapus" berwarna abu-abu atau hilang sama sekali. Jadi, waspadalah terhadap ekstensi apa pun yang mencegah Anda mengeklik tombol Hapus.
Untuk menghapus Ekstensi "Diinstal oleh Kebijakan", Anda perlu melakukan beberapa pengeditan di Windows Registry.
Peringatan Standar: Editor Registri adalah alat yang ampuh dan penyalahgunaannya dapat membuat sistem Anda tidak stabil atau bahkan tidak dapat dioperasikan. Ini adalah pengeditan registri yang cukup sederhana, dan selama Anda mengikuti petunjuknya, Anda seharusnya tidak mengalami masalah. Karena itu, jika Anda belum pernah menggunakannya sebelumnya, pertimbangkan untuk membaca tentang cara menggunakan Editor Registri sebelum memulai. Dan pastikan untuk membuat cadangan Registry (dan komputer Anda!) sebelum melakukan perubahan.
TERKAIT: Windows Registry Demystified: Apa yang Dapat Anda Lakukan Dengan Ini
Selanjutnya, buka Registry Editor dengan menekan Start dan ketik “regedit.” Tekan Enter untuk membuka Registry Editor dan izinkan untuk membuat perubahan pada PC Anda.
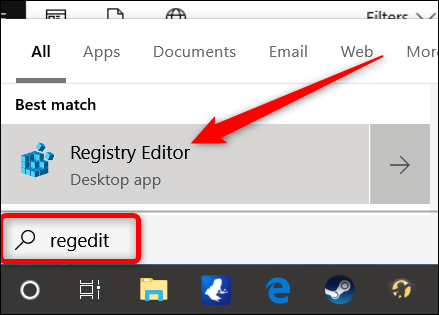
Di Peninjau Suntingan Registri, klik "Edit" dan kemudian klik "Temukan."
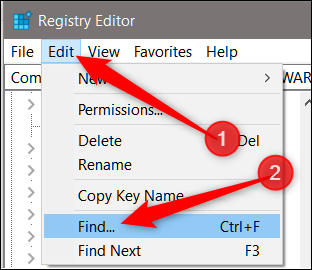
Rekatkan ID dari ekstensi yang kami salin sebelumnya dengan menekan Ctrl + V dan kemudian klik "Temukan Berikutnya."
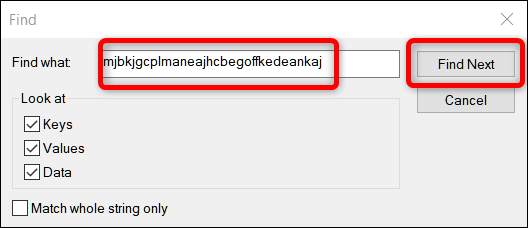
Ketika Peninjau Suntingan Registri menemukan ID, klik kanan nilai yang berisi ID itu dan kemudian klik "Hapus."
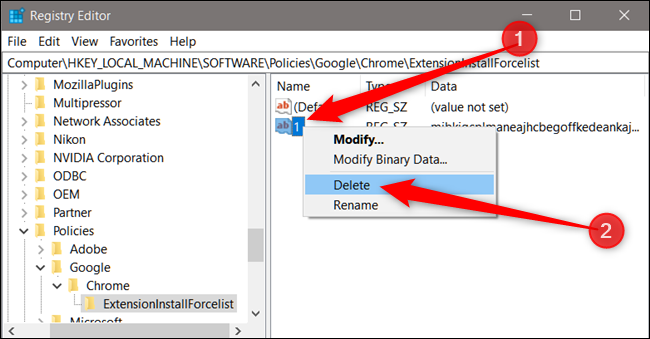
Catatan: Pastikan Anda menghapus seluruh nilai registri dan bukan hanya string di dalamnya.
Klik "Edit," lalu "Temukan Berikutnya" untuk menemukan entri registri lain yang berisi ID ekstensi dan kemudian hapus juga.
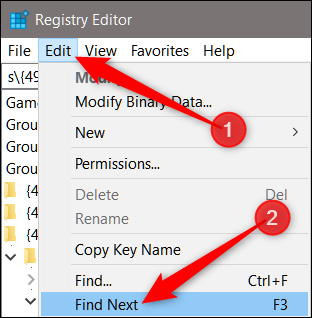
Dua kunci utama yang ingin Anda cari akan diakhiri dengan “ExtensionInstallForcelist”, dan biasanya Anda akan menemukannya di lokasi berikut:
HKEY_USERS\Group Policy Objects\Machine\Software\Policies\Google\Chrome\ExtensionInstallForcelist HKEY_LOCAL_MACHINE\SOFTWARE\Policies\Google\Chrome\ExtensionInstallForcelist
Anda sekarang dapat menutup Registry Editor dan memulai ulang Chrome.

Kembali ke chrome://extensions dan klik tombol "Hapus" di dalam ekstensi yang ingin Anda hapus.
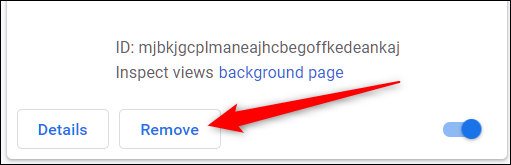
Opsi Nuklir: Hapus Kebijakan Grup
Jika Anda tidak dapat menghapus ekstensi bahkan setelah menyelesaikan langkah-langkah di atas, atau Anda tidak dapat menemukannya di Registry, Anda dapat mengambil langkah lebih jauh dan menghapus semua kebijakan grup di komputer Anda menggunakan Command Prompt.
PERINGATAN: Ini akan menghapus semua kebijakan grup di sistem Anda! Jangan lakukan ini jika Anda berada di domain yang menerapkan kebijakan grup ke sistem Anda (dalam hal ini, kemungkinan besar akan ada perlindungan yang mencegah Anda melakukan prosedur). Lakukan ini hanya jika Anda menggunakan komputer di rumah dan tidak ada kebijakan grup yang ditetapkan. Anda mungkin mengalami konsekuensi yang tidak diinginkan setelah menjalankan perintah ini.
Untuk menghapus semua kebijakan grup yang terkait dengan mesin Anda, Anda tidak boleh menjadi bagian dari kebijakan grup di mana administrator yang sah dengan sengaja memaksa ekstensi ini pada Anda. Perbaikan ini ditujukan untuk orang-orang yang telah ditipu untuk memasang ekstensi berbahaya ke browser mereka.
Jalankan Command Prompt yang ditinggikan dengan menekan Start, ketik "command," dan Anda akan melihat "Command Prompt" terdaftar sebagai hasil utama. Klik kanan hasil itu dan pilih "Jalankan sebagai administrator."
TERKAIT: Cara Membuka Command Prompt sebagai Administrator di Windows 8 atau 10
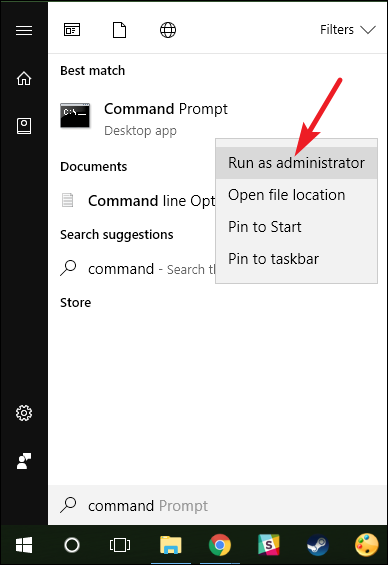
Sekarang Anda memiliki jendela Command Prompt yang terbuka, masukkan perintah berikut, satu per satu:
RD /S /Q "%WinDir%\System32\GroupPolicyUsers" RD /S /Q "%WinDir%\System32\GroupPolicy"
Berikut ini ikhtisar singkat tentang apa yang dilakukan argumen tersebut:
- RD: Hapus perintah Direktori
- /S switch: Menghapus semua direktori dan file di jalur yang ditentukan
- /Q switch: Menghapus semuanya dalam mode senyap, sehingga Anda tidak diminta untuk mengonfirmasi setiap file yang Anda hapus.
Setelah dua direktori ini dihapus, Anda harus menjalankan perintah berikut untuk memperbarui pengaturan kebijakan Anda di Registry:
gpupdate / force
Seluruh proses terlihat seperti ini ketika selesai.
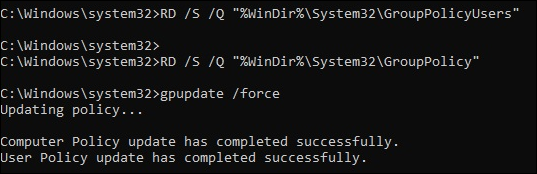
Setelah itu, Anda mungkin perlu me-restart komputer Anda agar semuanya diperbarui dan dihapus sepenuhnya.
Mulai Segar
Jika Anda masih melihat ekstensi yang "Diinstal oleh Kebijakan Perusahaan", maka hanya ada satu hal terakhir yang dapat Anda lakukan: bakar komputer Anda dan mulai dari awal.
Hanya bercanda. Tapi itu melibatkan mulai dari pemasangan baru Chrome. Namun jangan khawatir, karena sebagian besar informasi Anda tetap disinkronkan ke akun Google Anda, yang diunduh saat Anda masuk ke Chrome.
TERKAIT: Cara Mengaktifkan atau Menonaktifkan Sinkronisasi di Chrome
Pertama, Anda ingin mengelola pengaturan sinkronisasi melalui Chrome dan menonaktifkan sinkronisasi ekstensi ke perangkat lain. Anda tidak ingin semua kemajuan ini keluar dari jendela segera setelah Anda menghapus Chrome hingga bersih, lalu menginstal semuanya dari awal lagi.
Jalankan Chrome, klik gambar profil Anda, lalu klik "Sinkronkan ke." Atau, Anda dapat mengetik chrome://settings/people ke dalam Mahakotak dan tekan Enter.
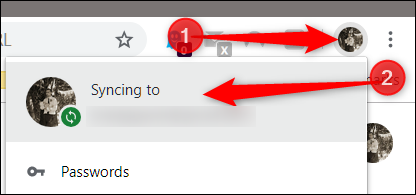
Di bawah tajuk Orang, klik "Sinkronkan."
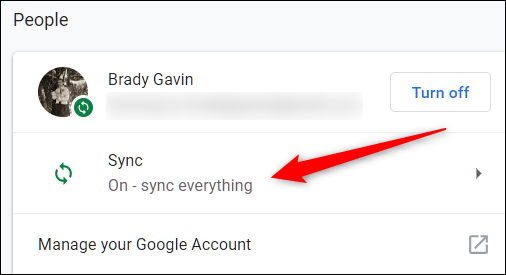
Di layar berikutnya, semua yang disimpan ke akun Anda dan disinkronkan di semua perangkat Anda tercantum di bawah ini. Secara default, "Sinkronkan Semuanya" diaktifkan. Untuk secara manual beralih informasi apa yang akan disinkronkan ke Chrome, pertama-tama Anda harus mematikan "Sinkronkan Semuanya," lalu nonaktifkan "Ekstensi" dengan mengalihkan sakelar di seberangnya.
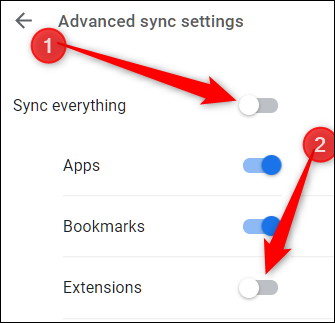
Sekarang setelah sinkronisasi ekstensi dinonaktifkan dan menyingkir, saatnya untuk menyetel ulang Chrome ke status default.
Catatan: Dengan menonaktifkan sinkronisasi ekstensi, Anda harus menginstal ulang secara manual semua ekstensi yang Anda miliki sebelum memulai yang baru. Ini mungkin saat yang tepat untuk membuat daftar semua yang ingin Anda simpan untuk referensi nanti.
Anda dapat mengatur ulang Chrome dengan mengetikkan chrome://settings ke dalam Mahakotak Anda dan menekan Enter. Setelah di tab Pengaturan, gulir ke bawah ke bawah dan klik "Lanjutan."
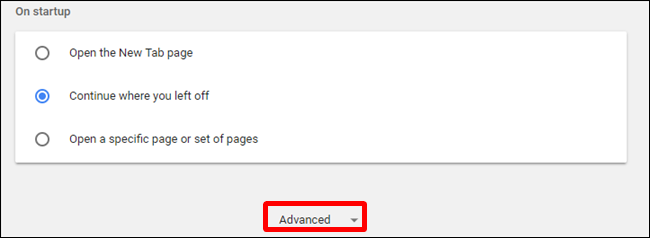
Gulir ke bawah, lalu klik "Pulihkan pengaturan ke default aslinya," yang terletak di bawah judul Reset and Clean Up.
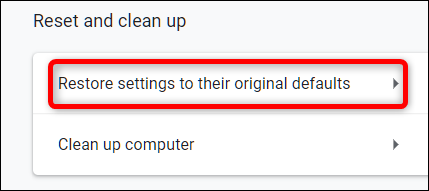
Sebuah prompt akan muncul memperingatkan Anda tentang dampak dari mengatur ulang browser Anda. Ini akan mengatur ulang halaman startup Anda, halaman tab baru, mesin pencari, tab yang disematkan, ekstensi yang diinstal, dan cookie. Itu tidak akan menghapus bookmark, riwayat browser, atau kata sandi yang disimpan. Klik "Setel Ulang Pengaturan" ketika Anda siap untuk melanjutkan.
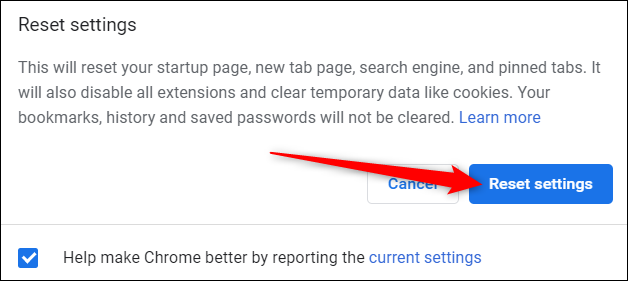
Semoga, setelah semua cobaan dan kesengsaraan itu, akhirnya Anda bisa kembali menjelajah internet dengan tenang. Sayangnya, Google telah membuatnya lebih rumit dari yang seharusnya.
