Bagaimana cara menginstal ulang Windows 10 Store dengan mudah?
Diterbitkan: 2021-01-21Terkadang, beberapa pengguna mengeluh bahwa aplikasi Microsoft Store tidak berfungsi dengan baik di PC mereka. Juga disebut sebagai Windows Store, aplikasi ini adalah komponen penting dari sistem Windows tempat Anda bisa mendapatkan aplikasi, alat, ekstensi, dan lainnya untuk meningkatkan pengalaman Anda. Jadi, bisa dimengerti mengapa banyak orang frustrasi dengan masalah ini. Selain menjadi pasar terbesar untuk semua hal tentang Windows, Microsoft Store juga merupakan tempat Anda dapat membaca ulasan pengguna untuk aplikasi dan membandingkan peringkat pengguna. Dengan demikian, memiliki akses mudah ke PC Anda jelas merupakan kenyamanan yang berguna.
Jadi, mengapa Windows Store hilang di komputer? Ini dapat terjadi karena berbagai alasan yang berbeda:
- Aplikasi mungkin telah rusak atau tidak sengaja dihapus oleh pengguna;
- Ini mungkin menjadi tidak dapat digunakan karena cache memori yang terlalu banyak;
- Pengaturan tanggal dan waktu pada PC Anda mungkin tidak sinkron;
Untungnya, ada beberapa hal yang dapat Anda coba untuk memperbaiki atau menginstal ulang Aplikasi Windows Store. Ini termasuk:
- Menjalankan Pemecah Masalah Aplikasi Windows Store
- Menyetel ulang cache Windows Store
- Memeriksa sinkronisasi Data dan Waktu sistem
- Mematikan proxy Anda
- Mencopot pemasangan VPN Anda
- Menginstal ulang Windows Store Anda
- Menyetel ulang PC Anda.
Perbaiki Satu: Jalankan Pemecah Masalah Aplikasi Windows Store
Bagaimana cara memperbaiki toko Windows? Anda dapat menggunakan Pemecah Masalah Aplikasi Windows Store, yang akan memindai sistem Anda dan mengidentifikasi masalah apa pun yang dapat menyebabkan kegagalan Microsoft Store. Jika masalah seperti ini terdeteksi, maka secara otomatis akan diperbaiki oleh program. Berikut cara menggunakan Pemecah Masalah Aplikasi Windows Store:
- Tekan tombol Windows (atau klik ikon Mulai).
- Klik ikon Pengaturan. Anda juga dapat mengetik pengaturan dan menekan tombol Enter.
- Gulir ke bawah dan klik opsi Perbarui & Keamanan.
- Di jendela Perbarui & Keamanan, pilih Pemecahan Masalah.
- Di jendela Troubleshoot, pilih Windows Store.
- Tekan tombol Jalankan pemecah masalah.
- Jendela Aplikasi Windows Store akan muncul dan proses pendeteksian masalah akan dimulai. Seharusnya tidak memakan waktu lebih dari beberapa menit.
Jika ada masalah yang terdeteksi, mereka akan ditangani secara otomatis. Jika beberapa solusi tersedia, Anda akan diminta untuk mempertimbangkan salah satunya.
Pemecah Masalah Aplikasi Windows Store mungkin tidak menyelesaikan semua masalah Windows Store tetapi ini adalah tempat yang bagus untuk memulai. Jika Anda masih tidak dapat menggunakan aplikasi Windows Store dengan benar setelah menjalankan pemecah masalah, lanjutkan dengan perbaikan berikutnya.
Perbaiki Dua: Setel Ulang Cache Windows Store
Seiring waktu, cache aplikasi Windows Store mungkin menjadi berantakan dan, karenanya, bermasalah. Untuk memperbaikinya, Anda harus menghapus Cache Windows Store — berikut cara melakukannya:
- Tekan tombol Windows (atau klik ikon Mulai).
- Ketik jalankan dan tekan Enter.
- Di jendela Jalankan, ketik perintah "wsreset".
- Klik OK (atau tekan Enter).
- Prompt perintah kosong akan muncul, tetap selama beberapa waktu dan kemudian menghilang.
- Jika tidak ada masalah lain, aplikasi Microsoft Store akan diluncurkan.
Namun, jika masalah berlanjut, Anda harus melanjutkan ke perbaikan berikutnya dalam daftar.
Perbaiki Tiga: Periksa Data Sistem dan Sinkronisasi Waktu
Sangat menarik untuk dicatat bahwa terkadang Microsoft Store tidak berfungsi dengan baik hanya karena tanggal dan waktu PC Anda tidak sinkron. Berikut ini cara memeriksa apakah ini memang masalahnya:
- Tekan tombol Windows + kombo tombol I. (Atau, Anda dapat menekan tombol Windows dan mengklik ikon Pengaturan).
- Gulir ke bawah dan klik opsi Waktu & Bahasa.
- Pilih Tanggal & waktu.
- Pastikan zona waktu diatur dengan benar.
- Hapus centang pada kotak Setel waktu secara otomatis.
- Berikan beberapa detik.
- Centang kembali kotak Atur waktu secara otomatis.,
- Tutup jendela Tanggal & waktu.
Tanggal dan waktu Anda akan kembali sinkron sekarang. Coba buka lagi Windows Store — jika aplikasi masih tidak dapat dibuka, lanjutkan dengan solusi berikutnya.
Perbaiki Empat: Matikan Server Proxy Anda
Periksa Pengaturan Server Proxy PC Anda. Jika opsi Gunakan server proxy AKTIF, matikan. Berikut rinciannya:
- Di keyboard Anda, tekan tombol Win + I. (Atau, Anda dapat menekan tombol Win dan mengklik ikon Pengaturan).
- Di jendela Pengaturan Windows, klik opsi Jaringan & Internet.
- Pilih opsi Proxy dari daftar.
- Gulir ke bawah dan temukan opsi Gunakan server proxy.
- Hapus centang.
- Tutup jendela Proksi.
Perbaiki Lima: Hapus Instalasi VPN Anda
Jika Anda menggunakan VPN di PC untuk melewati peraturan web perusahaan atau mengakses situs web yang dibatasi secara geografis, Anda mungkin perlu mencopot pemasangannya agar Windows Store berfungsi dengan baik. Berikut cara mencopot pemasangan VPN Anda:

- Di keyboard Anda, gunakan kombo tombol Win + I. (Atau, tekan tombol Win dan klik ikon Pengaturan).
- Di jendela Pengaturan Windows, klik Aplikasi.
- Pilih VPN dan pilih Copot pemasangan.
- Menutup jendela.
Perbaiki Enam: Instal Ulang Windows Store
Jika tidak ada perbaikan di atas yang berhasil, Anda mungkin perlu menginstal ulang aplikasi Windows Store untuk memperbaikinya. Bagaimana cara menginstal ulang Windows Store jika hilang di Windows 10?
Untuk menginstal ulang aplikasi Windows Store di Windows 10, cukup ikuti langkah-langkah di bawah ini:
- Pada keyboard Anda, tekan tombol Win atau klik tombol Start.
- Klik ikon Pengaturan atau ketik pengaturan dan tekan tombol Enter.
- Gulir ke bawah dan pilih opsi Aplikasi.
- Di jendela Aplikasi, pilih opsi Aplikasi & fitur.
- Di jendela Aplikasi & fitur, temukan Microsoft Store dan klik.
- Pergi ke Opsi lanjutan.
- Di jendela Microsoft Store, gulir ke bawah dan tekan tombol Reset.
Itu dia — Windows Store sekarang akan diinstal ulang dengan pengaturan default.
Ada juga cara lain untuk menginstal ulang aplikasi Windows Store — dengan menggunakan Windows PowerShell. Berikut caranya:
- Tekan tombol Win pada keyboard Anda atau klik Start.
- Ketik powershell.
- Klik kanan Windows PowerShell dan pilih opsi Jalankan sebagai administrator.
- Tekan tombol Ya.
- Di jendela Windows PowerShell, jalankan perintah berikut: Get-Appxpackage –Allusers.
- Tekan enter.
- Anda sekarang akan melihat jendela dengan semua paket aplikasi.
- Gulir ke bawah dan pilih paket Microsoft Store.
- Salin dengan menggunakan pintasan Ctrl + C.
- Ketik perintah berikut:
- Add-AppxPackage -register "C:\Program Files\WindowsApps\XXXX\AppxManifest.xml" -DisableDevelopmentMode
- Catatan: Ingatlah untuk mengganti "XXXX" dengan data yang disalin.
- Tekan enter.
- Mulai ulang PC Anda.
Perbaiki Tujuh: Setel Ulang PC Anda
Jika tidak ada solusi di atas yang berhasil, Anda dapat mencoba mengatur ulang PC Anda. Apa yang akan dilakukan prosedur ini adalah menyegarkan Windows 10 Anda sebagai instalasi baru. Jika Anda siap untuk mencoba opsi ini, lanjutkan dengan langkah-langkah di bawah ini. Catatan: Anda memiliki opsi untuk menjaga file sistem Anda tetap utuh selama proses berlangsung.
- Tekan tombol Win atau klik Mulai.
- Ketik reset PC ini dan tekan Enter.
- Di jendela Pemulihan, klik tombol Mulai.
- Pilih opsi Simpan file saya.
- Ketika proses selesai, PC Anda akan restart secara otomatis.
Ada cara lain untuk mereset PC Anda:
- Tekan tombol Win atau klik Mulai.
- Tahan tombol Shift dan klik Restart.
- Pilih opsi Pemecahan Masalah.
- Di jendela Troubleshoot, klik Reset this PC.
- Di jendela Reset this PC, pilih opsi Keep my files.
- PC Anda sekarang akan restart dan reset.
Itu dia — kami harap salah satu solusi di atas efektif dan sekarang Anda tahu cara memperbaiki masalah Windows Store di PC Anda. Manakah dari perbaikan di atas yang berhasil di komputer Anda?
Hanya satu hal lagi sebelum Anda pergi. Jika Anda sering mengalami masalah, kesalahan, dan pelambatan pada PC Anda, ini mungkin disebabkan oleh driver yang sudah ketinggalan zaman. Faktanya, driver yang ketinggalan jaman dapat menjadi penyebab banyak masalah pada komputer Anda.
Inilah mengapa penting untuk memperbarui driver sistem Anda — dan ada dua metode yang dapat Anda gunakan untuk melakukannya: secara manual atau otomatis.
Memperbarui driver Anda secara manual lebih cocok untuk pengguna berpengalaman karena ini bisa menjadi tugas yang cukup memakan waktu yang membutuhkan pengetahuan tingkat lanjut tentang proses sistem.
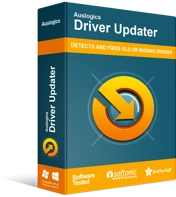
Atasi Masalah PC dengan Driver Updater
Performa PC yang tidak stabil sering kali disebabkan oleh driver yang sudah usang atau rusak. Auslogics Driver Updater mendiagnosis masalah driver dan memungkinkan Anda memperbarui driver lama sekaligus atau satu per satu agar PC Anda berjalan lebih lancar
Jika Anda belum pernah memperbarui driver Anda sebelumnya dan tidak ingin mengambil risiko apa pun, Anda dapat menggunakan perangkat lunak khusus untuk bekerja untuk Anda. Auslogics Driver Updater, misalnya, dapat menjalankan pemeriksaan otomatis driver sistem Anda untuk menemukan masalah yang ada dan mendeteksi potensi masalah — dan kemudian driver Anda akan diperbarui secara otomatis ke versi terbaru. Semua hanya dalam satu klik.
