Cara Menginstal Ulang Steam OS di Steam Deck
Diterbitkan: 2023-04-03
- Unduh Gambar Pemulihan SteamOS.
- Tulis ISO Pemulihan SteamOS ke drive USB dengan Rufus atau Balena Etcher.
- Boot ke Pemulihan SteamOS.
- Pilih "Instal ulang SteamOS."
Jika Steam Deck Anda mengalami masalah terkait SteamOS — gagal boot, tidak responsif, atau masalah serupa lainnya — Anda mungkin ingin menginstal ulang atau mem-reimage SteamOS. Mengetahui cara memulihkan SteamOS juga berguna saat Anda ingin beralih kembali dari Windows ke SteamOS. Inilah cara melakukannya.
Apa yang Anda Butuhkan untuk Pemulihan Dek Uap
Cara Mengembalikan SteamOS di Steam Deck Anda
Langkah 1: Unduh Gambar Pemulihan Steam OS
Langkah 2: Buat ISO Pemulihan SteamOS Dengan Rufus atau Balena Etcher
Langkah 3: Boot Ke Pemulihan SteamOS
Langkah 4: Instal ulang SteamOS
Langkah 5: Pergi Melalui Proses Pengaturan SteamOS
Apa yang Anda Butuhkan untuk Pemulihan Dek Uap
Untuk menginstal ulang SteamOS, Anda memerlukan USB thumb drive 16GB atau lebih besar, atau kartu microSD, untuk digunakan sebagai drive yang dapat di-boot. Drive yang dapat di-boot harus memiliki kapasitas minimal 16GB karena gambar pemulihan SteamOS membutuhkan lebih dari 8GB ruang pada drive yang dapat di-boot.
Peringatan: Semua yang saat ini disimpan di drive USB atau kartu SD yang Anda gunakan akan dihapus, jadi pastikan Anda mencadangkan semua data yang ada jika tidak ingin kehilangannya.
Jika Anda memiliki thumb drive USB-C, Anda dapat menghubungkannya langsung ke Steam Deck Anda. Hal yang sama berlaku jika Anda memiliki kartu microSD. Jika Anda tidak memilikinya, Anda memerlukan dok USB atau adaptor USB-A ke USB-C.
Anda juga dapat menggunakan tetikus, tetapi tidak diperlukan karena Anda dapat menggunakan layar sentuh Steam Deck selama pemasangan. Prosedur penginstalan hanya mencakup tiga atau empat klik—atau ketuk—tetap saja.
TERKAIT: Cara Memperbaiki Tidak Ada Audio di TV di Steam Deck Dengan Windows
Cara Mengembalikan SteamOS di Steam Deck Anda
Langkah 1: Unduh Gambar Pemulihan Steam OS
Anda dapat mengunduh gambar pemulihan dengan mengunjungi halaman Instruksi Pemulihan Steam Deck Valve.
Setelah Anda berada di sana, Anda dapat menemukan gambar pemulihan Steam Deck di bawah langkah pertama bagian "Petunjuk Pemulihan Steam Deck" di halaman. Klik tautan yang disediakan dan unduh gambar pemulihan SteamOS.
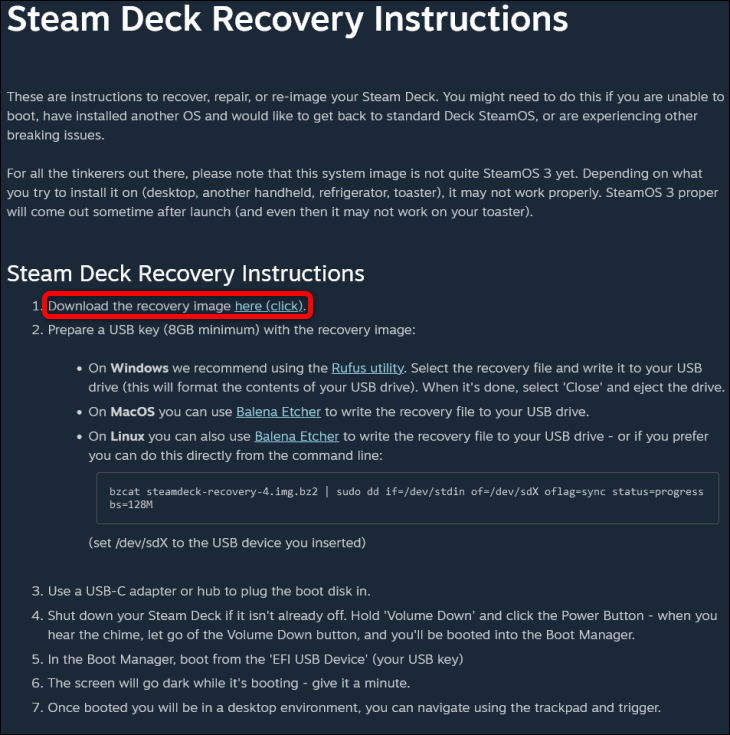
Selanjutnya, Anda perlu membongkar arsip gambar pemulihan SteamOS dengan WinRAR, 7-Zip, atau alat unzip lainnya yang Anda sukai. Setelah aplikasi membuka ritsleting gambar, lanjutkan ke langkah kedua.
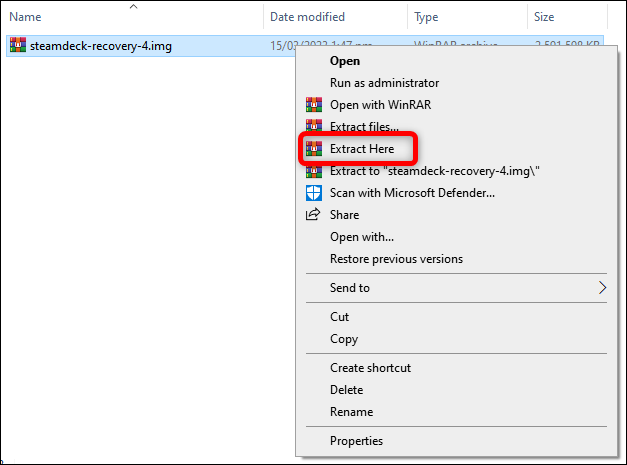
Langkah 2: Buat ISO Pemulihan SteamOS Dengan Rufus atau Balena Etcher
Sekarang, Anda harus mengunduh Rufus atau memulai aplikasinya jika Anda sudah menginstalnya di PC Anda. Perhatikan bahwa Anda dapat menggunakan alat lain untuk membuat drive yang dapat di-boot: Valve merekomendasikan Balena Etcher jika Anda menggunakan MacOS atau Linux. Dalam panduan ini, kami hanya membahas prosesnya dengan Rufus.
Setelah Anda memasukkan Rufus, pilih flash USB atau kartu microSD Anda sebagai Perangkat Anda.
Di bawah menu "Pemilihan Booting", pilih "Disk atau Gambar ISO", lalu klik tombol "Pilih" dan cari file gambar pemulihan SteamOS Anda.
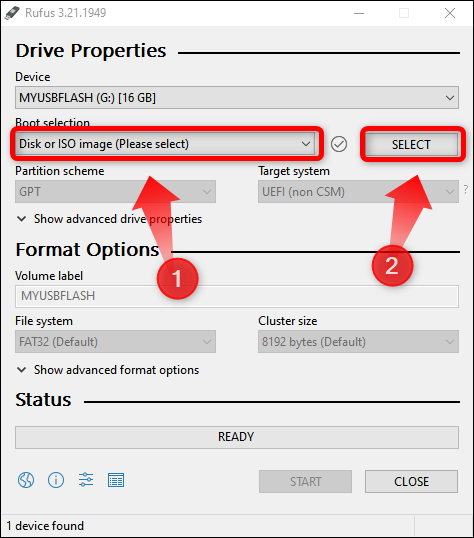
Selanjutnya, tekan tombol "Mulai".
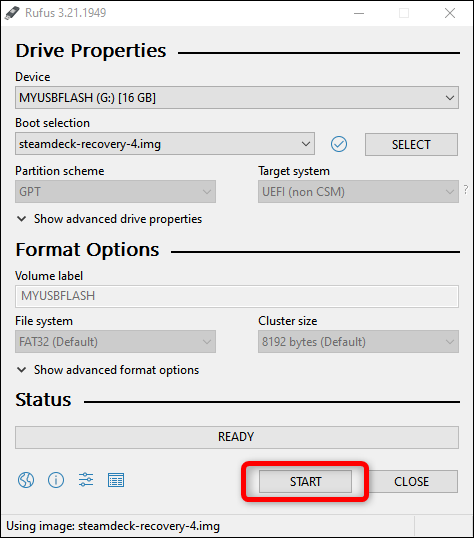
Kemudian klik tombol "OK" setelah Rufus memperingatkan Anda bahwa itu akan menghapus semua data pada drive penyimpanan Anda selama proses membuat drive yang dapat di-boot dan menunggu hingga selesai. Biasanya membutuhkan waktu sekitar 15-20 menit, tergantung pada kecepatan drive penyimpanan Anda.
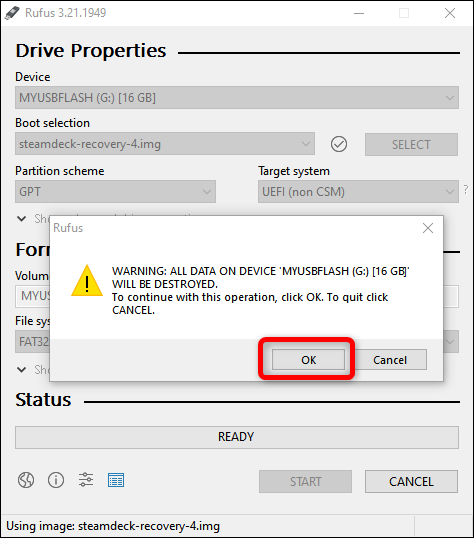

Langkah 3: Boot Ke Pemulihan SteamOS
Setelah Rufus selesai membuat drive yang dapat di-boot, lepaskan flash USB atau microSD dengan aman dan matikan Steam Deck Anda.
Setelah Dek Anda dimatikan, tekan tombol Daya sambil menahan tombol Volume Turun. Setelah Anda mendengar suaranya, lepaskan kedua tombol, dan Anda harus masuk ke menu "Boot Manager" Steam Deck dan memilih drive penyimpanan Anda sebagai perangkat boot.
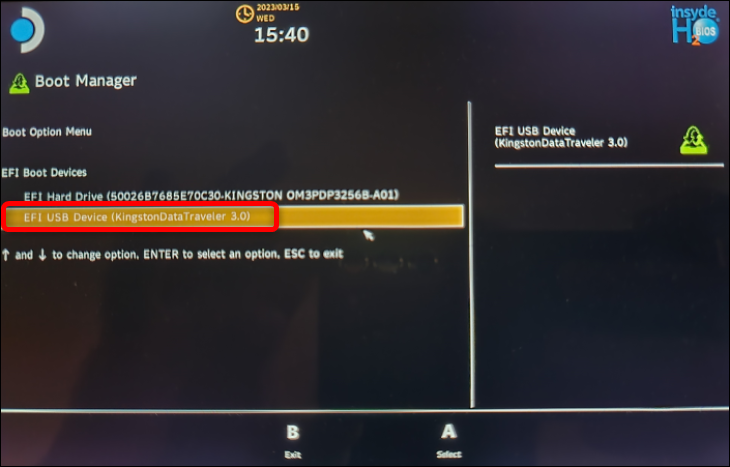
Penting: Terkadang, akan ada tiga opsi untuk dipilih. Selain SSD internal Steam Deck dan drive penyimpanan Anda, menu "Boot Manager" juga akan menampilkan opsi boot image ketiga yang memiliki "SteamOS" di awal namanya. Jangan pilih opsi itu karena dapat menyebabkan loop instalasi tanpa akhir, yang tidak ingin Anda alami.
Setelah Anda memilih opsi boot image yang benar—drive penyimpanan Anda tanpa SteamOS di depan namanya—tunggu hingga boot ke pemulihan SteamOS.
Proses ini bisa memakan waktu berjam-jam jika stik USB Anda lambat. Jika tidak terjadi apa-apa setelah 30-40 menit, mendapatkan flash USB atau kartu microSD yang lebih cepat dan membuat drive baru yang dapat di-boot mungkin merupakan ide yang bagus. Dalam pengujian kami, kami menunggu sekitar 10-15 menit untuk boot lingkungan pemulihan Steam.
TERKAIT: Cara Membeli Kartu SD: Kelas Kecepatan, Ukuran, dan Kapasitas Dijelaskan
Langkah 4: Instal ulang SteamOS
Setelah boot lingkungan pemulihan SteamOS, Anda akan disajikan dengan desktop SteamOS default yang menampilkan empat ikon, seperti yang ditunjukkan di bawah ini.
Catatan: Pada saat penulisan, sepertinya gambar pemulihan SteamOS saat ini di situs web Valve menampilkan versi SteamOS lama yang tidak kompatibel dengan driver pengontrol terbaru.Dengan kata lain, Anda harus menggunakan layar sentuh karena elemen pengontrol, seperti stik analog dan panel sentuh, tidak akan berfungsi. Sekali lagi, Anda dapat menggunakan mouse jika Anda menggunakan dok USB, tetapi itu tidak perlu.
Jika Anda ingin melakukan instalasi bersih yang akan menghapus semua data Anda, ketuk ikon "Reimage Steam Deck". Untuk menginstal SteamOS sambil menyimpan file dan pengaturan Anda, ketuk ikon "Instal Ulang Steam OS".
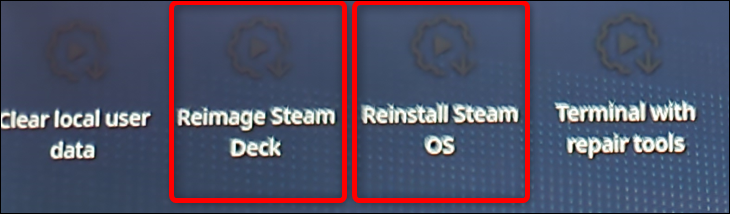
Perhatikan bahwa Valve mengatakan bahwa memilih opsi "Instal Ulang SteamOS" "akan menginstal ulang SteamOS di Steam Deck Anda saat mencoba mempertahankan game dan konten pribadi Anda." Dengan kata lain, Valve tidak menjamin game dan pengaturan Anda akan menunggu Anda setelah Anda memulihkan sistem operasi.
Kami menyarankan untuk melakukan penginstalan bersih jika Anda mengalami masalah besar dengan penginstalan SteamOS.
Namun, Anda dapat menggunakan opsi "Instal Ulang Steam OS" terlebih dahulu untuk mencoba mempertahankan game dan pengaturan Anda. Jika menginstal ulang SteamOS tidak menyelesaikan masalah, coba lakukan instalasi bersih dengan memilih ikon "Reimage Steam Deck" di desktop.
Jika Anda dapat menggunakan mode desktop SteamOS, Anda dapat mencadangkan Steam Deck Anda sebelum menginstal ulang OS. Kami memiliki panduan tentang cara membuat cadangan Steam Deck Anda yang dapat Anda baca.
Setelah Anda mengetuk ikon yang sesuai, Anda akan melihat satu atau dua jendela dimulai, dan segera Anda akan disambut dengan kotak dialog yang ditunjukkan di bawah ini. Ketuk, atau klik tombol "Lanjutkan".
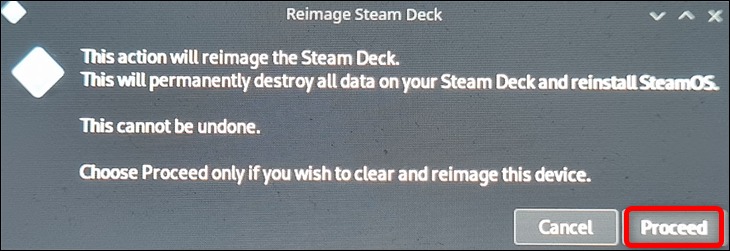
Setelah kotak dialog kedua muncul, memberi tahu Anda bahwa proses pencitraan ulang telah selesai, ketuk tombol "Lanjutkan" lagi dan tunggu Steam Deck Anda melakukan boot ulang. Proses reboot bisa memakan waktu cukup lama. Kami menunggu sekitar 35-40 menit, tetapi jarak tempuh Anda mungkin berbeda tergantung pada kecepatan boot drive Anda. Kami menggunakan flash USB berusia 10+ tahun; Anda harus menunggu lebih sedikit jika menggunakan drive yang lebih baru dan lebih cepat.
Langkah 5: Pergi Melalui Proses Pengaturan SteamOS
Setelah SteamOS reboot dan Anda disambut dengan jendela pemilihan bahasa, yang sama dengan yang Anda lihat saat Anda menyalakan Steam Deck untuk pertama kalinya. Jalani proses penyiapan lagi, dan Anda selesai memulihkan SteamOS. Itu dia!
Jika Anda ingin berbuat lebih banyak dengan Dek Anda, pelajari cara mengoptimalkan Dek Uap untuk masa pakai baterai yang lebih lama.
