Cara Mengecilkan Ukuran Dokumen Word
Diterbitkan: 2022-06-20Meskipun sangat mudah digunakan, Microsoft Word adalah paket yang cukup rumit untuk digunakan. Karena memiliki begitu banyak opsi, pengguna dapat tersesat saat mencoba menghubungkan opsi ini dengan apa yang ingin mereka lakukan dengan dokumen mereka. Jadi, ketika pengguna ingin mengurangi ukuran dokumen Word, tidak ada opsi yang memberi tahu Anda, "Ini adalah cara mengurangi ukuran file Word."
Tetapi mengurangi ukuran dokumen itu penting. Dokumen kata yang besar biasanya memberikan beban pemrosesan yang lebih besar pada komputer Anda. Dalam kasus seperti itu, Anda harus mendapatkan teknis dengan komputer Anda atau menggunakan aplikasi pihak ketiga seperti Auslogics BoostSpeed sebelum Anda dapat menjalankan PC Anda dengan kecepatan normal.
Untungnya, Anda dapat mengurangi ukuran dokumen Word yang sedang Anda kerjakan menggunakan metode yang berbeda. Beberapa metode ini lebih baik daripada yang lain karena tidak memerlukan banyak langkah. Lainnya lebih efektif karena mereka memampatkan dokumen kata ke ukuran sekecil mungkin.
Opsi yang Anda pilih tergantung pada Anda. Namun demikian, artikel ini menunjukkan kepada Anda 9 opsi yang dapat diandalkan. Masing-masing opsi ini dapat membantu Anda mengurangi ukuran dokumen Word dengan mudah.
1. Kompres Gambar di Dokumen Word Anda
Dokumen Word umumnya sangat kecil. Bahkan dokumen dengan 1.000 halaman dapat menghitung hingga hanya 50 kb. Ini adalah salah satu hal terbaik tentang file teks, namun banyak dokumen saat ini berisi lebih dari sekedar teks. Saat Anda menyertakan gambar dalam dokumen Word, itu menambahkan sedikit 'berat' ke dokumen, sehingga dokumen dengan lebih dari beberapa gambar dapat dengan mudah menjadi cukup besar. Dalam hal ini, jika Anda ingin mengurangi ukuran dokumen Word Anda, Anda dapat menghapus gambar atau memodifikasinya.
Cara termudah untuk memodifikasi gambar pada dokumen Anda di Word adalah dengan mengompresnya. Ini mudah dilakukan karena Microsoft Word dilengkapi dengan opsi format yang melakukan hal ini.
- Arahkan ke gambar di dokumen Anda dan klik di atasnya. Ini menampilkan tab tambahan berjudul Format Gambar.
- Pindahkan kursor Anda ke pita Sesuaikan dan klik opsi Kompres Gambar .
- Di kotak dialog yang muncul, pilih opsi Terapkan hanya untuk gambar ini . Ini memampatkan gambar yang Anda klik. Tetapi jika Anda memiliki lebih dari satu gambar dalam dokumen dan ingin mengompres semuanya, hapus centang pada opsi ini.
- Pilih opsi Hapus area gambar yang dipotong .
- Pilih opsi Gunakan resolusi default . Ini lebih baik mengintegrasikan gambar terkompresi dengan sisa dokumen Anda.
- Klik OK untuk menerapkan perubahan.
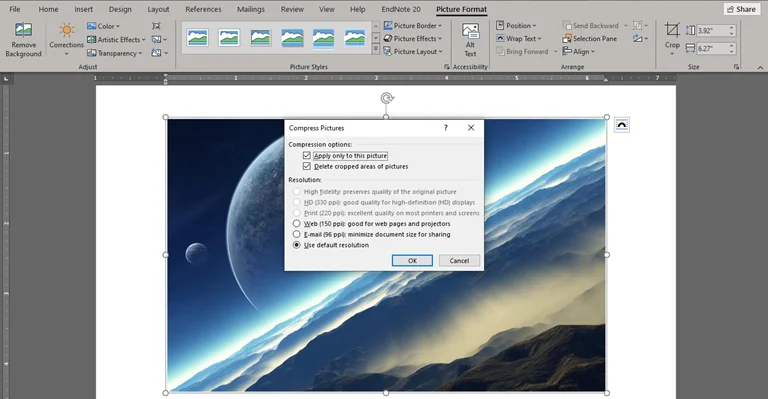
2. Jangan Salin dan Tempel Gambar. Gunakan Opsi Sisipkan Gambar
Saat Anda ingin membawa gambar ke dalam file dokumen Anda, biasanya ada dua opsi sebelum Anda. Opsi yang paling umum adalah opsi salin dan tempel. Ini paling mudah dilakukan karena Anda hanya perlu menyalin gambar dari sumber luar dan menggunakan ctrl + V untuk menempelkannya. Tapi ini bukan metode standar untuk memasukkan gambar ke dalam dokumen Word.
Cara kedua adalah dengan menggunakan opsi Insert Pictures pada tab Insert. Saat Anda menggunakan opsi ini, Microsoft Word membantu Anda menyesuaikan resolusi gambar agar pas di dalam dokumen. Namun, menyalin dan menempel gambar tidak memiliki efek yang sama. Dengan kata lain, ketika Anda menggunakan opsi Sisipkan Gambar, ukuran dokumen di Word cenderung lebih kecil.
Memasukkan gambar ke dalam dokumen melalui metode default di Word adalah hal yang paling mudah untuk dilakukan. Yang harus Anda lakukan adalah:
- Klik pada area di dokumen Anda yang ingin Anda sisipkan gambarnya.
- Arahkan ke tab Sisipkan di Word.
- Klik pada submenu Gambar . Tindakan ini menampilkan dua atau tiga opsi di mana gambar Anda mungkin berada.
- Pilih opsi yang paling sesuai tergantung pada lokasi gambar yang ingin Anda sisipkan. Ini mungkin dari sumber online atau komputer Anda (hard drive).
- Temukan gambar dan klik dua kali untuk membawanya ke dalam dokumen.
3. Format Gambar Sebelum Dimasukkan ke Dokumen Word
Terlepas dari apakah Anda menggunakan opsi Sisipkan Gambar atau Salin dan Tempel, ukuran dokumen yang dihasilkan bergantung pada gambar asli. Jika gambar asli adalah foto beresolusi tinggi, wajar saja jika dokumen word Anda mewarisi properti size. Jadi, hal paling cerdas yang harus dilakukan untuk memiliki dokumen yang lebih kecil dengan gambar adalah memformat gambar asli terlebih dahulu sebelum memasukkannya ke dalam dokumen Anda.
Windows menawarkan beberapa metode untuk memformat ukuran gambar. Cara termudah untuk menggunakan opsi ini adalah Microsoft Paint. Dengan beberapa klik, Anda dapat memperkecil ukuran gambar sebelum memasukkannya ke dalam dokumen Word.
Untuk memformat ukuran gambar di Microsoft Paint,
- Buat salinan gambar yang ingin Anda format dari lokasi aslinya di komputer Anda.
- Klik kanan pada file gambar yang disalin dan pilih opsi buka dengan .
- Pilih Paint dari opsi side-drop.
- Pada tab Beranda, navigasikan ke menu Gambar dan klik Ubah Ukuran .
- Pilih Ubah ukuran menurut persentase dan ubah nilai aspek menjadi 25, 50, atau 75, tergantung seberapa besar Anda ingin mengecilkan gambar. Perhatikan bahwa memilih nilai di atas 100 akan memperbesar gambar.
- Biarkan opsi Pertahankan rasio aspek dicentang dan klik OK.
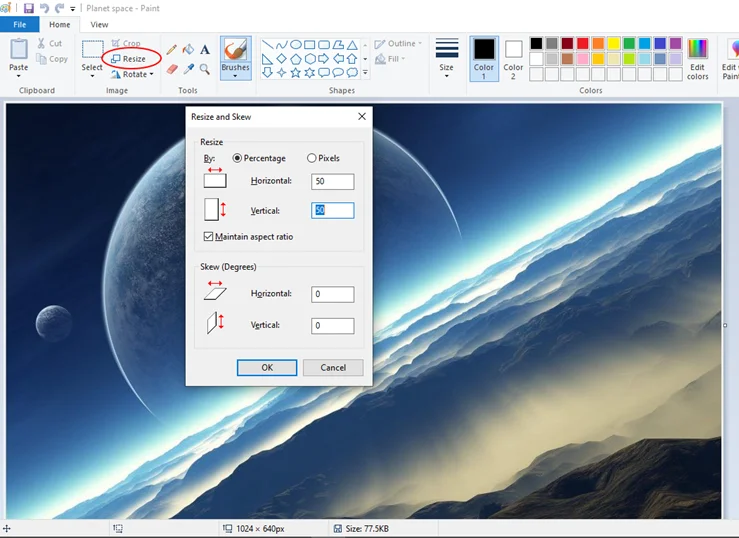
Sekarang, ketika Anda memasukkan gambar yang diformat ini ke dalam dokumen Word Anda, itu tidak akan 'berbobot' sebanyak dengan gambar aslinya.
4. Perhatikan Objek Tersemat dalam Dokumen Anda
Salah satu faktor penting lainnya yang memengaruhi ukuran dokumen Word Anda adalah keberadaan objek yang disematkan. Objek yang disematkan dalam konteks ini adalah objek digital independen yang disertakan dalam dokumen Anda. Objek disebut independen karena memodifikasinya tidak mempengaruhi sumbernya. Contoh yang baik adalah tabel Microsoft Excel.
Jadi, jika Anda menyematkan tabel Excel tersebut di dokumen Word Anda, mengubah selnya tidak akan berpengaruh apa pun pada file Excel asli. Demikian pula, saat Anda mengubah konten file di Excel, tidak ada yang terjadi pada file yang disematkan di dokumen Anda. Dengan cara ini, objek yang disematkan berbeda dari objek yang ditautkan.
Tetapi objek yang disematkan datang dengan bagasi ekstra. Jadi, hindari mereka jika Anda bisa. Jika tidak, ubah menjadi teks sehingga Word menerimanya sebagai objek asli.

Untuk mengonversi objek yang disematkan di dokumen Word Anda, cukup gunakan ctrl + shift + f9 . Ini mengubah objek menjadi gambar. Jika objek adalah file Excel yang ingin Anda tampilkan, salin dan tempel konten tabel secara langsung ke dalam dokumen.
5. Matikan Penyematan Font
Gambar dan file Excel bukan satu-satunya objek yang dapat disematkan dalam dokumen Word. Penyematan font adalah metode pemrosesan kata yang memungkinkan dokumen mempertahankan gaya font yang sama. Dengan cara ini, jika dokumen dibagikan kepada seseorang tanpa font di komputer mereka, mereka masih dapat melihat teks dalam gaya font asli. Namun, dokumen dengan font yang disematkan cenderung lebih besar daripada dokumen tanpa font.
Jadi, jika Anda ingin mengurangi ukuran dokumen Word Anda dan telah mencoba setiap opsi lain, Anda dapat memeriksa dan menghapus penyematan font. Untuk melakukan ini,
- Arahkan ke tab File di Word dan klik.
- Gulir ke bawah ke Opsi dan klik.
- Dari menu berikutnya, pilih tab Simpan di sisi kiri menu.
- Gulir ke bawah ke Pertahankan kesetiaan saat membagikan dokumen ini
- Pastikan opsi pertama di bawah submenu ini ( Embed fonts in this file ) tidak dicentang.
- Klik OK dan tutup menu File.
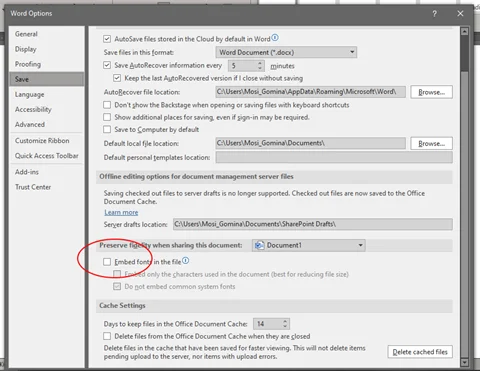
Ini harus menghapus setiap penyematan font dalam dokumen Word dan mengurangi ukuran dokumen.
6. Gunakan Gaya Kata Default untuk Memformat (Atau Sesuaikan Gaya ini untuk Penggunaan Anda)
Salah satu kesamaan Microsoft Word dengan paket perangkat lunak perkantoran lainnya adalah halaman default. Halaman ini berisi pemformatan asli untuk dokumen Word, termasuk gaya font, ukuran font, dan pengaturan halaman.
Jika Anda seperti kebanyakan pengguna Word, Anda mungkin ingin menggunakan gaya pemformatan yang berbeda. Namun, sampai Anda menjadikan gaya pilihan Anda sebagai default, menggunakannya akan dikenakan biaya beberapa byte lagi. Ini karena menggunakan gaya default menghasilkan rata-rata dokumen yang lebih kecil.
Jadi, pastikan Anda menggunakan gaya default atau yang dimodifikasi dalam dokumen Anda. Ini sangat efektif untuk mengurangi ukuran dokumen saat Anda menerapkannya pada judul dan ukuran font, serta warna font dan pengaturan halaman. Semakin sedikit perubahan pada gaya ini, semakin baik untuk ukuran dokumen yang lebih kecil.
7. Buat Perubahan Simpan Kata Lebih Cepat
Sejauh ini, kami telah membahas artikel ini seputar dokumen Word yang Anda bagikan secara offline. Namun, saat Anda berbagi dokumen secara online, ada kemungkinan perubahan sebelumnya tidak diterapkan pada file asli.
Dengan kata lain, Word mungkin masih menyertakan bobot objek yang diformat sebelumnya, misalnya, objek yang disematkan, dalam dokumen akhir meskipun objek tersebut sudah tidak ada lagi. Peluangnya kecil, tetapi ada. Jadi, yang perlu Anda lakukan adalah menyimpan semua perubahan pada dokumen sesegera mungkin. Ini berarti Anda terus mengklik ctrl + S setelah mengetik beberapa saat. Pilihan yang lebih baik adalah mengubah pengaturan AutoRecover.
Untuk mengubah pengaturan Autorecover, sekali lagi,
- Arahkan ke tab File di Word dan klik.
- Gulir ke bawah ke Opsi dan klik.
- Dari menu yang muncul, pilih tab Simpan di sisi kiri menu.
- Pindahkan kursor Anda ke opsi Simpan dokumen .
- Fokus pada opsi Save Autorecover information every … , dan kurangi waktu yang dialokasikan untuk fungsi ini. Menguranginya menjadi 2 menit tidak masalah.
- Klik OK dan tutup menu File.
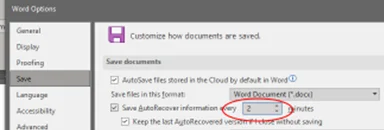
8. Simpan Salinan Dokumen Tanpa Melacak Perubahan
Salah satu opsi pemformatan rumit lainnya yang sering meningkatkan ukuran dokumen di Word adalah fungsi Lacak Perubahan. Fungsi ini dimaksudkan untuk membantu Anda melacak perubahan yang Anda buat pada dokumen dari waktu ke waktu, dan mungkin membalikkannya. Namun, saat fungsi tersebut berjalan, ini menambah bobot dokumen Anda sedikit lebih banyak. Jadi, jika Anda ingin mengurangi ukuran dokumen yang melacak perubahan, yang perlu Anda lakukan hanyalah menonaktifkan fungsi ini.
Untuk menghentikan fungsi Lacak Perubahan di Word,
- Pindahkan kursor Anda ke tab Tinjau dan klik.
- Arahkan ke pita Perubahan dan klik menu tarik-turun Terima .
- Dari opsi berikutnya, pilih Terima Semua Perubahan dan Hentikan Pelacakan .
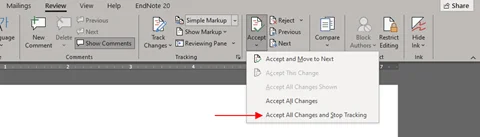
Ini menonaktifkan fungsi pelacakan pada dokumen Anda dan juga mengurangi ukuran dokumen.
9. Simpan Salinan Dokumen dalam Format PDF dan Optimalkan
Ketika Anda membandingkan dokumen Word (yaitu, dokumen dengan ekstensi .DOCX) dengan dokumen PDF dengan konten yang sama, Anda akan menemukan bahwa yang terakhir selalu jauh lebih kecil. Alasan utama untuk ini adalah bahwa format PDF dapat menerbitkan grafik dokumen dalam resolusi yang lebih kecil. Ini adalah hasil optimasi.
Oleh karena itu, ketika Anda menginginkan file dokumen yang lebih kecil, Anda cukup menyimpan salinan dokumen tersebut dalam format PDF. Untuk melakukan ini,
- Klik pada tab File dan pilih opsi Save As dari menu berikutnya.
- Pilih di mana Anda ingin file disimpan di komputer Anda.
- Di kotak dialog Simpan Sebagai, ubah nama file sesuai keinginan Anda dan pilih PDF di opsi Simpan sebagai tipe .
- Gerakkan kursor Anda sedikit ke bawah ke submenu Optimalkan untuk dan klik Ukuran minimum ( publikasikan online ).
- Gerakkan kursor Anda ke kanan dan klik opsi Alat .
- Pilih resolusi pilihan Anda dan klik OK.
- Klik Simpan untuk menyimpan dokumen dalam format PDF bergaya yang baru saja Anda selesaikan.
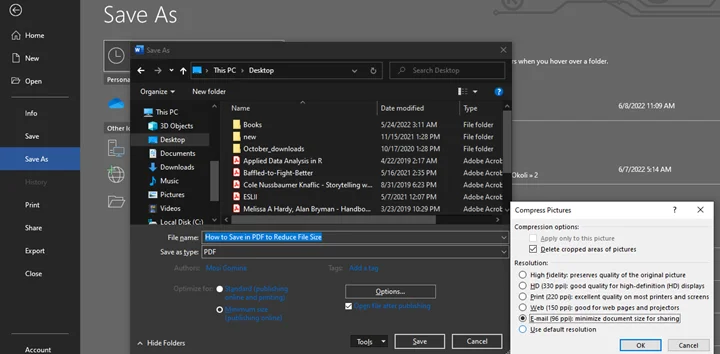
Itu seharusnya mengurangi ukuran dokumen Anda secara signifikan. Namun, perlu diingat bahwa pengurangan ukuran ini hanya berfungsi pada file PDF baru. Dokumen asli Anda dalam format DOCX tetap berukuran sama.
Secara keseluruhan, mana pun dari 9 metode ini yang Anda gunakan, pastikan untuk memeriksa dokumen sekali lagi. Pengurangan ukuran dokumen tidak berguna jika Anda akhirnya kehilangan bagian penting dari dokumen. Jadi, pastikan Anda memperkecil ukuran dokumen tanpa kehilangan isinya.
