Bagaimana Memulihkan File yang Dihapus di Windows?
Diterbitkan: 2022-03-26Kami secara tidak sengaja dapat menghapus file dalam skenario yang berbeda. Misalnya, Anda mungkin telah menghapus folder tanpa memindahkan beberapa file penting atau memilih kumpulan dan menyertakan file yang masih Anda perlukan. Lebih buruk lagi adalah ketika Anda menekan tombol Shift sambil menghapus atau membersihkan recycle bin tanpa memeriksa ulang.
Anda juga bisa kehilangan file karena serangan virus atau sistem crash.
Tapi tidak perlu khawatir. Anda dapat menghidupkan kembali file Anda menggunakan aplikasi pihak ketiga atau Microsoft, dan kami akan menunjukkan caranya.
Cara Memulihkan File yang Dihapus
Ada berbagai cara untuk memulihkan file di Windows, mulai dari menggunakan alat pemulihan bawaan hingga aplikasi Microsoft dan pihak ketiga yang berdiri sendiri. Artikel ini akan menunjukkan cara menggunakan alat Pemulihan File Windows Microsoft dan perangkat lunak pihak ketiga. Anda juga akan melihat cara menggunakan opsi Riwayat File dan Versi Folder.
Menggunakan Pemulihan File Auslogics
Auslogics File Recovery adalah alat pemulihan yang andal dan terjangkau yang menghidupkan kembali file yang dihapus dari kartu SD, flash drive USB, SSD, dan drive mekanis. Ini mendukung setiap sistem file utama dan dapat memulihkan berbagai jenis file.
Ini memungkinkan Anda untuk memulihkan file secara langsung tidak seperti alat Pemulihan File Windows yang melibatkan memasukkan perintah dan sakelar yang agak rumit.
Alat ini juga dilengkapi dengan fitur lain seperti:
- Memulihkan file dari partisi yang hilang
- Penghancuran file yang aman
- Penyortiran tingkat lanjut
- Pembuatan gambar disk
Ikuti langkah-langkah ini untuk menggunakan program:
- Buka https://www.auslogics.com/en/software/file-recovery/ dan klik tombol Unduh Sekarang. Anda dapat mengklik tombol Harga Hari Ini untuk membeli versi pro.
- Buka file setup dan klik Yes di UAC prompt.
- Pada halaman pertama wizard instalasi, pilih preferensi Anda dan klik "Agree and Install."
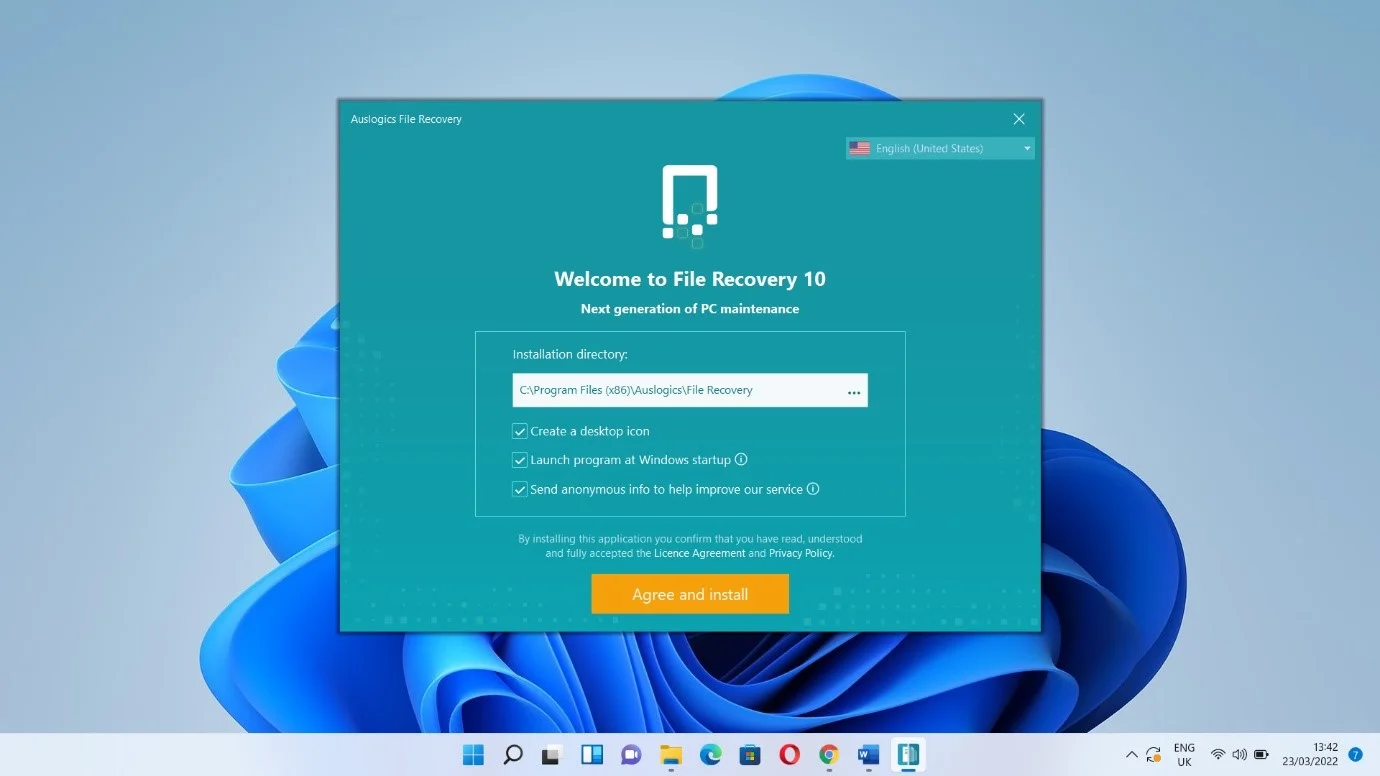
- Klik Terima.
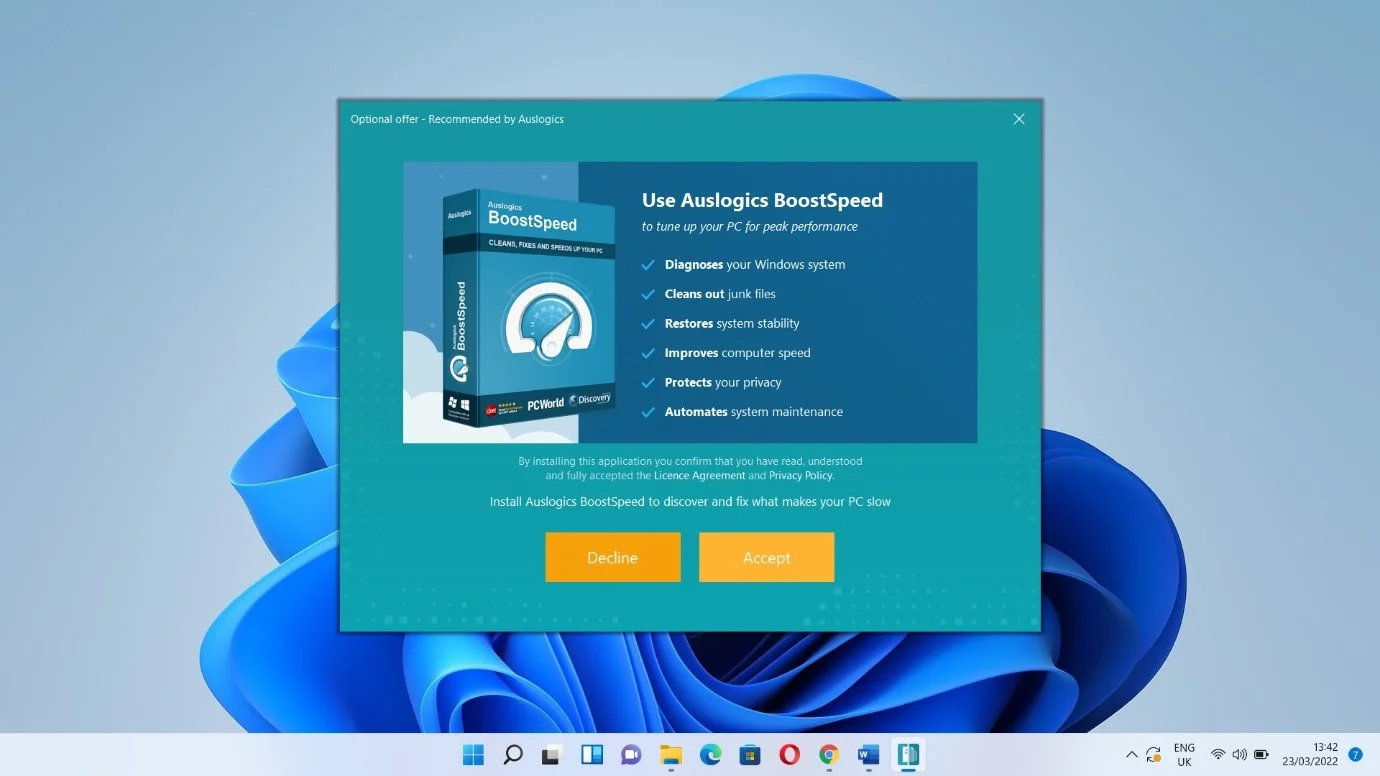
- Klik Selesai dan biarkan alat diluncurkan.
- Setelah program terbuka, pilih drive tempat file dihapus. Anda dapat mencari file yang dihapus di lebih dari satu drive sekaligus.
- Selanjutnya, pilih jenis file yang ingin Anda pulihkan dan klik Cari.
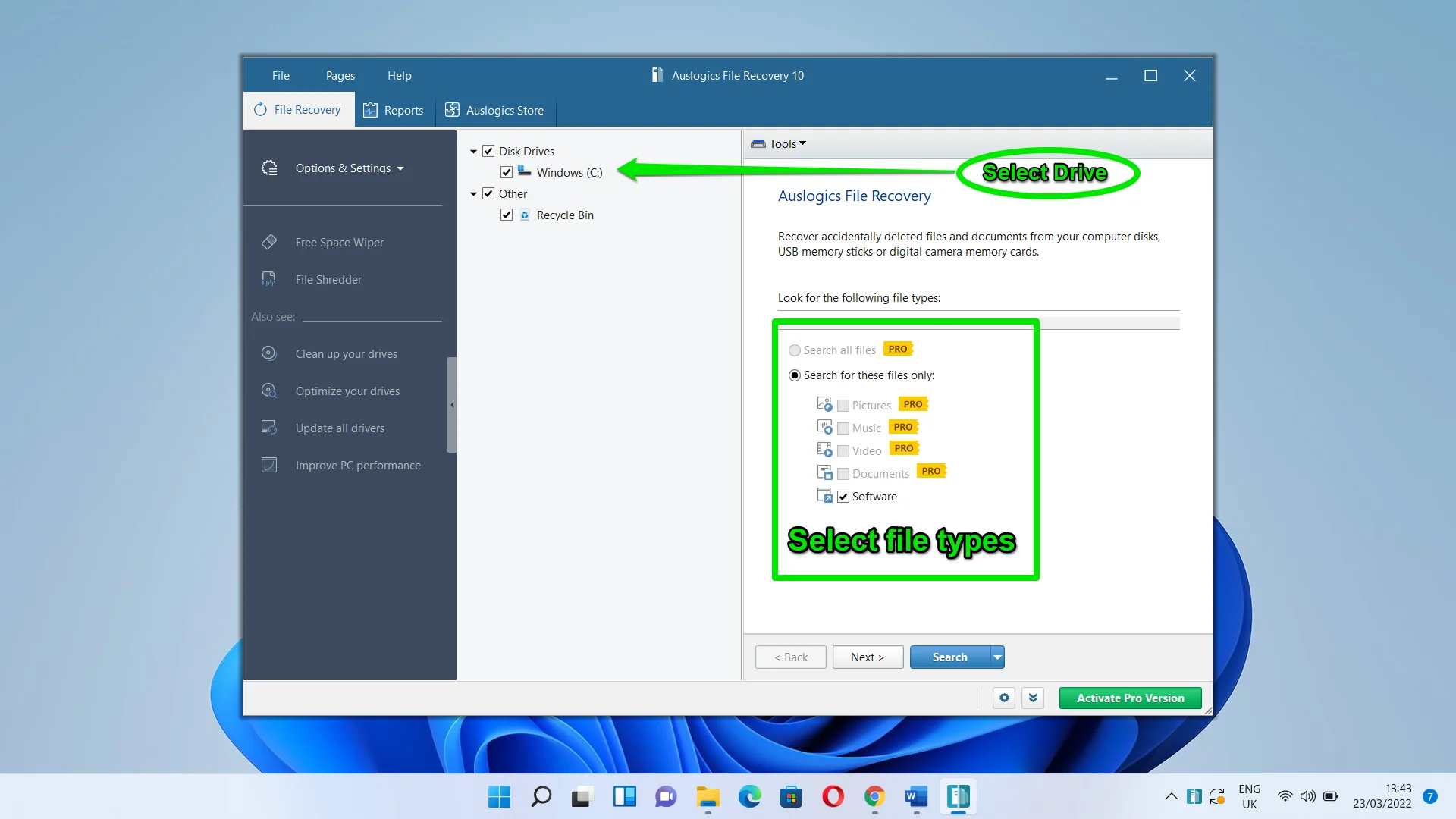
Anda dapat pergi ke sisi kiri jendela untuk melihat opsi lain.
Bagaimana memulihkan file yang dihapus menggunakan Windows File Recovery
Windows File Recovery adalah aplikasi baris perintah yang memulihkan file yang hilang secara permanen dari perangkat USB (seperti thumb drive), drive eksternal, dan drive internal. Alat ini dapat memulihkan berbagai jenis file, dari file aplikasi dan sistem hingga foto, video, dan dokumen. Ini mendukung sistem file yang berbeda, termasuk NTFS, exFAT, dan FAT.
Perhatikan bahwa sistem file FAT dan exFAT biasanya digunakan untuk flash drive dan kartu memori yang biasanya memiliki penyimpanan kurang dari 4 GB. Di sisi lain, hard disk drive (drive mekanis), SSD, dan drive eksternal biasanya menggunakan NTFS.
Alat Pemulihan File Windows menggunakan mode yang berbeda saat memulihkan file. Anda harus menentukan mode mana yang akan digunakan saat Anda meluncurkan utilitas. Mereka termasuk:
Regular Mode : Ini adalah mode yang cocok untuk drive NTFS yang tidak mengalami kerusakan. Meskipun memiliki keuntungan cepat, ini mungkin tidak menghidupkan kembali file yang Anda cari, terutama jika Anda sudah lama kehilangannya.
Mode Ekstensif : Mode ekstensif cocok untuk setiap drive dan jenis file. Biasanya membutuhkan waktu lebih lama karena mencoba menghidupkan kembali file yang mungkin telah lama dihapus. Ini juga berfungsi pada drive yang rusak dan perangkat penyimpanan yang telah diformat ulang.
Catatan: Menggunakan alat Pemulihan Berkas Windows mungkin tampak berlebihan karena perintah yang harus Anda ketik. Jika Anda merasa tidak nyaman mengoperasikan komputer Anda melalui Command Prompt, Anda dapat meminta bantuan ahli atau menuju ke metode berikutnya, yang menunjukkan cara menggunakan alat pihak ketiga dengan GUI.
Memasang alat
Aplikasi Windows File Recovery tidak mendukung Windows 10 build lebih awal dari versi Mei 2020. Jadi, pastikan Anda menggunakan build Mei 2020 (2004) atau lebih baru. Akan lebih baik untuk menginstal versi terbaru Windows 10. Jika Anda menggunakan versi yang lebih lama, cari Pembaruan Windows di menu Mulai, klik "Periksa pembaruan", dan izinkan komputer Anda mengunduh dan menginstal pembaruan terbaru.
Alat ini juga berfungsi pada Windows 11.
Sekarang, ikuti langkah-langkah ini untuk menginstal alat:
- Luncurkan Toko Microsoft. Jika Anda tidak memiliki ikon yang disematkan ke bilah tugas, buka menu Mulai dan cari.
- Setelah toko terbuka, buka bilah pencarian dan masukkan "Pemulihan file Windows."
- Klik tombol Dapatkan setelah aplikasi muncul.
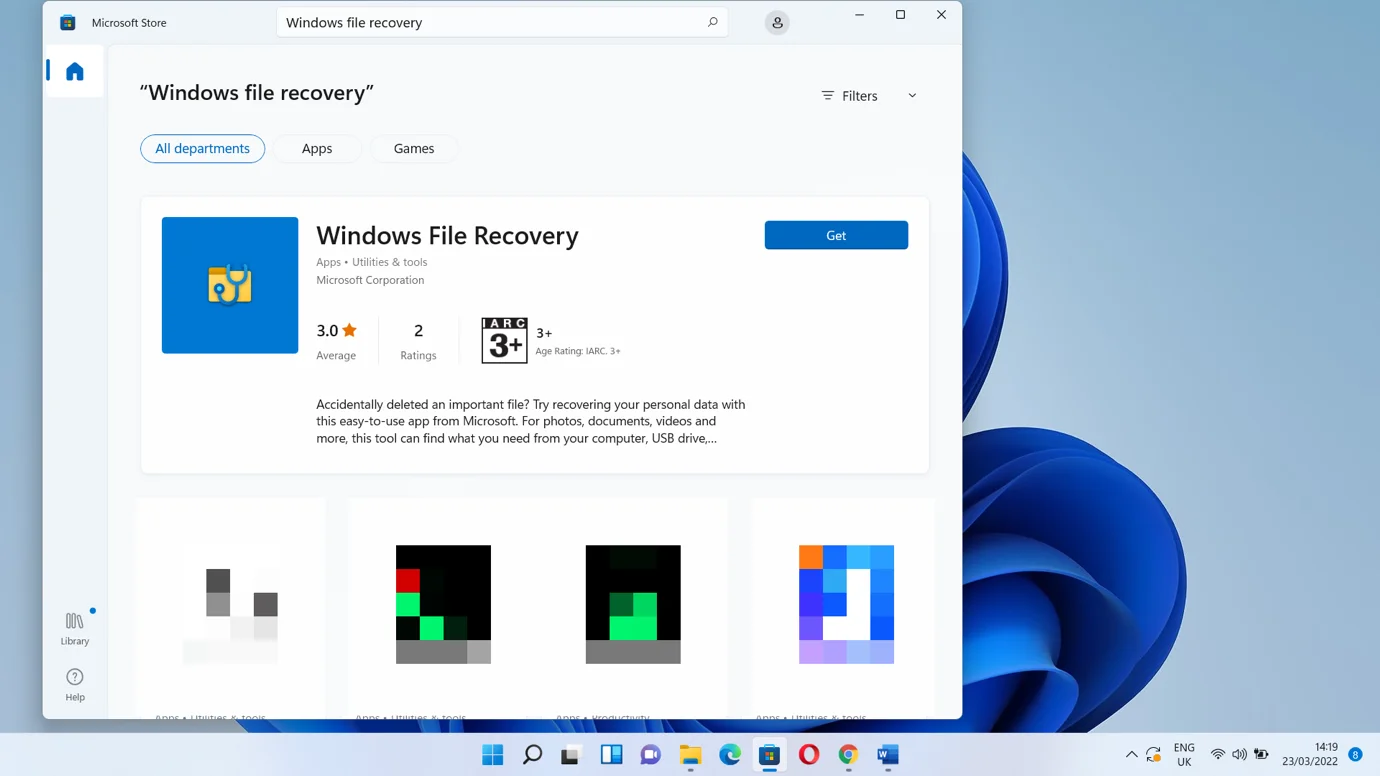

Mengklik tombol Buka akan meluncurkan jendela Perintah, tetapi Anda harus mengeklik ya di jendela sembul UAC sebelum itu. Anda juga dapat membuka bagian Semua Aplikasi di menu Mulai (Windows 11) atau mencari aplikasi untuk membukanya.
Setelah jendela Command Prompt muncul, Anda akan melihat daftar perintah dan sintaks untuk memandu Anda tentang cara menggunakan alat ini. Ini adalah perintah dasar:
winfr sumber-drive: tujuan-drive: [/mode] [/switches]
![Masukkan winfr source-drive: destination-drive: [/mode] [/switches]](/uploads/article/4736/FJ6xXDKYnSBjgpyT.png)
Memahami sintaks dasar
Ada sintaks yang berbeda dalam perintah dasar. Mari kita hancurkan mereka.
source-drive: – ini mewakili drive tempat Anda kehilangan file. Misalnya, jika Anda mencoba memulihkan file yang Anda hapus di drive utama, Anda akan menggunakan C: sebagai ganti source:drive:. Itu tidak boleh sama dengan drive tujuan.
drive tujuan: – ini mewakili drive tempat alat akan mengirim file yang dipulihkan. Misalnya, jika Anda ingin file yang dipulihkan ditransfer ke drive USB, gunakan E: (jika huruf drive adalah E) sebagai ganti drive tujuan: .
[/mode] – ini adalah pengganti untuk mode yang ingin Anda jalankan. Ketik /reguler untuk menjalankan mode reguler dan ketik /extensive untuk menjalankan mode ekstensif.
[/switches] – ini adalah tempat Anda mengetik berbagai sakelar yang memberi tahu alat apa yang harus dilakukan. Misalnya, Anda dapat menggunakan tombol /n untuk memberi tahu alat untuk memulihkan jenis file tertentu dari folder tertentu. Misalnya, sakelar berikut memberi tahu alat untuk menemukan dokumen di folder Dokumen:
/n \users\<namapengguna>\Documents\WindowsRecovery.docx
Catatan:
- Pastikan untuk menempatkan garis miring terbalik di akhir nama folder jika Anda ingin mencari semua file yang dihapus dalam folder. Misalnya /n \users\<nameofuser>\Documents\
- Jika ada spasi di jalur ke file atau folder, pastikan jalur diapit dengan tanda kutip. Misalnya /n “\users\<nameofuser>\Documents\Windows Recovery.docx”
Menjalankan pencarian biasa
Sekarang, mari kita jalankan pencarian reguler untuk file yang baru saja dihapus bernama WindowsRecovery.docx di folder dokumen saya. Saya akan membuka alat Pemulihan File Windows dan memasukkan perintah berikut:
winfr C: E: /reguler /n C:\Users\Sam\Documents\WindowsRecovery.docx
Setelah menekan tombol Enter, alat akan menampilkan prompt. Ketik Y untuk melanjutkan. Sekarang akan memindai drive Anda untuk mencari file. Aplikasi akan mencoba memulihkan file jika ditemukan. Jika prosesnya berhasil, file akan dikirim ke folder yang baru dibuat – Recovery_<time and date> – di drive tujuan.
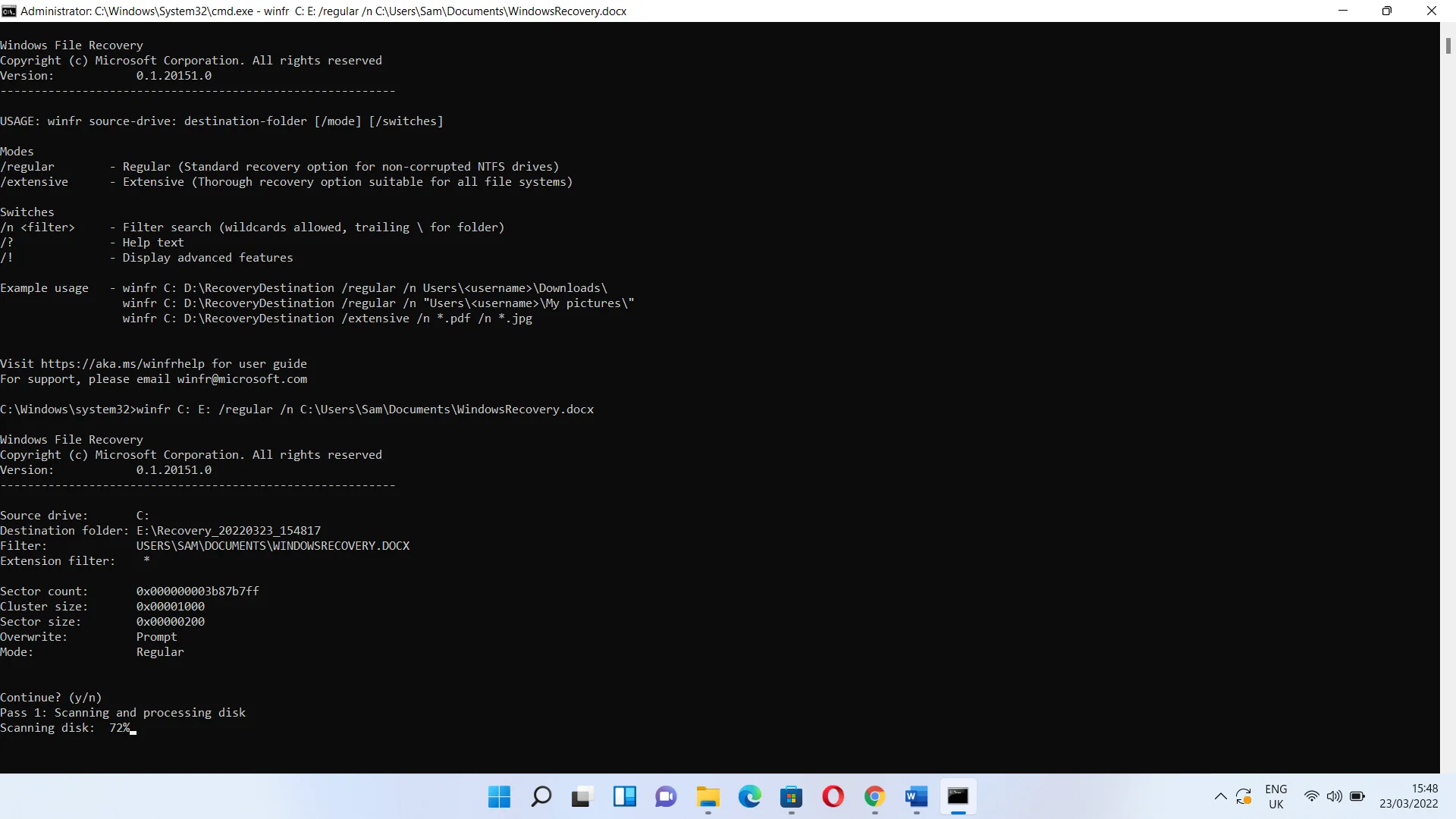
Jika Anda tidak dapat menemukan file, jalankan pencarian di seluruh folder alih-alih menggunakan perintah seperti ini:
winfr C: E: /reguler /n C:\Users\Sam\Documents\
Jika file sudah ada, Anda dapat melewati, menimpa, atau menyimpan keduanya dengan memasukkan huruf dalam tanda kurung.
Klik Y jika Anda ingin melihat file yang dipulihkan.
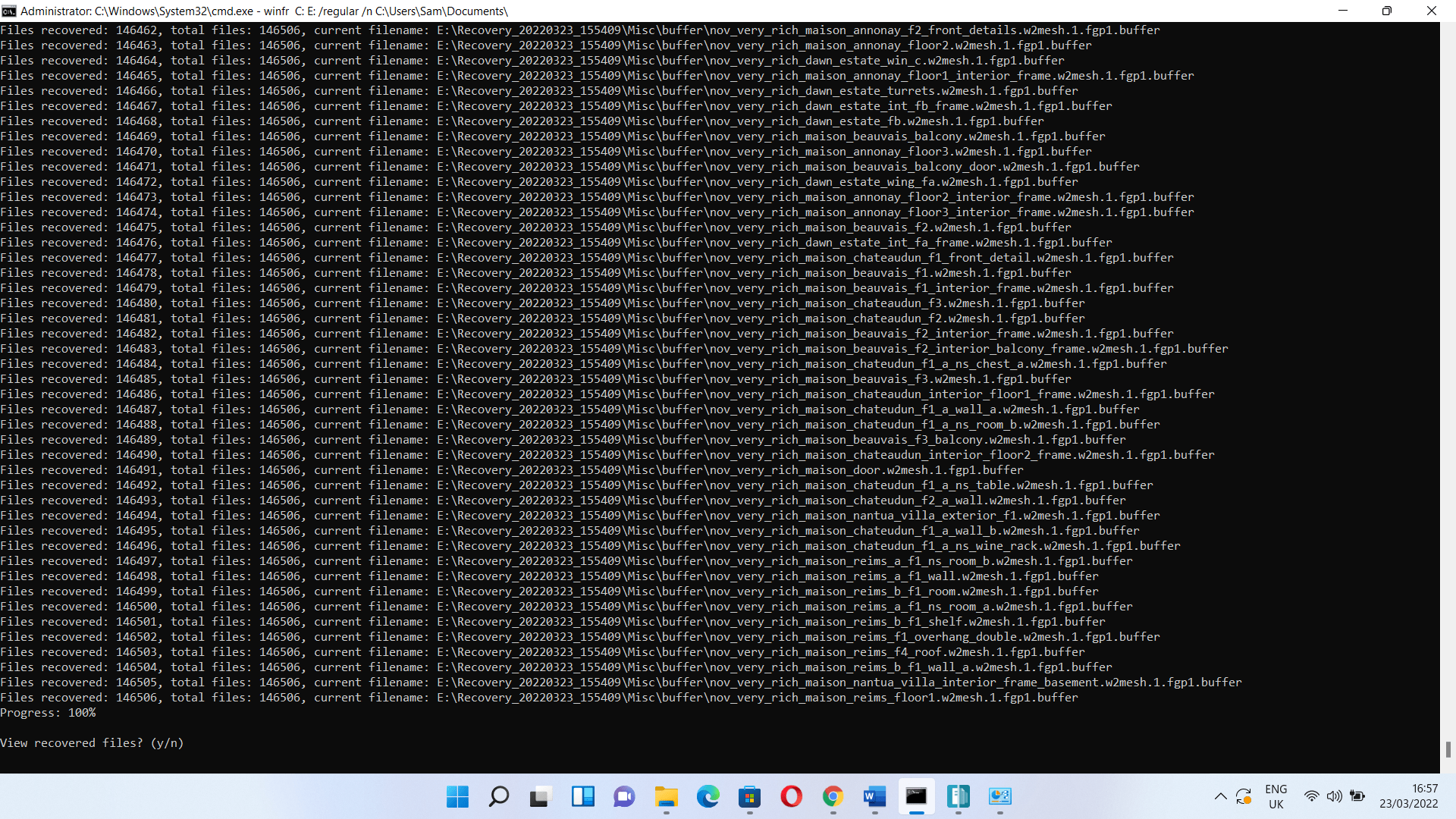
Menjalankan pencarian ekstensif
Untuk menjalankan pencarian ekstensif, Anda hanya perlu mengganti "reguler" dengan "ekstensif". Jadi, perintahnya akan terlihat seperti ini:
winfr C: E: /extensive /n C:\Users\Sam\Documents\
Gunakan opsi Pulihkan Versi Sebelumnya
Jika versi Windows Anda lebih awal dari Windows 10, Anda dapat menggunakan opsi Pulihkan Versi Sebelumnya di Pengelola File Windows. Ikuti langkah ini:
- Buka PC ini atau komputer saya dan arahkan ke folder tempat Anda kehilangan file.
- Klik kanan folder dan pilih opsi Pulihkan Versi Sebelumnya.
- Tab Versi Sebelumnya dari dialog Properti folder sekarang akan muncul.
- Anda akan menemukan versi sebelumnya di bawah Versi Folder.
Sekarang Anda akan melihat daftar versi yang menyertakan file dari titik pemulihan atau cadangan Windows yang Anda buat.
Gunakan utilitas Riwayat File Windows
Utilitas File History memungkinkan Anda untuk memulihkan file, asalkan Anda memiliki cadangan yang disimpan. Namun, Anda tidak dapat menyalakannya kecuali Anda menghubungkan drive eksternal.
Luncurkan Control Panel (Anda dapat mencarinya di menu Start), lalu klik System and Security. Setelah halaman Sistem dan Keamanan terbuka, klik "Pulihkan file Anda dengan riwayat file" di bawah Riwayat File.
