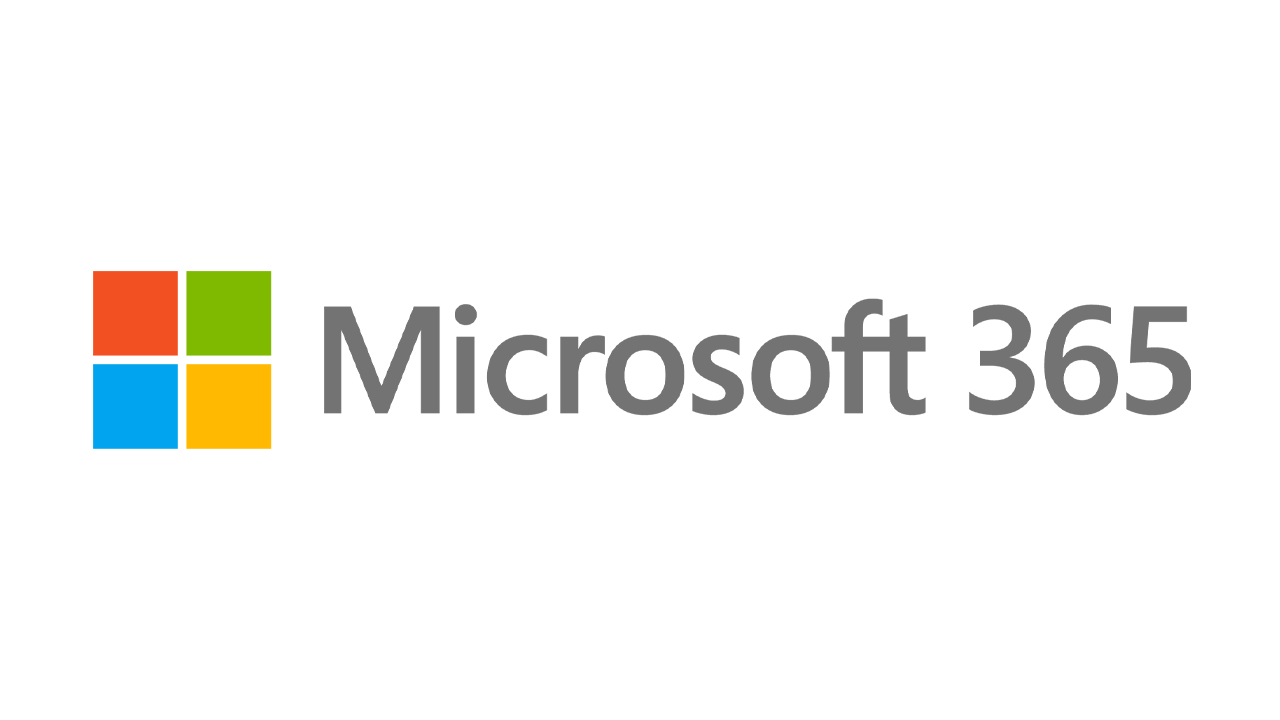Cara Memulihkan File yang Dihapus di Windows 10
Diterbitkan: 2022-01-29Hapus file di Windows 10, dan Anda sering dapat memulihkannya meskipun tidak lagi ada di Recycle Bin. Ada alat pemulihan data pihak ketiga yang tersedia, tetapi harganya bisa mahal. Sebagai gantinya, Microsoft menawarkan utilitas baris perintah yang disebut Windows File Recovery yang memulihkan file yang dihapus. Tersedia di Microsoft Store, aplikasi memerlukan Pembaruan Windows 10 Mei 2020 atau lebih tinggi.
Windows File Recovery dapat menghidupkan kembali foto, dokumen, video, dan jenis file lainnya pada hard drive mekanis, SSD, drive USB, atau kartu memori. Program ini mendukung sistem file FAT, NTFS, dan exFAT. FAT dan exFAT digunakan untuk kartu SD, flash drive, dan drive USB dengan penyimpanan kurang dari 4GB. NTFS biasanya digunakan pada drive mekanis, SSD, hard drive eksternal, flash drive, dan drive USB yang lebih besar dari 4GB.
Mode Pemulihan File
Versi awal Windows File Recovery yang dirilis pada musim panas 2020 menawarkan tiga mode pemulihan yang berbeda: Default, Segment, dan Signature, masing-masing ditujukan untuk keadaan tertentu. Versi terbaru yang diluncurkan selama musim dingin 2020 mempersempit opsi Anda menjadi dua mode sebagai cara untuk menyederhanakan aplikasi.
Mode reguler dirancang untuk memulihkan file yang baru saja dihapus. Ini mendukung drive yang diformat dengan partisi NTFS—biasanya hard drive, solid state drive, hard drive eksternal, drive USB, dan flash drive dengan ruang lebih dari 4GB. Mode ini cepat tetapi mungkin tidak menemukan file yang Anda inginkan.
Mode ekstensif dirancang untuk memulihkan file yang dihapus beberapa waktu lalu, setelah drive diformat ulang, atau jika disk itu sendiri rusak. Mode ekstensif mendukung partisi NTFS, FAT, dan exFAT. Mode ini membutuhkan waktu lebih lama untuk memindai disk Anda tetapi memiliki peluang lebih baik untuk melacak file yang dihapus.
Jika Anda tidak yakin mode mana yang akan digunakan, Microsoft menyarankan Anda memulai dengan mode biasa. Tabel berikut juga dapat membantu Anda memutuskan:
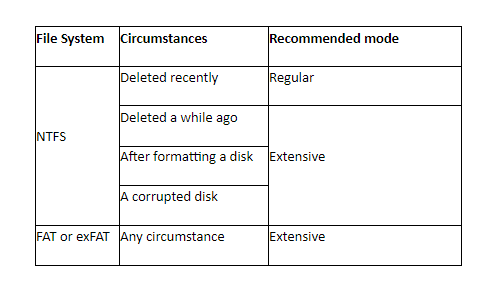
Sebagai alat baris perintah, Windows File Recovery bisa lebih sulit digunakan daripada aplikasi GUI tradisional. Tetapi jika Anda mengetahui langkah-langkahnya, Anda dapat beralih ke utilitas ini untuk menghidupkan kembali file yang tampaknya hilang secara permanen.
Aksesori Windows yang Direkomendasikan PCMag
Instal dan Buka Pemulihan File Windows
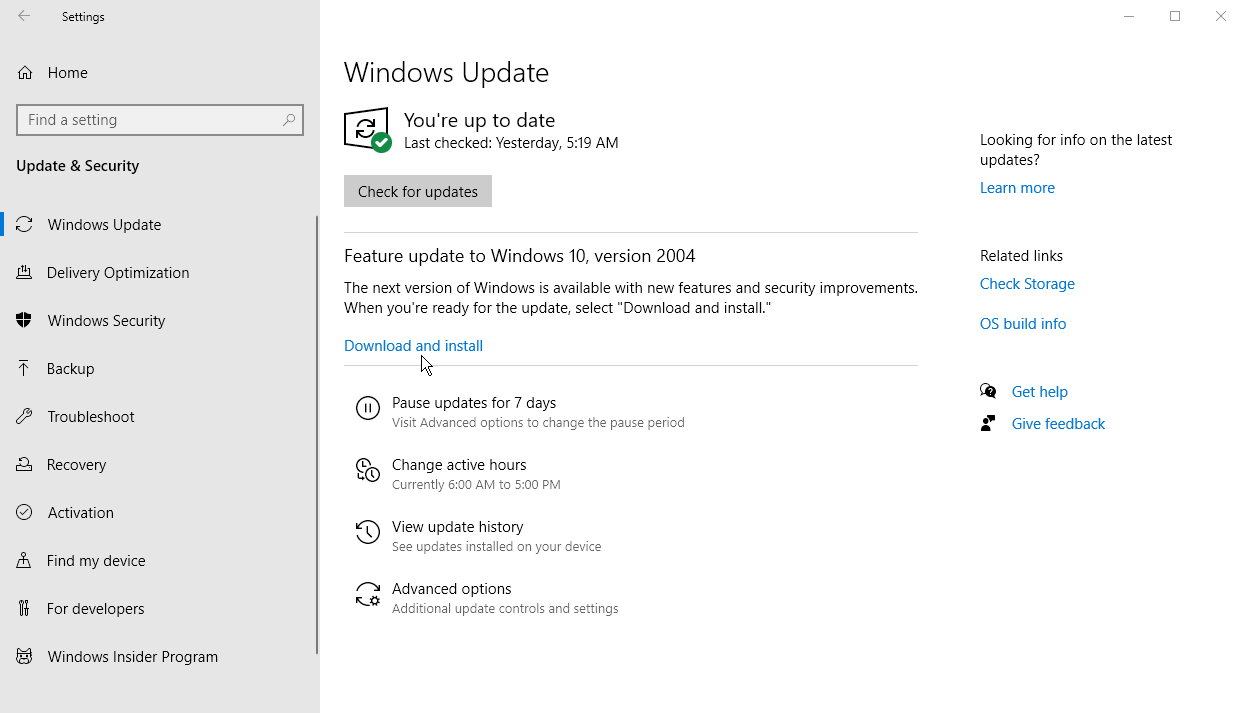
Pertama, Anda harus memastikan bahwa Anda menjalankan Pembaruan Windows 10 Mei 2020 (Windows 10 2004) atau lebih tinggi. Untuk memeriksa, buka Pengaturan > Sistem > Tentang dan gulir ke bawah ke bagian spesifikasi Windows. Jika nomor Versi mengatakan 2004 atau lebih tinggi, Anda siap melakukannya. Jika tidak, pindah ke Pengaturan> Perbarui & Keamanan dan klik Periksa Pembaruan untuk mengambil pembaruan terbaru.

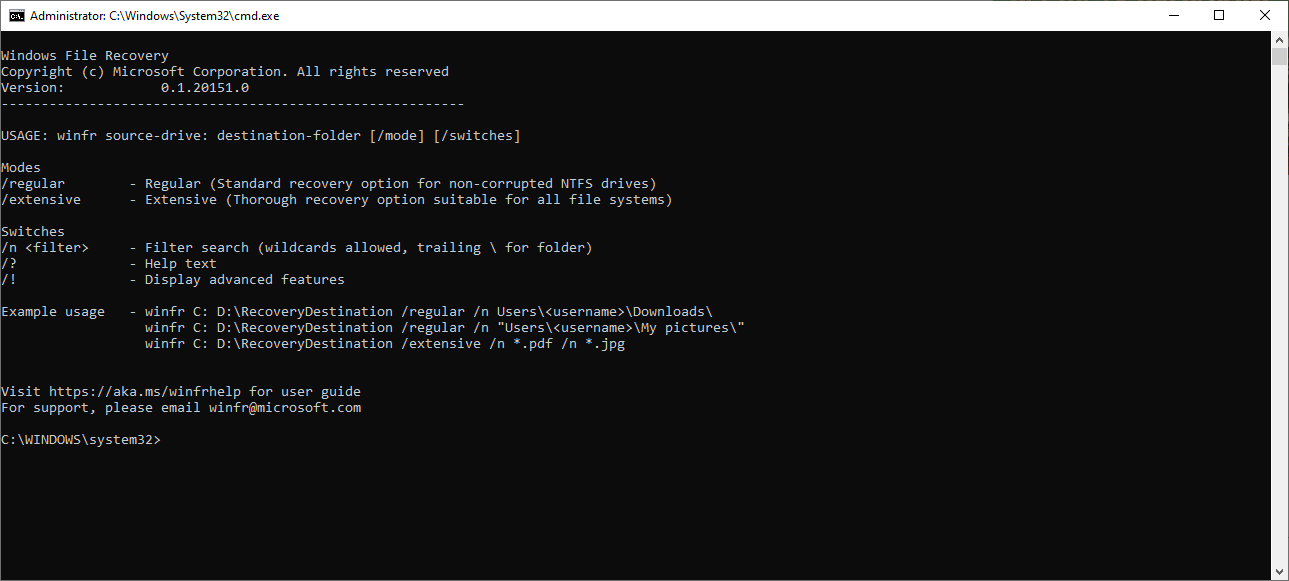
Dengan Windows 10 versi 2004 atau lebih tinggi terinstal, buka halaman Pemulihan File Windows di Microsoft Store dan klik tombol Dapatkan untuk mengunduh program. Untuk memulihkan file yang dihapus, buka Windows File Recovery dari pintasan menu Start-nya. Jendela prompt perintah terbuka untuk menunjukkan kepada Anda sintaks yang tepat untuk digunakan dengan perintah serta beberapa contoh.
Sintaks dasar untuk perintah tersebut adalah sebagai berikut:
winfr source-drive: destination-drive: [/mode] [/switches]Jalankan Pencarian
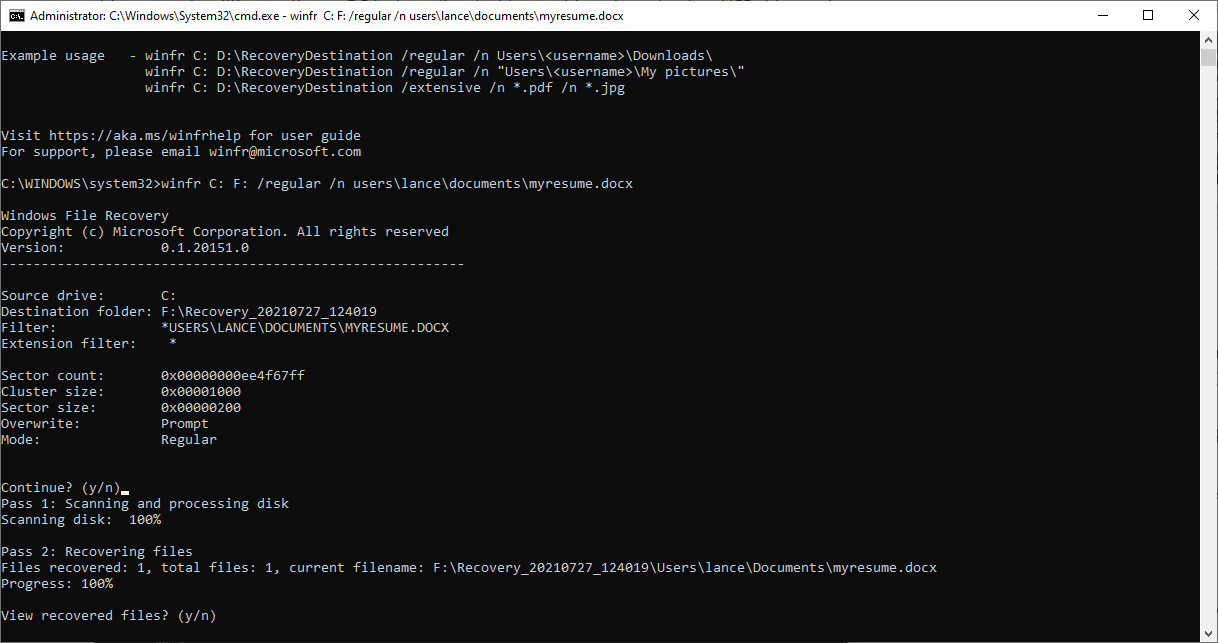
Sebagai contoh, katakanlah Anda ingin menemukan file yang baru saja dihapus bernama myresume.docx yang disimpan di folder Dokumen Anda di drive C dan menyimpan versi yang dipulihkan pada stik USB yang diatur sebagai drive F Anda. Jika Anda menggunakan Mode Reguler, Anda akan mengetikkan perintah berikut, mengganti <namapengguna> dengan nama pengguna Anda yang sebenarnya:
winfr C: F: /reguler /n users\<username>\documents\myresume.docx
Sebelum Anda menjalankan perintah seperti itu, ada beberapa kondisi. Drive sumber dan tujuan harus berbeda. Jika PC Anda tidak dilengkapi dengan dua drive, cukup colokkan drive USB dan gunakan itu sebagai tujuan. Alat ini secara otomatis membuat folder bernama Recovery_<date and time> pada drive tujuan, yang digunakan untuk menyimpan file yang dipulihkan.
Anda dapat menentukan folder yang berbeda untuk file tersebut, tetapi tetap menggunakan opsi default. Juga, jika folder atau nama file berisi spasi, Anda harus menyertakan seluruh jalur dalam tanda kutip, seperti pada:
winfr C: F: /regular /n "\users\<username>\documents\my resume.docx .”
Setelah Anda mengetik perintah, alat akan meminta Anda untuk melanjutkan. Ketik Y , dan Windows File Recovery akan memindai drive Anda untuk mencari file yang dihapus. Jika file berada, aplikasi mencoba memulihkannya. Jika berhasil, aplikasi menempatkannya di folder Recovery_<date and time> di drive tujuan. Perintah diakhiri dengan menanyakan apakah Anda ingin melihat file yang dipulihkan. Tipe Y.
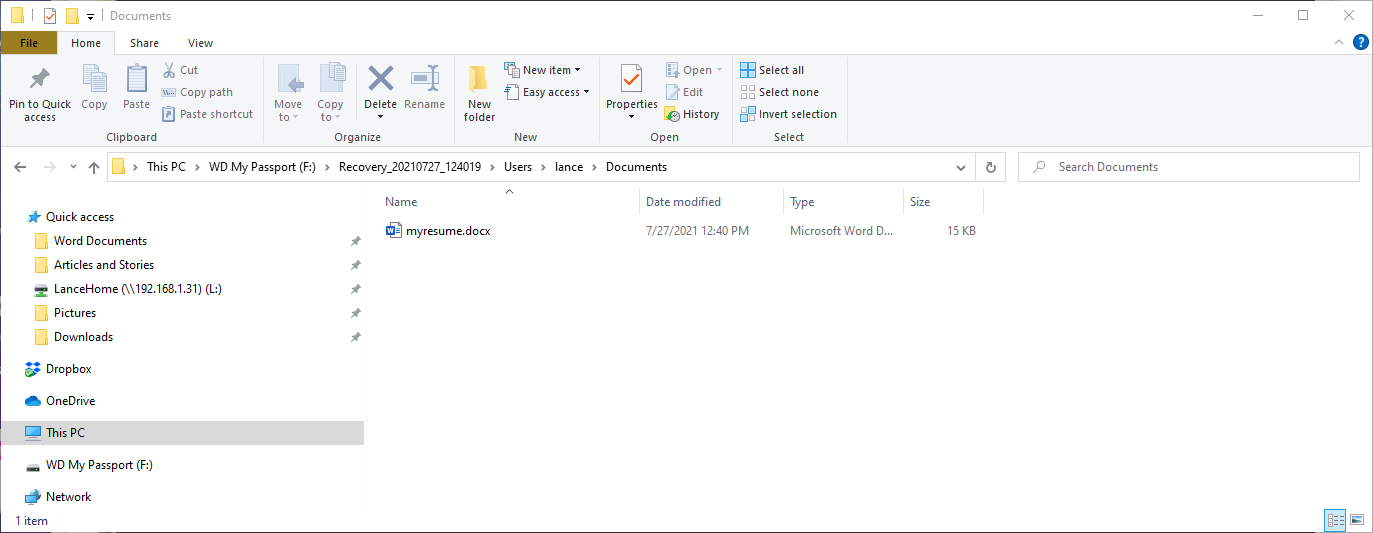
Anda kemudian akan melihat folder Pemulihan dan file RecoveryLog.txt di drive tujuan. Telusuri folder di bawah Pemulihan hingga Anda menemukan file yang dipulihkan. Buka file untuk memastikan file tersebut utuh dan dapat dibaca.
Jika file gagal muncul di folder Pemulihan, Anda memiliki beberapa opsi. Anda dapat mencoba lagi, dan kali ini tentukan lokasi tanpa nama file, seperti pada:
C: F: /reguler /n pengguna\<nama pengguna>\dokumen\
Opsi ini juga akan memunculkan file lain yang dihapus di folder itu. Pastikan untuk menambahkan garis miring terbalik di akhir nama folder.
Anda juga dapat menentukan nama file tanpa lokasi dengan mengetik:
winfr C: F: /reguler /n myresume.docx
Opsi ini akan mencari file di seluruh hard drive Anda. Pilihan lain adalah menambahkan wildcard untuk mengganti nama file atau ekstensi, misalnya:
winfr C: F: /regular /n users\<username>\documents\myresume.*
winfr C: F: /reguler /n users\<username>\documents\*.docx
Modus Ekstensif
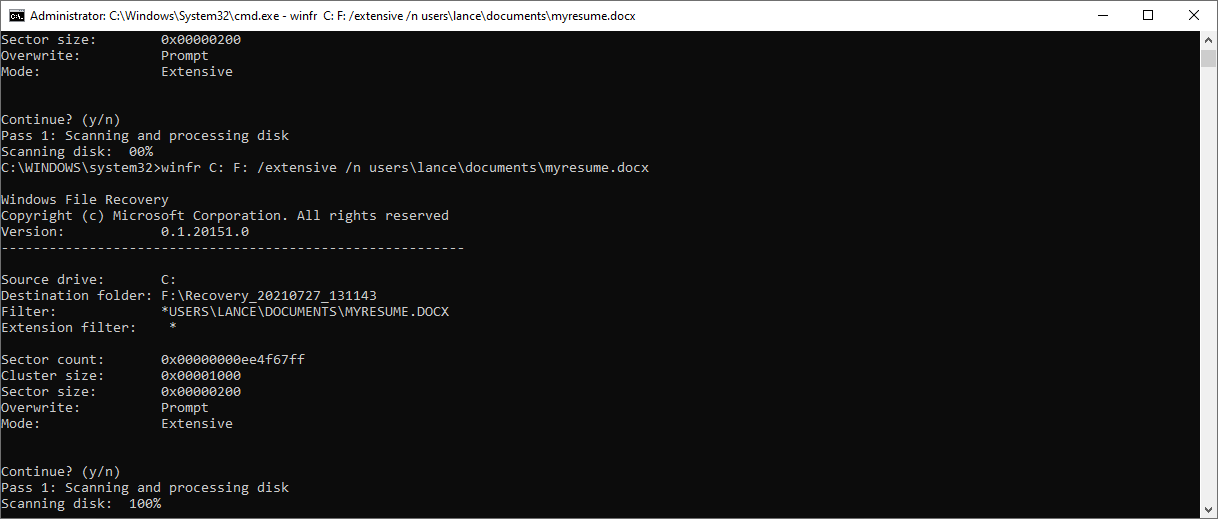
Jika Anda masih tidak dapat menemukan atau memulihkan file, maka inilah saatnya untuk mencoba mode ekstensif. Di sini, Anda cukup mengganti /regular switch dengan /extensive tetapi masih menggunakan opsi lain untuk lokasi dan nama file, seperti pada:
winfr C: F: /extensive /n users\<username>\documents\myresume.docx
Setelah mengetik perintah, ikuti langkah yang sama yang Anda gunakan dengan mode biasa untuk memulihkan file Anda. Untuk informasi lebih lanjut dan detail tentang penggunaan aplikasi dan sakelarnya yang berbeda, lihat halaman dukungan Microsoft untuk memulihkan file yang hilang dengan Windows 10.