Cara Merekam Zoom Meeting Tanpa Izin di Windows 10
Diterbitkan: 2022-03-24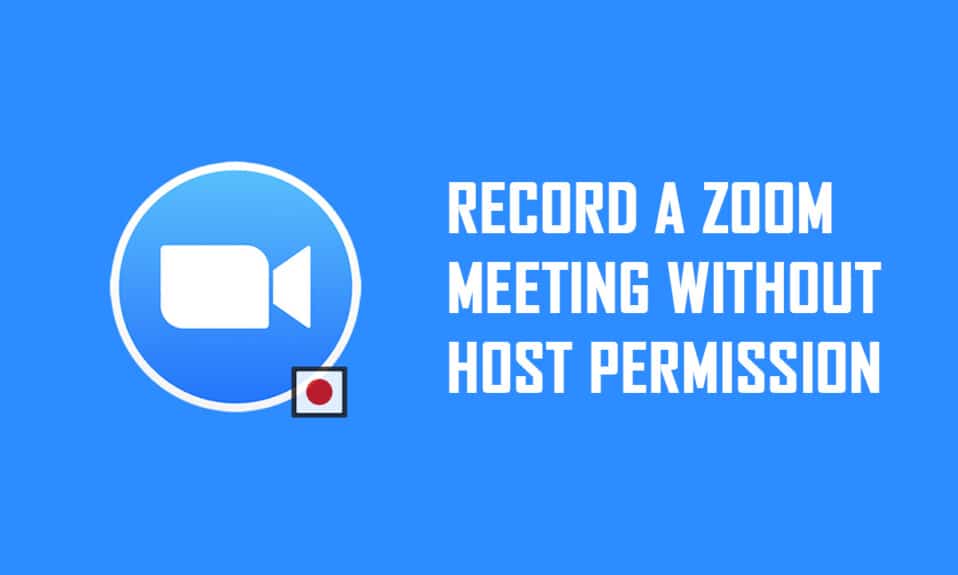
Apakah Anda peserta rapat Zoom yang izin untuk merekam rapat tidak diberikan? Jika Anda adalah tuan rumah atau diizinkan oleh tuan rumah untuk merekam rapat Zoom, Anda harus tahu bahwa Anda dapat merekam seluruh panggilan Zoom menggunakan aplikasi itu sendiri. Namun, jika izin tidak diberikan kepada Anda, Anda tidak dapat menggunakan opsi rekam untuk merekam panggilan. Jika Anda ingin merekam rapat Zoom tanpa izin, baca artikelnya sampai habis untuk mengetahui solusinya. Selain itu, artikel ini membahas cara merekam rapat Zoom tanpa izin di Android.
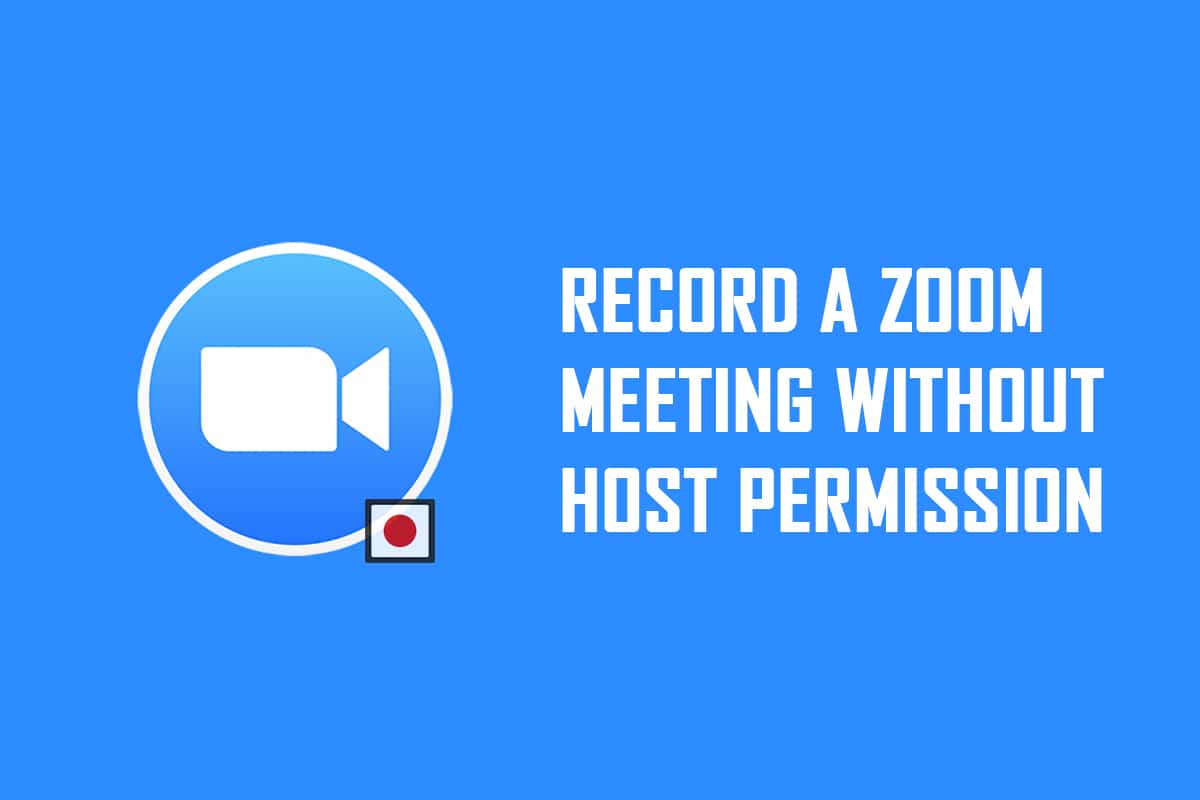
Isi
- Cara Merekam Zoom Meeting Tanpa Izin di Windows 10 dan Android
- Metode 1: Gunakan Xbox Game Bar di Windows 10 PC
- Metode 2: Gunakan Situs Web Perekam Layar Apowersoft di PC
- Metode 3: Gunakan Aplikasi ScreenRec di PC
- Metode 4: Rekam Rapat Zoom di Android
Cara Merekam Zoom Meeting Tanpa Izin di Windows 10 dan Android
Catatan: Metode yang dijelaskan di sini dikaitkan dengan PC Windows 10 dan dapat berubah untuk OS lainnya. Anda perlu menginstal aplikasi Zoom di PC Anda.
Metode 1: Gunakan Xbox Game Bar di Windows 10 PC
Windows 10 dan versi lain yang lebih tinggi memiliki bilah Game Xbox bawaan yang memungkinkan pengguna untuk merekam layar aplikasi game apa pun. Ini memungkinkan Anda untuk merekam rapat Zoom tanpa izin di PC Anda. Anda perlu membuka aplikasi Zoom untuk mengaktifkan perekaman layar menggunakan perintah.
1. Tekan tombol Windows + G secara bersamaan untuk membuka Xbox Game Bar di PC Anda.
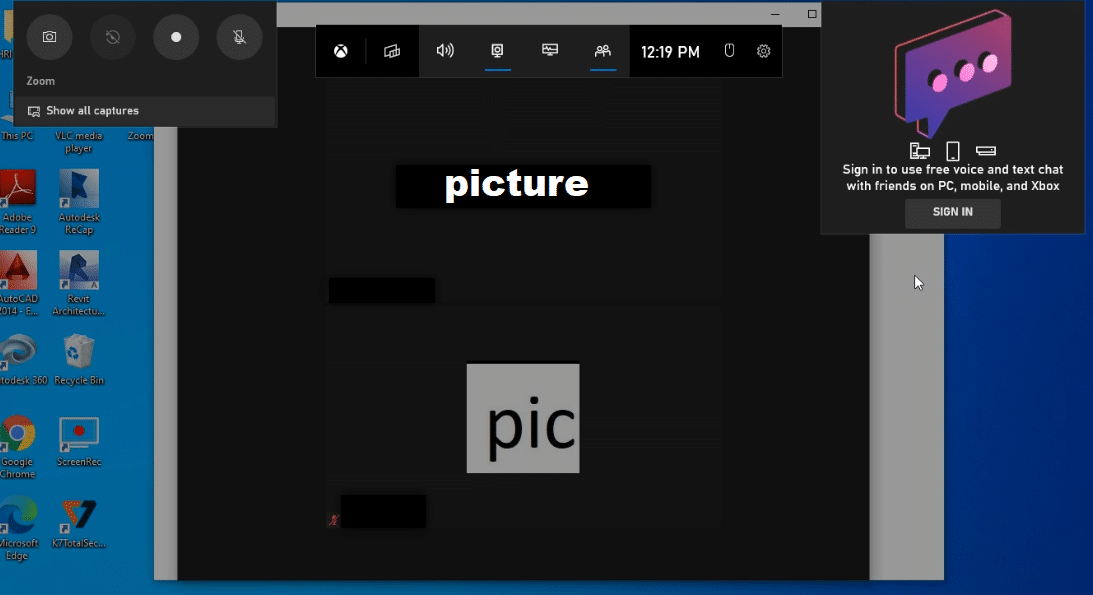
2. Setelah layar untuk merekam muncul, klik tombol Rekam di bilah Tampilkan semua tangkapan di sisi kiri atas layar.
Catatan 1: Atau, Anda dapat memulai perekaman layar dengan menekan tombol Windows + Alt + R .
Catatan 2: Perekaman Anda akan berhenti jika Anda memaksimalkan atau meminimalkan jendela.
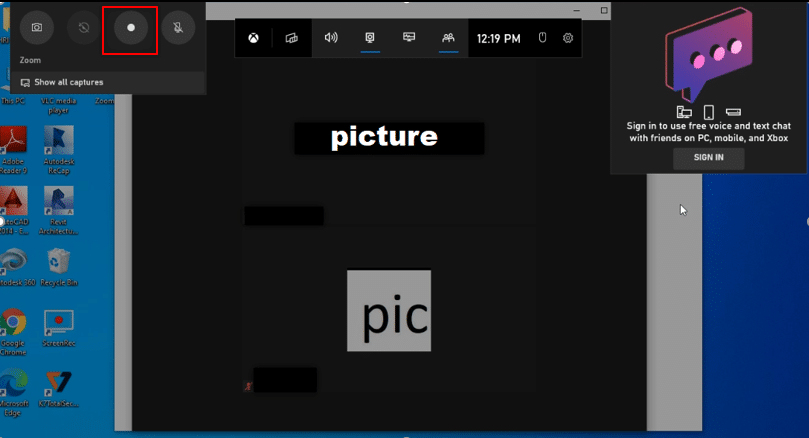
3. Klik tombol Stop di bar untuk menghentikan perekaman Anda.
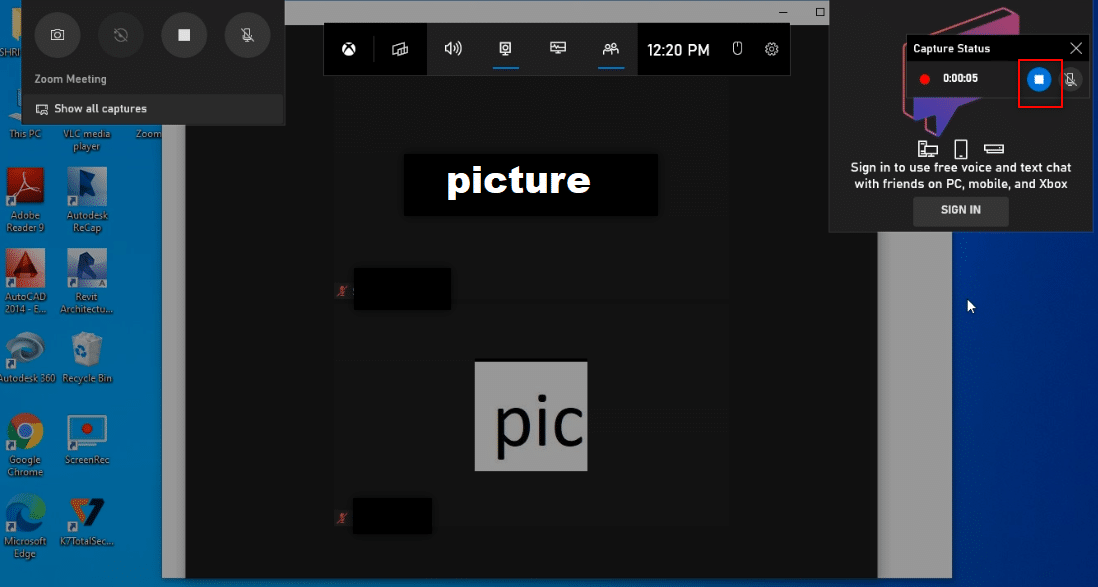
4. Arahkan ke folder Captures pada folder Videos di PC Anda untuk menemukan video yang direkam.
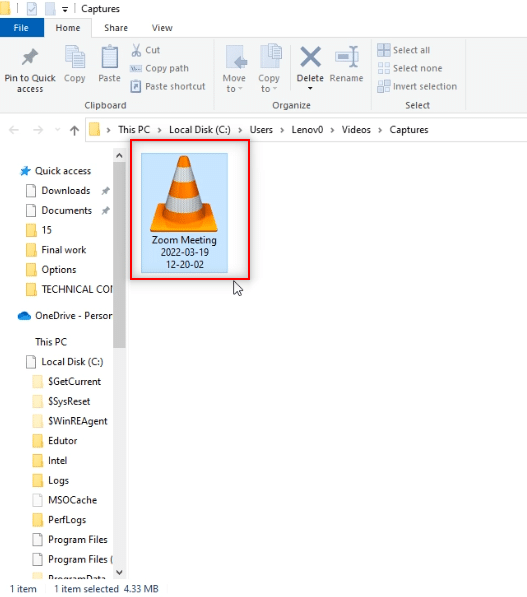
Baca Juga: Cara Mengambil Screenshot Zoom Meeting
Metode 2: Gunakan Situs Web Perekam Layar Apowersoft di PC
Jika Anda ingin merekam rapat Zoom tanpa izin menggunakan situs web gratis, Anda dapat menggunakan situs web yang disebutkan dalam metode ini. Anda tidak perlu menginstal aplikasi pada PC Anda untuk menggunakannya untuk merekam rapat Zoom Anda. Satu-satunya persyaratan untuk menggunakan situs web adalah memasang peluncur di situs web di PC Anda. Ikuti langkah-langkah di bawah ini.
1. Ketik Chrome di menu pencarian dan buka.
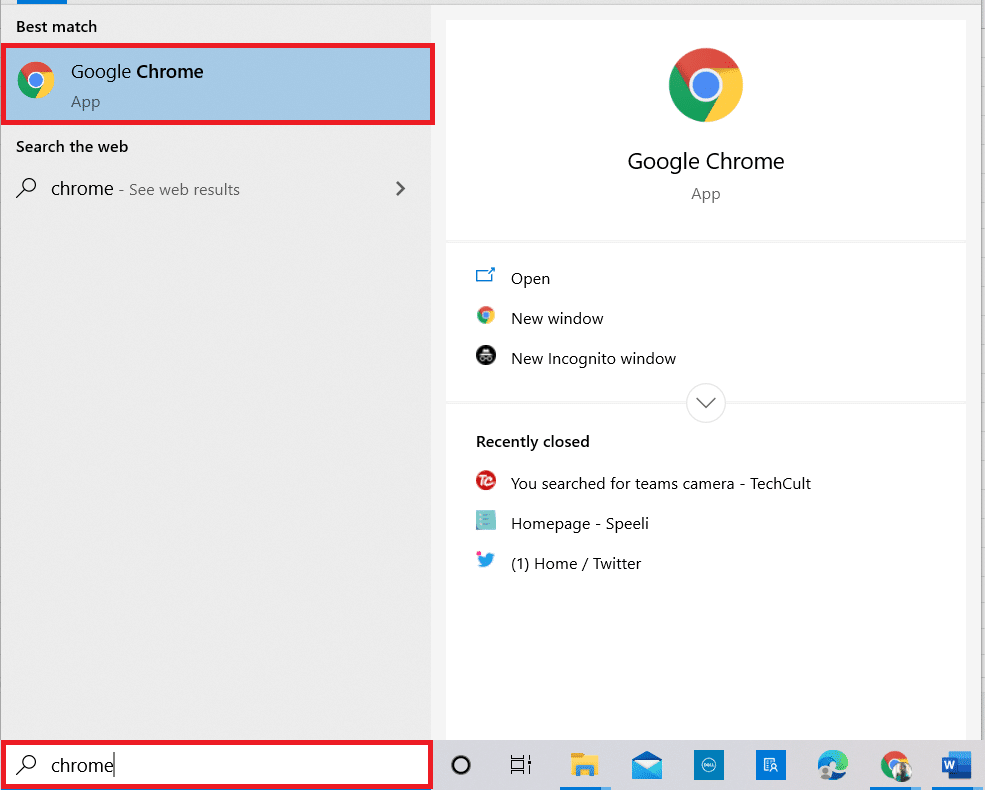
2. Kunjungi situs web Apowersoft.
3. Klik tombol Start Recording untuk memulai proses perekaman Anda.
Catatan: Jika Anda ingin menggunakan versi aplikasi, Anda dapat mengunduh aplikasi dengan mengklik tombol Unduh Aplikasi di halaman.
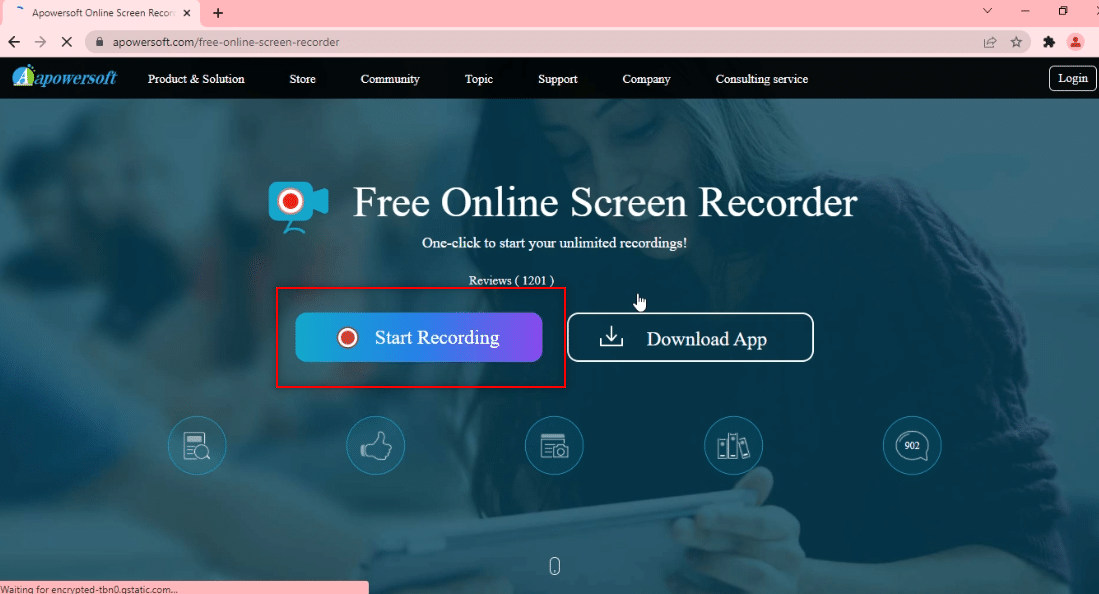
4. Klik tombol Unduh Peluncur untuk mengunduh peluncur di PC Anda.
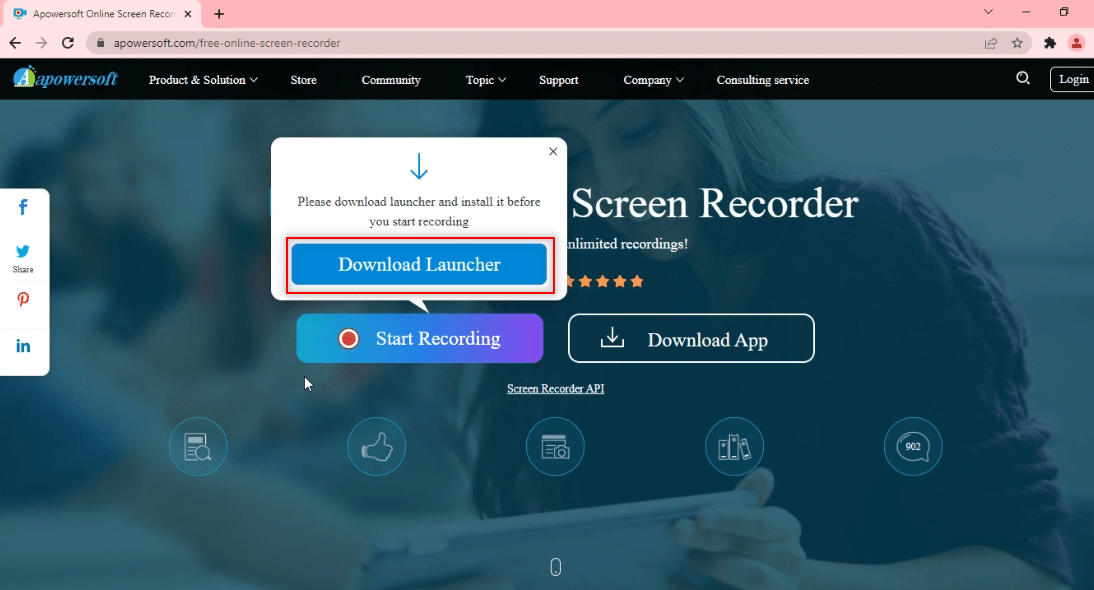
5. Klik pada program Launcher yang diunduh untuk menginstalnya di PC Anda.
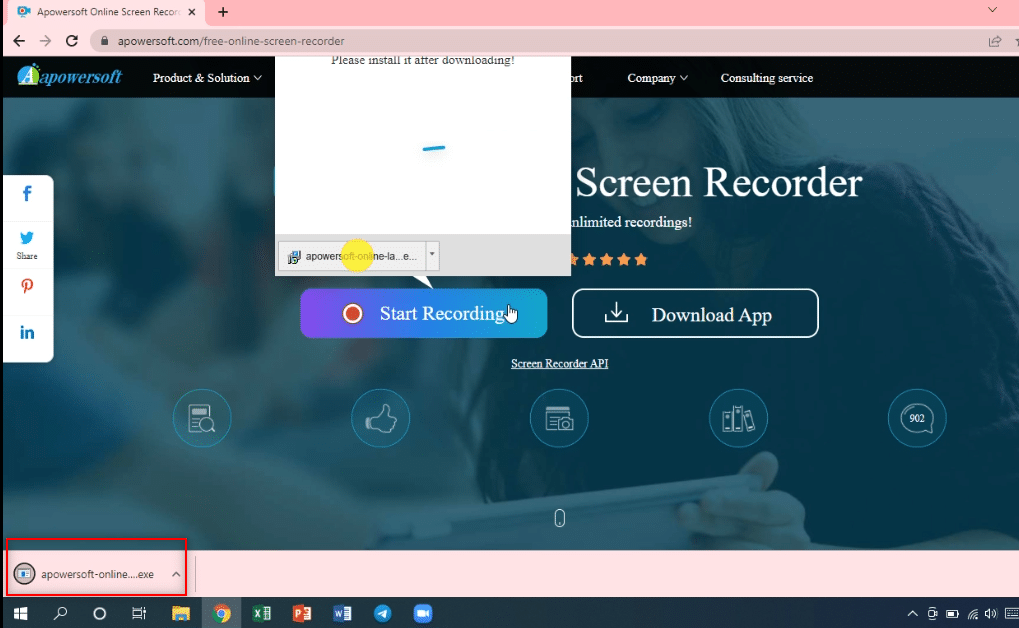
6. Klik Ya pada prompt.
7. Klik tombol Buka Peluncur Online Apowersoft di kotak dialog untuk menyetujui peluncur.
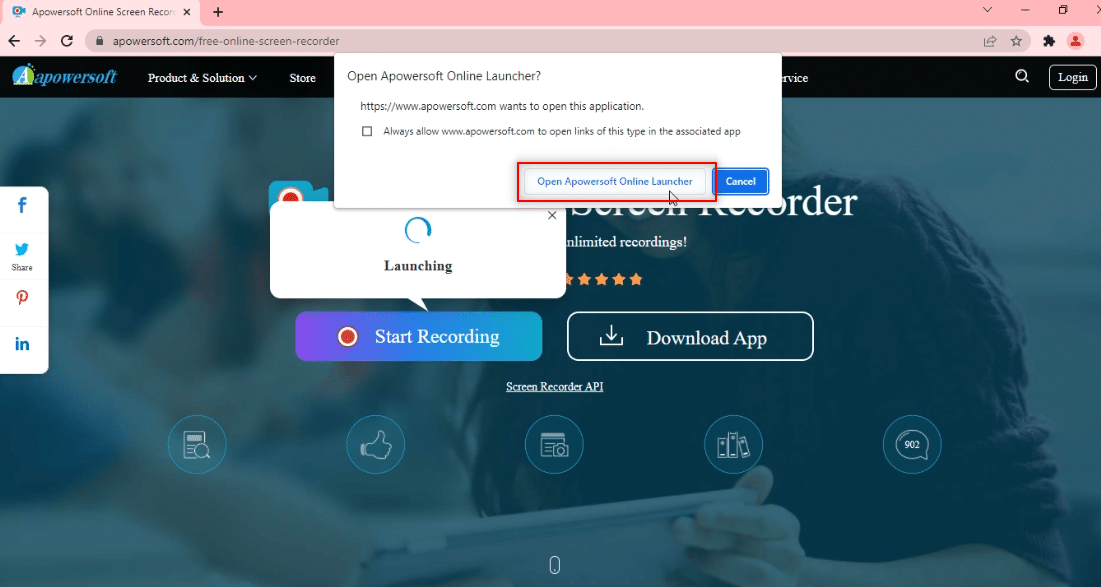
8. Setelah Peluncur diinstal pada PC Anda, Anda dapat memilih mode layar penuh dengan mengklik Layar penuh atau merekam wilayah layar tertentu dengan mengklik opsi Wilayah .

9. Klik tombol Stop untuk menghentikan perekaman Anda.
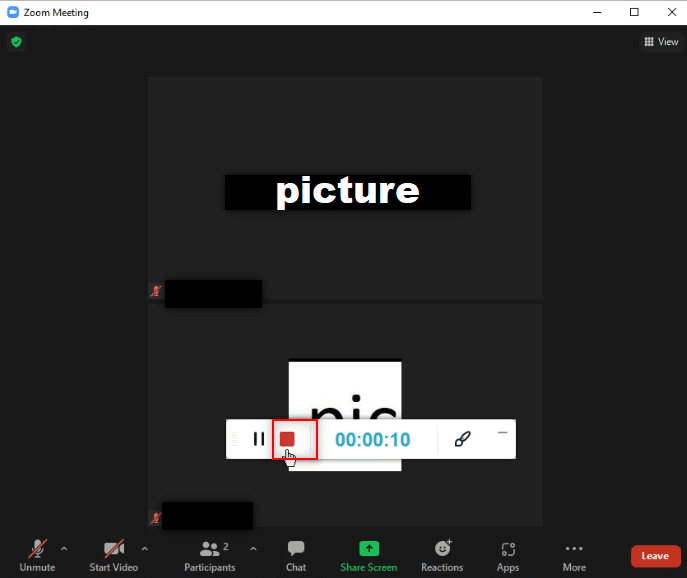
10. Klik Buka Folder untuk membuka rekaman video.
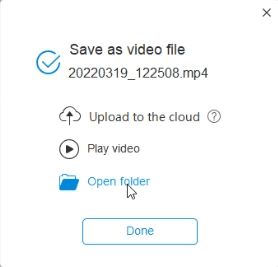
11. Anda dapat menggunakan file video yang direkam di folder Apowersoft Online Screen Recorder di folder Documents di PC Anda.
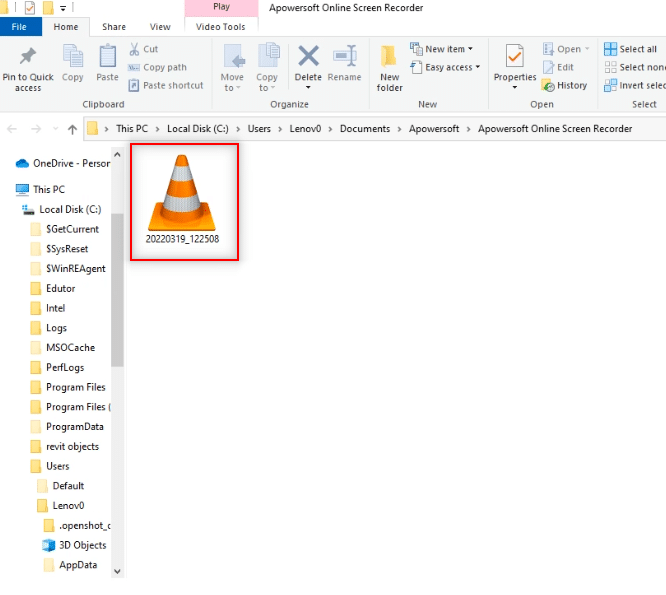
Baca Juga: Cara Main Outburst di Zoom
Metode 3: Gunakan Aplikasi ScreenRec di PC
Jika Anda ingin menggunakan aplikasi yang andal untuk merekam rapat Anda tanpa gangguan, Anda dapat menggunakan aplikasi ScreenRec. Anda harus mengunduh aplikasi ScreenRec di PC Anda, dan Anda dapat menggunakannya sesuka Anda. Ikuti langkah-langkah di bawah ini.

1. Luncurkan Chrome seperti yang dilakukan sebelumnya.
2. Kunjungi halaman resmi ScreenRec.
3. Klik tombol Dapatkan Gratis .
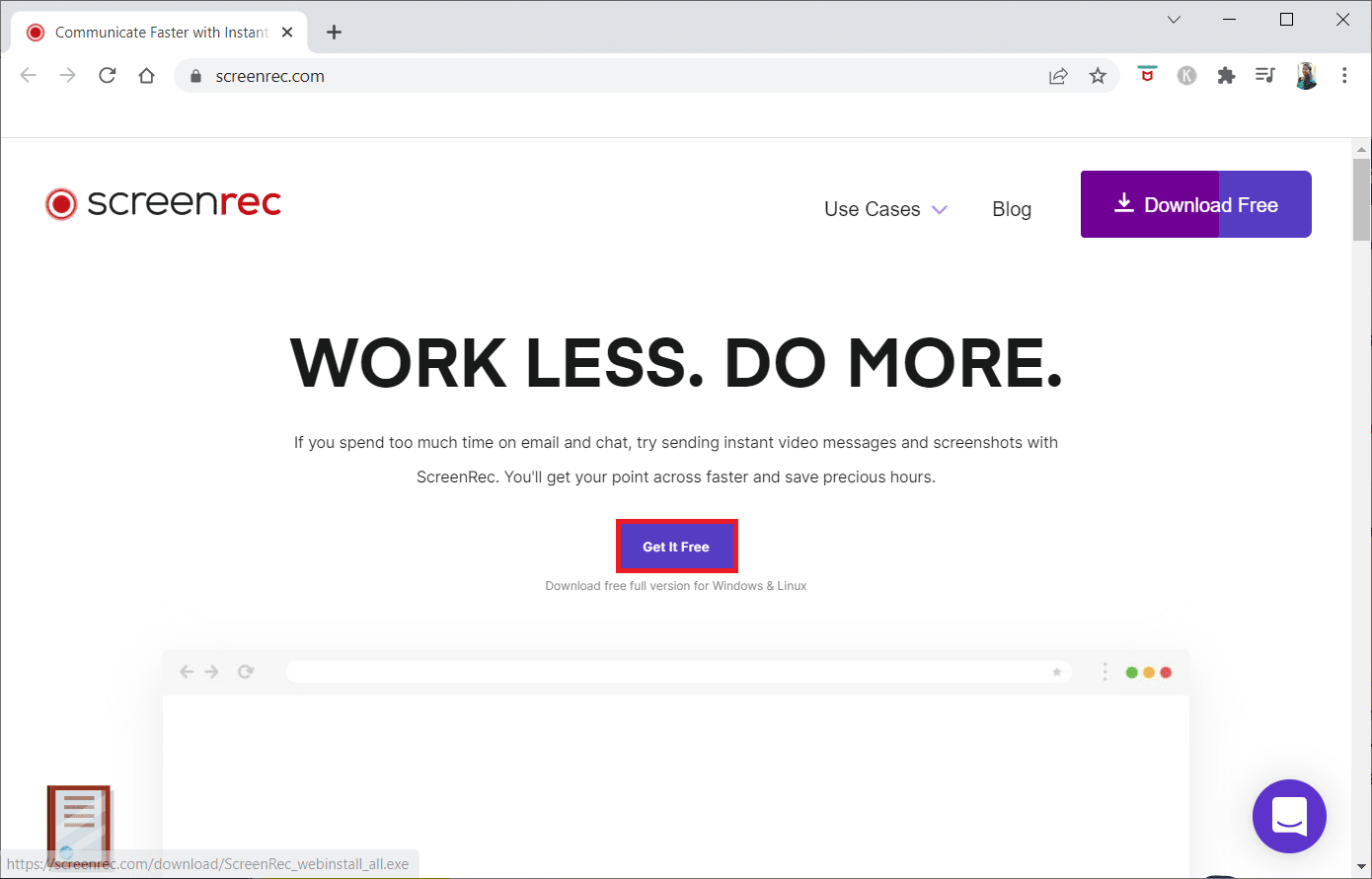
4. Klik file penginstal yang diunduh di bagian bawah layar.
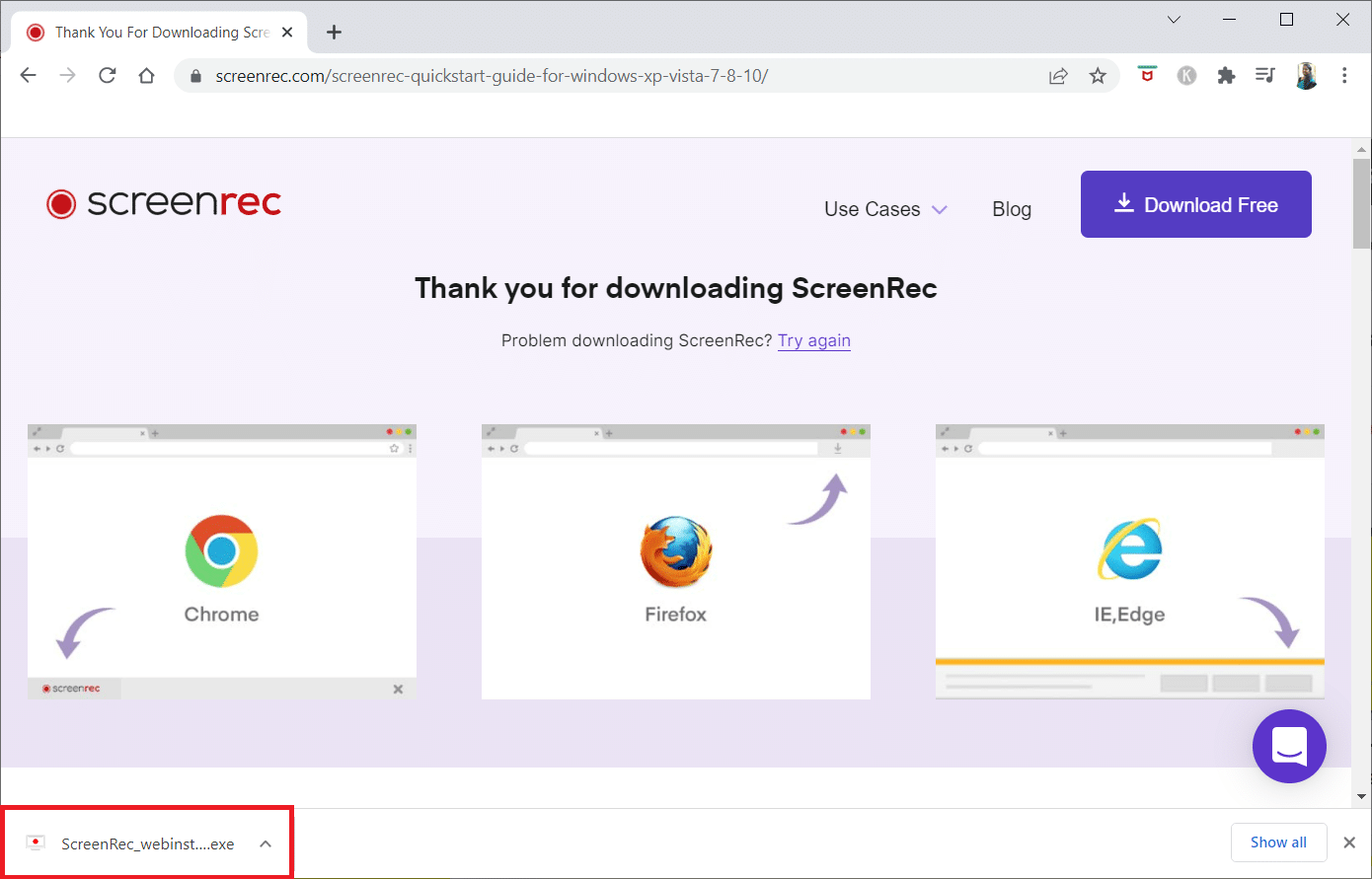
5. Klik Berikutnya di jendela pengaturan.
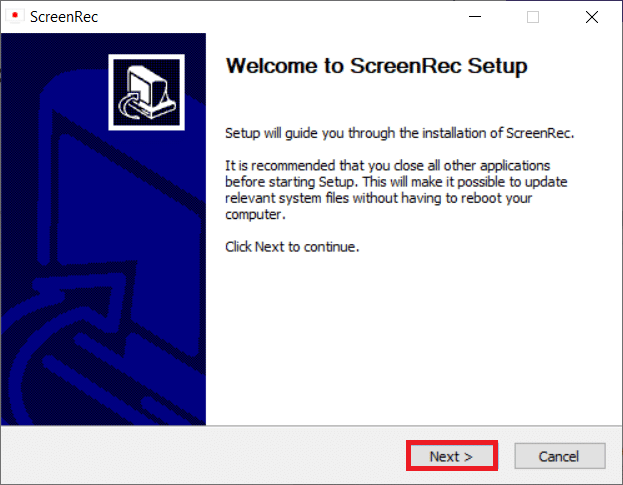
6. Klik I Agree pada jendela berikut.
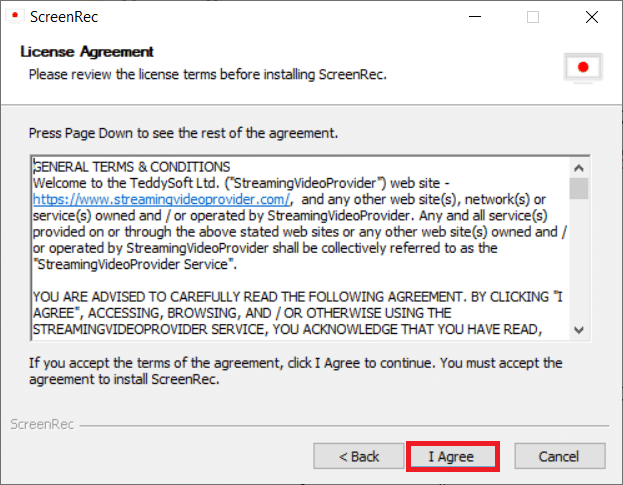
7. Pilih lokasi untuk menginstal aplikasi dan klik Next .
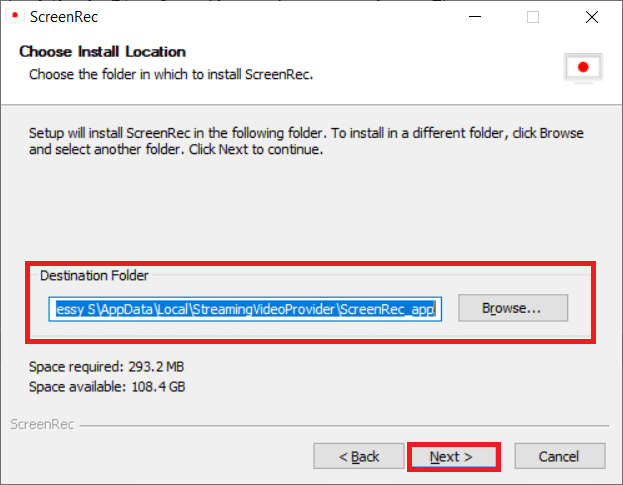
8. Sekali lagi, klik Next di jendela instalasi berikut.
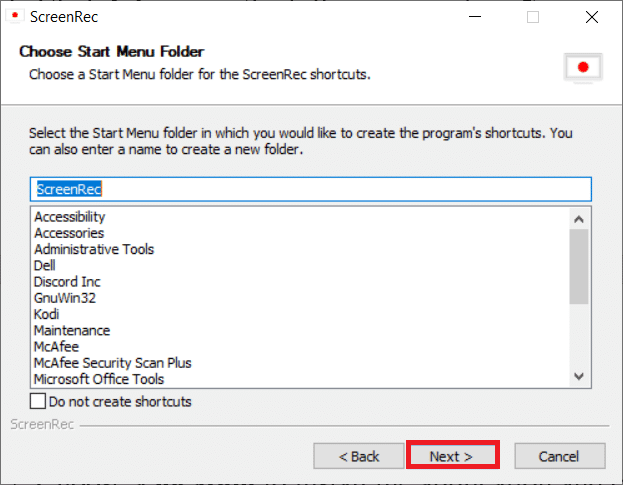
9. Klik Finish untuk menyelesaikan instalasi.
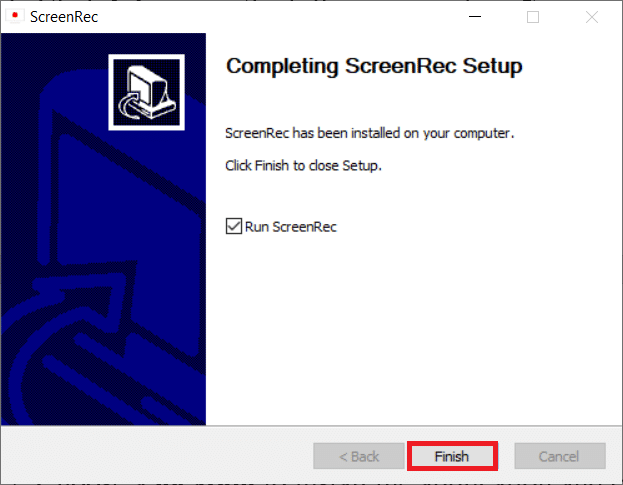
Catatan: Anda dapat menyematkan aplikasi di desktop. Di sini, bilah aplikasi ScreenRec disematkan ke sisi kanan layar Anda.
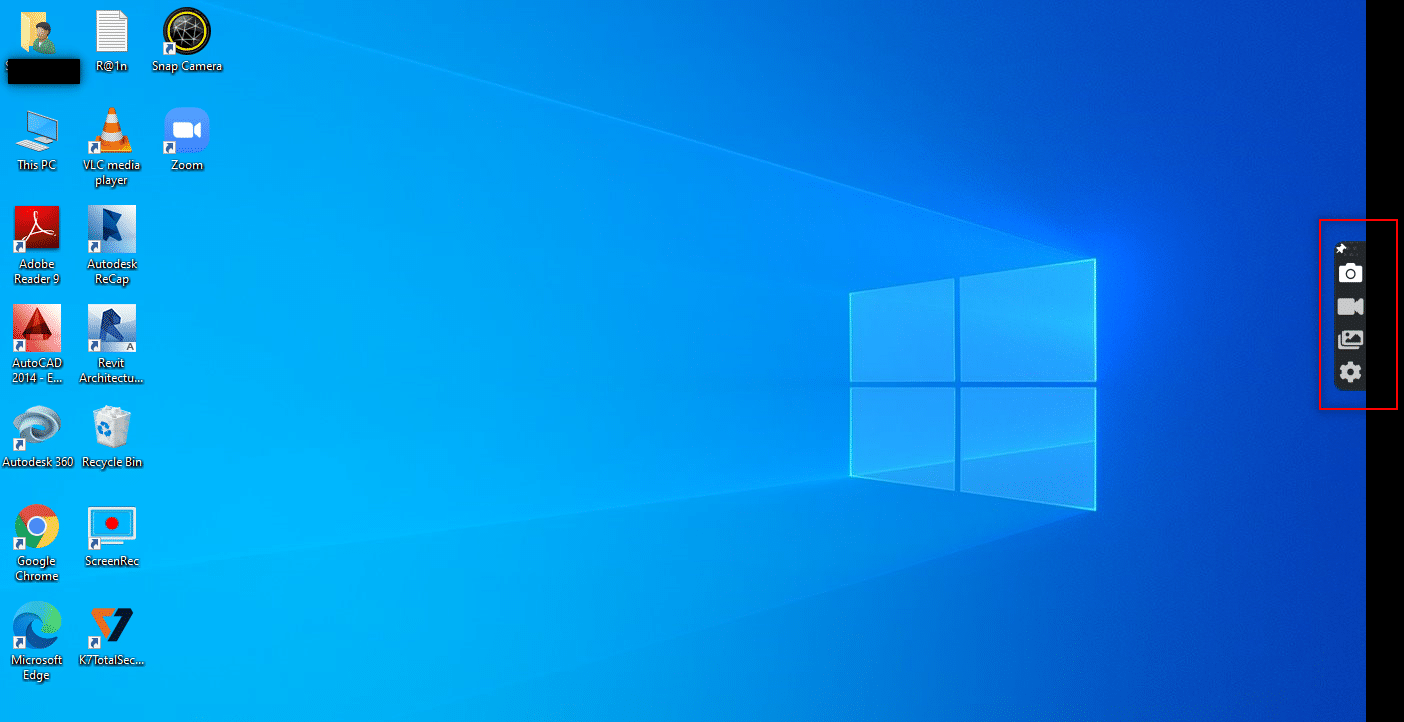
10. Untuk merekam layar, klik tombol Video di bilah sisi dan pilih wilayah layar menggunakan mouse Anda.
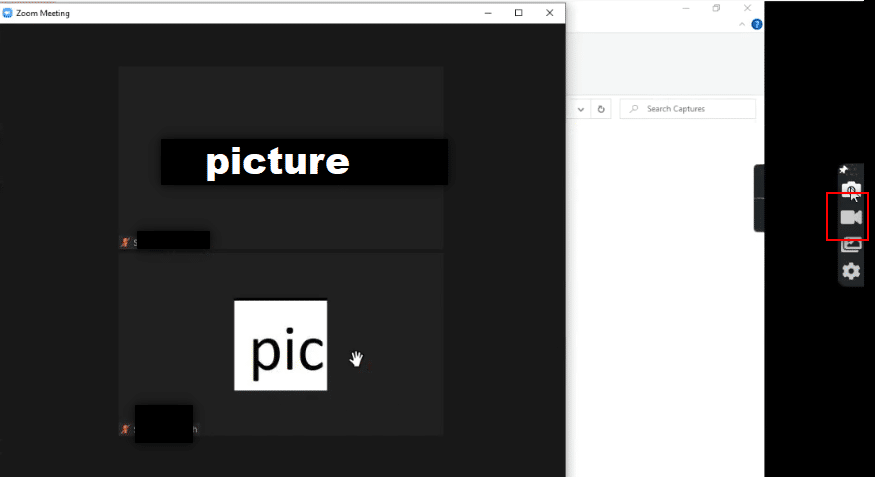
11. Anda akan melihat aplikasi merekam wilayah yang dipilih dan bilah di bagian atas wilayah yang dipilih.
Catatan: Untuk menunjukkan proses perekaman, Anda akan melihat tombol Video berkedip di sidebar.
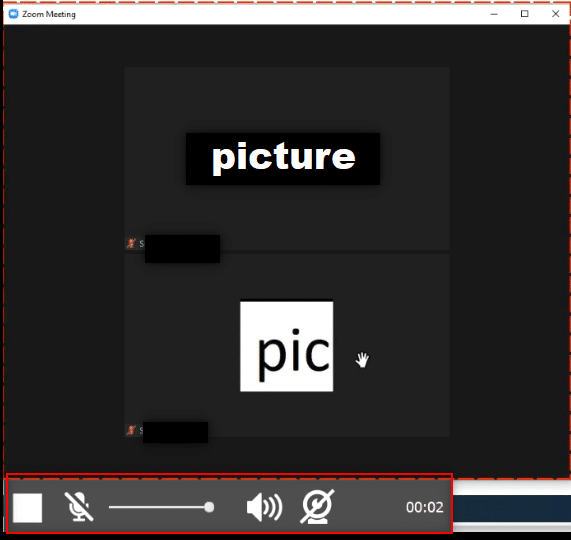
12. Klik tombol Stop untuk menghentikan perekaman.
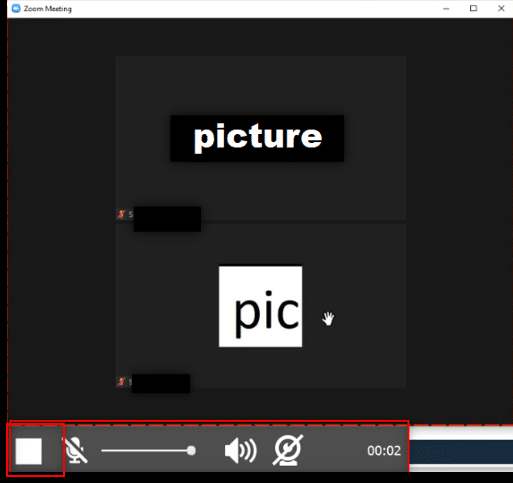
13. Klik tombol Unduh di bagian bawah layar untuk menyimpan file di PC Anda.
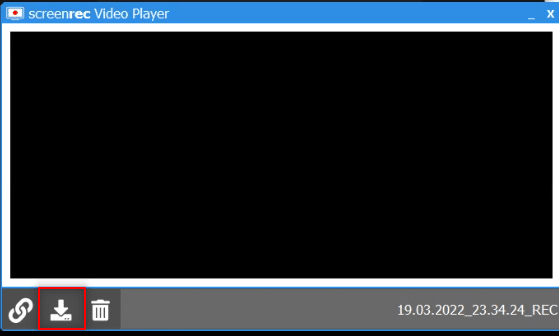
Catatan: Anda dapat mengatur preferensi Anda untuk layar perekaman, seperti menyalakan audio sistem Anda pada opsi Pengaturan di bar samping.
Baca Juga: Tampilkan Gambar Profil di Zoom Meeting Alih-alih Video
Metode 4: Rekam Rapat Zoom di Android
Untuk menjawab pertanyaan Anda tentang cara merekam rapat Zoom tanpa izin di Android, Anda dapat menggunakan metode ini. Beberapa Ponsel Cerdas memiliki opsi bawaan untuk merekam layar Anda di opsi Layar Tangkap di bilah notifikasi. Jika Anda tidak memiliki ketentuan perekaman layar secara default, Anda dapat menggunakan aplikasi XRecorder untuk merekam rapat Zoom.
1. Buka Play Store di perangkat Anda.
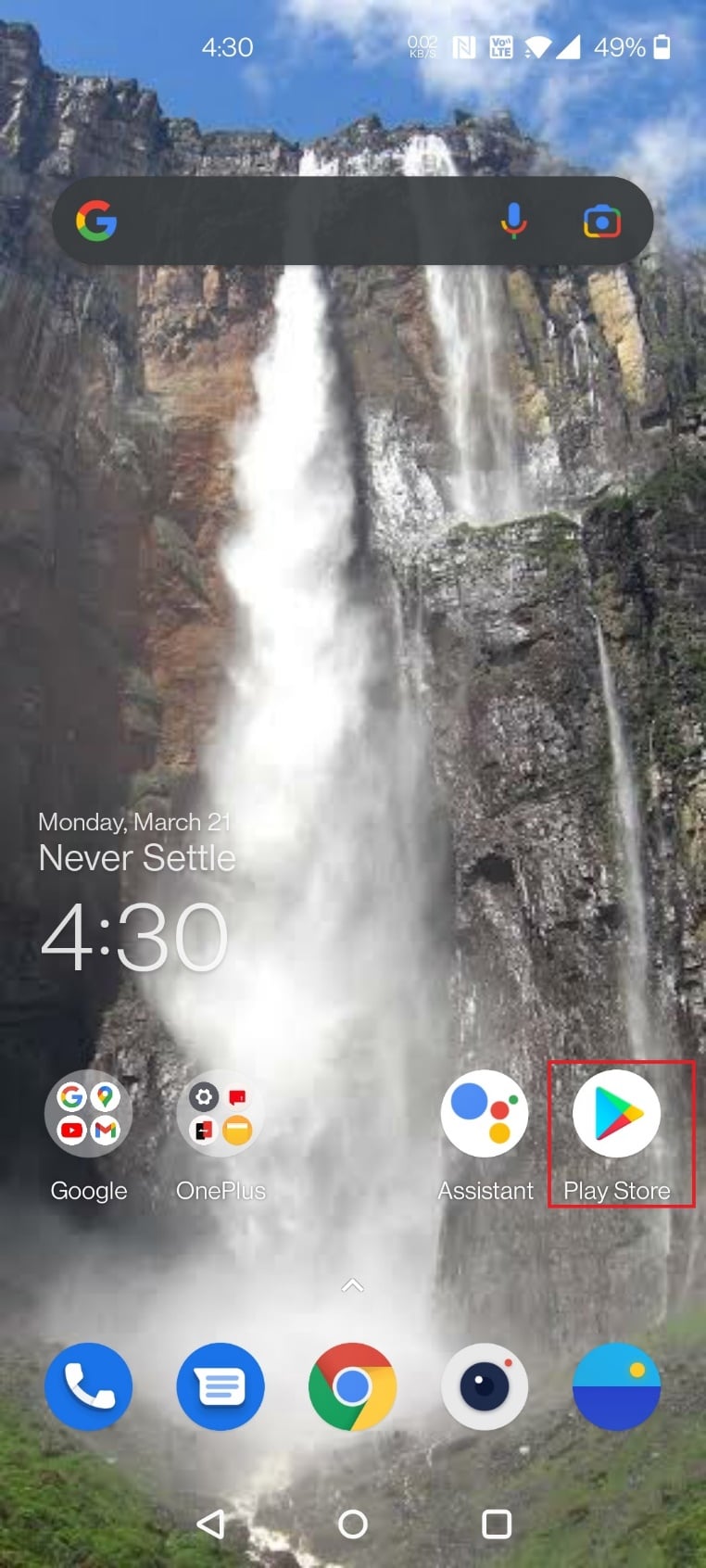
2. Cari XRecorder di bilah pencarian dan instal aplikasi di ponsel Android Anda.
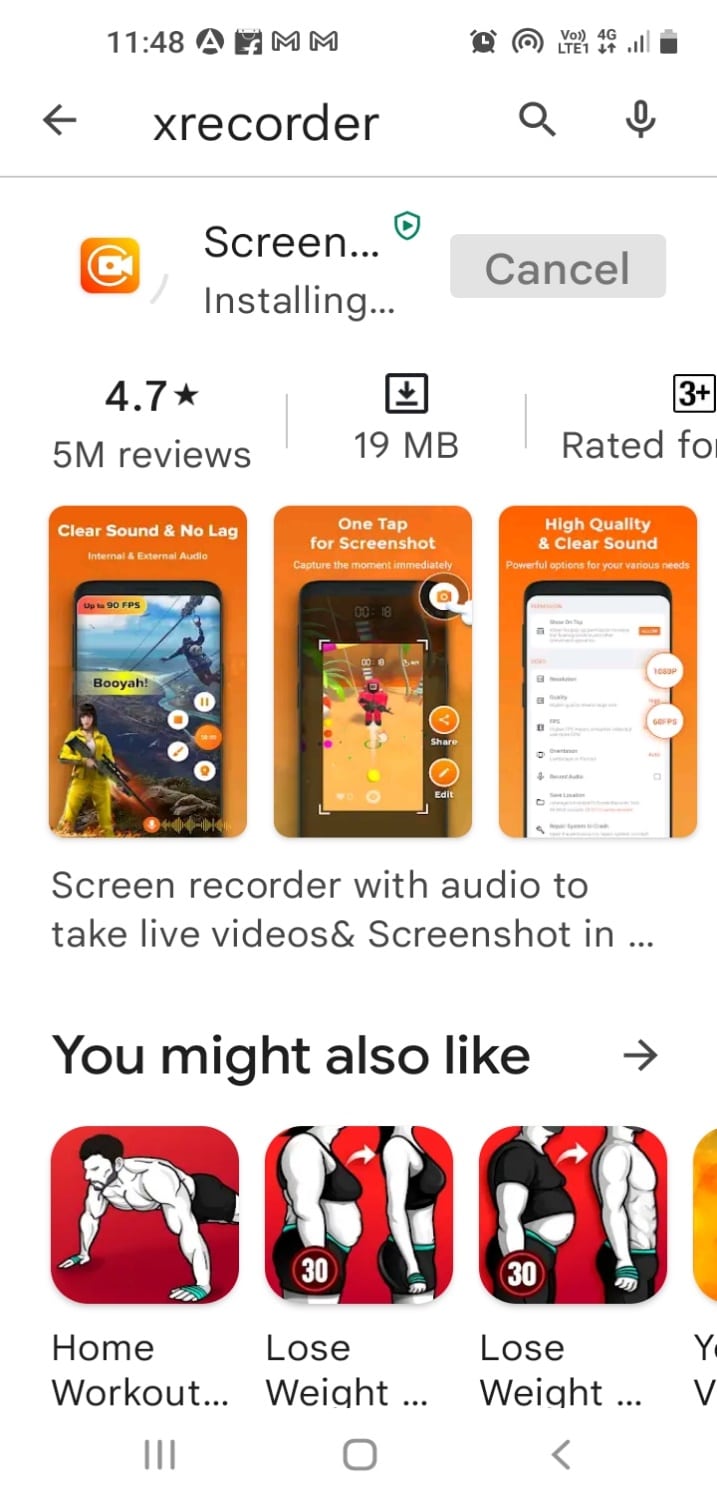
3. Izinkan izin untuk aplikasi XRecorder untuk menampilkan opsi perekaman pada bilah notifikasi di perangkat Anda.
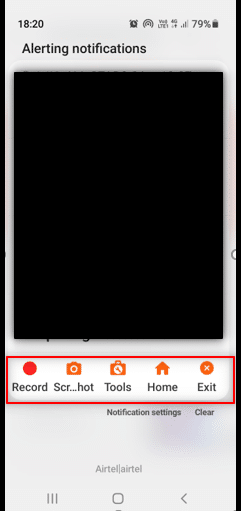
4. Ketuk tombol Rekam pada bilah notifikasi untuk memulai perekaman layar.
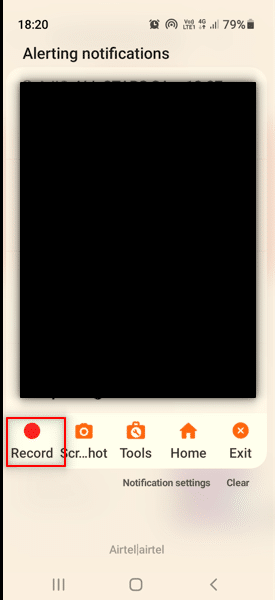
5. Kembali ke rapat Zoom di aplikasi Zoom .
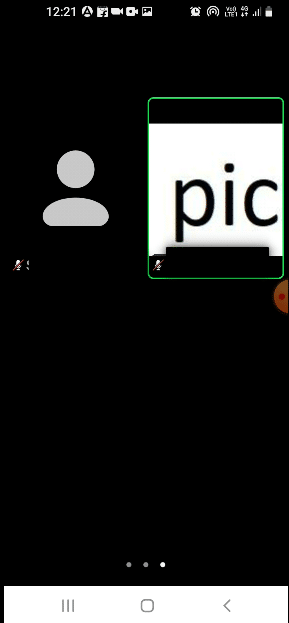
6. Ketuk tombol Stop di samping Android Anda.
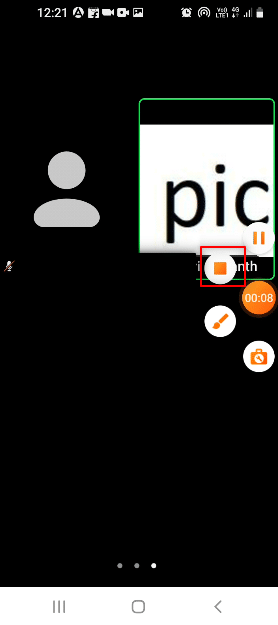
7. File video yang direkam akan disimpan di aplikasi XRecorder Anda dan disimpan secara lokal di aplikasi Galeri Anda.
Oleh karena itu, ini adalah cara merekam rapat Zoom tanpa izin di Android
Direkomendasikan:
- Perbaiki Kesalahan Valorant Val 43 di Windows 10
- Perbaiki Kesalahan ID Rapat Tidak Valid Zoom di Windows 10
- 16 Perekam Layar Gratis Terbaik untuk PC
- Perbaiki Kamera Snap Tidak Ada Kesalahan Input Kamera yang Tersedia
Kami harap artikel ini bermanfaat, dan Anda pasti sudah belajar merekam rapat Zoom tanpa izin di Windows 10 atau Android. Selain itu, Anda harus berhati-hati saat memutuskan untuk membagikan layar Anda selama rapat. Layar perekaman dapat ditampilkan kepada peserta lain dalam panggilan. Beri tahu kami saran Anda dan kirimkan pertanyaan Anda di bagian komentar untuk artikel ini. Juga, beri tahu kami apa yang ingin Anda pelajari selanjutnya.
