Cara Merekam Panggilan Skype Anda
Diterbitkan: 2022-01-29Merekam panggilan audio atau video di Skype tidak pernah semudah ini. Di masa lalu, Anda harus menggunakan program pihak ketiga, tetapi sekarang Skype memiliki fitur perekaman bawaan untuk desktop, seluler, dan web. Rekaman itu bertahan di Skype selama 30 hari, tetapi dapat disimpan sebagai file MP4 untuk referensi dan berbagi di masa mendatang.
Perekaman panggilan berfungsi di perangkat lunak Skype untuk Windows, macOS, Linux, iOS, dan Android. Ini juga didukung di Skype untuk web, tetapi versi itu pilih-pilih tentang browsernya—hanya Google Chrome dan Microsoft Edge yang lulus. Beberapa alat pihak ketiga dapat merekam panggilan VoIP (Voice over IP) jika Anda lebih suka rute itu.
Baik Anda menggunakan versi desktop Skype atau Skype untuk web, proses untuk merekam dan mengelola video adalah sama. Aplikasi seluler hanya memiliki sedikit perbedaan.
Mulai merekam
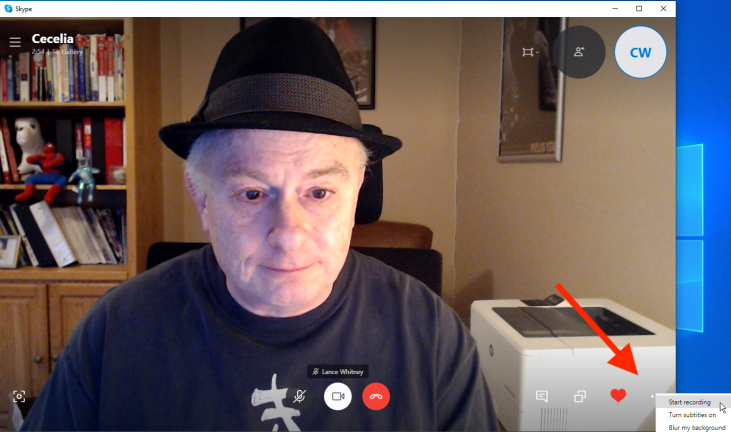
Buka aplikasi Skype di komputer atau perangkat seluler Anda dan mulai panggilan audio atau video. Setelah terhubung, klik tanda + (atau ikon elipsis) dan pilih perintah Mulai merekam . Sebuah pesan muncul di layar untuk mengingatkan Anda dan orang lain bahwa Anda sedang merekam panggilan.
Berhenti Merekam
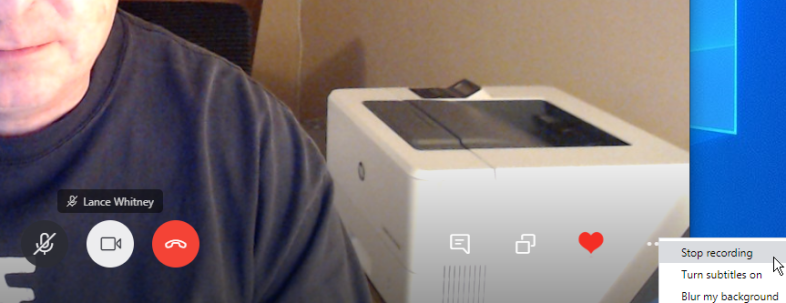
Saat Anda siap untuk berhenti merekam, klik lagi tanda + (atau ikon elipsis) dan pilih perintah Hentikan perekaman . Anda juga dapat dengan mudah mengakhiri panggilan.
Rekaman Toko
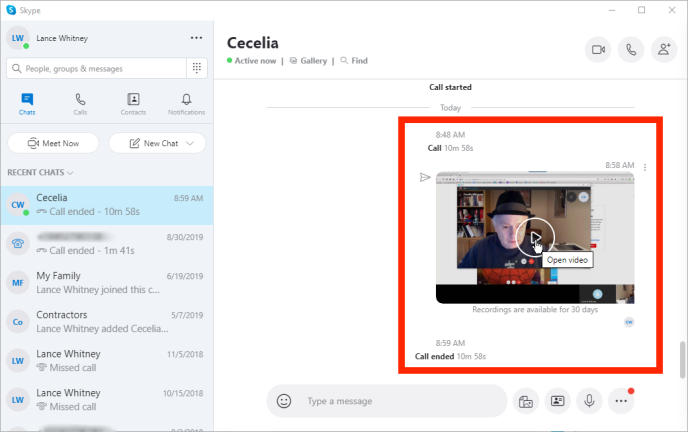
Setelah rekaman berhenti, rekaman itu disimpan di jendela obrolan Skype untuk Anda dan kontak Anda.
Tonton Rekaman
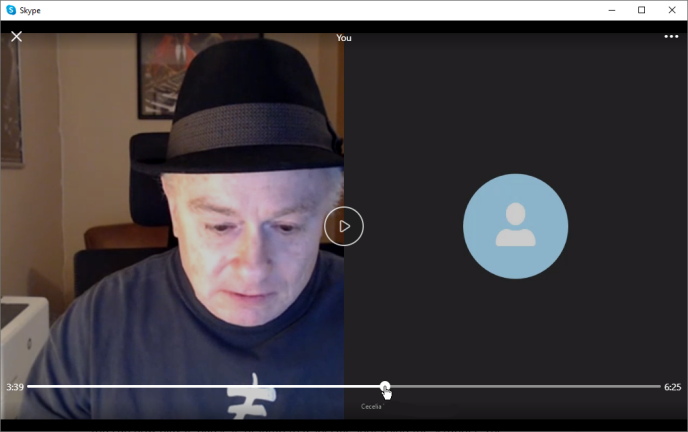
Lihat video dengan mengklik thumbnail di dalam obrolan. Anda sekarang dapat memainkannya, menjedanya, atau melompat ke tempat tertentu menggunakan scrubber. Rekaman diputar di jendela videonya sendiri.
Unduh Rekaman
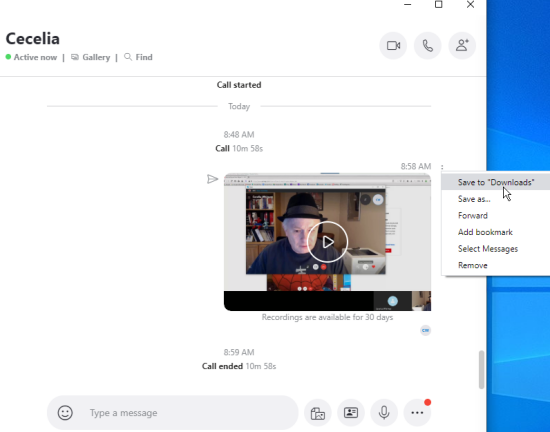
Karena rekaman berada di Skype hanya selama 30 hari, Anda harus menyimpannya sebagai file untuk disimpan secara permanen. Dengan Skype versi desktop, klik ikon tiga titik di kanan atas gambar mini video untuk opsi lainnya. Klik Simpan ke Unduhan untuk menyimpannya di folder Unduhan Anda. Klik Save As untuk menyimpannya di lokasi yang berbeda. File disimpan sebagai video MP4, meskipun itu adalah rekaman audio.
Lihat File yang Direkam
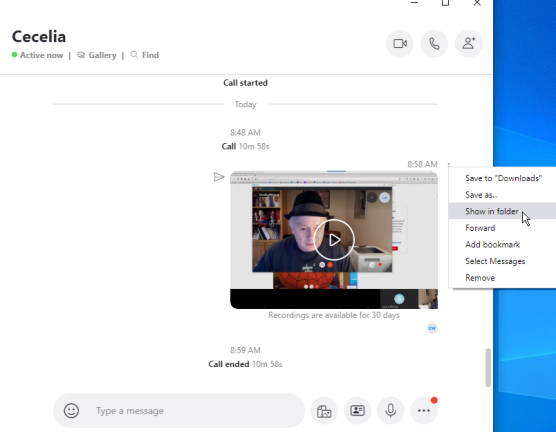
Setelah video disimpan ke komputer, Anda dapat menavigasi langsung ke lokasinya dari Skype. Dari dalam obrolan dengan video yang direkam, klik ikon tiga titik di sebelah gambar mini dan pilih Tampilkan di folder . Setelah jendela muncul yang menunjukkan file video yang diunduh, klik dua kali file MP4 untuk membukanya.
Bagikan Rekaman
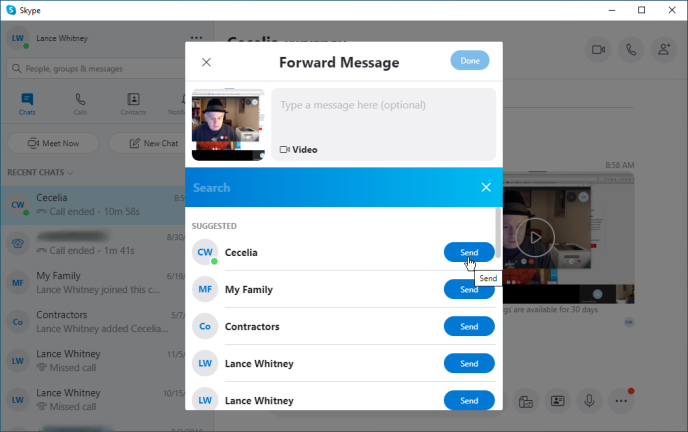
Anda dapat berbagi rekaman dengan orang lain dengan mengeklik menu tiga titik di samping gambar mini video dan memilih Teruskan . Jika Anda ingin berbagi beberapa rekaman sekaligus, pertama-tama klik opsi Pilih Pesan di menu. Anda kemudian mencentang kotak di samping semua video yang ingin Anda bagikan dan pilih Teruskan . Halaman kontak akan terbuka di mana Anda dapat memilih penerima rekaman dari daftar kontak Anda.
Hapus Rekaman
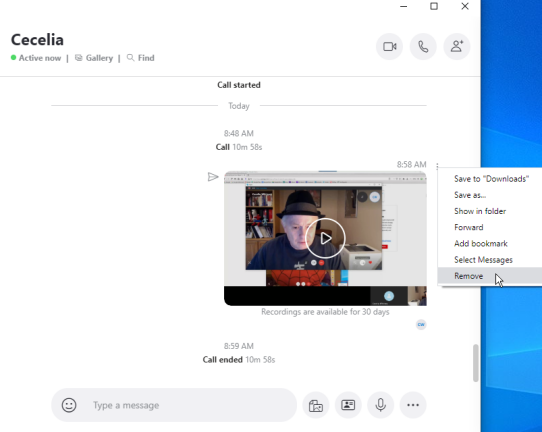
Jika Anda ingin menghapus rekaman, temukan di obrolan, klik menu tiga titik, dan klik opsi Hapus . Anda dapat menghapus beberapa rekaman sekaligus dengan terlebih dahulu memilih opsi Pilih Pesan . Centang kotak di samping semua video yang ingin Anda hapus, lalu tekan Hapus dari menu.
Simpan dan Bagikan Rekaman di Ponsel
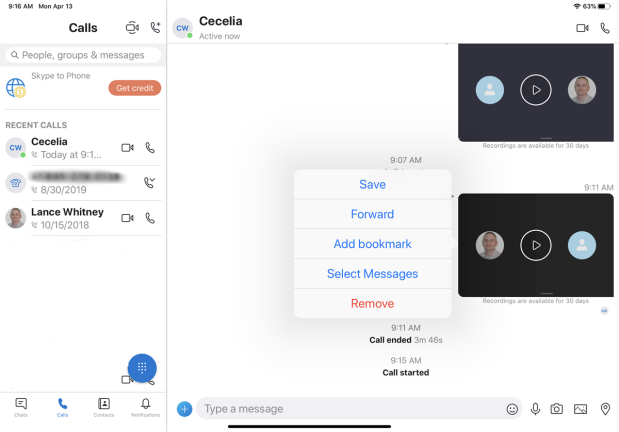
Dengan aplikasi Skype seluler, buka obrolan dengan rekaman dan tekan keras pada gambar mini. Anda sekarang dapat menyimpan rekaman ke perpustakaan foto Anda, meneruskannya ke kontak Skype, atau menghapus rekaman seluruhnya. Ketuk Pilih Pesan untuk mengambil beberapa rekaman untuk diteruskan atau dihapus dalam satu gerakan.
Perekam Panggilan Amolto untuk Windows
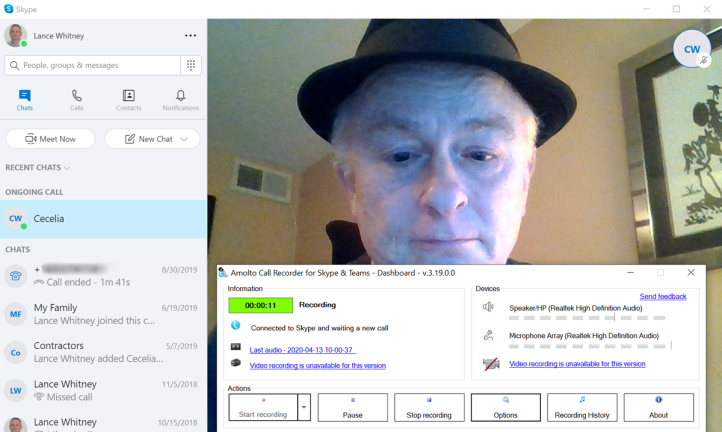
Adapun opsi pihak ketiga, Amolto Call Recorder hadir dalam dua rasa: versi gratis yang mendukung perekaman audio khusus Skype dan edisi $29,99 per pengguna yang menambahkan perekaman video ke dalam mix. Opsi $29,99 dimulai dengan uji coba 10 hari sehingga Anda dapat mencoba sebelum membeli.

Program ini mudah digunakan. Luncurkan, dan itu menunggu panggilan Skype. Lakukan atau terima panggilan audio (atau video, jika Anda menggunakan versi berbayar) dan Perekam Panggilan otomatis mulai merekam. Ketika panggilan selesai, cukup beralih kembali ke program dan hentikan perekaman.
Anda kemudian dapat mengklik tautan untuk memutar rekaman dari perangkat lunak. Rekaman audio disimpan sebagai file MP3 di folder Musik di bawah profil pengguna Anda, sedangkan rekaman video disimpan sebagai file MP4 di folder Video Anda.
Catatan panggilan untuk Windows dan Mac
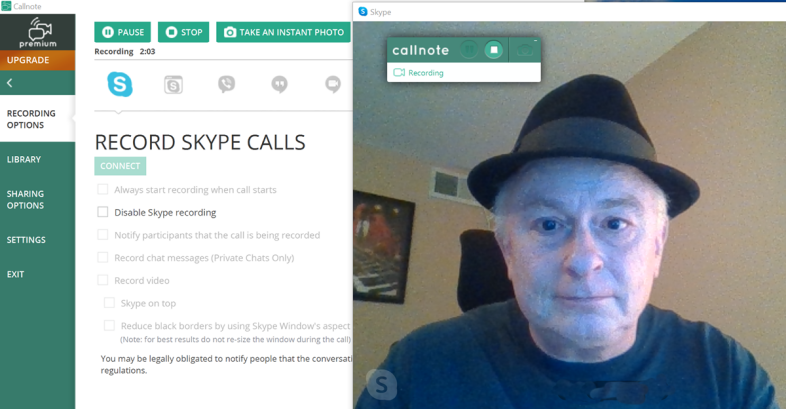
Callnote gratis untuk digunakan dan dapat merekam panggilan video Skype. Batasan utama adalah membatasi Anda hingga 30 rekaman audio dan video gratis per bulan. Jika Anda membutuhkan lebih banyak, Anda dapat memilih Callnote Premium, dengan biaya $9,95 per tahun setelah uji coba gratis 14 hari.
Untuk merekam panggilan audio atau video Skype Anda, sambungkan Callnote ke Skype dengan mengikuti petunjuk program. Anda dapat mengaktifkan opsi tertentu di Callnote, seperti kemampuan untuk selalu mulai merekam saat panggilan dimulai, memberi tahu peserta bahwa panggilan sedang direkam, dan merekam video serta audio. Lakukan atau terima panggilan Anda, dan jika Anda memilih opsi untuk memulai perekaman secara otomatis, Callnote akan beraksi.
Setelah panggilan Anda selesai, Anda dapat memutar rekaman dari aplikasi atau pindah ke folder Dokumen Anda untuk memutar file. Rekaman audio akan disimpan sebagai file MP3, sedangkan rekaman video adalah file MP4. Anda juga dapat mengirim file ke Dropbox, YouTube, Facebook, dan situs lainnya.
Perekam Suara Cepat untuk iOS
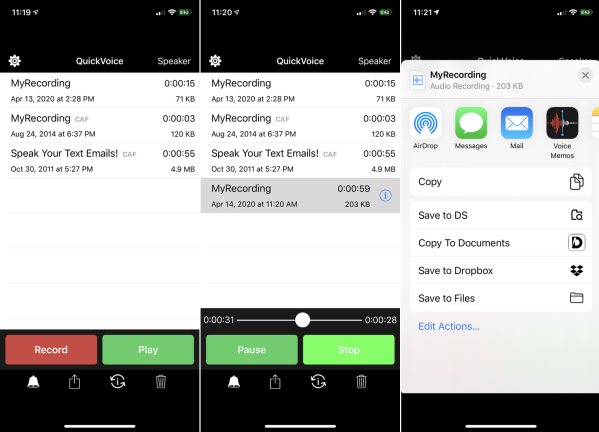
Menemukan aplikasi yang akan berfungsi di iPhone atau iPad itu menantang. Sebagian besar aplikasi perekaman audio tidak memungkinkan Anda merekam panggilan telepon biasa atau panggilan VoIP. QuickVoice Recorder adalah opsi gratis yang dapat merekam panggilan audio Skype atau bagian audio dari panggilan video, tetapi bukan video.
Untuk merekam, mulai panggilan Skype Anda dan ketuk tombol rekam di QuickVoice. Anda dapat menyesuaikan kualitas perekaman, menjeda dan melanjutkan perekaman, serta memantau level audio. Setelah selesai, rekaman dapat diputar ulang, dibagikan melalui email atau pesan, atau dihapus. Upgrade 99 sen memungkinkan Anda untuk menyinkronkan rekaman ke iCloud untuk cadangan online.
Cermin AceThinker untuk Pencerminan Layar
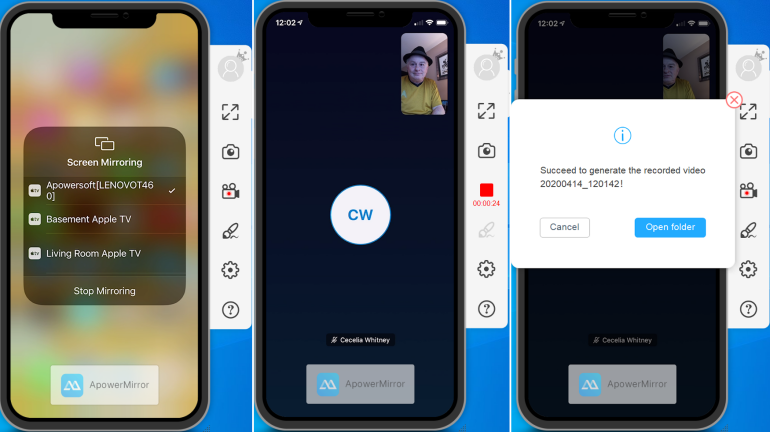
Jika Anda benar-benar perlu merekam panggilan video Skype di perangkat iOS, cara terbaik Anda adalah menggunakan aplikasi yang mencerminkan dan merekam aktivitas layar Anda. Anda akan melakukan panggilan Skype dari iPhone atau iPad dan menggunakan aplikasi pihak ketiga di komputer Anda untuk menyimpan video. Anda akan menemukan beberapa aplikasi yang mampu melakukan ini, sebagian besar akan dikenakan biaya beberapa dolar.
Salah satu pilihannya adalah AceThinker Mirror . Untuk $29,95, itu akan merekam panggilan video Skype yang dicerminkan di komputer Windows atau Mac Anda. Anda juga dapat mencoba AceThinker Mirror secara gratis sebelum Anda memutuskan untuk membeli. Luncurkan program di komputer Anda, lalu masuk ke iPhone atau iPad dan buka Pusat Kontrol. Ketuk ikon untuk AirPlay Mirroring, dan Anda akan melihat entri untuk Apowersoft dengan nama PC Anda. Ketuk entri ini, dan layar perangkat Anda akan dicerminkan dalam program AceThinker Mirror di komputer Anda.
Lakukan panggilan Skype dari iPhone atau iPad Anda. Setelah Anda terhubung, klik tombol rekam di AceThinker Mirror. Ketika panggilan selesai, klik tombol rekam lagi untuk berhenti merekam. Aplikasi kemudian meminta Anda untuk membuka folder dan menyimpan file di File Explorer/Finder.
Perekam Layar Apowersoft untuk Android
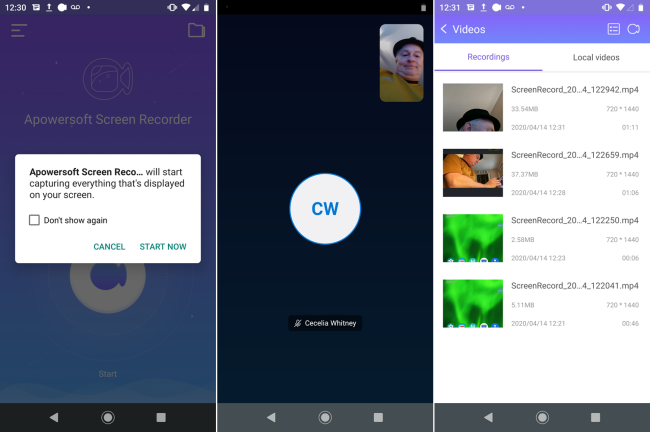
Jika Anda memerlukan opsi perekaman untuk Android, Perekam Layar Apowersoft gratis berfungsi untuk panggilan audio dan video. Selain panggilan Skype, aplikasi ini juga dapat digunakan untuk merekam aktivitas layar apa pun di perangkat Android Anda.
Untuk merekam panggilan Skype, buka Perekam Layar terlebih dahulu. Tekan tombol rekam, lalu tekan tautan Mulai Sekarang dan perekaman dimulai. Ketika saya membuka Skype terlebih dahulu dan kemudian mencoba merekam percakapan menggunakan aplikasi, sebuah pesan mengatakan bahwa mikrofon sudah digunakan dan audio tidak akan direkam. Jadi, pastikan Anda memulai Apowersoft Screen Recorder sebelum panggilan dimulai.
Setelah selesai merekam, ketuk tombol Perekam Layar, lalu ketuk tombol Berhenti. Anda dapat memutar rekaman dari aplikasi dan membagikan file MP4 yang direkam melalui email, Google Drive, YouTube, dan situs serta layanan lainnya.

