Cara Merekam Layar di Ponsel Android Anda
Diterbitkan: 2022-01-29Jika Anda perlu merekam layar di komputer Anda, Windows memiliki Game Bar dan macOS memiliki alat tangkapan layar. Perangkat Apple memiliki alat Perekaman Layar, tetapi bagaimana dengan Android?
Perekam layar untuk OS seluler Google diperkenalkan di Android 11, tetapi beberapa perangkat dari Samsung, LG, dan OnePlus yang menjalankan Android 10 memiliki versi fitur mereka sendiri. Mereka yang memiliki perangkat lama dapat beralih ke aplikasi pihak ketiga. Berikut adalah pilihan Anda.
Perekam Layar Android
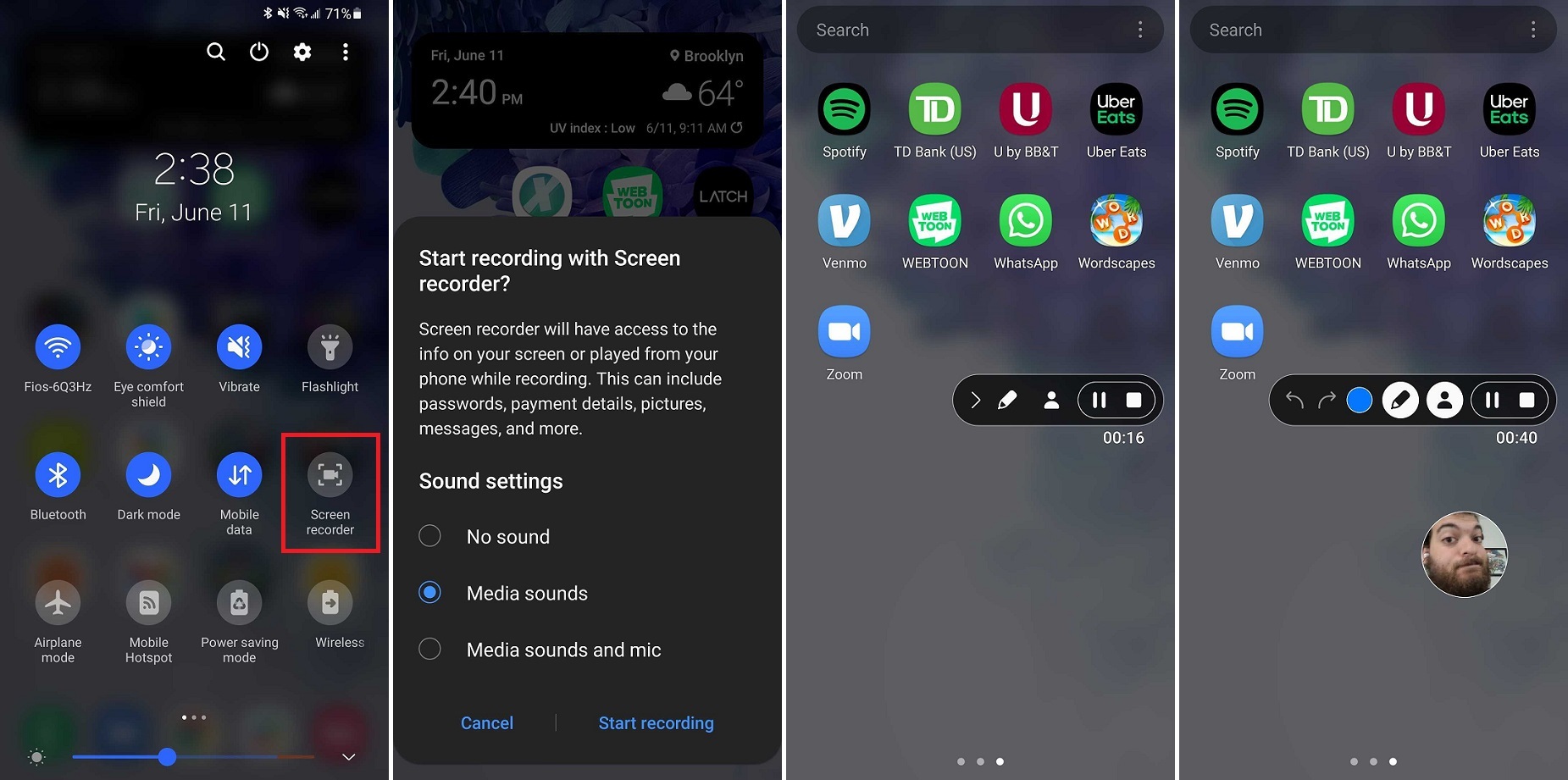
Proses perekaman layar sebagian besar sama di seluruh perangkat, dengan beberapa penyesuaian di sana-sini. Tarik ke bawah bayangan pemberitahuan dari atas layar untuk melihat opsi pengaturan cepat Anda. Ketuk ikon Perekam Layar dan berikan izin ke perangkat untuk merekam layar (Anda mungkin harus mengedit ikon default yang muncul). Tentukan suara apa, jika ada, yang ingin Anda rekam. Ketuk Mulai merekam dan hitungan mundur akan dimulai sebelum bilah alat muncul di layar dan perekaman dimulai.
Bilah alat mencakup kemampuan untuk meminimalkan bilah, menggambar di layar, menyalakan kamera depan Anda, menjeda rekaman, atau menghentikannya sepenuhnya. Bilah alat dan jendela selfie dapat dipindahkan di sekitar layar sesuai keinginan.
Saat perekaman dihentikan, video akan disimpan ke penyimpanan media ponsel Anda. Untuk pengaturan tambahan, tekan lama pada ikon pengaturan cepat Perekam Layar.
Google Play Game
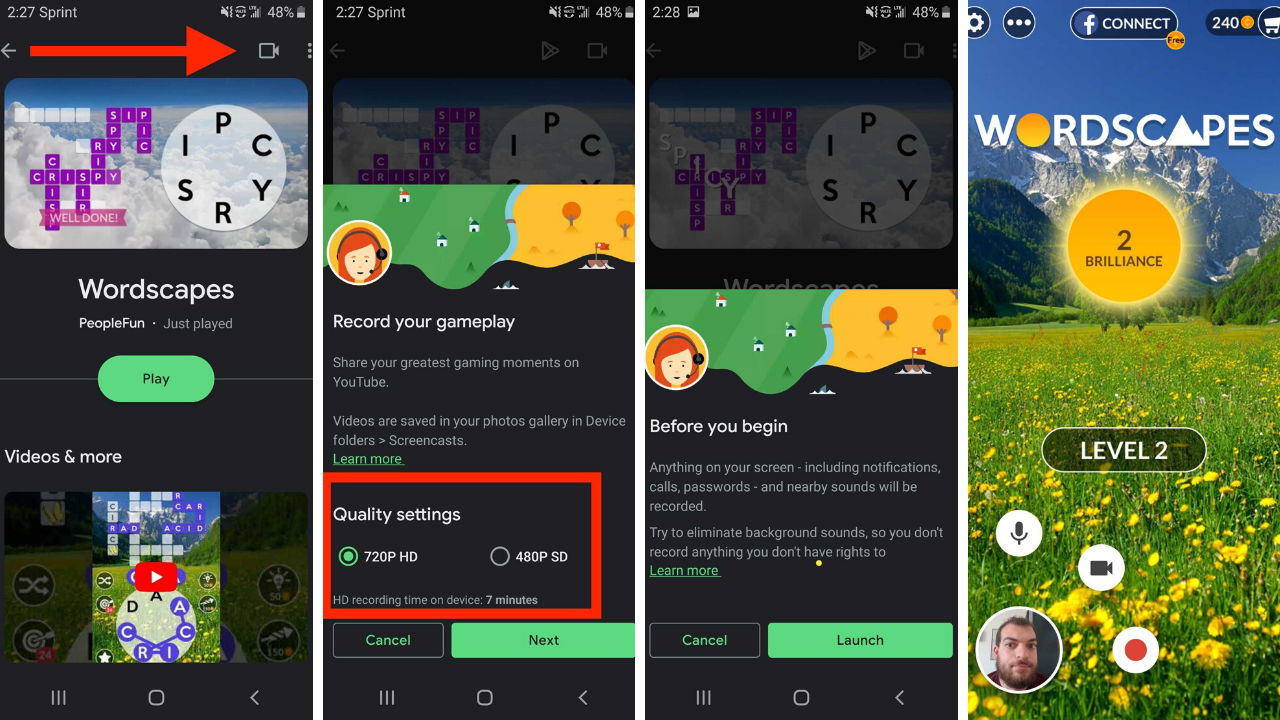
Jika Anda ingin merekam beberapa permainan, Google Play Games adalah opsi gratis yang solid. Meskipun hanya dapat merekam dalam 480p SD atau 720p HD, aplikasi ini memungkinkan Anda merekam game apa pun dan menambahkan rekaman kamera dari lensa depan ponsel Anda.
Buka aplikasi dan pilih game—ini bisa berupa salah satu game yang disertakan di tab Beranda atau judul yang Anda unduh sebelumnya. Ketuk gambar mini gim untuk melihat detailnya, lalu ketuk tombol Rekam di bagian atas. Dari sini, pilih kualitas video.
Ketuk Luncurkan untuk memulai permainan Anda, dan gelembung video mengambang akan muncul di layar dengan pengaturan perekaman untuk dipilih. Tombol yang mengelilingi kepala Anda akan mengontrol mikrofon, kamera depan, dan perekaman. Anda juga dapat menyeret gelembung video di sekitar layar untuk menemukan lokasi yang sempurna.
Ketuk tombol merah untuk mulai merekam video Anda. Setelah pengatur waktu tiga detik, Google Play Game akan mulai merekam. Ketuk tombol rekam lagi untuk berhenti, atau seret gelembung video mengambang ke tengah layar di atas X. Setelah video berakhir, Anda dapat mengeditnya atau mengunggahnya melalui aplikasi YouTube, jika diinginkan.
Perekam Layar ADV
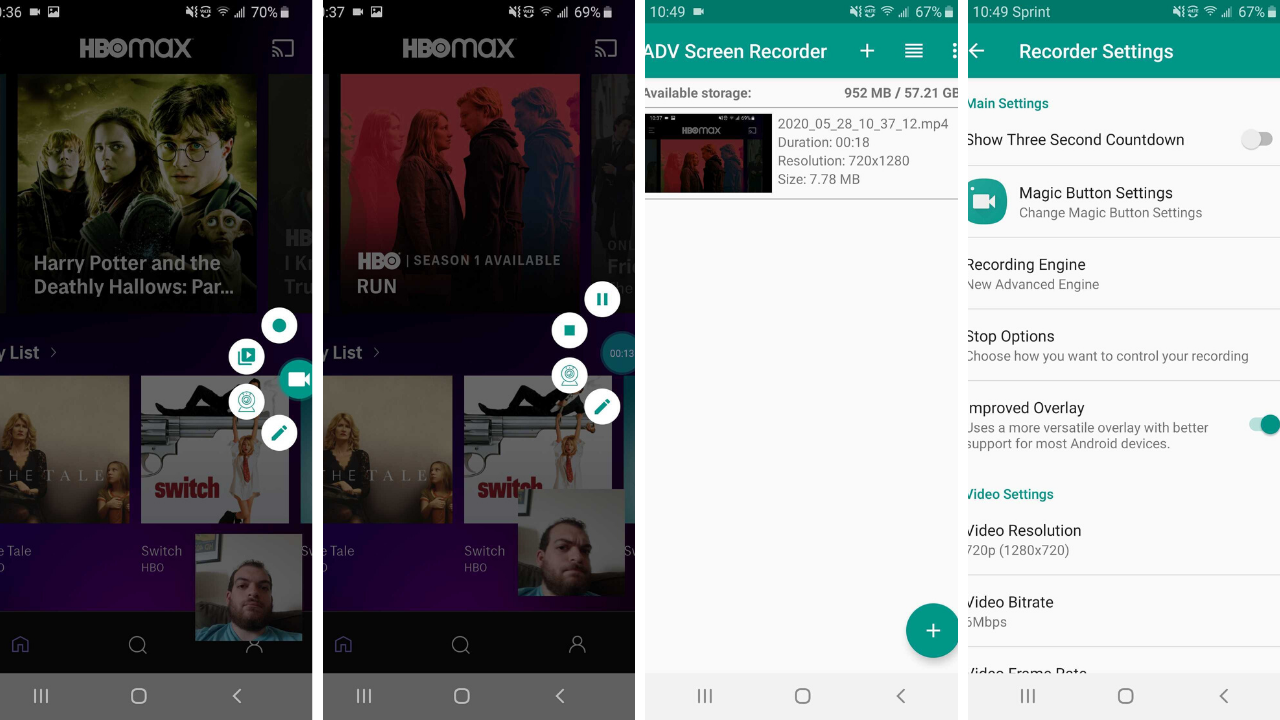
Perekam Layar ADV adalah opsi pihak ketiga gratis yang memungkinkan Anda merekam aktivitas apa pun di layar Anda. Ketuk ikon plus di aplikasi untuk membuka hamparan tombol, yang memungkinkan Anda mengontrol rekaman dari layar mana pun. Ingatlah bahwa saat hamparan ini terbuka, Anda tidak dapat berinteraksi dengan bagian layar lainnya.
Saat Anda membuka hamparan tombol, Anda melihat kontrol yang memungkinkan Anda untuk mulai merekam, menambahkan tampilan kamera depan, mengakses koleksi video Anda, dan menggambar di layar. Anda harus memberikan aplikasi izin yang tepat sebelum semua fitur ini tersedia.
Ketuk tombol rekam untuk memulai video Anda, lalu hentikan atau jeda dari hamparan tombol. Anda dapat mengedit dan membagikan rekaman Anda dari dalam aplikasi. Dalam pengaturan, Anda dapat mengubah resolusi (hingga 1080p), kecepatan bit (hingga 15Mbps), dan kecepatan bingkai (hingga 60fps). Anda juga dapat mengubah orientasi video dan pengaturan mikrofon.
Aplikasi ini memungkinkan Anda mengontrol overlay dengan mengubah opacity, mengganti ikon default dengan gambar khusus dan menambahkan teks, atau menghilangkannya sepenuhnya. Anda juga dapat mengizinkan aplikasi untuk menampilkan sentuhan layar saat merekam, meskipun Anda harus mengaktifkan fitur dalam pengaturan telepon terlebih dahulu.
Anda mungkin memperhatikan bahwa hamparan tombol aplikasi tetap berada di layar bahkan setelah Anda menutup aplikasi. Satu-satunya cara untuk menghapus overlay adalah dengan menekan lama pada ikon dan menyeretnya ke X menuju bagian bawah layar.

Perekam Layar AZ
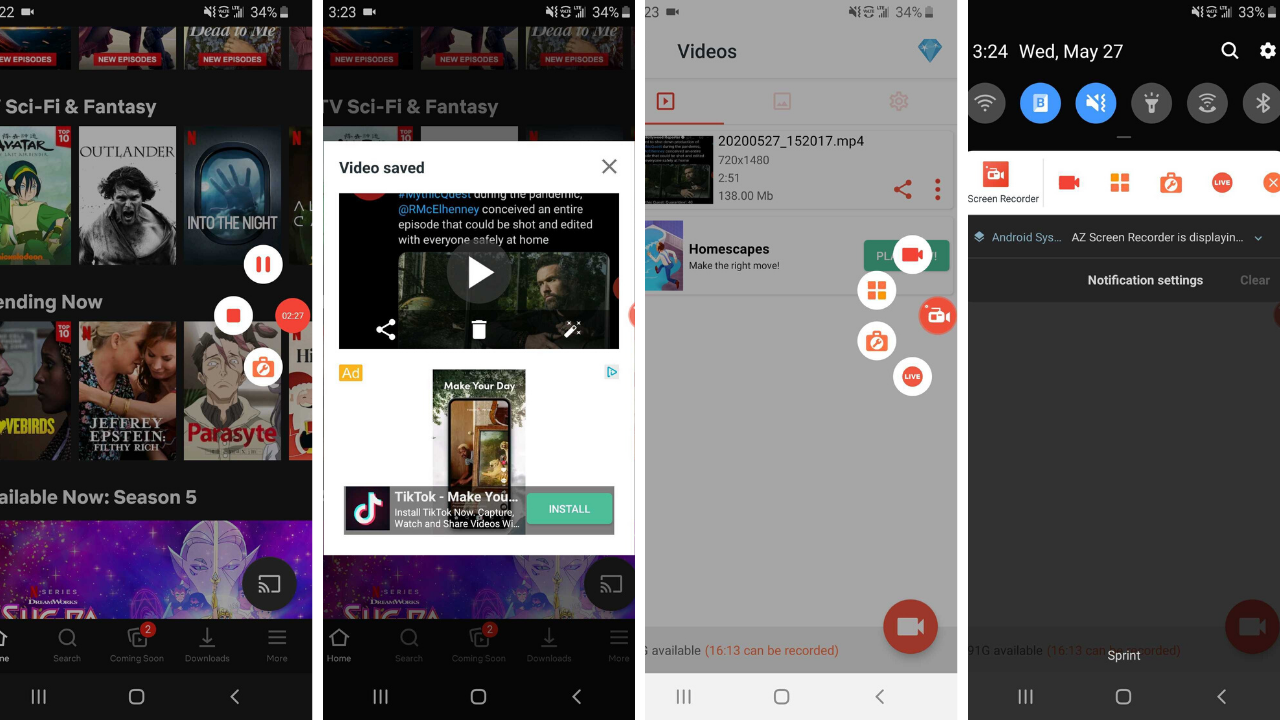
Perekam Layar AZ pihak ketiga adalah aplikasi gratis yang didukung iklan (dengan peningkatan bebas iklan $2,99) yang memungkinkan Anda mengambil video, mengambil tangkapan layar, dan memulai video langsung. Aplikasi ini dapat dikontrol dari bayangan notifikasi ponsel dan, setelah diberikan izin yang tepat, menambahkan tombol kontrol pop-up ke layar.
Buka aplikasi dan ketuk tombol kamera oranye untuk mulai merekam layar Anda, lalu navigasikan di ponsel seperti biasa. Gelembung camcorder yang lebih kecil juga akan ditampilkan di layar dan akan tetap ada bahkan setelah Anda menjauh dari aplikasi. Ketuk ikon ini untuk menghentikan atau menjeda perekaman. Gelembung memiliki opsi tambahan yang memungkinkan Anda untuk membuka rekaman yang disimpan di aplikasi, mengaktifkan item kotak peralatan yang berbeda, dan memulai video langsung di Facebook atau YouTube.
Di dalam aplikasi, Anda dapat melihat video dan tangkapan layar yang disimpan, yang dapat dibagikan dan diedit. Menu pengaturan memungkinkan Anda untuk mengonfigurasi opsi video, seperti resolusi (hingga 2.220 kali 1.080), kecepatan bingkai (hingga 60fps), kecepatan bit (hingga 12Mbps), orientasi perangkat, dan selang waktu, serta mengontrol perekaman audio.
Tidak ingin tombol rekam muncul di rekaman? Ada opsi yang menonaktifkan tombol selama perekaman, menambahkan tombol tak terlihat, dan mengubah cara Anda menghentikan perekaman.
Perekam Layar Mobizen
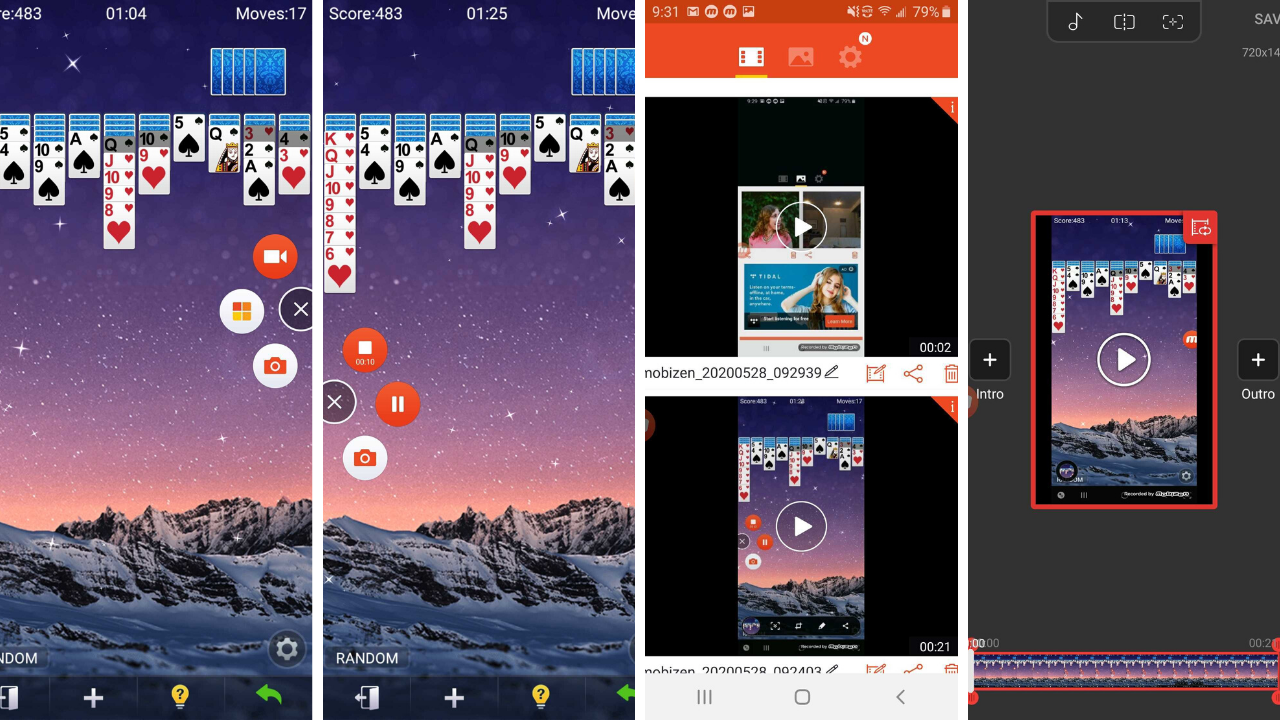
Tidak seperti perekam layar lainnya, Perekam Layar Mobizen terutama ada sebagai gelembung kontrol mengambang yang disebut AirCircle. Ketuk hamparan untuk memulai video, mengambil tangkapan layar, atau melihat media yang diambil dan mengubah pengaturan. Anda dapat memulai perekaman layar dari menu AirCircle, lalu menjeda atau menghentikan video. Perintah di bayangan pemberitahuan memungkinkan Anda mengontrol beberapa tingkat juga.
Mobizen kemudian akan memungkinkan Anda untuk melihat, mengedit, dan berbagi rekaman Anda. Dari hamparan penyimpanan aplikasi, Anda dapat melihat video dan tangkapan layar, meskipun mungkin juga mengimpor beberapa gambar dari perangkat Anda. Menu pengaturan memungkinkan Anda untuk menyesuaikan resolusi (hingga 1080p), kecepatan bingkai (hingga 60fps), dan pengaturan audio.
Wizard perekaman built-in akan membantu mengoptimalkan video Anda, sementara mode perekaman bersih menghilangkan overlay dan meningkatkan kualitas secara keseluruhan.
Secara default, Mobizen akan menonaktifkan kamera depan, tetapi Anda dapat mengaktifkannya di pengaturan untuk menambahkan overlay video tambahan pada semua rekaman. Anda juga memiliki kemampuan untuk sepenuhnya menyesuaikan AirCircle dengan mengganti logo dengan gambar Anda sendiri, menyembunyikannya selama perekaman, atau mengubah transparansinya.
Aplikasi dasar didukung iklan, dan pop-up bertebaran di seluruh, tetapi Anda dapat meningkatkan ke langganan premium ($3,99 per bulan atau $31,99 selama 12 bulan) untuk menghilangkan iklan, membuat tanda air dan GIF Anda sendiri, dan banyak lagi.
Perekam Layar Super
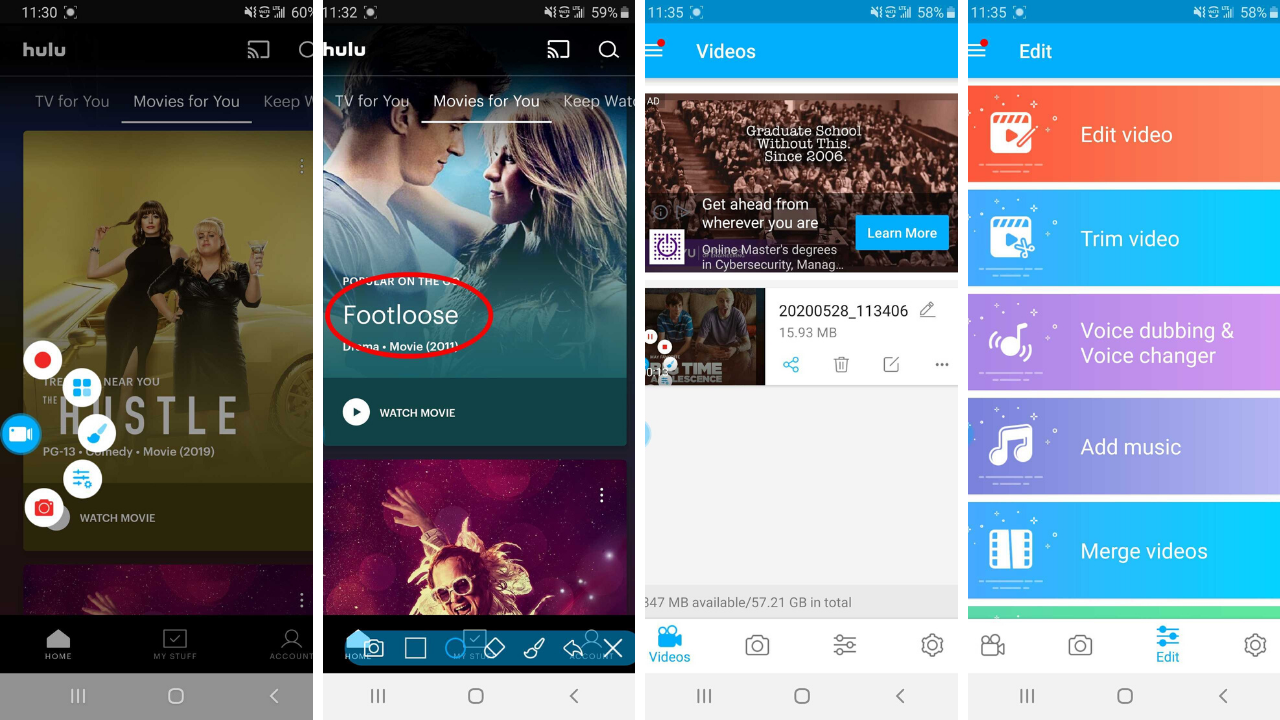
Dengan Perekam Layar Super yang didukung iklan, Anda dapat merekam layar, mengambil tangkapan layar, dan banyak lagi. Gunakan hamparan pop-up untuk merekam video, mengambil gambar, dan menggambar di layar Anda. Anda juga dapat menambahkan fitur seperti video langsung, jendela kamera menghadap ke depan, dan ikon kuas mengambang.
Di dalam aplikasi, Anda dapat melihat, berbagi, dan mengedit media yang telah Anda ambil. Menu edit lengkap memungkinkan Anda untuk menambahkan musik, menggabungkan video dan gambar, mengompresi file, mengubah video menjadi GIF, dan banyak lagi. Menu pengaturan memberi Anda kendali atas resolusi (hingga 1080p), kecepatan bit (hingga 12Mbps), kecepatan bingkai (hingga 60fps), dan orientasi video. Anda juga dapat mengubah pengaturan perekaman video dan audio, mengatur opsi kontrol, dan menampilkan sentuhan layar, setelah opsi pengembang diaktifkan di perangkat.
Dengan langganan pro, Perekam Layar Super menghapus iklan, memberi Anda fungsi sulih suara dan mengubah suara, dan memungkinkan Anda menambahkan gambar khusus untuk tombol mengambang dan tanda air.
