Cara Menempatkan Xbox Series X atau S Anda ke Mode Pengembang
Diterbitkan: 2022-01-29
Mode Pengembang tersedia di Xbox Series X dan S. Fitur ini dapat mengubah setiap konsol menjadi kit pengembangan. Microsoft secara resmi mengumumkannya untuk Xbox One pada tahun 2016. Inilah cara menggunakan Mode Pengembang di Xbox modern, dan mengapa Anda mungkin menginginkannya.
Apa itu Mode Pengembang?
Microsoft pertama kali mengumumkan Xbox akan mendapatkan mode pengembang selama keynote acara Build 2016, bersama dengan berita bahwa Universal Windows Platform (UWP) akan datang ke Xbox One.
Dengan mode pengembang diaktifkan di konsol Microsoft, dimungkinkan untuk menginstal dan menjalankan aplikasi UWP. Saat mode pengembang diaktifkan, game ritel dan layanan lainnya tidak akan berfungsi. Memainkan game ritel dan aplikasi yang diunduh dari Microsoft Store mengharuskan Anda memulai ulang konsol.
UWP adalah pukulan besar Microsoft pada platform perangkat lunak terpadu yang memungkinkan aplikasi berjalan di Windows 10, Windows 10 Mobile (Windows Phone), Xbox One, dan HoloLens. Manfaat aplikasi UWP adalah tidak perlu ditulis ulang untuk porting ke platform Microsoft lain.
Mode pengembang sempurna untuk menguji aplikasi UWP yang telah Anda tulis atau mengesampingkan aplikasi UWP dari pengembang lain. Fungsionalitas ini tersedia di semua konsol era Xbox One, plus Xbox Series X dan S. Semakin baru konsol, semakin baik kinerja aplikasi.
Mengapa Mengaktifkan Mode Pengembang?
Ada dua alasan untuk mengaktifkan mode pengembang:
- Anda sedang menulis aplikasi untuk platform dan ingin mengujinya.
- Anda telah menemukan aplikasi UWP yang ingin Anda instal di Xbox Anda.
Jika Anda seorang pengembang, Anda mungkin sudah memahami platform dan manfaatnya. Jika Anda lebih tertarik untuk mengesampingkan aplikasi Anda sendiri, Anda mungkin juga tertarik dengan emulasi dan aplikasi lain yang tidak diizinkan Microsoft di Microsoft Store.
Namun, mode pengembang tidak sepenuhnya gratis. Untuk mengaktifkannya di Xbox, Anda harus mendaftarkan akun pengembang aplikasi individual ke Pusat Mitra Microsoft ($19 di AS, tetapi biayanya bervariasi di wilayah lain).
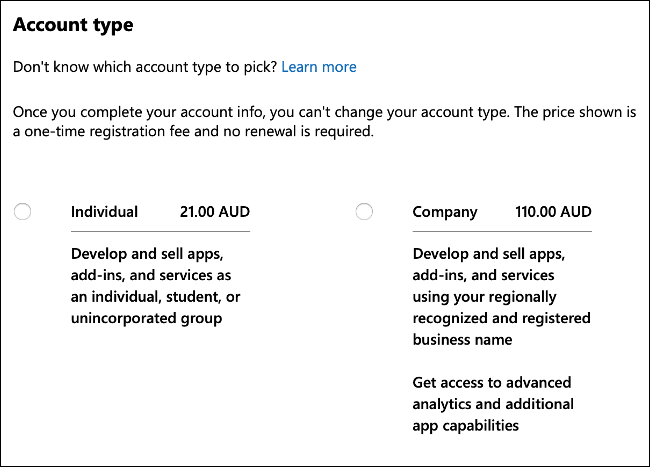
Anda tidak dapat melewati langkah ini karena Anda harus menambahkan Xbox ke akun Pusat Mitra sebagai “konsol pengembangan”. Tidak ada kerugian untuk melakukan ini, selain dari biaya sendiri. Anda masih dapat mem-boot konsol pengembangan Anda dalam mode ritel dan bermain game seperti biasa.
Cara Mengaktifkan Mode Pengembang
Sebelum Anda memulai, buka Pusat Mitra Microsoft dan daftar untuk akun pengembang aplikasi. Anda tidak perlu menggunakan kredensial yang sama dengan akun Xbox (Microsoft) yang ada; Anda hanya perlu akun pengembang yang valid. Ini adalah biaya satu kali—Anda tidak perlu memperbaruinya di masa mendatang.
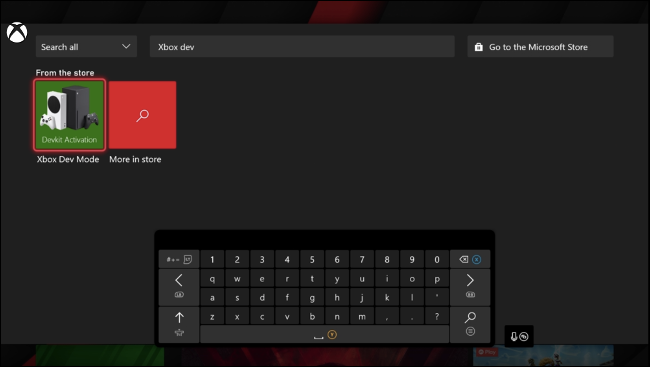
Selanjutnya, nyalakan Xbox Anda dan tekan Y pada pengontrol untuk membuka kotak pencarian. Cari "Xbox Dev Mode" dan instal aplikasinya. Tunggu hingga unduhan selesai, lalu luncurkan. Pilih Berikutnya hingga Anda melihat kode.
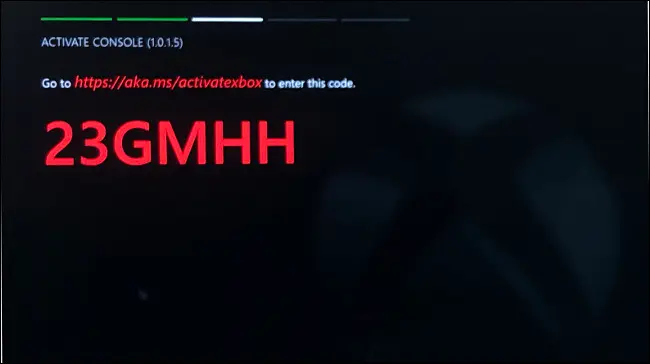
Catatan: Aplikasi lain, yang disebut "Aktivasi Mode Dev," dirancang murni untuk konsol Xbox One dan tidak akan berfungsi dengan Xbox Series X atau S. Jika Anda memiliki Seri X atau S, pastikan Anda mengunduh "Xbox Dev Mode ”, atau ini tidak akan berfungsi.
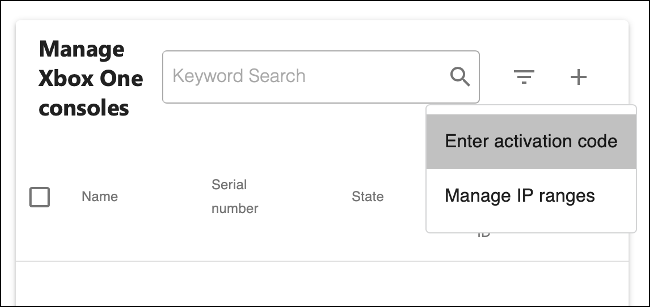
Catat kodenya sebelum Anda melanjutkan ke langkah berikutnya. Anda sekarang harus mendaftarkan konsol Anda di Pusat Mitra Microsoft. Kunjungi halaman Kelola konsol Xbox atau klik "Perangkat Pengembang," diikuti oleh "Konsol Pengembangan Xbox One" di bawah "Pengaturan Akun."
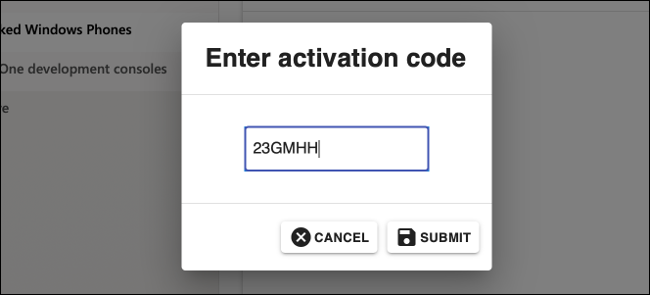
Klik tanda plus (+) untuk menambahkan konsol baru, lalu ketik kode yang Anda catat sebelumnya. Setelah Anda mengirimkan formulir, Xbox Anda harus mengaktifkan mode pengembang.

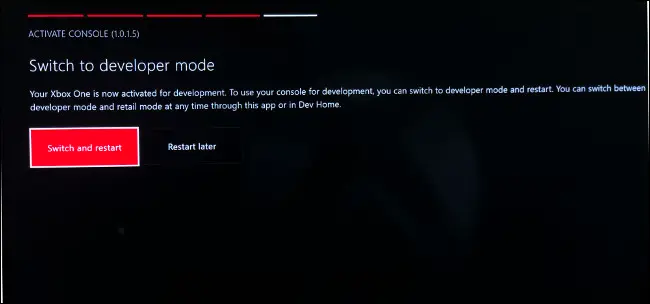
Saat Anda siap, pilih "Switch and Restart" untuk mem-boot ulang konsol Anda dalam mode pengembang.
Memasuki Mode Pengembang dan Menginstal Aplikasi
Untuk mengakses mode pengembang, buka aplikasi Xbox Dev Mode, pilih "Switch and Restart," lalu tunggu konsol Anda melakukan boot ulang. Saat Anda ingin keluar dari mode pengembang, kembali ke Dev Home (dasbor mode pengembang utama) dan pilih "Tinggalkan Mode Dev" di menu "Tindakan Cepat".
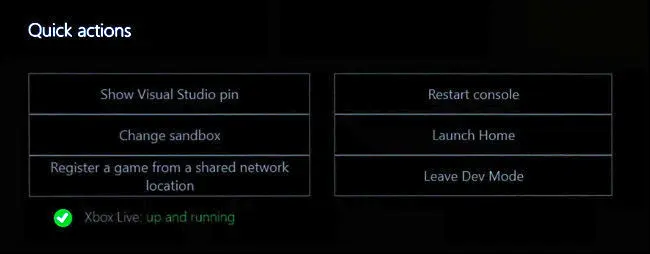
Saat pertama kali boot ke mode pengembang, Anda tidak akan terhubung ke internet. Untuk terhubung, pilih "Luncurkan Beranda" untuk membuka dasbor dan meluncurkan aplikasi Pengaturan. Pilih Umum > Pengaturan Jaringan, lalu atur jaringan Anda (nirkabel atau lainnya) seperti biasa.
Pilih ikon "Dev Home" di dasbor untuk kembali ke sana. Setelah beberapa menit, pemberitahuan "Xbox Live" akan berubah menjadi "aktif dan berjalan". Alamat IP juga akan muncul di kotak "Akses Jarak Jauh" di sebelah kanan.
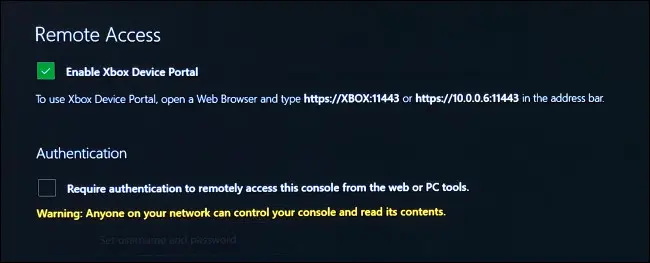
Pilih "Pengaturan Akses Jarak Jauh," lalu ketik nama pengguna dan kata sandi untuk mengotentikasi dan mengirim file ke Xbox Anda dari browser. Anda juga dapat menonaktifkan otentikasi jika Anda tidak khawatir tentang orang lain di jaringan Anda yang mengacaukan konsol Anda.
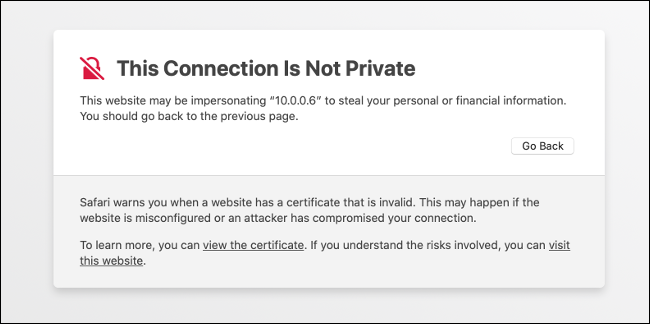
Sekarang, saatnya untuk menguji semuanya. Buka browser di komputer Anda dan ketik alamat yang ditampilkan oleh Xbox Anda.
Catatan: Alamat ini adalah koneksi aman “http s ://”. Jika Anda mengabaikan "s", URL tidak akan berfungsi. Sebuah kesalahan akan muncul, memberitahu Anda bahwa koneksi tidak benar-benar pribadi, tapi tidak apa-apa; abaikan saja.
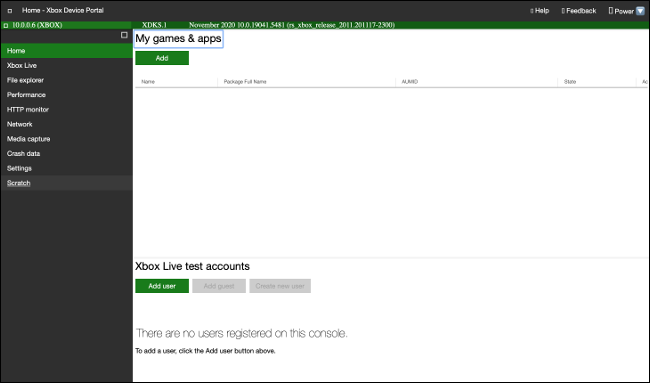
Anda sekarang siap! Untuk mentransfer file, cukup pilih "Tambah." Pilih "Tambah Pengguna" untuk membuat akun uji Xbox Live dummy.
Batasan Mode Pengembang
Mode Pengembang memang memiliki beberapa batasan yang perlu Anda ketahui, terutama jika Anda akan mengembangkan aplikasi Anda sendiri. Bahkan jika Anda melakukan ini untuk tujuan emulasi, Anda mungkin mengalami beberapa masalah karena pembatasan Microsoft.
Di konsol Xbox One atau Seri X atau S, aplikasi UWP hanya dapat mengakses file berukuran 2 GB atau lebih kecil. Ini mungkin menjadi masalah jika aplikasi yang Anda coba gunakan mencoba mengakses ROM atau file video yang besar. Batasan ini unik untuk mode pengembang.
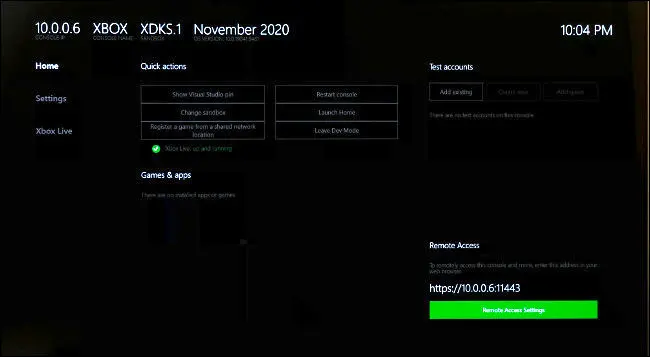
Ada juga kendala perangkat keras, dalam hal sumber daya sistem mana yang dapat diakses oleh aplikasi UWP. Memori maksimum yang dialokasikan untuk aplikasi adalah 1GB, sementara game mendapatkan 5GB. Aplikasi dapat berbagi 2-4 inti CPU dan memiliki hingga 45% GPU. Game dapat menggunakan 4 core CPU eksklusif dan 2 bersama, tetapi memiliki akses penuh ke GPU.
Hanya aplikasi 64-bit (x64) yang diizinkan (tidak ada dukungan untuk aplikasi 32-bit (x86)). Meskipun aplikasi terbatas pada DirectX 11, game mendapatkan fitur DirectX 12 lengkap.
Anda Dapat Menonaktifkan Mode Pengembang
Jika Anda ingin menghapus mode pengembang dari konsol Anda, luncurkan aplikasi Xbox Dev Mode dan pilih "Nonaktifkan." Anda juga dapat masuk ke Pusat Mitra Microsoft dan menghapus Xbox Anda dari menu "Kelola Konsol Xbox". Menyetel ulang konsol Anda ke default pabrik juga menghapus mode pengembang.
Xbox Anda Sekarang Dikonfigurasi untuk Mode Pengembang
Baik Anda menginstal emulator atau mengembangkan aplikasi Anda sendiri, kini Anda dapat menggunakan mode pengembang di Xbox kapan pun Anda mau. Yang harus Anda lakukan adalah meluncurkan aplikasi Xbox Dev Mode (atau menggunakan aplikasi Aktivasi Mode Dev lama di Xbox One, S, atau X).
Sementara Xbox Series X telah unggul dalam rilis ritel anggaran besar, Seri S masih menarik bobotnya dalam hal emulasi. Pelajari lebih lanjut tentang perbedaan antara Seri X dan S.
