Cara Melindungi Dokumen Microsoft Word Anda
Diterbitkan: 2022-01-29Jika Anda memiliki informasi sensitif di Microsoft Word, Anda dapat mengambil langkah-langkah untuk mengamankan dokumen. Mungkin Anda ingin memastikan bahwa hanya Anda dan orang tertentu yang dapat membaca atau mengeditnya. Mungkin Anda ingin membatasi jenis modifikasi yang bisa dilakukan seseorang. Anda bahkan mungkin ingin memastikan pembaca bahwa ini adalah versi final dari dokumen tersebut. Anda dapat melakukan semua ini dan lebih banyak lagi jika Anda tahu alat mana yang digunakan di Word.
Versi terbaru Microsoft Word menyajikan beberapa opsi untuk mengamankan dokumen Anda, termasuk mode hanya baca, proteksi kata sandi, pembatasan pengeditan, dan tanda tangan digital. Anda juga dapat menandai dokumen sebagai final sehingga orang tahu bahwa dokumen tersebut belum diubah sejak terakhir kali Anda menyimpannya.
Opsi ini berfungsi di Word 2016, 2013, dan 2010, tetapi kami akan menggunakan Word versi Microsoft 365 untuk panduan ini. Kemampuan untuk menandai dokumen sebagai final dan hanya-baca adalah dua opsi terpisah dalam versi ini, tetapi digabungkan dalam rilis Word sebelumnya.
Mode Hanya-Baca
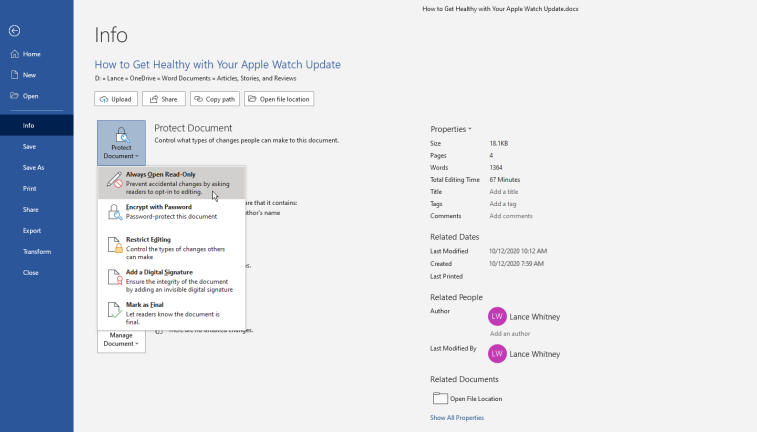
Anda dapat memastikan tidak ada orang lain yang dapat mengedit dokumen dengan menjadikannya hanya-baca. Buka File > Info > Lindungi Dokumen untuk melihat opsi keamanan Anda. Dari menu Protect Document, pilih Always Open Read-Only. Sekarang simpan saja dokumennya, tutup, lalu buka kembali.
Word menampilkan pesan bahwa penulis ingin Anda membuka ini sebagai hanya-baca, kecuali jika Anda perlu membuat perubahan. Klik Ya untuk membuka dokumen dalam mode baca-saja. Tentu saja, siapa pun dapat menolak dan membuka dokumen dalam mode edit. Tujuannya adalah untuk memudahkan orang membuka dokumen sebagai hanya-baca untuk mengurangi kemungkinan membuat perubahan yang tidak diinginkan.
Untuk menghapus batasan baca-saja, buka dokumen dalam mode edit. Klik menu File, masuk ke Info > Protect Document > Always Open Read-Only .
Enkripsi Kata Sandi
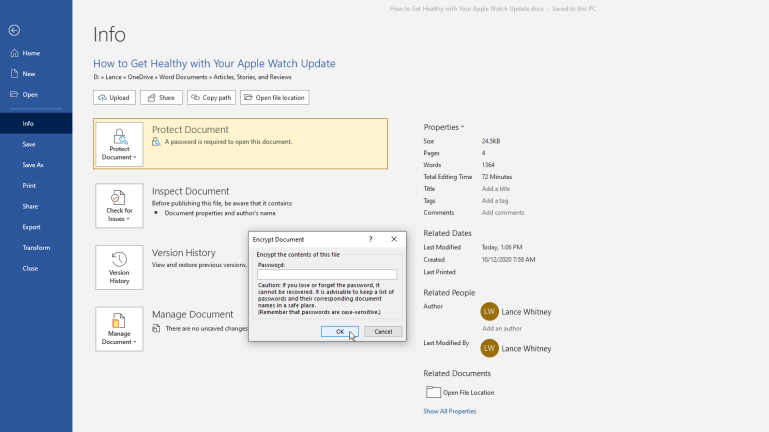
Anda dapat mengenkripsi dokumen dengan kata sandi dengan membuka File > Info > Lindungi Dokumen dan pilih opsi Enkripsi dengan Kata Sandi. Word akan meminta Anda untuk membuat kata sandi untuk dokumen tersebut. Pastikan untuk menggunakan kata sandi yang rumit namun mudah diingat karena tidak ada cara untuk mengambil atau mengatur ulang kode jika Anda lupa.
Sekarang simpan dokumen, tutup, dan buka kembali dan Word akan meminta Anda (dan siapa pun) memasukkan kata sandi untuk mengakses dokumen.
Untuk menghapus password, klik menu File, masuk ke Info, dan pilih Protect Document, lalu klik Encrypt with Password. Jendela pop-up akan muncul di mana Anda dapat menghapus kata sandi yang dikaburkan, lalu klik OK. Simpan dan tutup dokumen, dan saat berikutnya Anda membukanya, Anda tidak akan dimintai kata sandi.
Batasi Pengeditan Format
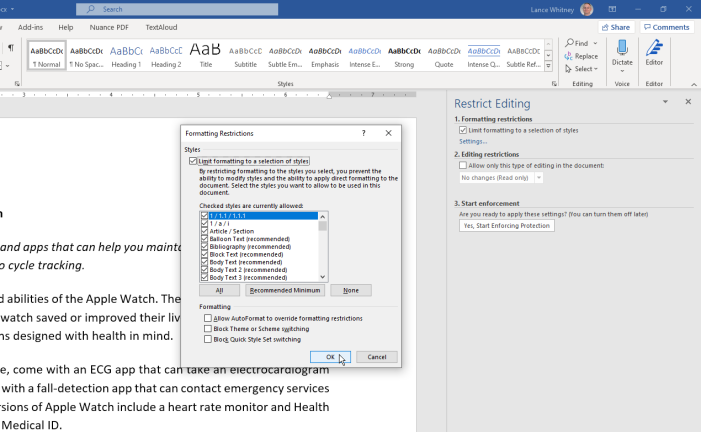
Anda dapat membatasi cara dokumen Anda dapat diedit. Klik File > Info > Lindungi Dokumen dan pilih Batasi Pengeditan. Dokumen Anda kemudian menampilkan panel Batasi Pengeditan di sisi kanan dokumen untuk pembatasan pemformatan dan pengeditan. Di sini, Anda dapat memberikan izin kepada orang-orang untuk membaca dokumen Anda, memilih bagian mana yang dapat mereka edit, dan memilih bagaimana mereka melakukannya.
Centang kotak di samping “Batasi pemformatan ke pilihan gaya” untuk mencegah orang mengubah pemformatan dokumen Anda. Klik Pengaturan untuk membuka jendela pop-up Pembatasan Pemformatan, yang menampilkan semua perubahan gaya yang diizinkan secara default. Anda dapat menyimpannya apa adanya, mengubahnya ke Minimum yang Disarankan, atau mengubahnya menjadi Tidak Ada. Jika Anda tidak yakin setelan mana yang harus dipilih, pilih Minimum yang Disarankan.
Anda juga dapat memeriksa salah satu dari tiga opsi di bawah Pemformatan untuk mengizinkan FormatOtomatis mengesampingkan batasan pemformatan, memblokir kemampuan untuk beralih tema atau skema, dan memblokir kemampuan untuk beralih Kumpulan QuickStyle. Jika Anda tidak yakin, biarkan ketiga setelan ini tidak dicentang. Klik OK untuk menutup jendela Pembatasan Pemformatan.
Batasi Pengeditan Konten
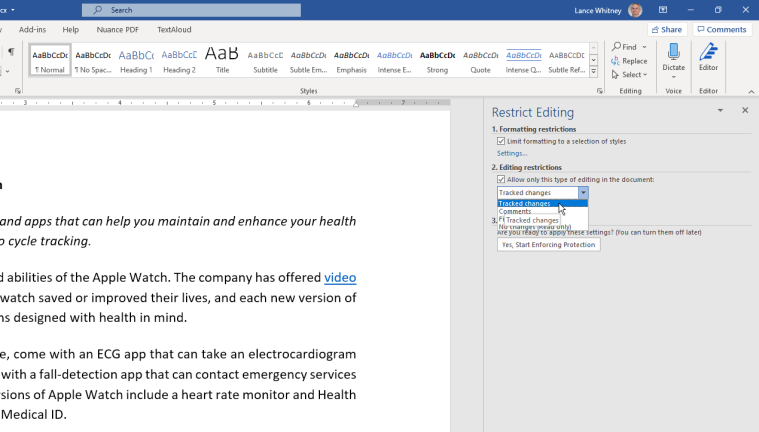
Di bawah Pembatasan Pengeditan, centang kotak di samping “Hanya izinkan jenis pengeditan ini dalam dokumen” untuk mengatur bagaimana pembaca dapat mengubah konten dalam dokumen. Klik menu tarik-turun di bawah untuk memilih di antara empat opsi:

Perubahan terlacak mengaktifkan Lacak Perubahan dalam dokumen dan membatasi semua jenis pengeditan lainnya.
Komentar memungkinkan pembaca untuk memasukkan komentar ke dalam dokumen Anda tanpa melakukan modifikasi apa pun.
Mengisi formulir memungkinkan pembaca mengisi formulir yang telah Anda buat tetapi tidak mengubah konten formulir.
Tidak ada perubahan (Hanya baca) menempatkan dokumen Anda dalam mode hanya-baca sehingga tidak ada perubahan yang dapat dilakukan.
Mengedit Pengecualian
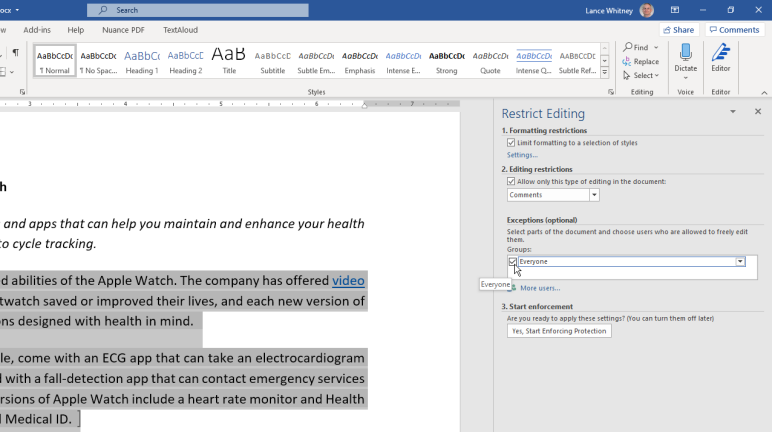
Jika Anda mencentang opsi untuk Komentar atau Tidak ada perubahan (Hanya baca), Anda dapat membuat pengecualian agar orang dapat mengedit bagian tertentu dari dokumen Anda. Di bagian Pengecualian, centang kotak untuk Semua Orang dan pilih bagian mana pun dari dokumen yang ingin Anda edit.
Terapkan Perlindungan
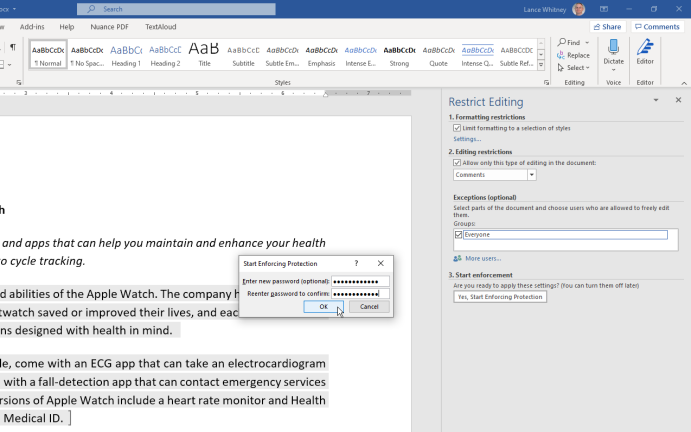
Setelah semuanya telah diatur, klik “Yes, Start Enforcing Protection”, lalu ketik dan ketik ulang kata sandi dan klik OK. Simpan dokumen, tutup, lalu buka kembali untuk melihat kontrol pengeditan di pita atas telah berwarna abu-abu. Jika Anda mengizinkan pengeditan di bagian dokumen tertentu, klik di area itu dan kontrol dapat diakses kembali.
Untuk mematikan perlindungan, klik tab Tinjau dan klik ikon Batasi Pengeditan. Klik tombol Stop Protection di bagian bawah panel Restrict Editing, lalu masukkan kata sandi dan klik OK. Hapus centang opsi untuk pembatasan Pemformatan dan Pengeditan yang muncul di panel.
Tambahkan Tanda Tangan Digital
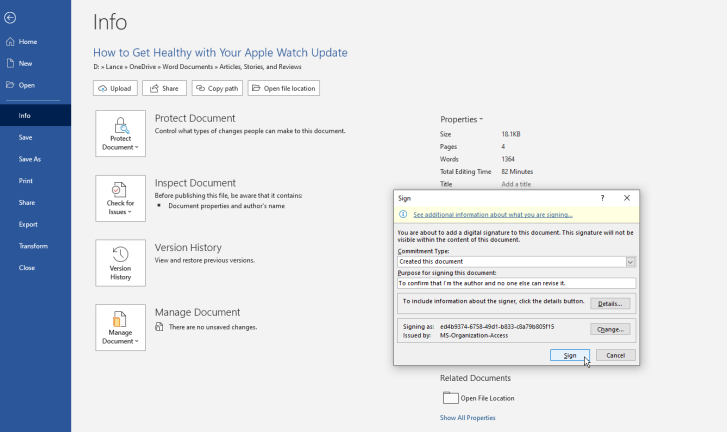
Untuk melindungi dokumen Anda dengan tanda tangan digital, buka File > Info > Lindungi Dokumen dan pilih Tambahkan Tanda Tangan Digital. Ini memberi tahu orang-orang yang membaca dokumen Anda bahwa Anda dan tidak ada orang lain yang menandatanganinya, yang menunjukkan bahwa Anda adalah orang terakhir yang merevisi dan menyimpannya.
Untuk membuat tanda tangan digital, Anda memerlukan sertifikat penandatanganan. Pertama kali Anda melakukan ini, Word menampilkan pesan yang menanyakan apakah Anda ingin menyiapkan tanda tangan digital. Klik Ya, dan halaman dukungan Microsoft akan muncul untuk membantu Anda menemukan ID digital. Coba tautan untuk berbagai penyedia untuk mendapatkan ID digital. Kemudian, klik tautan “Tambah atau hapus tanda tangan digital di file Office”. Gulir ke bawah halaman untuk mempelajari cara menambahkan tanda tangan digital.
Setelah Anda memiliki ID digital, kembali ke tombol Lindungi Dokumen dan klik lagi Tambahkan Tanda Tangan Digital. Isi bidang yang diperlukan dan klik tombol Masuk. Anda mungkin diminta untuk mengonfirmasi tanda tangan digital, lalu klik OK.
Dokumen Anda sekarang ditandatangani secara digital dan dibuat hanya-baca. Word menjelaskan bahwa dokumen telah ditandatangani dan ditandai sebagai final dan jika ada yang merusaknya, tanda tangannya menjadi tidak sah. Siapa pun yang membuka dokumen akan melihat pemberitahuan tanda tangan digital Anda.
Tandai Sebagai Final
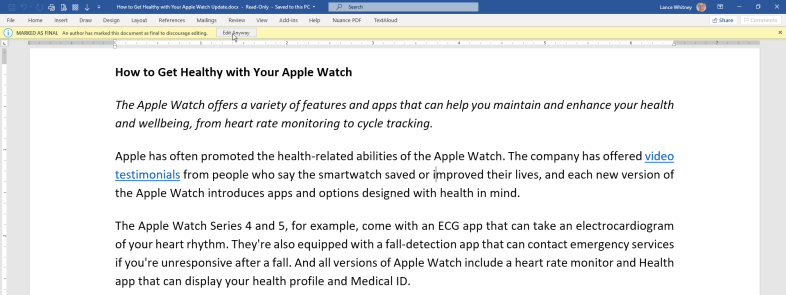
Alih-alih menggunakan tanda tangan digital, Anda masih dapat menandai dokumen sebagai final dengan cara yang lebih tidak resmi. Buka File > Info > Lindungi Dokumen dan pilih Tandai sebagai Final. Word akan memberi tahu Anda bahwa dokumen tersebut sekarang sudah final dan akan disimpan. Dengan menandai dokumen sebagai Final, Anda menonaktifkan kemampuan pengetikan, pengeditan, dan pemeriksaan dan sebuah pesan akan muncul kepada pembaca mana pun bahwa dokumen telah diselesaikan.
Ketika seseorang membuka dokumen, mereka akan melihat pesan di bagian atas layar yang memberi tahu mereka tentang status file. Namun, pembaca masih dapat membuat perubahan pada dokumen jika mereka mengklik tombol Edit Anyway. Ketika tombol itu diklik, mereka kemudian dapat mengedit dan menyimpan ulang dokumen.
Tujuan akhir dari opsi ini bukan untuk mencegah siapa pun mengedit dokumen, tetapi untuk memberi tahu pembaca bahwa itu adalah versi final yang direkomendasikan. Jika seseorang masih ingin mengedit dokumen lebih lanjut, tindakannya akan direkam. Ketika sebuah dokumen ditandai sebagai Final, kemudian diedit lagi, orang asli yang menguncinya tetap ditampilkan sebagai penulis, sedangkan orang lain akan disimpan sebagai orang yang terakhir memodifikasi dokumen.
