Cara Mencetak Gambar Besar pada Banyak Halaman di Windows 11
Diterbitkan: 2022-03-15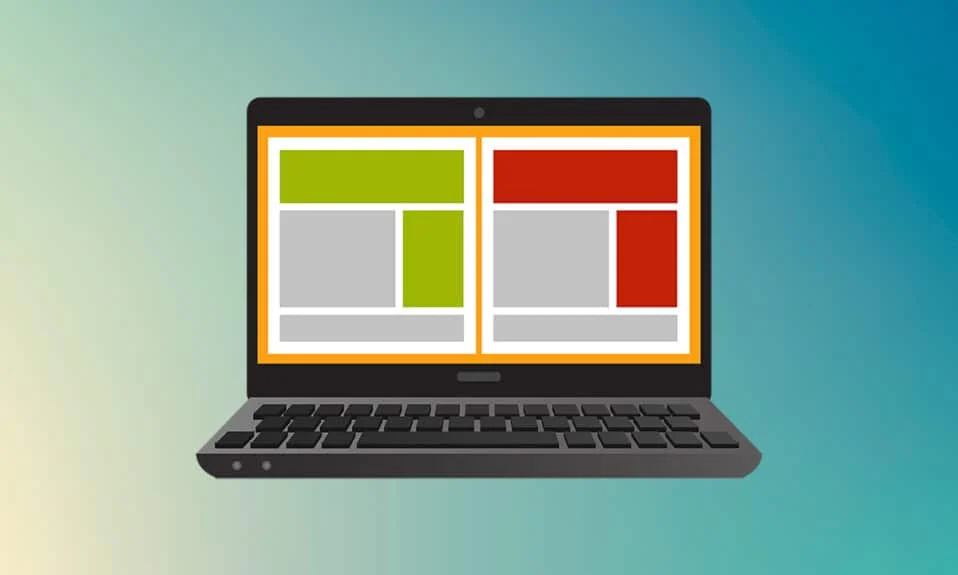
Kertas ukuran A0 adalah kertas ukuran terbesar yang tersedia bagi kami sesuai dengan divisi ukuran kertas ISO 216. Tetapi bagaimana cara mencetak gambar resolusi tinggi dengan ukuran ini? Apalagi jika sistem kami hanya bisa mencetak ukuran terbesar hingga A3. Nah, itu menunjuk ke cetakan multi-halaman dengan menggabungkan beberapa halaman akan membantu Anda mendapatkan gambar yang diinginkan. Jadi artikel ini akan membantu Anda dengan cara mencetak gambar besar di banyak halaman dengan memahami cara mencetak gambar di banyak halaman sekaligus di Windows 10 & 11.
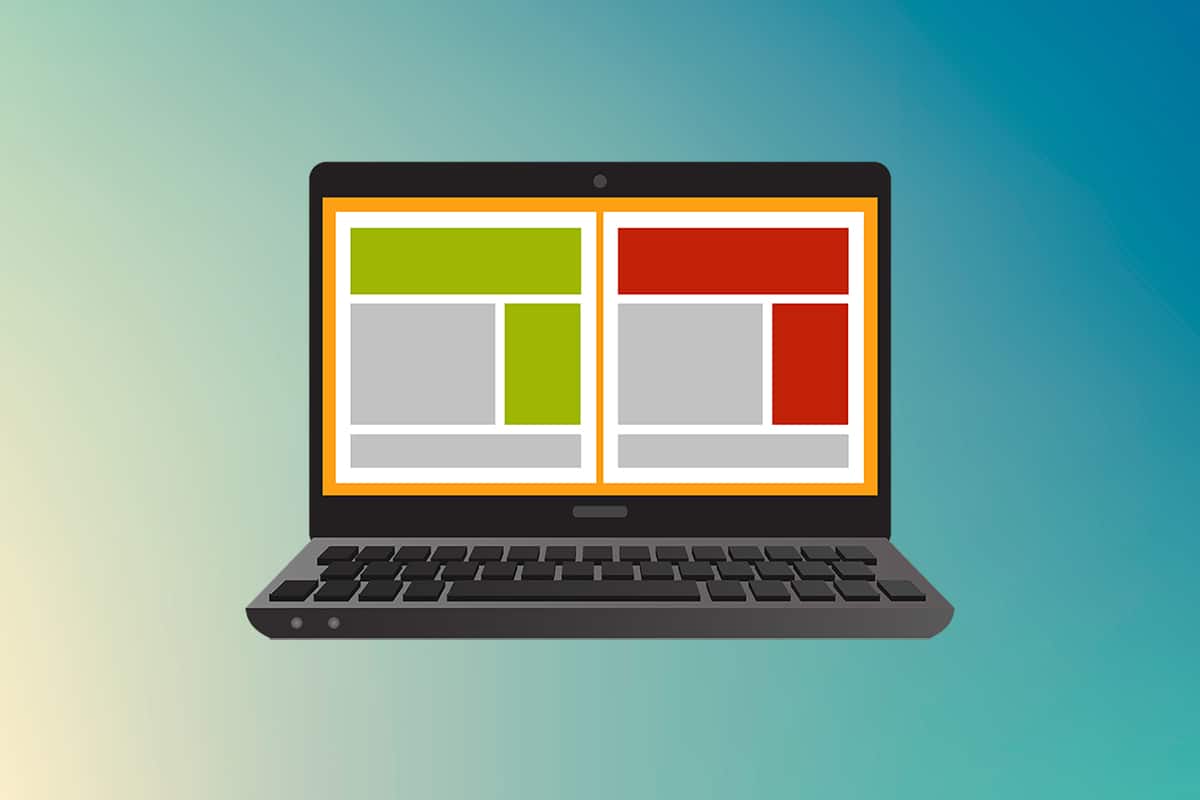
Isi
- Cara Mencetak Gambar Besar di Beberapa Halaman di Windows 10/11
- Metode 1: Dengan Microsoft Paint
- Metode 2: Menggunakan Excel Spreadsheet
- Metode 3: Melalui Microsoft Word
- Metode 4: Melalui Format PDF
Cara Mencetak Gambar Besar di Beberapa Halaman di Windows 10/11
Mencetak gambar besar tidak dapat dilakukan secara langsung untuk gambar berukuran poster besar. Ukuran yang tersedia secara universal yang dapat dicetak dari Windows 10 dan 11 adalah:
- Ukuran huruf AS dan ukuran amplop AS.
- Seri A (dari A3 hingga A5), ukuran cetak B4 hingga B6, lembar ukuran C, lembar ukuran D, lembar ukuran E.
- Ukuran amplop, ukuran amplop RRC, ukuran Amplop Jepang, ukuran RRC, ukuran Postcard, dan masih banyak lagi.
Namun, A3 adalah ukuran cetak langsung terbesar untuk sistem yang kami gunakan sekarang. Dan mempertimbangkan ukuran cetak yang diizinkan di India, Biro Standar India mengizinkan ukuran seri ISO-A untuk menggambar dan pekerjaan teknik lainnya. Inilah sebabnya mengapa ukuran terbesar yang tersedia di negara ini adalah kertas A3x4 . Setelah info singkat namun penting tentang ukuran kertas ini, mari beralih ke mempelajari cara mencetak gambar besar pada banyak halaman.
Catatan: Metode dan langkah yang ditunjukkan di bawah ini dilakukan pada Windows 11. Gambar, antarmuka, dan istilah yang digunakan berasal dari Windows 11 yang juga sangat cocok dengan Windows 10. Lakukan verifikasi sebelum melakukan perubahan apa pun.
Metode 1: Dengan Microsoft Paint
Memisahkan gambar besar menjadi beberapa gambar dan mencetaknya ke beberapa halaman dapat dengan mudah dilakukan melalui Microsoft Paint. Ini adalah salah satu cara untuk mengetahui cara mencetak gambar besar pada banyak halaman di Windows 10 dan 11. Untuk melakukannya, ikuti langkah-langkah berikut:
1. Cari gambar yang Anda inginkan di File Explorer .
2. Klik kanan padanya, dan dari menu konteks, klik aplikasi Open with > Paint seperti yang digambarkan di bawah ini.
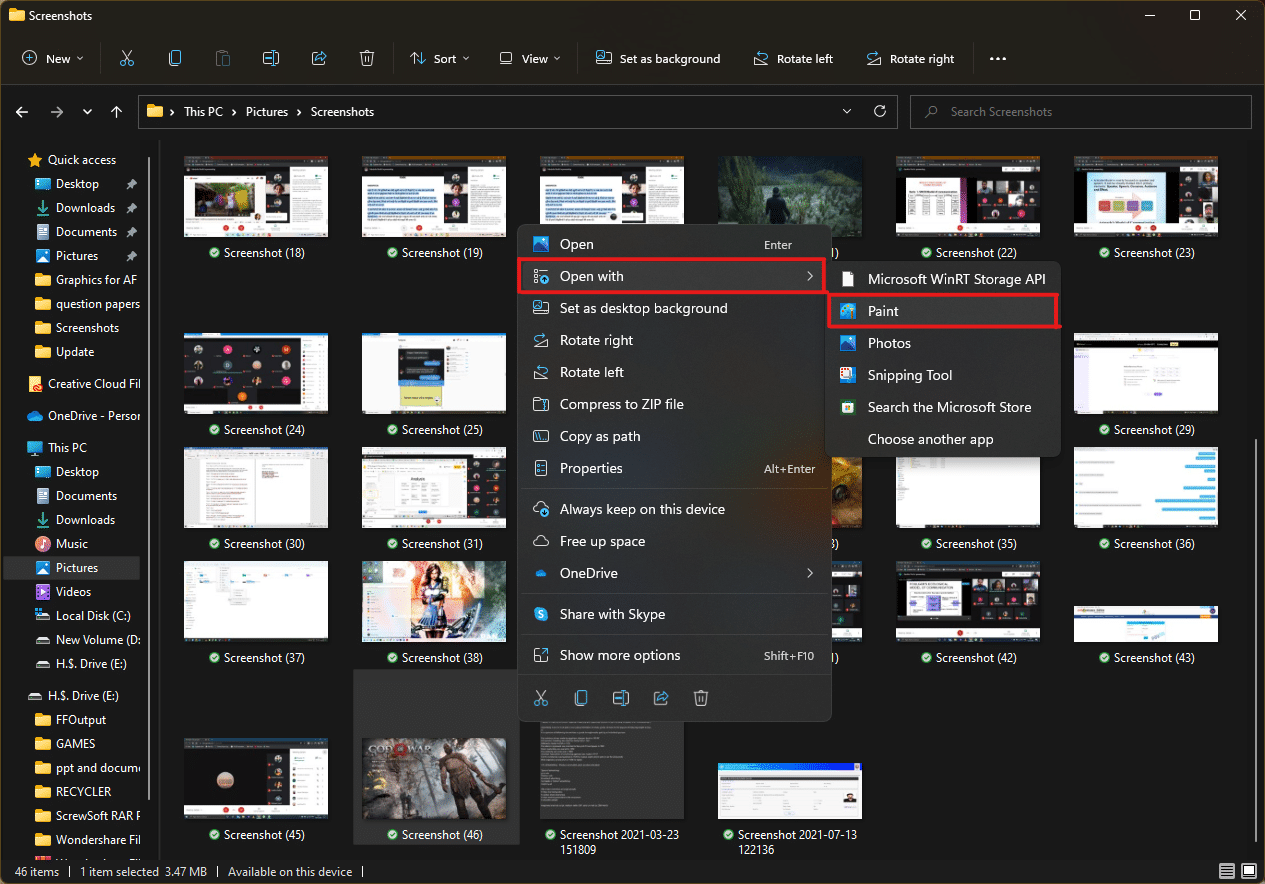
3. Saat gambar terbuka di Paint, klik opsi menu File dari sudut kiri atas.
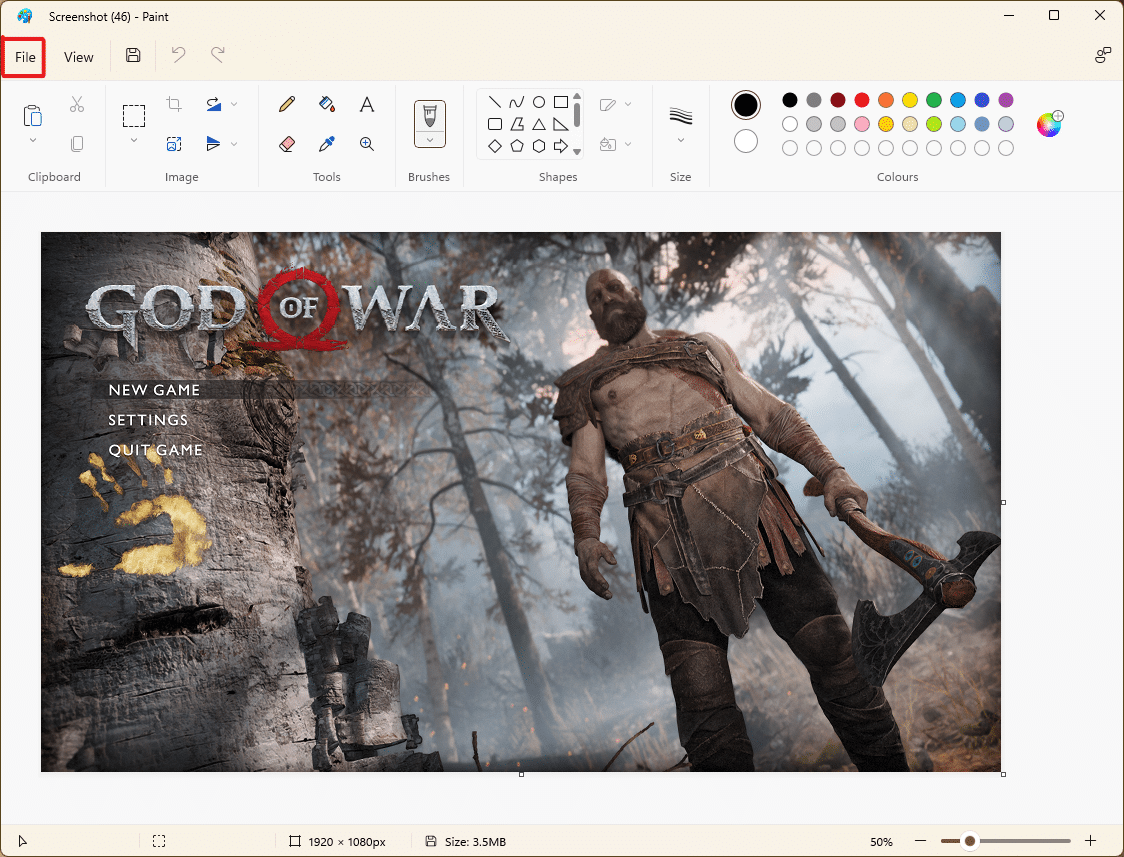
4. Dari daftar yang diberikan, pilih opsi Cetak dan kemudian klik Pengaturan halaman seperti yang ditunjukkan.
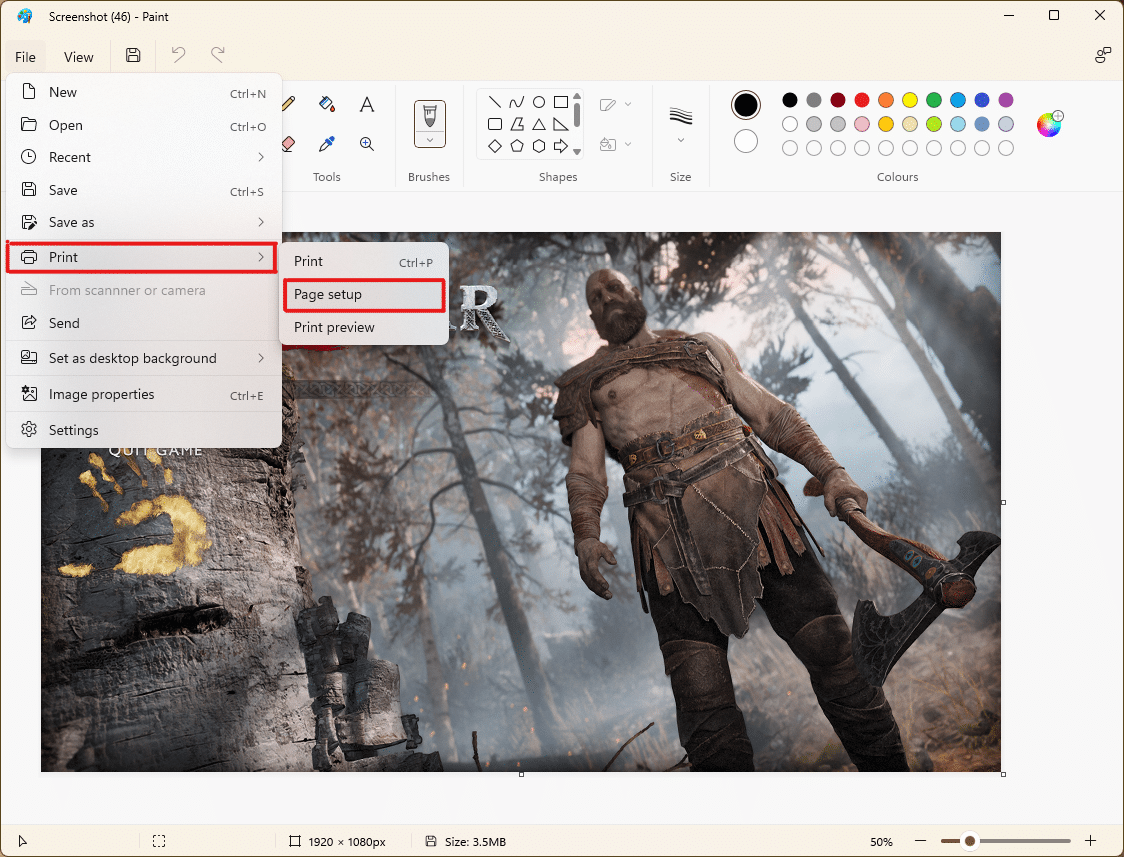
5. Pada jendela Page Setup , pilih ukuran kertas yang Anda inginkan dari pilihan menu drop-down Size:.
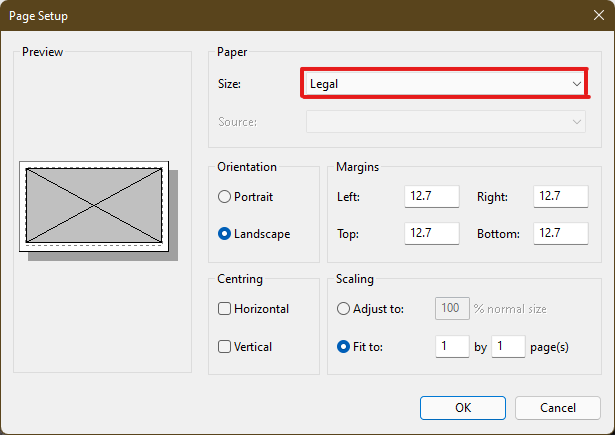
6A. Sesuaikan dan verifikasi bagian Orientation and Centering sesuai preferensi gambar keluaran Anda.
6B. Ketik jumlah halaman yang diperlukan untuk membagi gambar dalam kotak opsi Fit to di bawah bagian Scaling . Seperti gambar di bawah ini, jika gambar harus dipecah menjadi 16 memisahkan gambar, ketik 4 kali 4 halaman di dalam kotak.
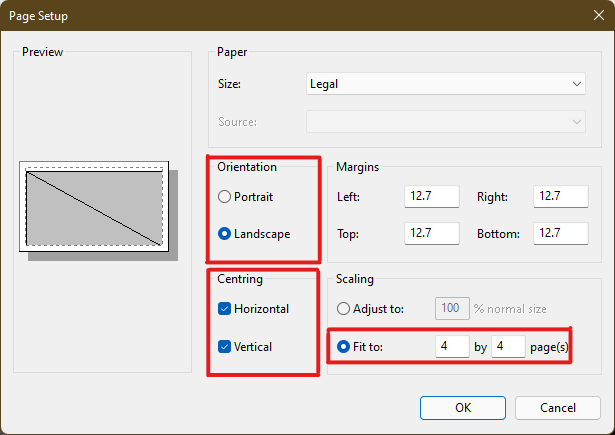
7. Setelah kustomisasi, klik tombol OK .
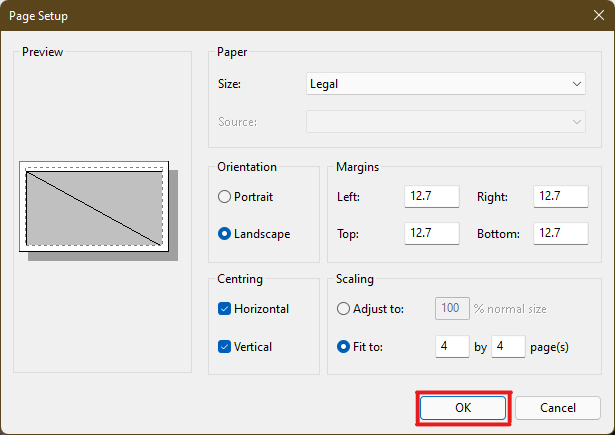
8. Selanjutnya, klik File > Print > Print seperti gambar di bawah ini.
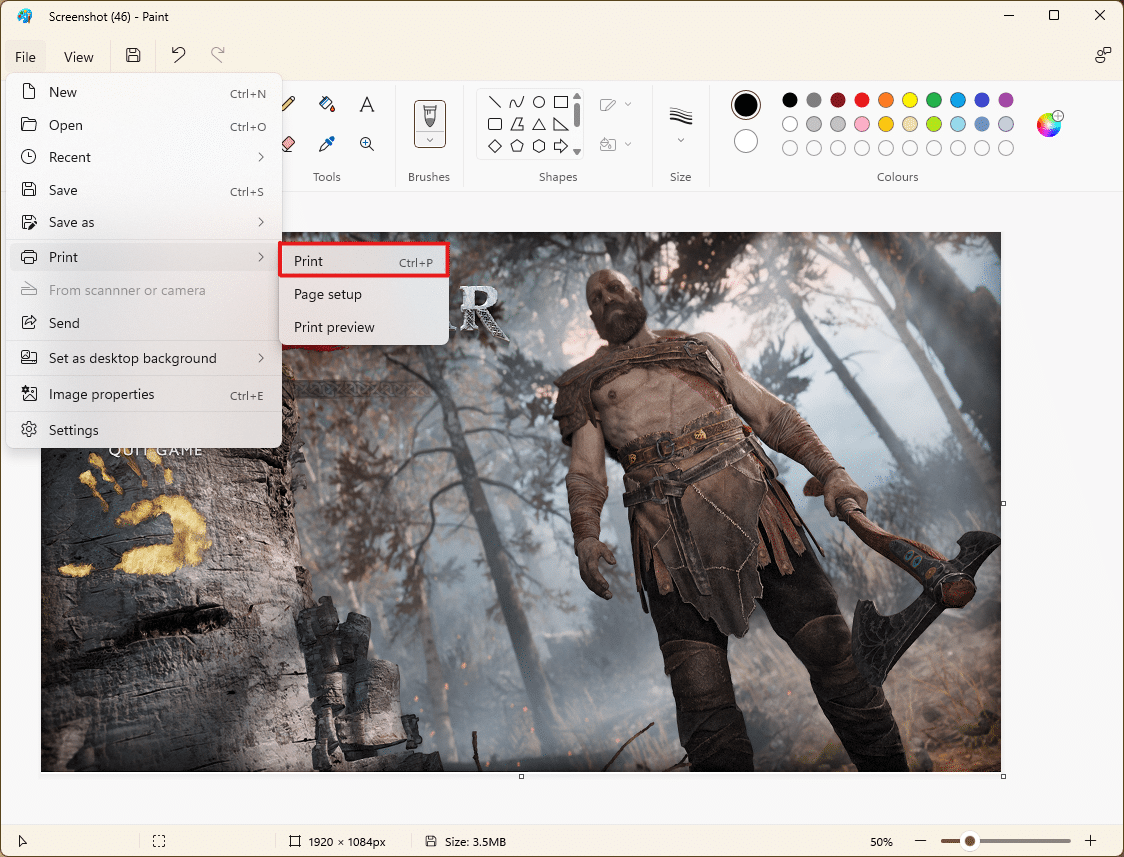
9. Klik pada printer yang ingin Anda gunakan untuk mencetak di bawah bagian Select Printer (Pilih Printer).
10. Kemudian, klik Cetak . Salinan akan mulai dicetak sesuai dengan pilihan yang dibuat.
Catatan: Untuk tujuan demo, kami telah memilih opsi Microsoft Print to PDF di bawah bagian Select Printer . Silakan pilih printer yang tersedia di sistem Anda untuk mencetak gambar yang Anda inginkan.
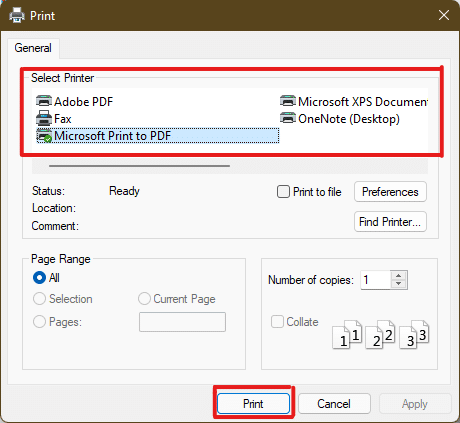
Baca Juga: Cara Memperbaiki Printer Tidak Merespons di Windows 10
Metode 2: Menggunakan Excel Spreadsheet
Cara lain untuk mempelajari cara mencetak gambar besar di banyak halaman adalah dengan melakukannya di lembar bentang Excel. Anda dapat mencetak gambar split yang besar dengan cepat dengan Microsoft Excel sebagai berikut:
1. Ketik Excel di menu pencarian Windows dan klik Run as administrator .
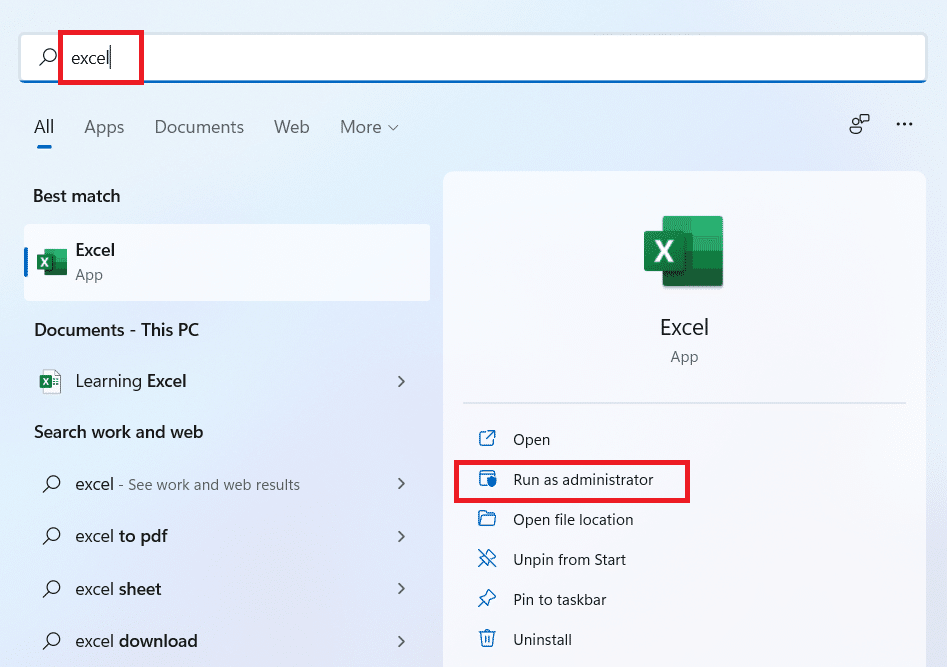
2. Di jendela Excel, buka Beranda dan klik opsi Buku kerja kosong seperti yang ditunjukkan.
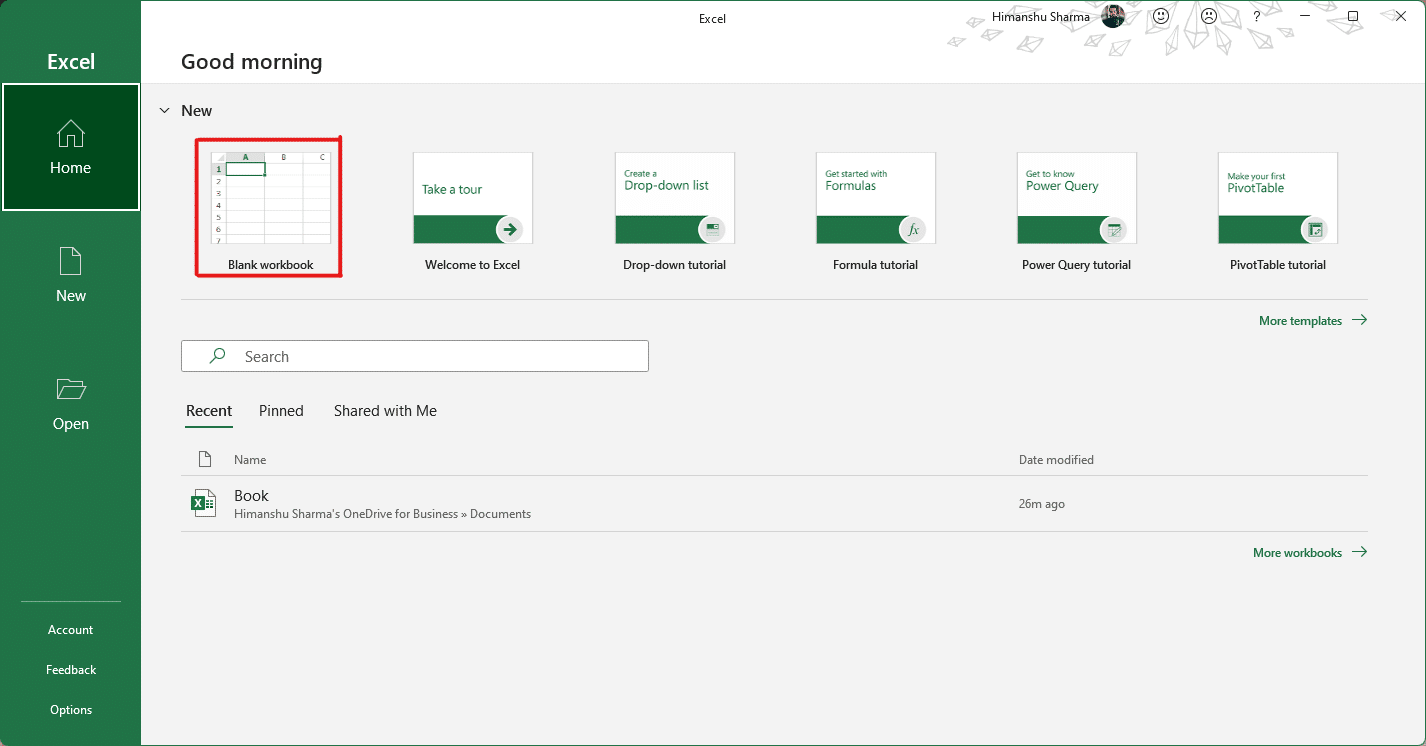
3. Di buku kerja kosong baru, klik tab Sisipkan .
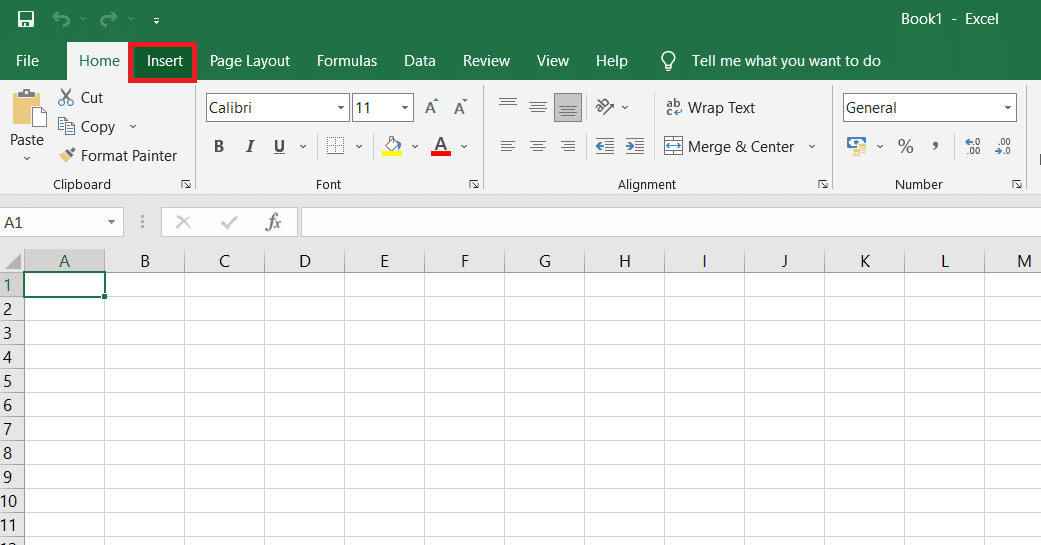
4. Klik opsi tarik-turun Gambar dan pilih Perangkat ini untuk menelusuri dan memilih gambar yang Anda butuhkan.
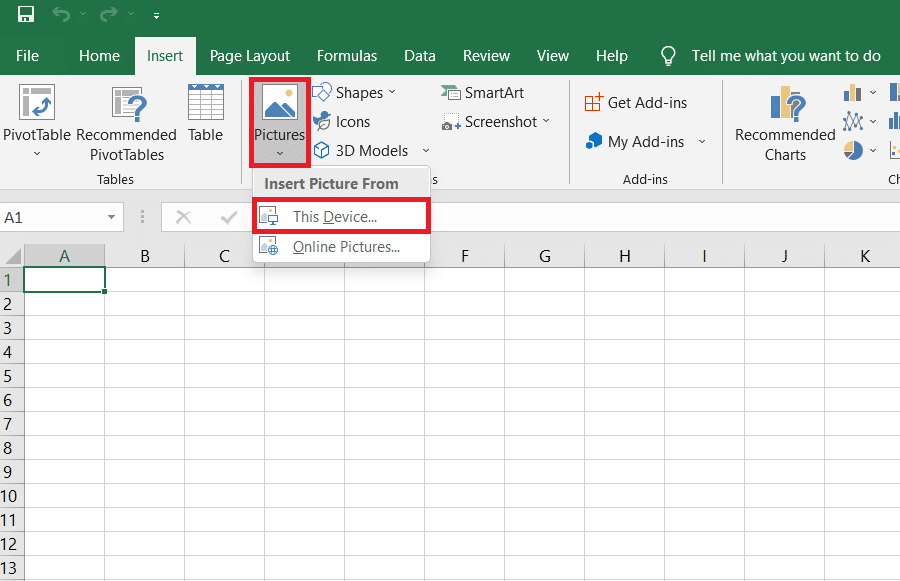
5. Jendela pop-up File explorer akan muncul. Sekarang, cari gambar Anda dan klik Sisipkan .
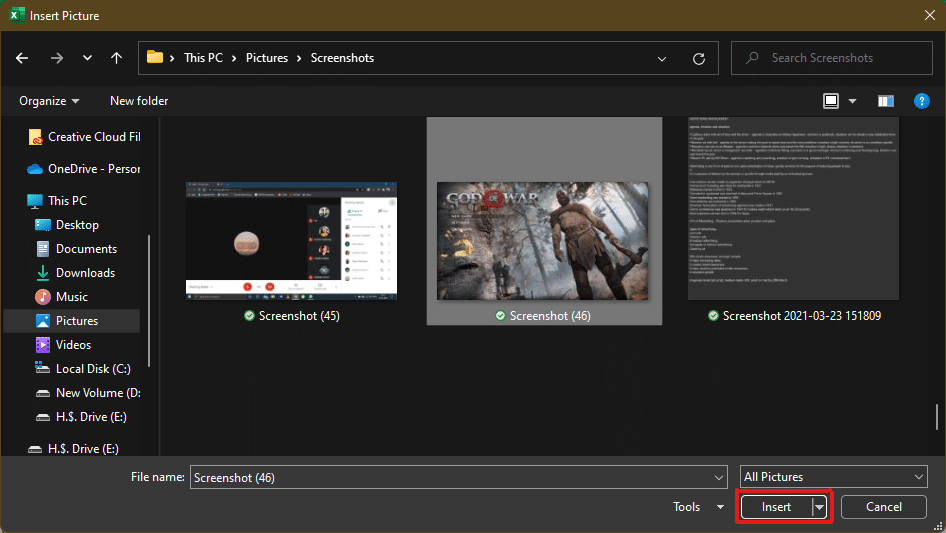
6. Setelah gambar dimuat di spreadsheet, klik gambar dan arahkan kursor ke salah satu sudut saat Anda melihat kursor berubah menjadi panah yang melebar .
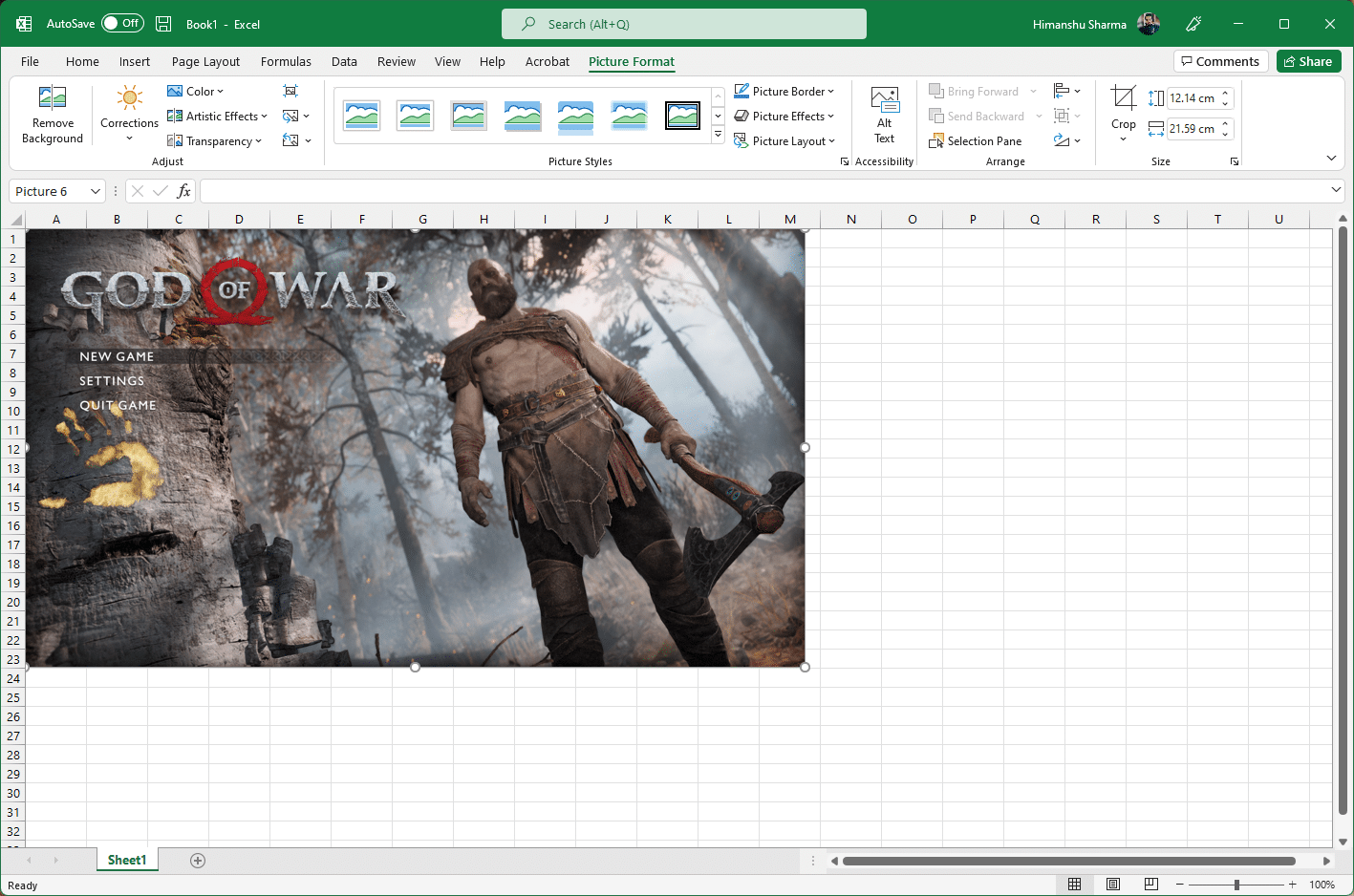
7. Klik dan seret sudut gambar untuk memperbesar ukurannya.
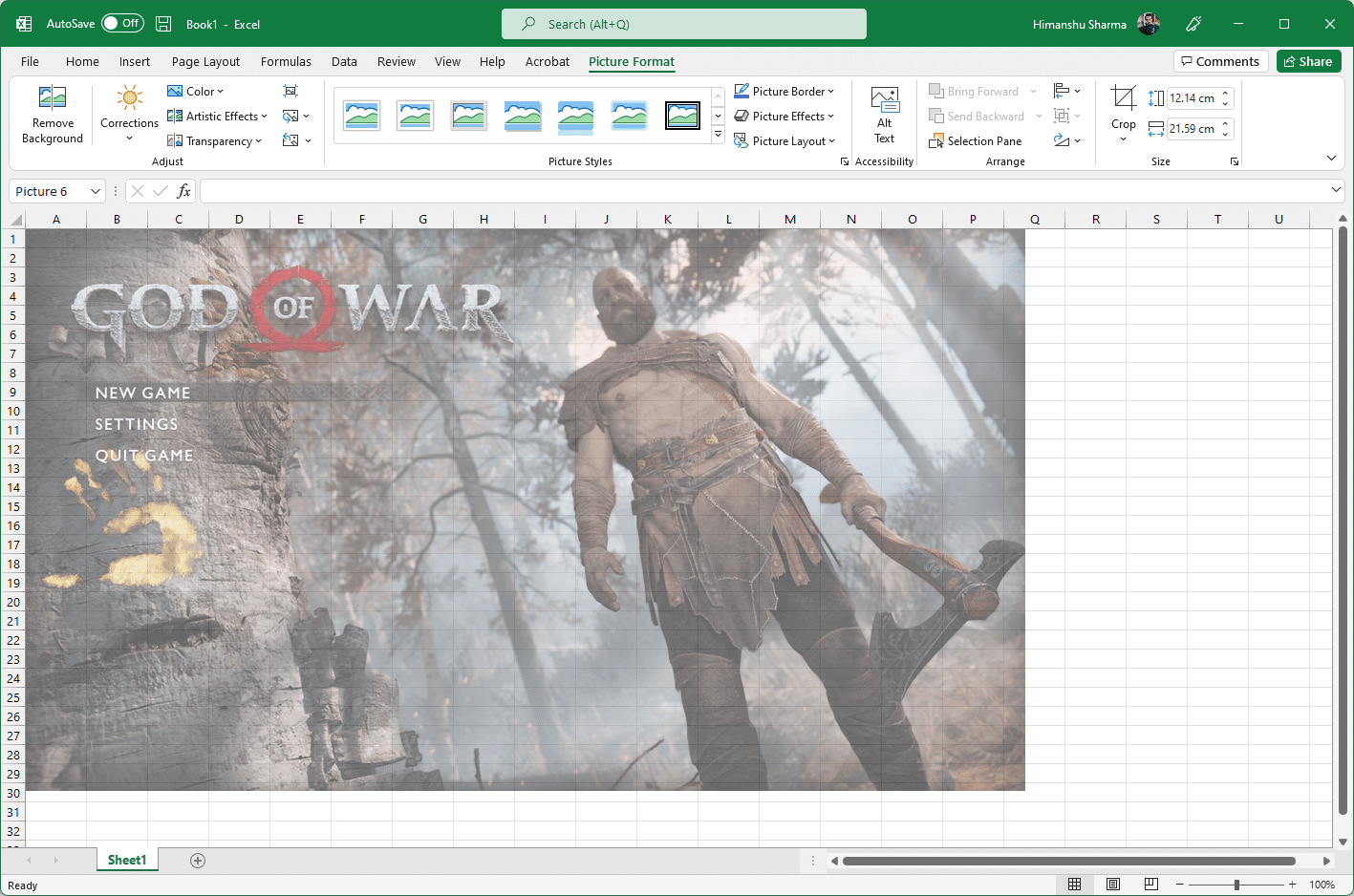

8. Setelah Anda meregangkan gambar ke ukuran yang diinginkan yang digambarkan di bagian Ukuran pita Format Gambar , klik opsi File .
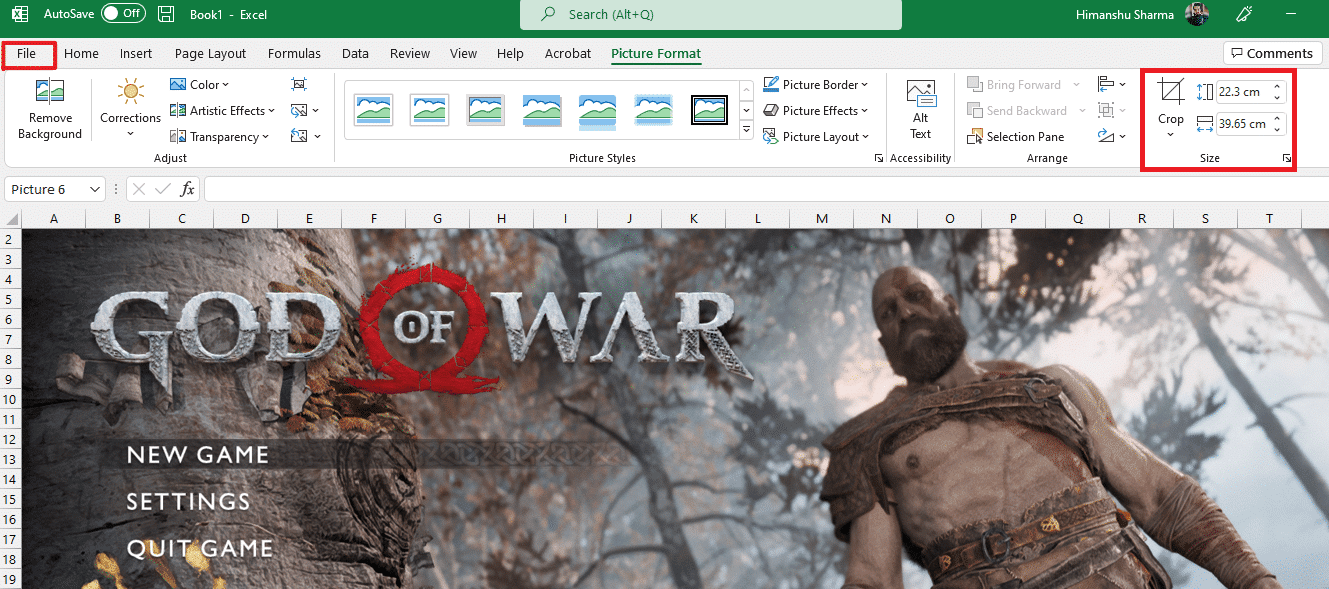
9A. Klik opsi Cetak dan konfigurasikan bagian Pengaturan sesuai preferensi gambar keluaran Anda.
9B. Verifikasi jumlah Halaman yang akan dibagi gambar Anda sesuai dengan ukuran yang direntangkan dan Pengaturan yang dibuat.
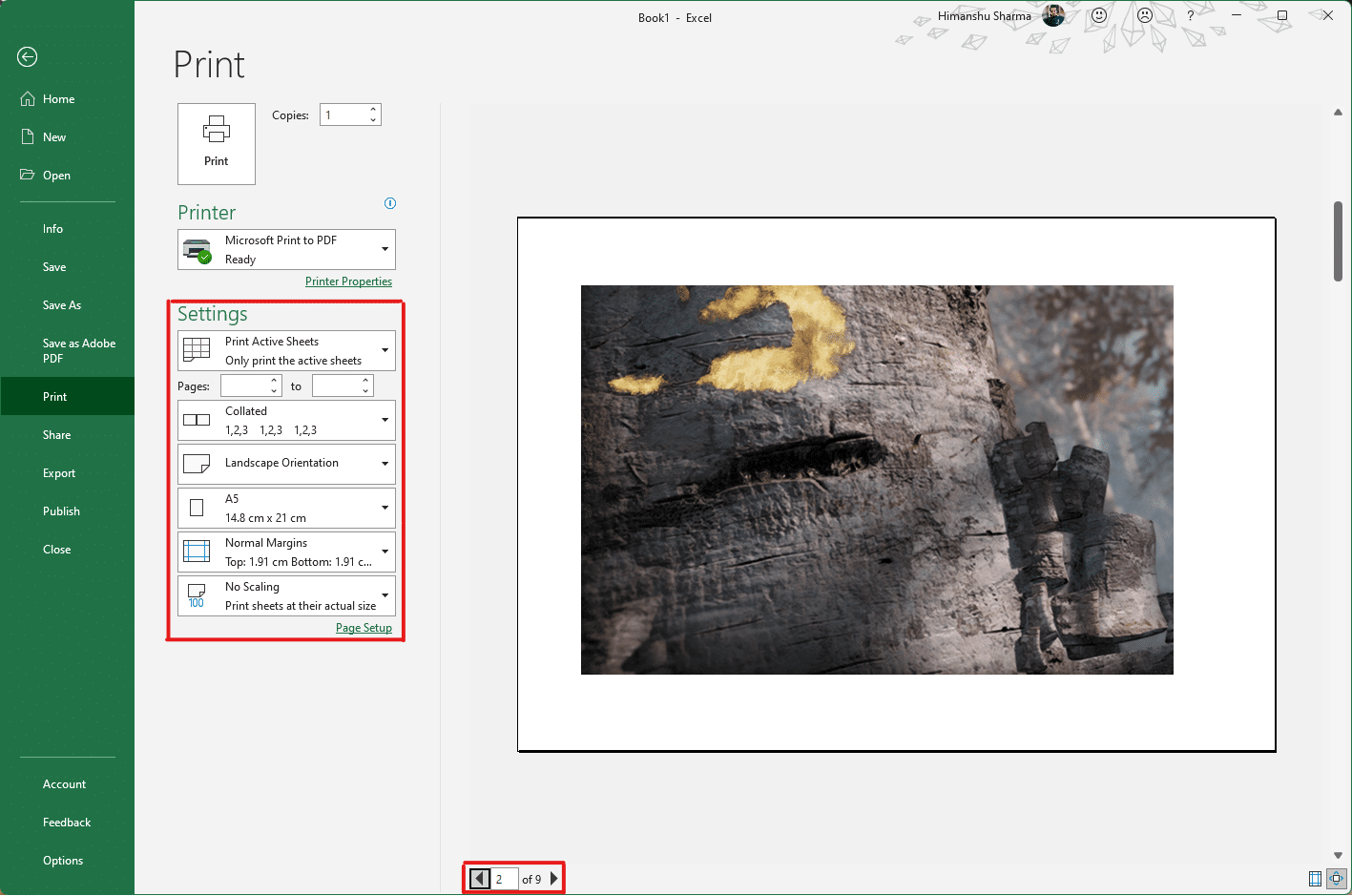
Catatan: Anda dapat mengulangi langkah 7, 8, dan 9 untuk menyesuaikan jumlah salinan cetak yang Anda perlukan dari gambar dari Pengaturan hingga pratinjau yang diinginkan tercapai.
10. Klik opsi menu drop-down Printer untuk menemukan dan memilih printer yang terhubung dengan sistem Anda.
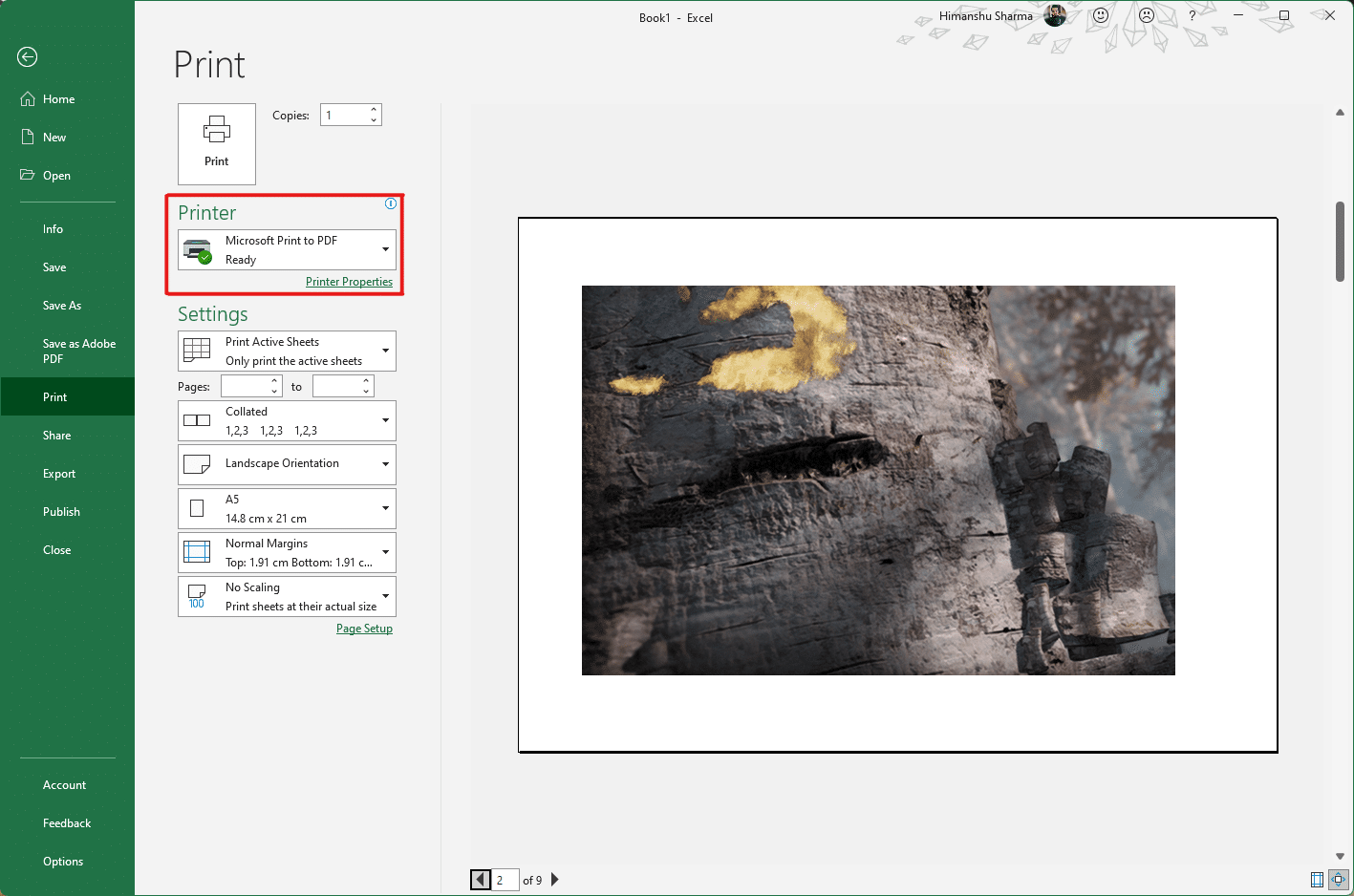
11. Setelah menyelesaikan pengaturan ini, pilih jumlah salinan dari kotak tarik-turun Salinan . Kemudian, klik opsi Print untuk memulai pencetakan.
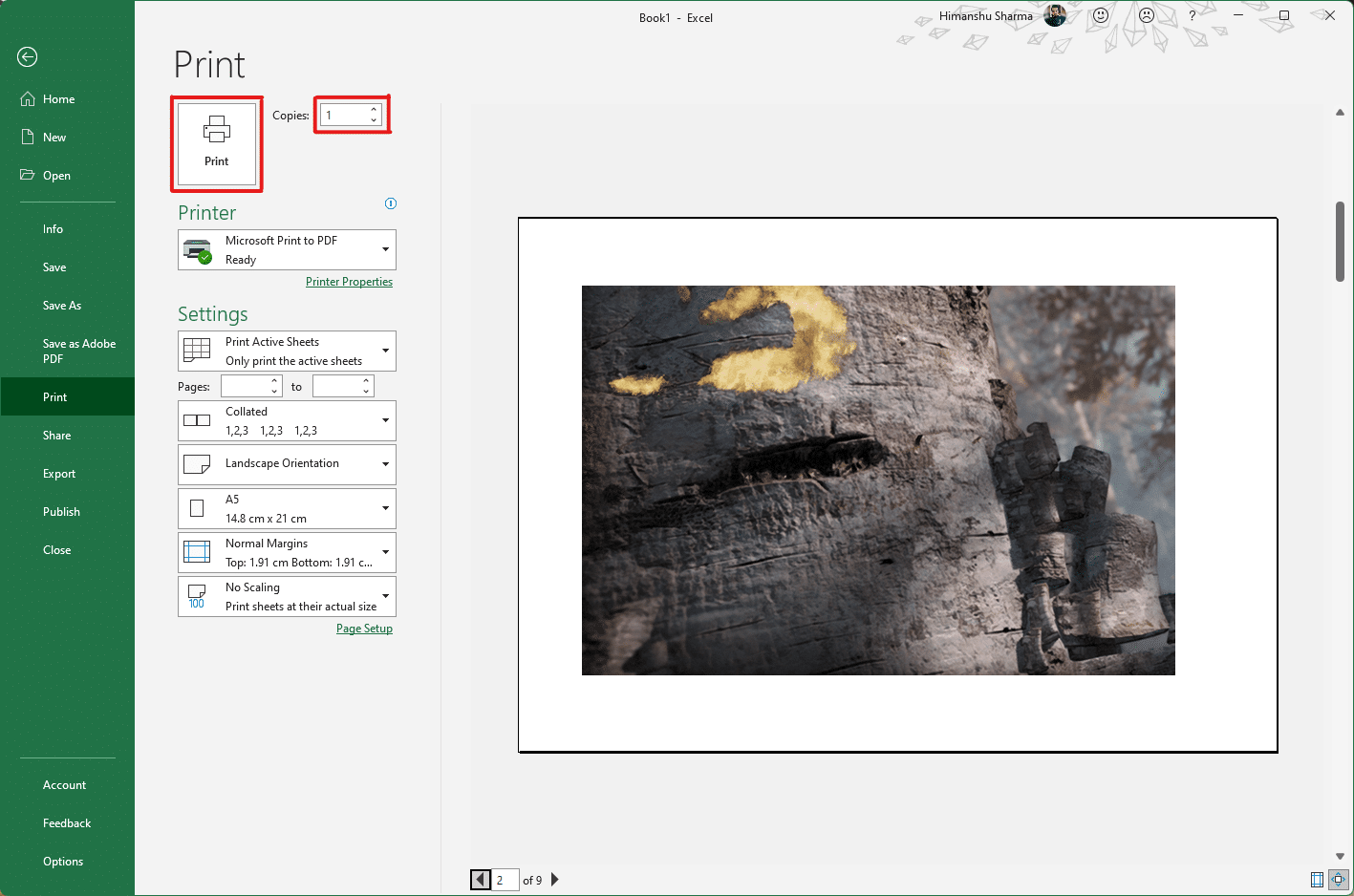
Baca Juga: Cara Membekukan Baris dan Kolom di Excel
Metode 3: Melalui Microsoft Word
Microsoft Word adalah alternatif lain bagi Anda untuk mengetahui cara mencetak gambar besar di banyak halaman. Ikuti langkah-langkah yang akan datang untuk melakukannya:
1. Ketik Word di bilah pencarian Windows dan klik opsi Open seperti yang ditunjukkan di bawah ini.
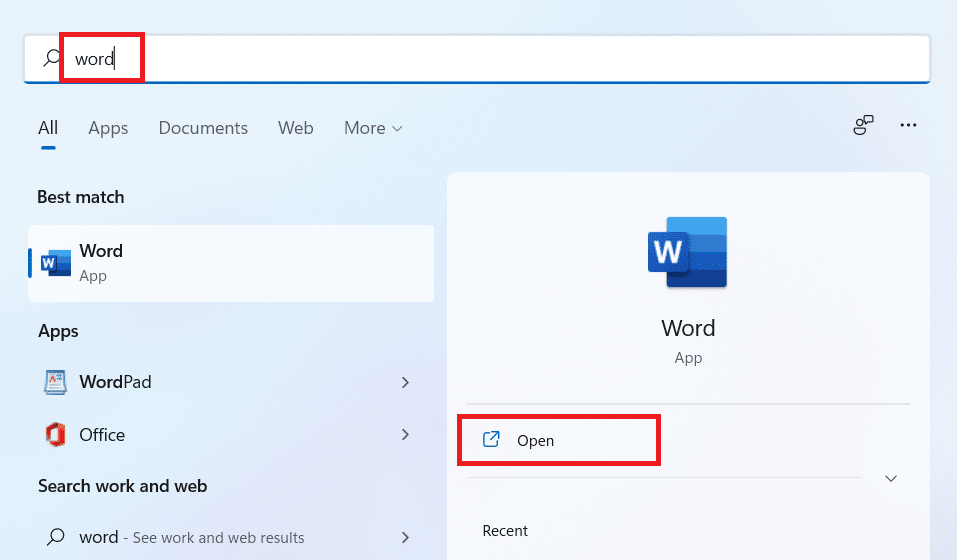
2. Klik pada tab Lihat di buku kerja kosong.
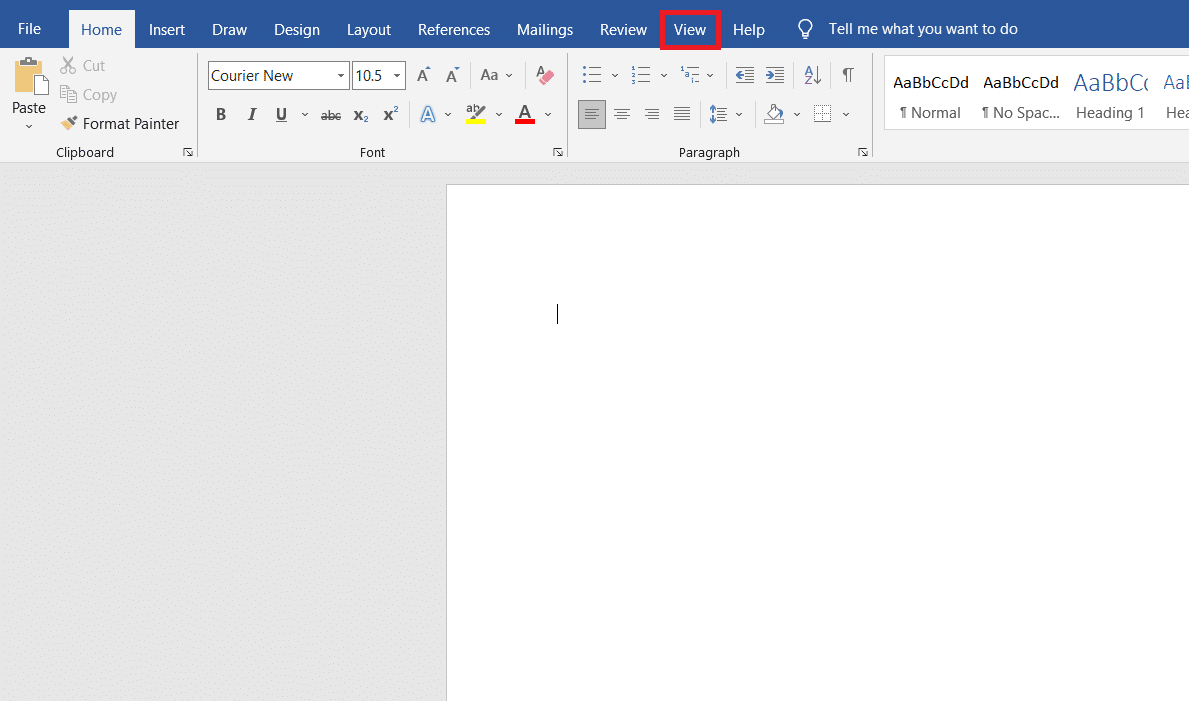
3. Di bagian Gerakan Halaman , pilih opsi Sisi ke Sisi yang disorot.
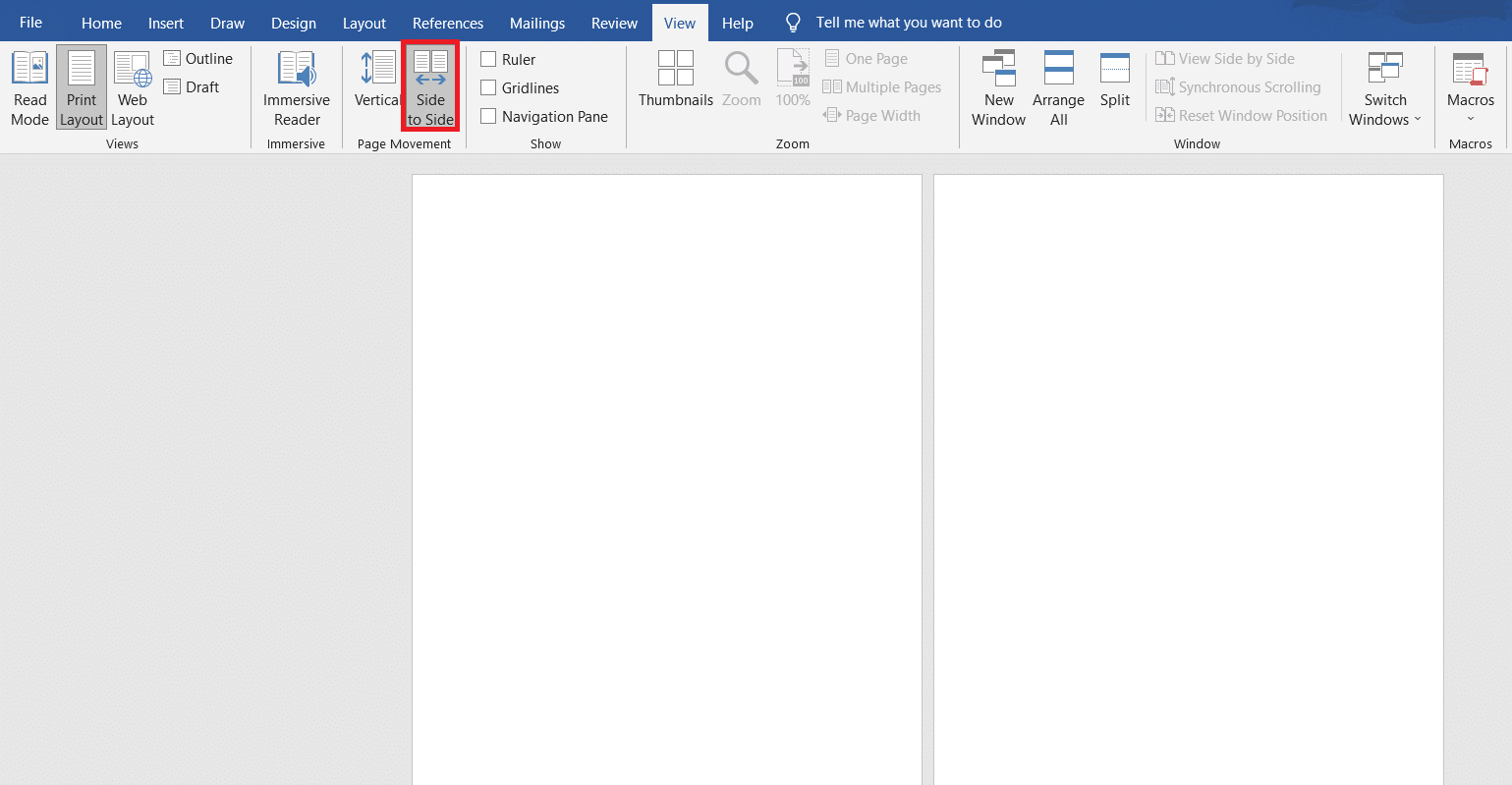
4. Klik pada tab Sisipkan dan klik opsi Gambar > Perangkat Ini seperti yang digambarkan di bawah ini.
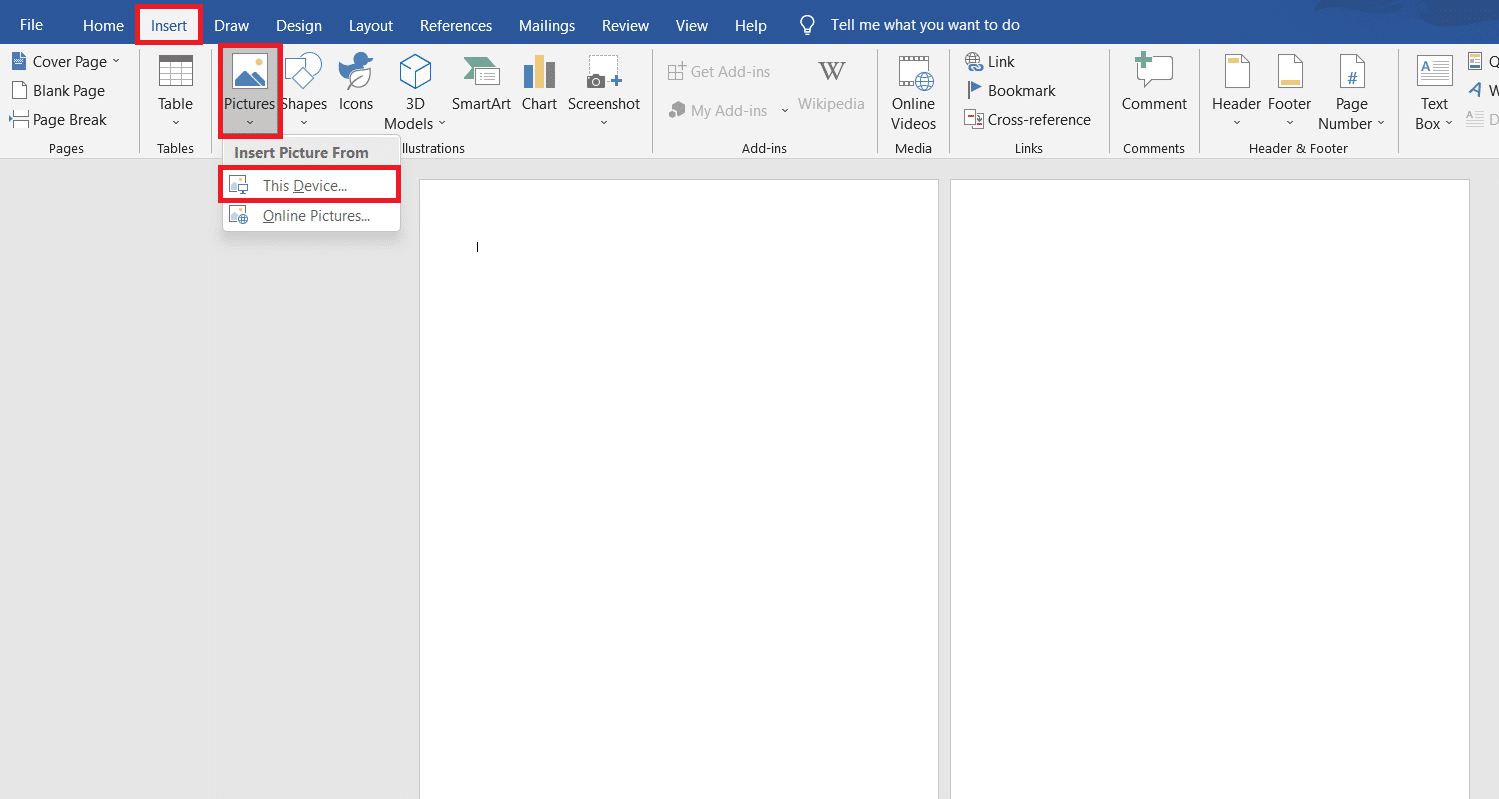
5. Pilih dan masukkan gambar yang diinginkan dari jendela pop-up ke dalam file Word ini.
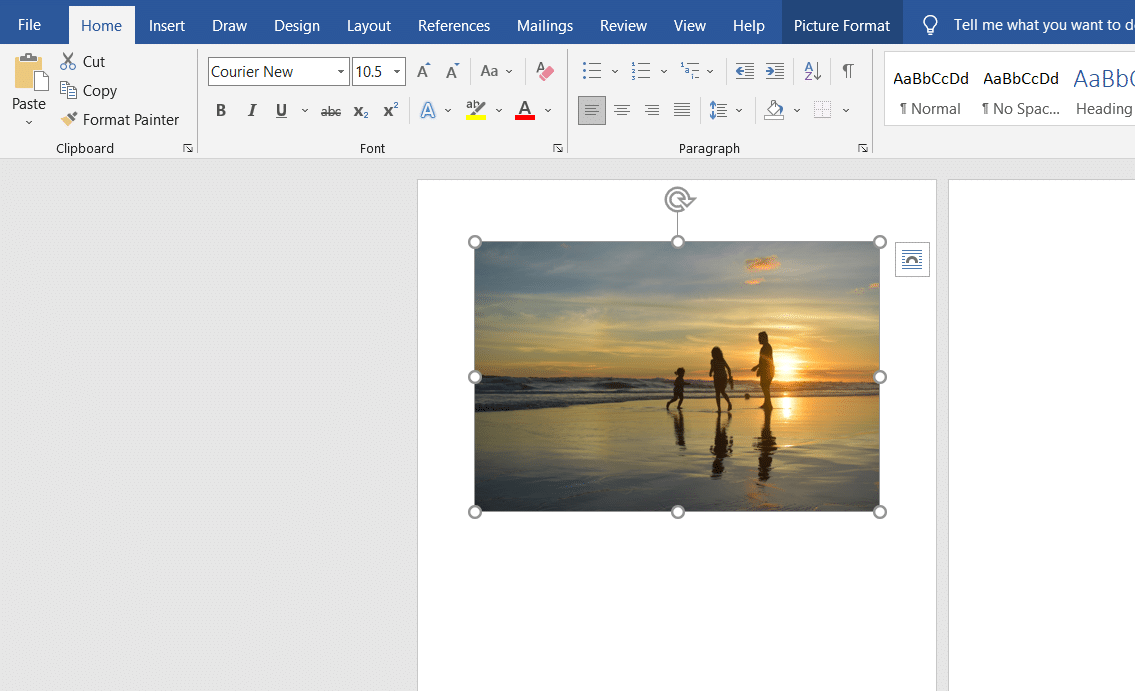
6. Klik kanan pada gambar dan klik opsi Bungkus Teks .
7. Untuk membungkus dan memindahkan gambar dengan bebas di file Word, pilih opsi Behind Text atau In Front of Tex .
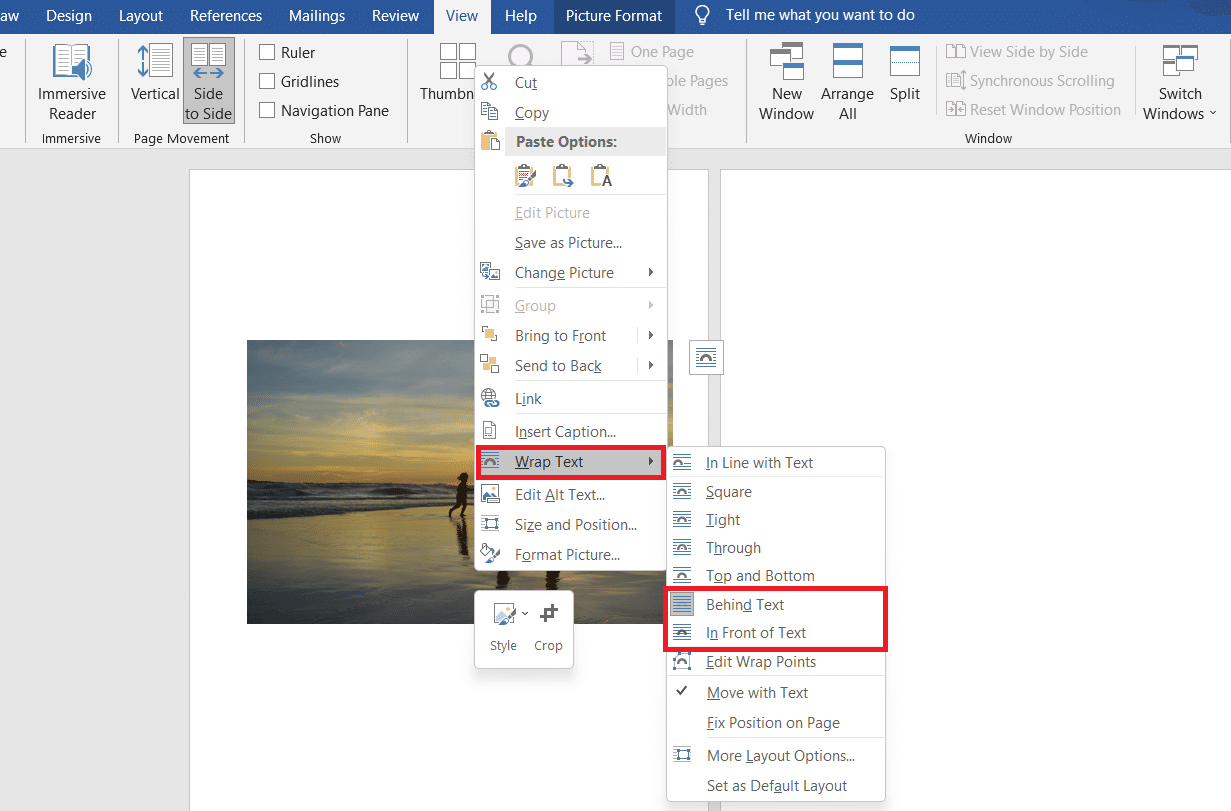
8. Kemudian, regangkan gambar ke lebar dan tinggi yang diinginkan pada halaman pertama seperti yang ditunjukkan.
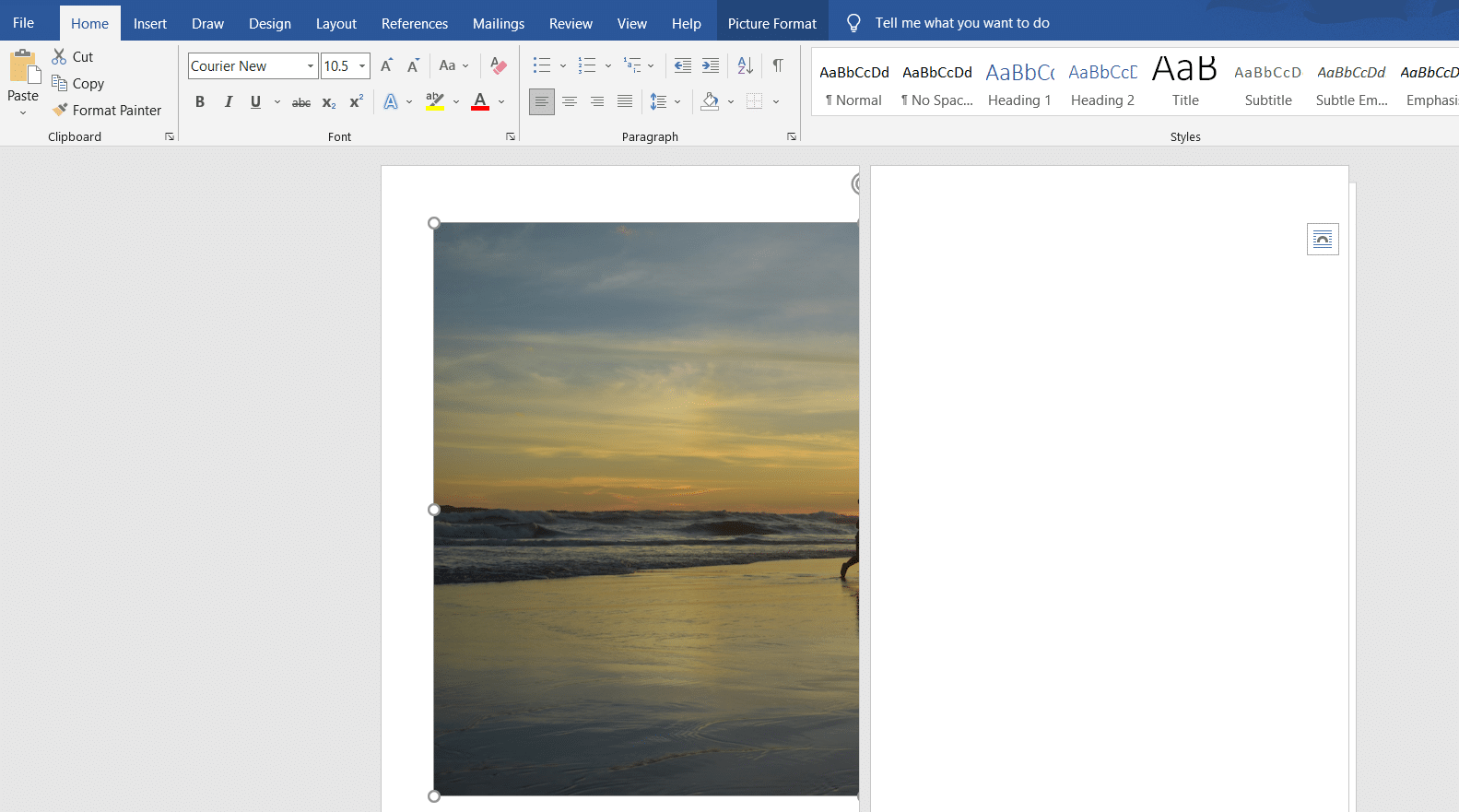
9. Demikian pula, tambahkan gambar yang sama pada halaman kedua dan bungkus gambar seperti sebelumnya.
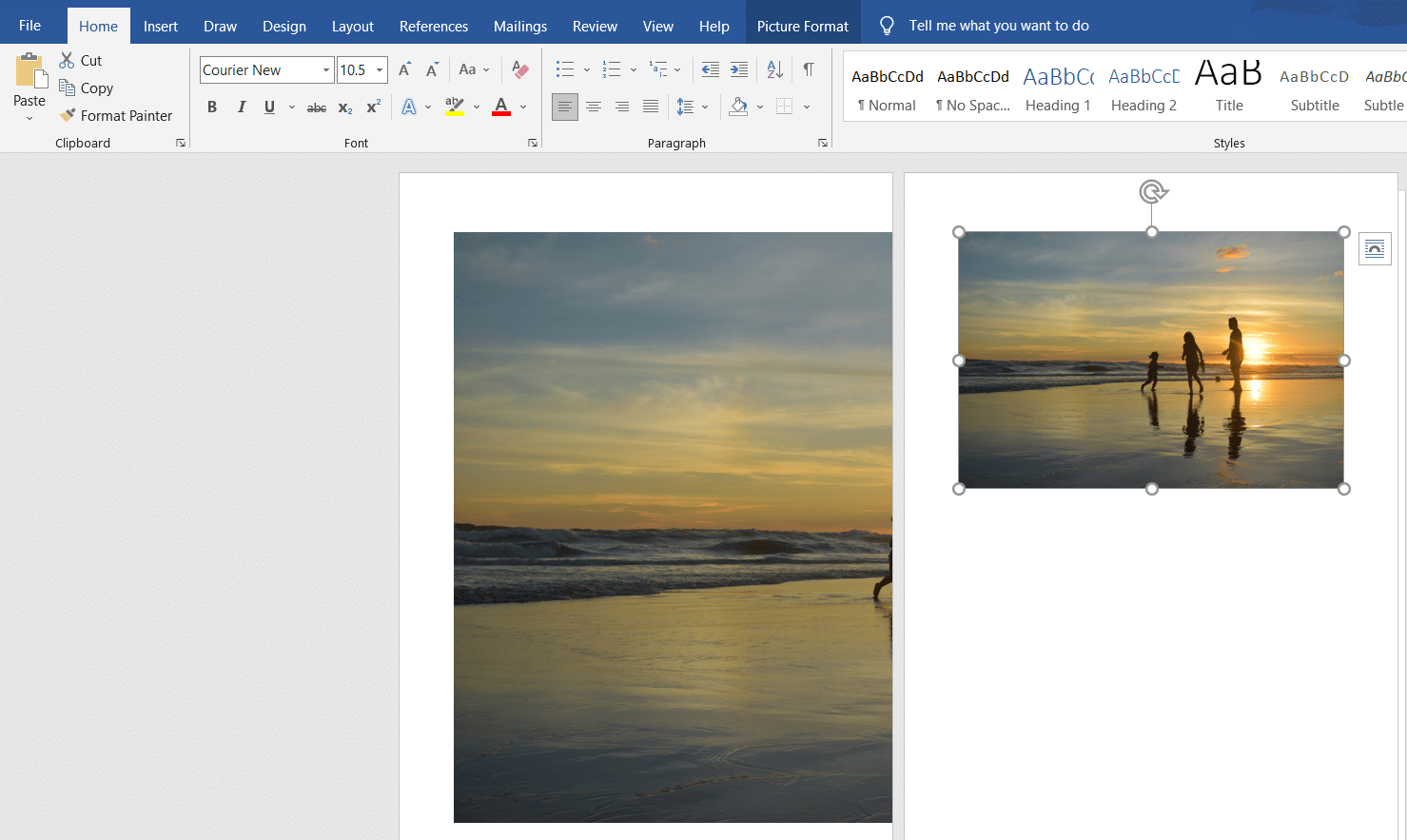
10. Regangkan gambar kedua ke tingkat di mana itu akan menghubungkan gambar pertama seperti yang ditunjukkan di bawah ini.
Catatan: Anda dapat memeriksa lebar dan tinggi yang diinginkan di bagian Ukuran dari sudut kanan atas di bawah tab Format Gambar .
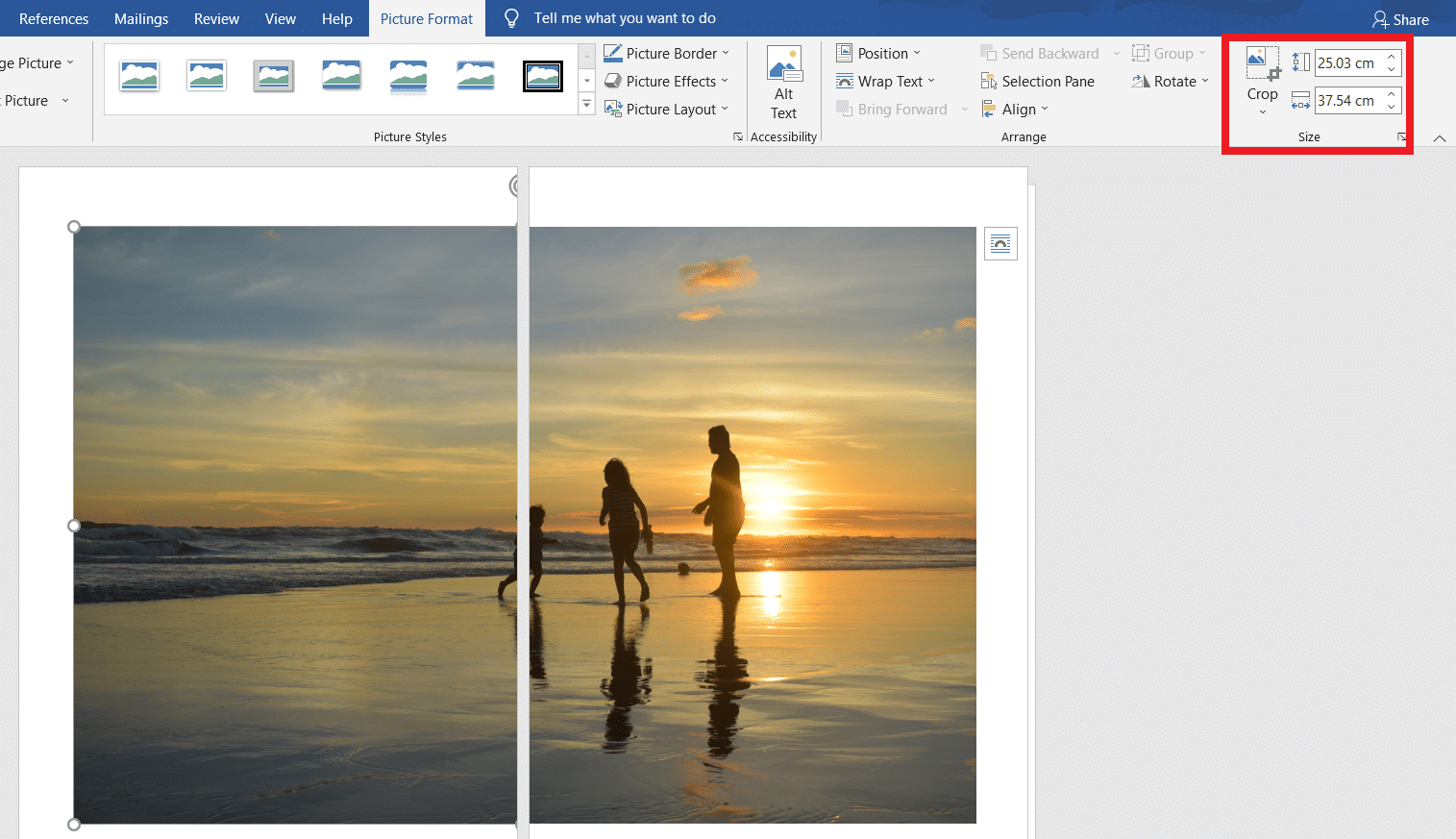
11. Sekarang, ikuti langkah 8-11 dari Metode 2 untuk mengatur gambar yang akan dicetak dan kemudian mulai mencetak gambar pada banyak halaman.
Baca Juga: Cara Mengunduh Google Maps untuk Windows 11
Metode 4: Melalui Format PDF
PDF adalah cara lain untuk membagi gambar beresolusi lebih besar menjadi beberapa gambar untuk dicetak. Untuk mendapatkan jawaban atas pertanyaan cara mencetak gambar besar pada banyak halaman, ikuti langkah-langkah berikut:
Catatan: Langkah-langkah berikut dilakukan pada Adobe Acrobat DC . Pastikan untuk menginstal perangkat lunak ini di sistem Anda sebelum melakukan langkah-langkah yang akan datang.
1. Cari gambar yang Anda inginkan di File Explorer .
2. Klik kanan padanya, dan dari menu konteks, klik opsi Buka dengan > Pilih aplikasi lain seperti yang digambarkan di bawah ini.
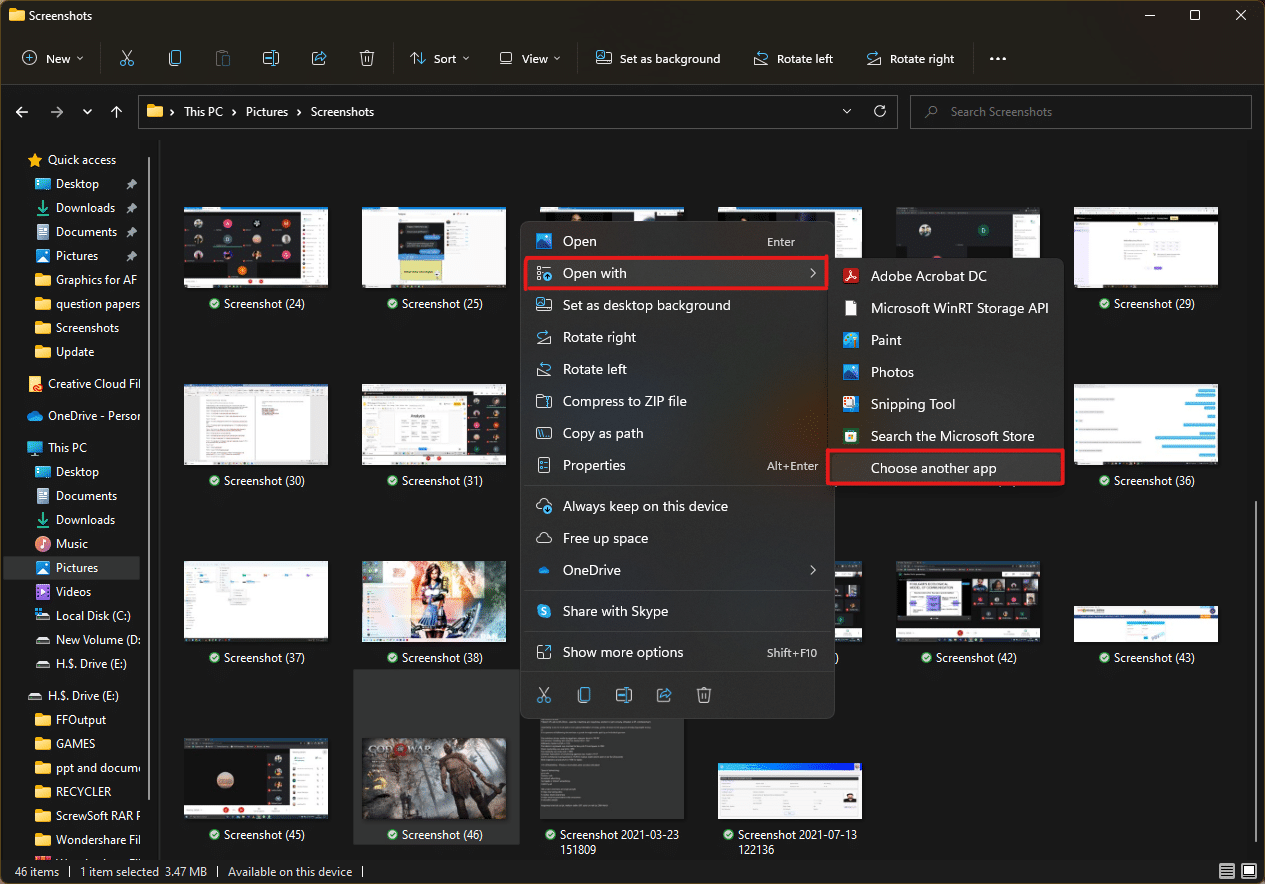
3. Bagaimana Anda ingin membuka file ini? pop-up akan muncul dengan daftar aplikasi yang diinstal di sistem. Temukan dan pilih Adobe Acrobat DC dan klik OK .
Catatan: Anda dapat mengklik Lebih banyak aplikasi untuk memperluas daftar aplikasi jika Anda tidak menemukan Adobe Acrobat sebelumnya.
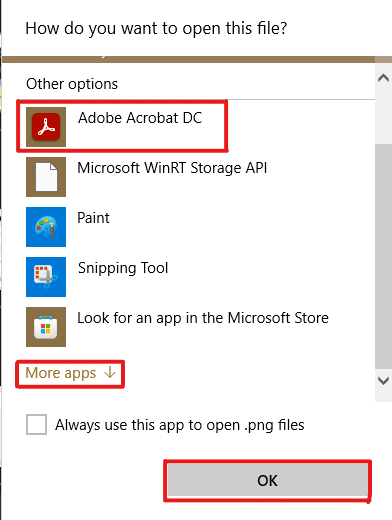
4. Setelah gambar terbuka di Adobe Acrobat, tekan kombinasi tombol Ctrl + P untuk membuka jendela Print .
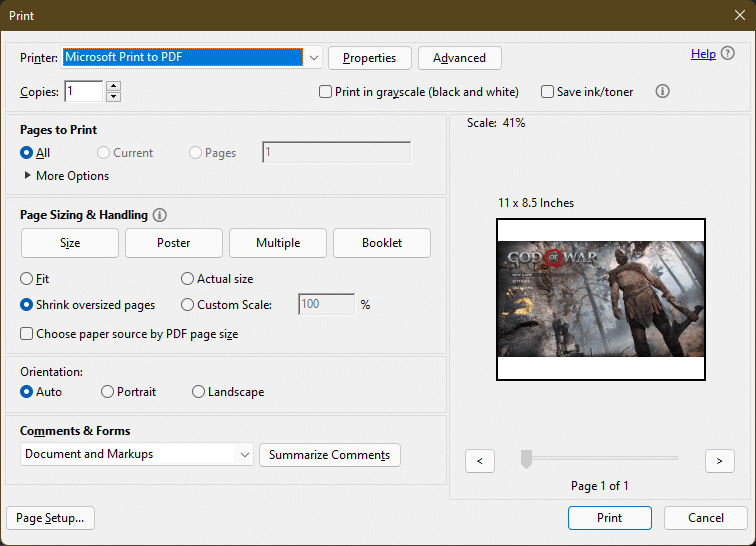
5. Klik pada tab Poster untuk membagi gambar.
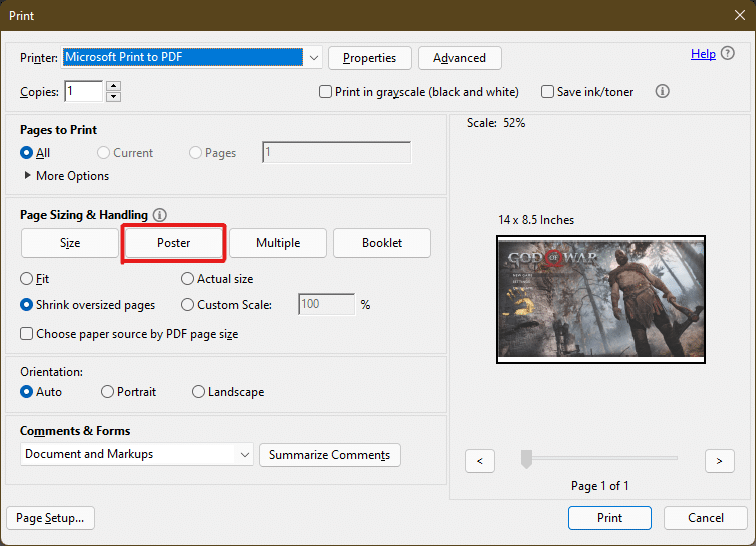
6. Klik tombol Page setup… untuk mengonfigurasi ukuran halaman dari gambar yang dipisah.
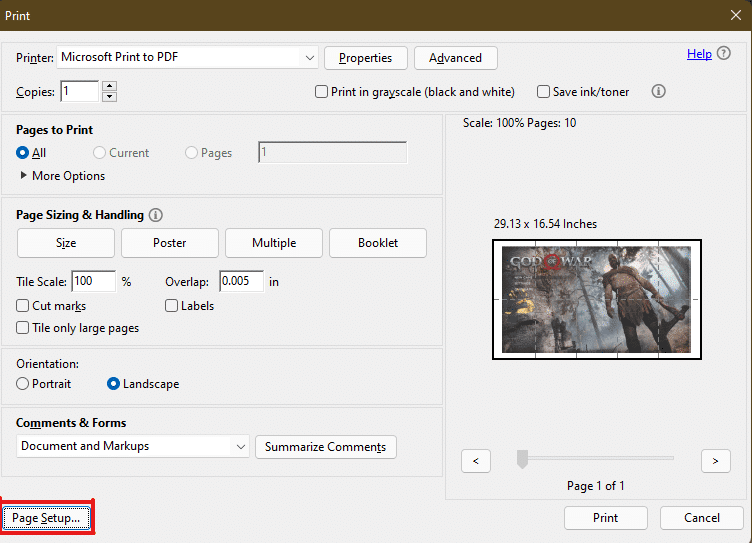
7. Konfigurasikan pengaturan Orientasi dan pengaturan Ukuran kertas melalui menu tarik-turun dan klik OK .
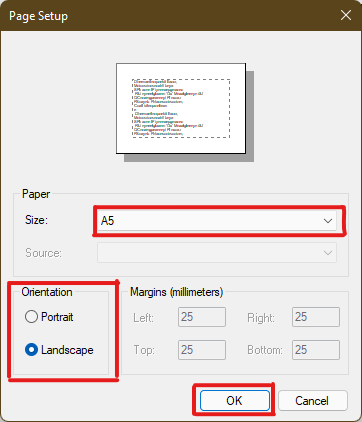
8. Pilih printer yang terpasang ke sistem Anda dari opsi menu drop-down Printer dari sudut kiri atas dan klik opsi Print untuk memulai proses pencetakan.
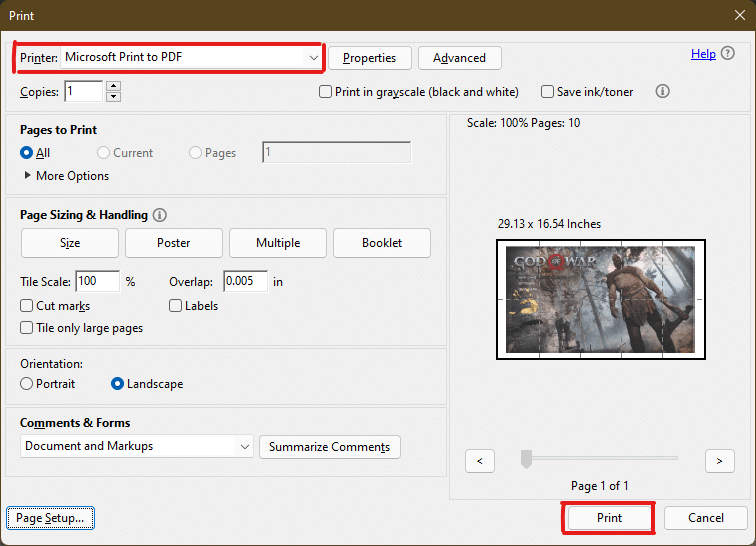
Direkomendasikan:
- Cara Membuat Indentasi Gantung di Word dan Google Documents
- Cara Mengatur Ulang Windows 11
- Perbaiki Layanan Print Spooler Lokal Tidak Berjalan
- Cara Membuat File PDF di Windows 11
Kami harap Anda memahami cara mencetak gambar besar pada banyak halaman di Windows 10/11 . Bagikan pengalaman Anda di bagian komentar di bawah ini dengan pertanyaan dan saran Anda. Juga, beri tahu kami topik mana yang Anda ingin kami jelajahi selanjutnya.
