Bagaimana Mencegah Zoom-Bombing
Diterbitkan: 2022-01-29Aplikasi panggilan video Zoom telah mengalami banjir aktivitas baru-baru ini, ketika orang-orang di seluruh dunia beralih ke pekerjaan jarak jauh, sekolah, dan bersosialisasi karena virus corona baru. Seorang perwakilan Zoom mengatakan melalui email bahwa pada Desember 2019, Zoom melihat rata-rata 10 juta peserta rapat setiap hari. Pada Maret 2020, jumlahnya mencapai 200 juta. Lebih banyak aktivitas berarti lebih banyak aktor jahat yang mencari kerentanan dan cara lain untuk mengeksploitasi aplikasi. Begitulah istilah Zoom-bombing muncul.
Dalam beberapa contoh pengeboman Zoom, menurut laporan dari Inside Higher Education, siswa mengeksploitasi fitur berbagi layar yang tidak dikunci oleh instruktur untuk memasang konten pornografi dan rasis untuk dilihat semua orang di telepon. Dalam kasus pengeboman Zoom ini dan lainnya, masalahnya bukanlah lubang teknis dalam keamanan. Ini dia: Zoom memiliki beberapa fitur khusus yang membuat rapat lebih aman, dan fitur ini tidak diaktifkan secara default. Siapa pun yang menggunakan aplikasi untuk pertama kalinya dapat dengan mudah tidak mengetahui fitur-fitur ini, membuat rapat mereka rentan. Perusahaan mengakui dan mengatasi masalah dengan cepat, meluncurkan tombol Keamanan baru yang mudah dilihat dan memberi penyelenggara rapat akses lebih cepat ke alat yang mereka butuhkan.
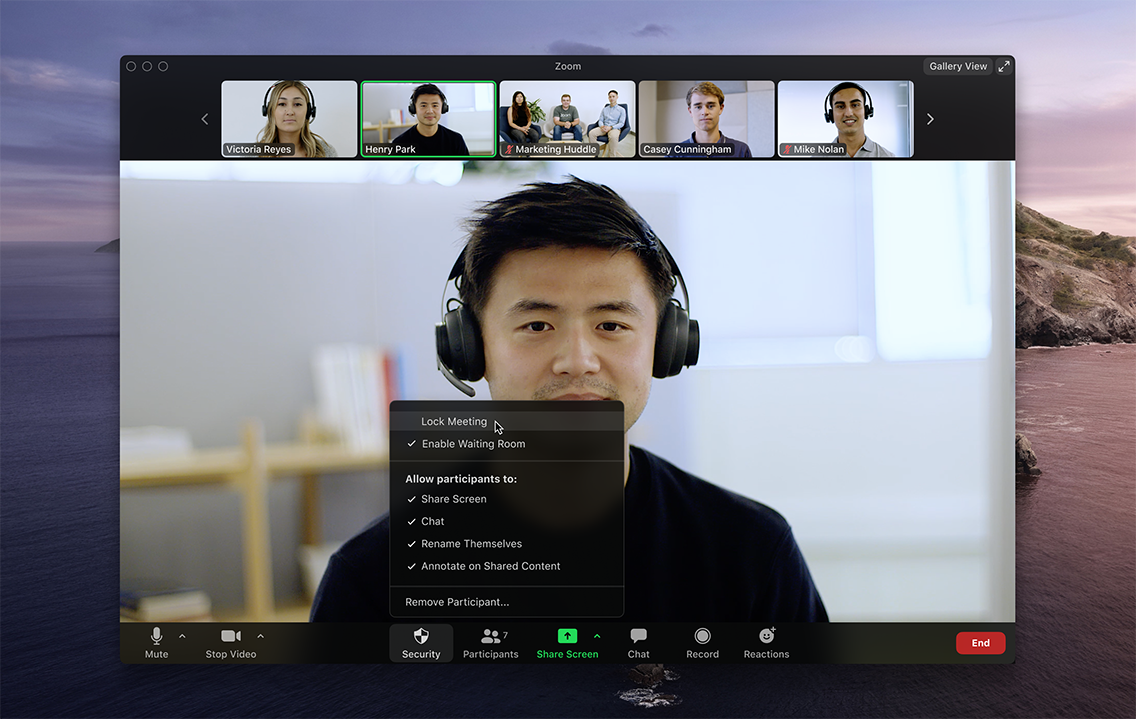
Cara terbaik untuk menghentikan Zoom-bombing adalah dengan mencegahnya sejak awal. Anda dapat melakukan ini dengan menggunakan opsi Keamanan baru selama panggilan aktif, tetapi juga terlebih dahulu dengan mengaktifkan atau menonaktifkan pengaturan yang tepat. Mencegah pertempuran lebih baik daripada harus melawannya.
Tidak semua pengaturan tersedia untuk pengguna Zoom gratis, dan jika itu masalahnya, ada catatan di bagian atas yang memberi tahu Anda. Selain mempertahankan kendali atas rapat Anda, berikut adalah beberapa tips Zoom lainnya yang akan membantu Anda terlihat seperti seorang profesional.
1. Perbarui Aplikasi Zoom Anda
Jika Anda ingin melihat opsi Keamanan baru di bilah alat rapat saat Anda mengadakan rapat, Anda harus memperbarui aplikasi kami. Periksa dan instal pembaruan di semua perangkat tempat Anda menggunakan Zoom.
2. Gunakan ID dan Kata Sandi Unik untuk Panggilan
Saat Anda membuat akun Zoom, aplikasi memberi Anda ID Rapat Pribadi (PMI). Ini adalah kode numerik yang dapat Anda berikan kepada orang-orang ketika Anda ingin bertemu dengan mereka. Namun, Anda memiliki opsi kedua, yaitu membuat ID unik alih-alih menggunakan PMI Anda. Mari saya jelaskan bagaimana mereka berbeda.
PMI berguna dalam keadaan tertentu. Ini bagus untuk pertemuan berulang dengan kelompok kecil, seperti pertemuan tim mingguan atau satu-satu. Anda dapat menggunakannya berulang kali, dan tidak pernah kedaluwarsa, sehingga orang dapat bergabung tanpa harus mencari kode atau tautan masuk minggu ini. Itu selalu sama. Namun, begitu Anda memberikan PMI Anda, siapa pun yang memilikinya dapat mencoba masuk ke rapat Anda kapan saja. Jika seseorang tahu Anda akan menghadiri rapat dan memiliki PMI Anda, maka sangat mudah bagi orang itu untuk membatalkannya.
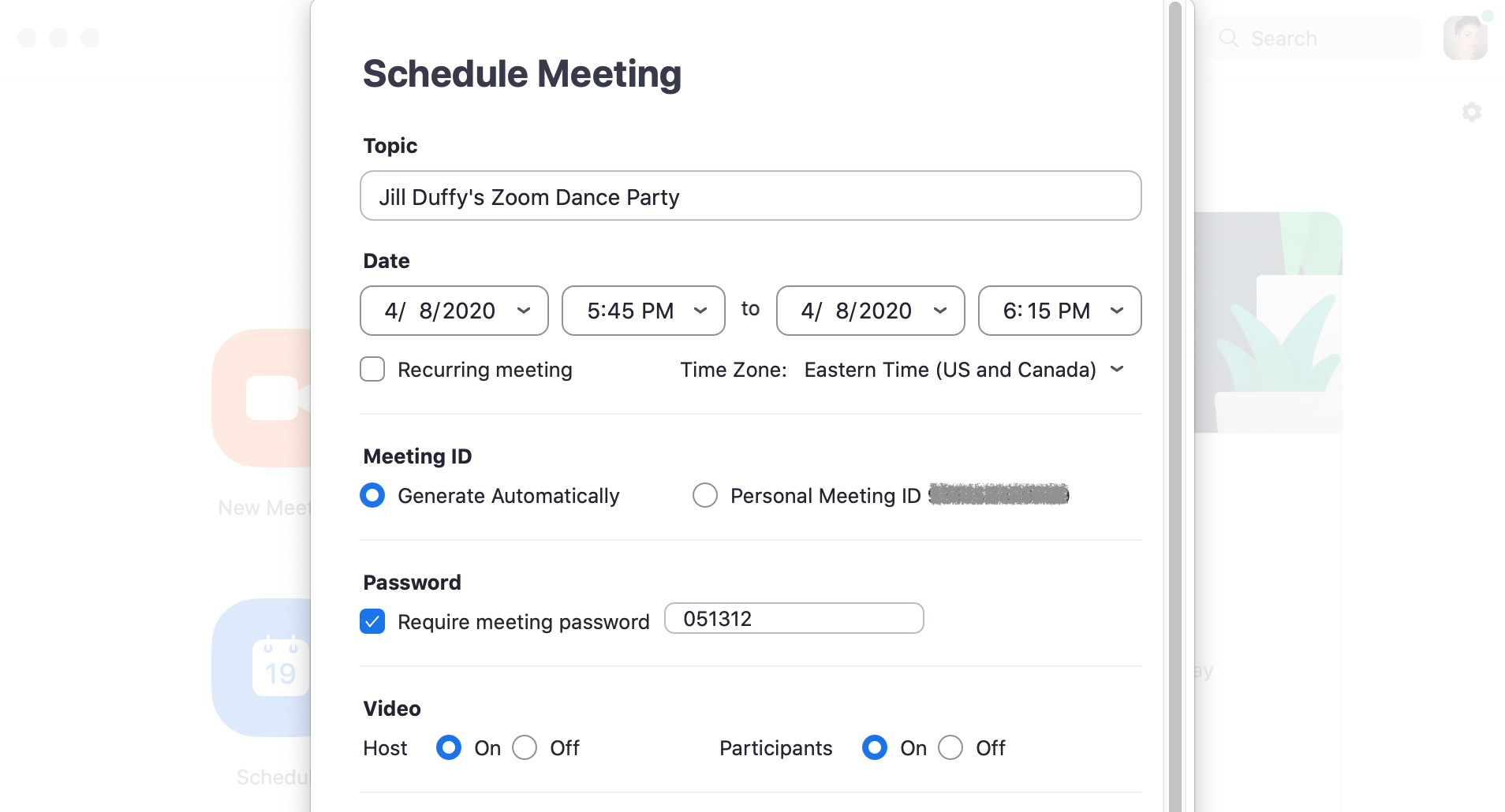
ID unik berbeda setiap kali Anda menjadwalkan rapat baru. Akibatnya, secara inheren lebih aman.
Ada satu lapisan keamanan lagi yang bisa Anda tambahkan di sini, kata sandi. Sebelumnya, saat Anda menjadwalkan rapat Zoom, aplikasi akan menggunakan PMI Anda dan tanpa kata sandi secara default. Sekarang pengaturan itu ditukar. Standarnya adalah ID unik dengan kata sandi, yang dihasilkan Zoom secara otomatis. Anda dapat mengubah kata sandi itu jika Anda mau. Anda juga dapat memilih untuk menambahkan kata sandi ke rapat PMI, dan dalam hal ini, Anda harus memilih kata sandi Anda sendiri, karena Zoom tidak akan membuatnya untuk Anda. Setelah Anda menetapkan kata sandi untuk rapat PMI, semua rapat mendatang juga akan memerlukannya.
3. Buat Ruang Tunggu
Panggilan Zoom dapat dimulai dengan salah satu dari dua cara. Itu bisa dimulai saat orang pertama masuk ke panggilan, atau bisa dimulai ketika tuan rumah mengatakan itu harus dimulai. Untuk sekelompok kecil orang yang saling mengenal, biasanya orang masuk dan mengobrol sambil menunggu orang lain bergabung. Chit-chat dapat bermanfaat, terutama bagi pekerja jarak jauh dan teman sekelas yang tidak memiliki banyak waktu untuk bertemu satu sama lain. Namun, untuk beberapa jenis panggilan, Anda mungkin tidak ingin peserta mengobrol satu sama lain atau bahkan membiarkan panggilan secara resmi dimulai sampai Anda, tuan rumah, siap.
Dalam kasus kedua itu, solusinya adalah membuat Ruang Tunggu Zoom. Saat peserta masuk ke panggilan, mereka melihat layar Ruang Tunggu yang dapat Anda sesuaikan. Mereka tidak dapat melakukan panggilan sampai Anda, tuan rumah, mengizinkan mereka masuk. Anda dapat mengizinkan orang masuk sekaligus atau satu per satu, yang berarti jika Anda melihat nama yang tidak Anda kenal di Ruang Tunggu, Anda tidak tidak harus membiarkan mereka masuk sama sekali.
Tombol Keamanan baru memiliki opsi untuk mengaktifkan Ruang Tunggu setelah panggilan Anda dimulai. Membuat Ruang Tunggu, dalam hal ini, akan mencegah siapa pun muncul di panggilan Anda secara tidak terduga.
4. Pastikan Hanya Tuan Rumah yang Dapat Membagikan Layarnya
Jangan biarkan siapa pun membajak layar selama panggilan Zoom. Untuk mencegahnya, pastikan pengaturan Anda menunjukkan bahwa satu-satunya orang yang diizinkan untuk membagikan layar mereka adalah tuan rumah.
Anda dapat mengaktifkan pengaturan ini terlebih dahulu serta selama panggilan.
Sebelumnya, buka portal web Zoom (bukan aplikasi desktop) dan di pengaturan navigasikan ke Pribadi > Pengaturan > Dalam Rapat (Dasar) dan cari Berbagi layar. Centang opsi yang hanya dapat dibagikan oleh tuan rumah.
Selama panggilan, Anda dapat menggunakan tombol Keamanan untuk mengubah pengaturan. Anda juga dapat mengklik wortel yang menghadap ke atas di sebelah Bagikan Layar dan pilih Opsi Berbagi Lanjutan. Di sana, pilih untuk hanya membiarkan tuan rumah berbagi.
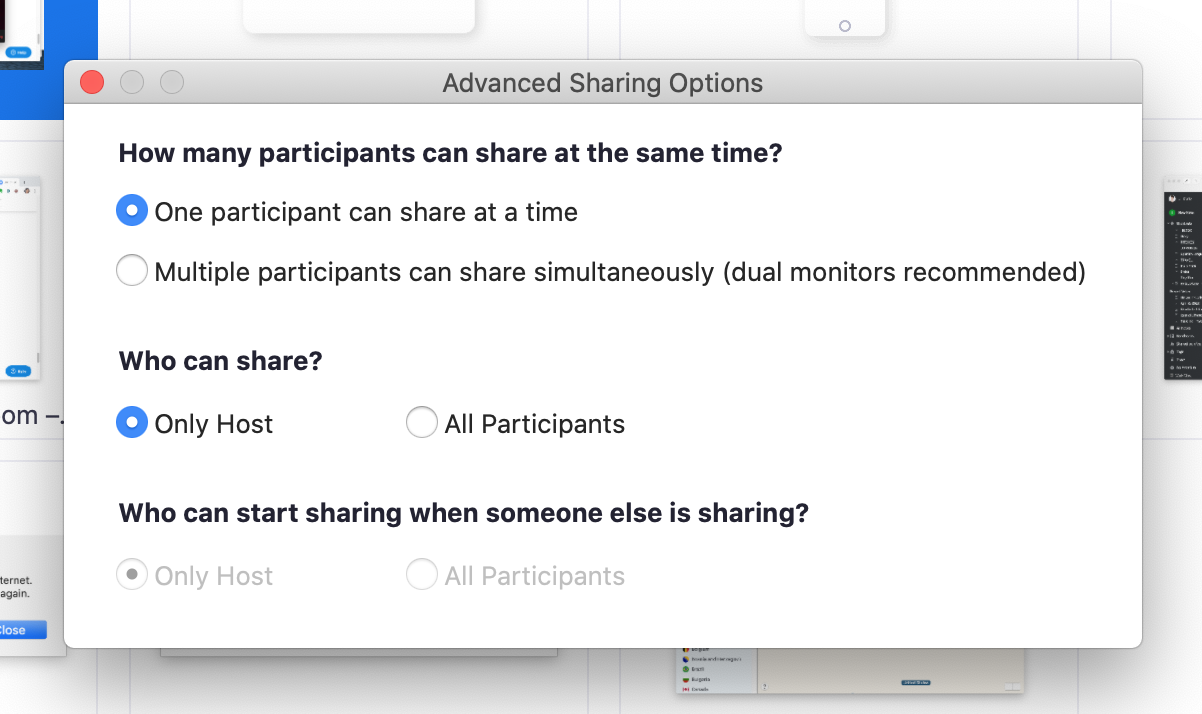
Saat membagikan layar atau gambar Anda, Zoom memiliki fitur hebat yang memungkinkan peserta membuat anotasi apa yang mereka lihat. Untuk kolaborasi visual, itu luar biasa. Untuk peserta yang nakal, ini mungkin tampak seperti undangan untuk mengebom panggilan Anda. Anda dapat menonaktifkan fitur anotasi di bagian Dalam Rapat (Dasar) di akun web Anda.
5. Buat Rapat Khusus Undangan
Fitur ini hanya untuk akun Zoom berbayar.
Salah satu cara untuk membatasi siapa yang dapat bergabung dengan panggilan Zoom Anda adalah dengan menjadikannya sebagai rapat khusus undangan. Itu berarti satu-satunya orang yang dapat bergabung dalam panggilan adalah mereka yang Anda undang, dan mereka harus masuk menggunakan alamat email yang sama dengan yang Anda gunakan untuk mengundang mereka. Ini memberi Anda lebih banyak jaminan bahwa orang-orang adalah seperti yang mereka katakan.

Ada beberapa cara Anda dapat menerapkan rapat khusus undangan, bergantung pada jenis akun yang Anda miliki. Panjang dan pendeknya adalah mencari opsi yang disebut Profil Otentikasi.
Setelah Anda mengaktifkan pengaturan itu, siapa pun yang mencoba bergabung ke rapat Anda akan melihat pemberitahuan di layar yang memberi tahu mereka bahwa rapat hanya untuk peserta yang berwenang.
6. Kunci Rapat Setelah Dimulai
Jika Anda memulai rapat dan semua orang yang Anda harapkan untuk bergabung memilikinya, Anda dapat mengunci rapat dari peserta baru. Saat rapat sedang berjalan, navigasikan ke bagian bawah layar dan klik Peserta. Panel Peserta akan terbuka. Di bagian bawah, pilih Lainnya > Kunci Rapat.
7. Tendang Seseorang Keluar atau Tunda Mereka
Terkadang peserta yang nakal berhasil lolos dari celah. Sebagai tuan rumah rapat, Anda memiliki kekuatan untuk mengeluarkan seseorang dari panggilan atau menahannya.
Untuk mengeluarkan seseorang: Selama panggilan, buka panel Peserta di sebelah kanan. Arahkan kursor ke nama orang yang ingin Anda boot dan ketika opsi muncul, pilih Hapus.
Secara default, tamu yang dikeluarkan tidak dapat bergabung kembali. Apa yang harus dilakukan jika Anda melakukan kesalahan? Anda dapat mengizinkan pesta yang di-boot untuk bergabung kembali. Aktifkan fitur ini dengan membuka portal web dan menavigasi ke Pengaturan > Rapat > Dalam Rapat (Dasar). Aktifkan pengaturan yang disebut Izinkan peserta yang dihapus untuk bergabung kembali.
Direkomendasikan oleh Editor Kami

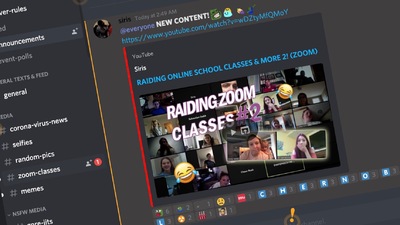
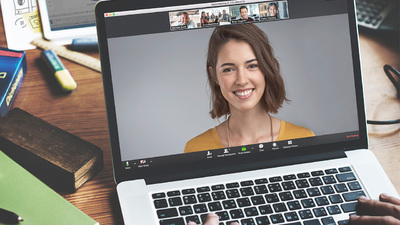
Atau, Anda dapat menahan seseorang. Selama panggilan, temukan gambar mini video orang yang ingin Anda tunda. Saya suka menganggapnya sebagai menempatkan seseorang dalam time-out. Klik pada gambar video mereka dan pilih Start Attendee On Hold. Setelah mereka mempelajari pelajaran mereka, Anda dapat menekan Take Off Hold di panel Peserta.
8. Nonaktifkan Kamera Seseorang
Tuan rumah dapat mematikan kamera peserta mana pun. Jika seseorang bersikap kasar atau tidak pantas di video, atau videonya memiliki masalah teknis, penyelenggara dapat membuka panel Peserta dan mengklik ikon kamera video di sebelah nama orang tersebut.
9. Cegah GIF Animasi dan File Lain di Obrolan
Di area obrolan rapat Zoom, peserta dapat berbagi file, termasuk gambar dan GIF animasi—jika Anda mengizinkannya. Jika Anda lebih suka tidak, maka pastikan untuk menonaktifkan transfer file. Ini aktif secara default, jadi Anda harus menonaktifkannya secara aktif.
Untuk rapat Anda sendiri, buka Pengaturan di aplikasi web Zoom (tidak ada di aplikasi desktop). Di sisi kiri, buka Pribadi > Pengaturan. Kemudian klik Dalam Rapat (Dasar). Gulir ke bawah sedikit lebih jauh sampai Anda melihat File Transfer. Di situlah Anda dapat menonaktifkannya.
Administrator akun Zoom berbayar memiliki lebih banyak opsi untuk cara menonaktifkan transfer file untuk rapat atau grup tertentu.
10. Kelola Siapa yang Dapat Mengobrol
Jika Anda mengadakan panggilan Zoom dan mengundang orang asing untuk bergabung, seseorang di kerumunan Anda dapat melecehkan peserta lain dengan mengirimi mereka pesan pribadi. Atau orang bisa mulai berbicara di belakang Anda. Anda dapat mencegahnya dengan menonaktifkan obrolan pribadi. Saat Anda menonaktifkan obrolan pribadi, itu tidak memengaruhi obrolan publik, yang dapat dilihat dan diikuti oleh semua orang dalam panggilan.
Buka Pengaturan di aplikasi web Zoom (tidak ada di aplikasi desktop). Di sisi kiri, buka Pribadi > Pengaturan. Kemudian klik Dalam Rapat (Dasar). Gulir hingga Anda melihat Obrolan pribadi. Saat tombol berwarna abu-abu, itu dinonaktifkan.
Anda mungkin ingin mengelola obrolan dengan cara lain juga. Dari rapat aktif, klik ikon Obrolan di bilah alat di bagian bawah. Panel obrolan terbuka di sisi kanan. Di bagian bawah, klik tiga titik dan putuskan dengan siapa peserta dapat mengobrol: tidak seorang pun, hanya tuan rumah, atau semua orang.
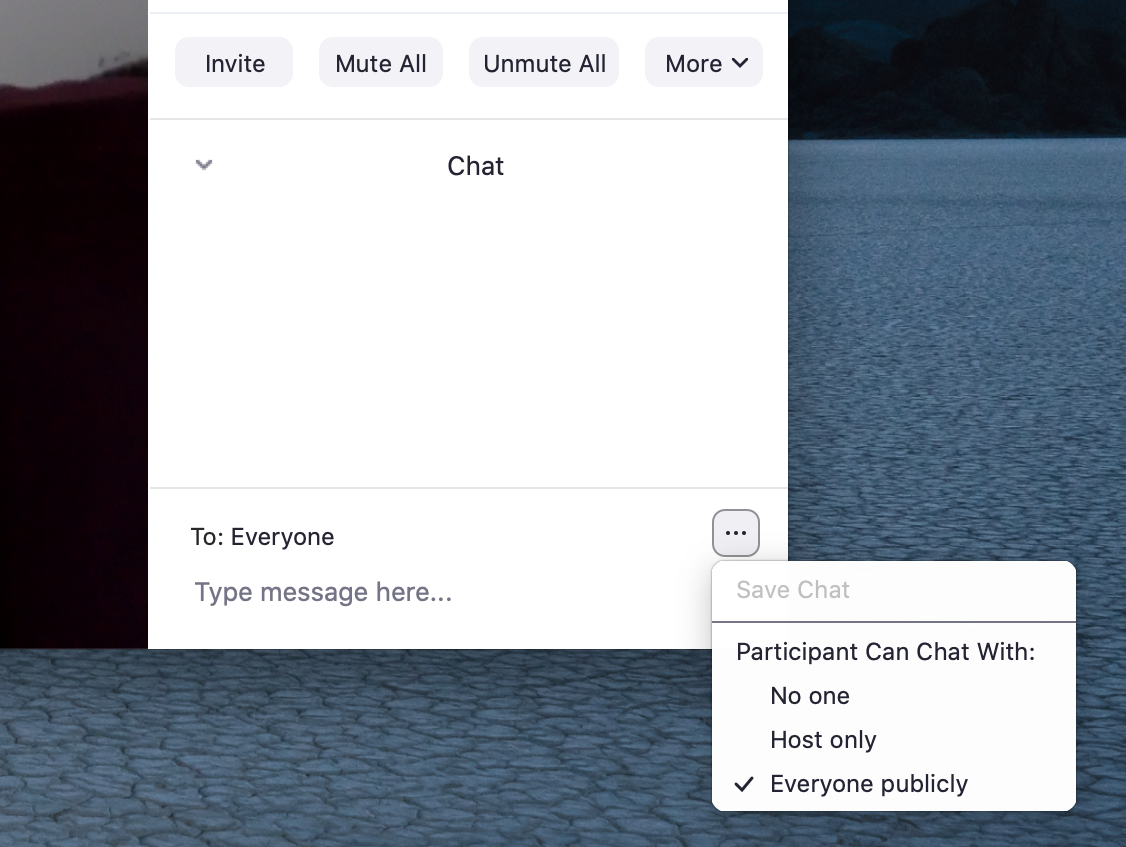
Gunakan Pengaturan Tambahan Ini untuk Rapat Besar
Tidak semua pengganggu Zoom adalah aktor yang buruk. Terkadang peserta membuat kesalahan dan tidak menyadari bahwa anjing yang menyalak atau anak yang menangis menyebabkan gangguan bagi orang lain. Atau seseorang mungkin secara tidak sengaja mengunggah file yang tidak mereka maksudkan. Setiap kali Anda mengadakan pertemuan lebih dari satu atau dua orang, ada beberapa pengaturan di Zoom yang harus Anda tinjau dan biasakan sebelum panggilan.
Bisukan peserta. Tahukah Anda bahwa tuan rumah dapat membisukan dan membunyikan suara seseorang atau semua orang dalam panggilan? Saat panggilan sedang berlangsung, klik Kelola Peserta di bagian bawah jendela Zoom. Panel Peserta terbuka, dan Anda dapat membisukan dan menonaktifkan kamera satu per satu dengan mengeklik mikrofon atau ikon kamera di samping namanya. Opsi untuk membisukan semua orang sekaligus ada di bagian bawah panel ini.
Bisukan saat masuk. Anda juga dapat membisukan semua orang secara otomatis saat mereka bergabung dalam panggilan. Sebelum panggilan dimulai, buka portal web dan navigasikan ke Pengaturan > Rapat dan pilih rapat. Di bagian bawah layar, klik untuk Mengedit rapat. Cari Opsi Rapat dan centang kotak di samping Bisukan peserta saat masuk.
Jika Anda tidak mengaturnya sebelumnya, Anda masih bisa membisukan suara orang saat masuk saat Anda memulai rapat. Di panel yang sama yang ditunjukkan di atas, cari opsi More. Klik dan pilih Bungkam peserta saat masuk. Anda juga akan melihat opsi di sini untuk mengizinkan peserta membunyikan suaranya sendiri. Itu adalah pengaturan yang berguna jika Anda ingin orang dapat berbicara atau mengajukan pertanyaan pada waktu yang tepat.
