Cara Mencegah Orang Memasang Ekstensi di Chrome
Diterbitkan: 2022-01-29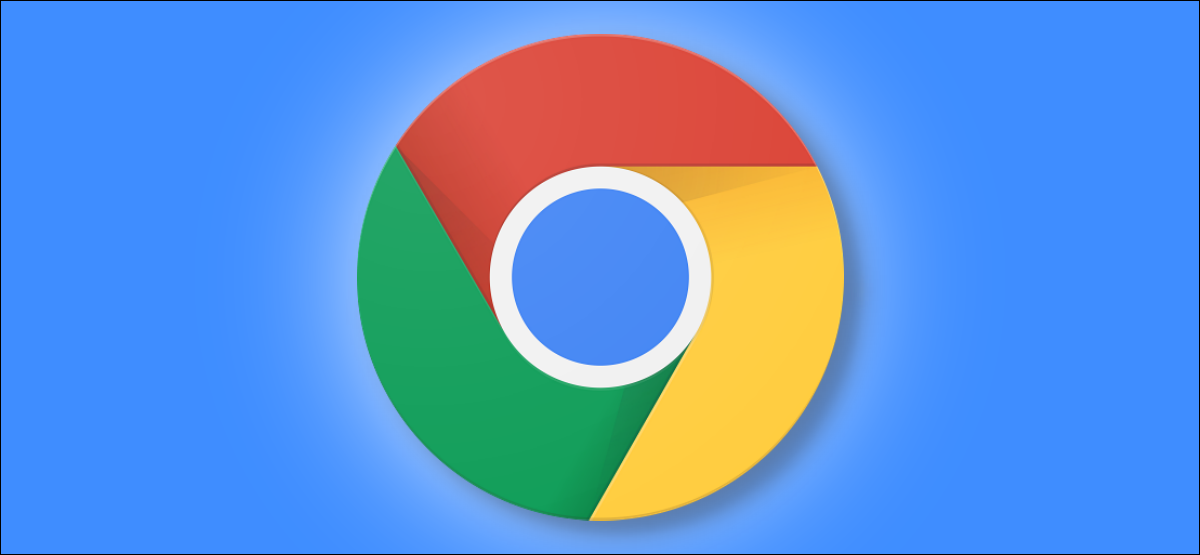
Jika Anda mengizinkan keluarga atau orang lain menjelajahi web menggunakan Chrome di PC, Anda mungkin ingin mencegah mereka memasang ekstensi di Chrome. Berikut cara memanfaatkan kebijakan Chrome yang ditujukan bagi administrator sistem untuk menonaktifkan pemasangan ekstensi.
Anda dapat menggunakan Editor Registri atau Editor Kebijakan Grup Lokal. Registry Editor dapat diakses di semua edisi Windows 10. Editor Kebijakan Grup Lokal tidak tersedia di Windows 10 edisi Home.
Catatan: Menggunakan Editor Registri atau Editor Kebijakan Grup Lokal untuk memblokir orang agar tidak menginstal ekstensi Chrome akan membuat Google Chrome menyatakan "Dikelola oleh organisasi Anda" di layar Setelannya.
Pengguna Rumahan: Gunakan Editor Registri
Jika Anda memiliki Windows 10 Home, Anda harus mengedit Registry Windows untuk melakukan perubahan ini. Anda juga dapat melakukannya dengan cara ini jika Anda memiliki Windows Pro atau Enterprise tetapi hanya merasa lebih nyaman bekerja di Registry daripada Group Policy Editor. (Namun, jika Anda memiliki Pro atau Perusahaan, sebaiknya gunakan Editor Kebijakan Grup yang lebih mudah seperti yang dijelaskan di bawah ini.)
Inilah peringatan standar kami: Editor Registri adalah alat yang ampuh, dan penyalahgunaannya dapat membuat sistem Anda tidak stabil atau bahkan tidak dapat dioperasikan. Ini adalah peretasan yang cukup sederhana, dan Anda seharusnya tidak mengalami masalah selama Anda mengikuti petunjuknya. Karena itu, jika Anda belum pernah bekerja dengannya sebelumnya, pertimbangkan untuk membaca tentang cara menggunakan Editor Registri sebelum Anda memulai. Dan pastikan untuk membuat cadangan Registry (dan komputer Anda!) sebelum melakukan perubahan.
TERKAIT: Belajar Menggunakan Registry Editor Seperti Pro
Untuk membuka Registry Editor, tekan Start, ketik “regedit” di kotak pencarian, dan tekan Enter.
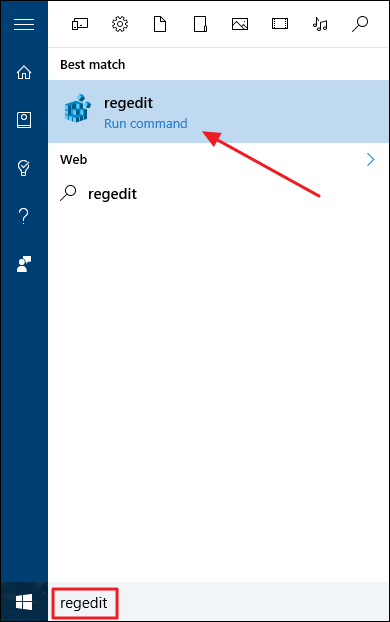
Di jendela Register Editor, telusuri ke HKEY_LOCAL_MACHINE > SOFTWARE > WOW6432Node > Policies jika Anda menggunakan Windows versi 64-bit.
Jika Anda menggunakan Windows versi 32-bit, buka HKEY_LOCAL_MACHINE > SOFTWARE > Policies.
Tidak yakin versi Windows yang Anda gunakan? Berikut cara memeriksa apakah Anda menggunakan versi 64-bit atau 32-bit.
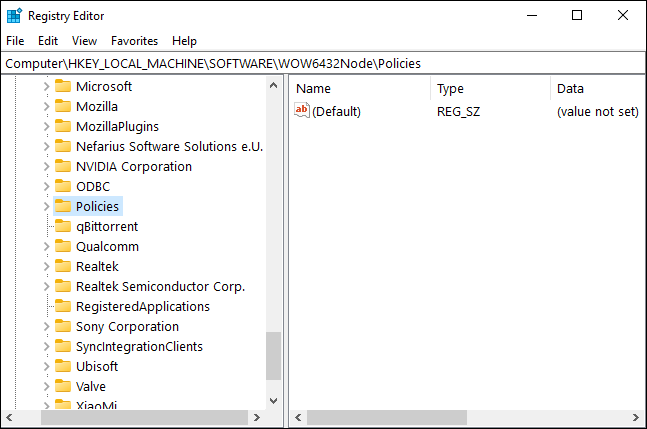
Di panel kiri, klik kanan pada folder "Kebijakan". Pilih opsi "Baru", lalu pilih opsi "Kunci". Beri nama subkunci baru ini "Google" tanpa tanda kutip.
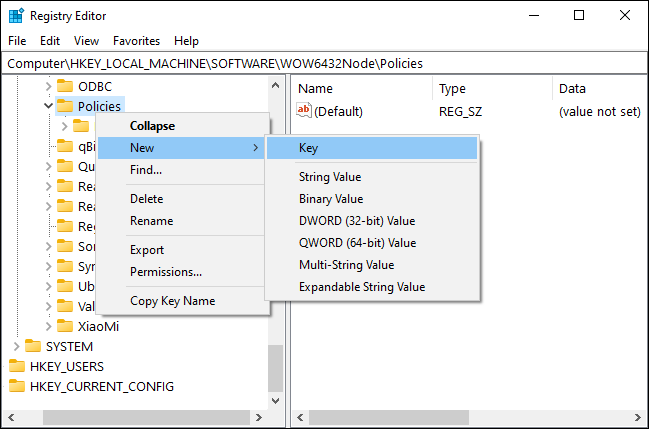
Selanjutnya, klik kanan pada subkunci "Google" yang baru dibuat. Pilih opsi "Baru", lalu pilih "Kunci" untuk menambahkan subkunci baru. Beri nama "Chrome" tanpa tanda kutip.
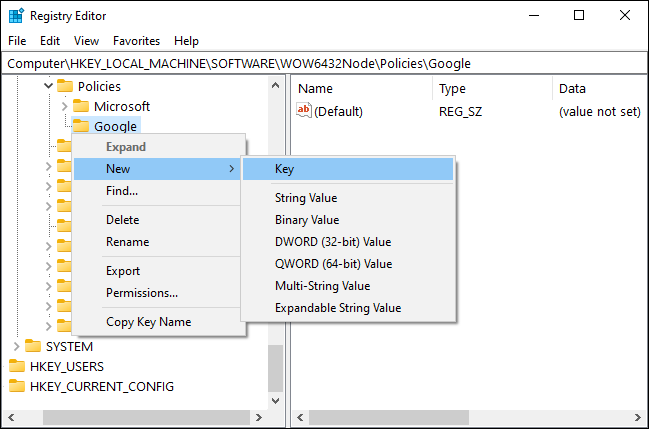
Klik kanan subkunci “Chrome” dan pilih New > Key sekali lagi. Beri nama kunci ini "ExtensionInstallBlocklist" tanpa tanda kutip.
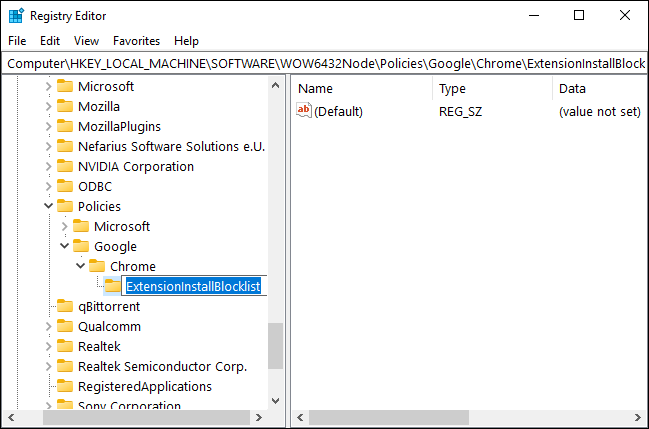
Klik kanan pada subkunci "ExtensionInstallBlocklist", pilih "Baru", pilih opsi "Nilai String", dan tetapkan "1" (tanpa tanda kutip) sebagai nama nilainya.
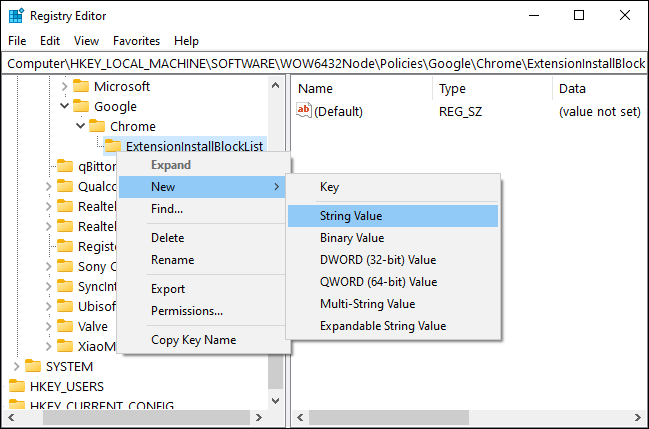
Di panel sebelah kanan, klik dua kali pada nama nilai "1" untuk membuka propertinya. Di kotak di bawah opsi Data nilai, ketik tanda bintang (*), dan klik tombol "OK".
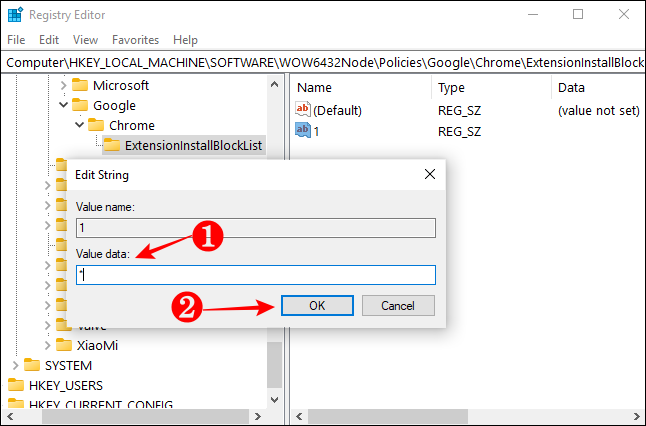
Selanjutnya, klik kanan subkunci “Chrome” lagi, dan pilih New > Key. Beri nama kunci ini "BlockExternalExtensions" tanpa tanda kutip.
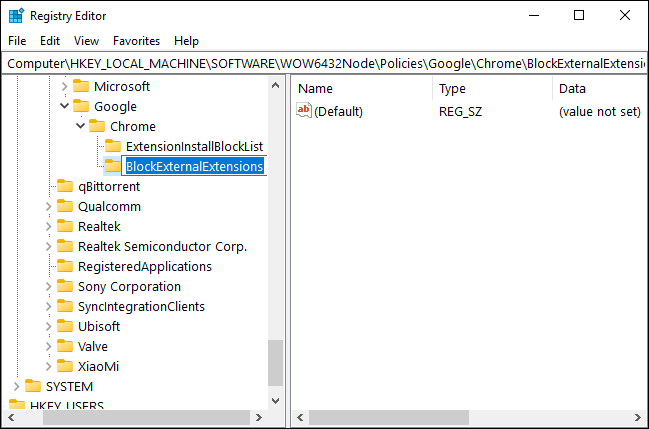
Klik kanan pada subkunci "BlockExternalExtensions", pilih "Baru", pilih opsi "Nilai String", dan tetapkan "1" sebagai nama nilainya.
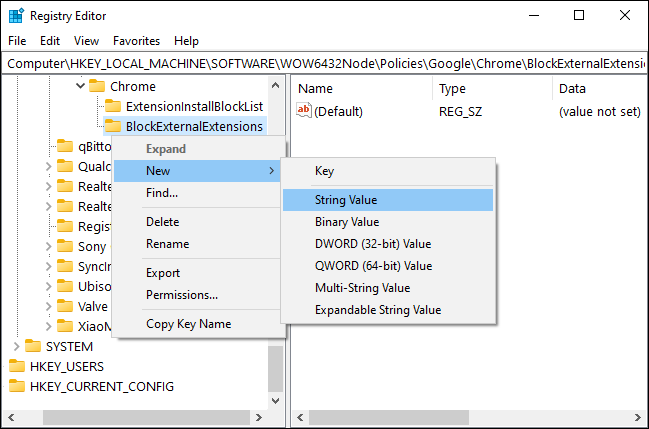
Di panel sebelah kanan, klik dua kali pada nama nilai "1" untuk membuka propertinya. Di kotak di bawah opsi Data nilai, ketik tanda bintang (*), dan klik tombol "OK".

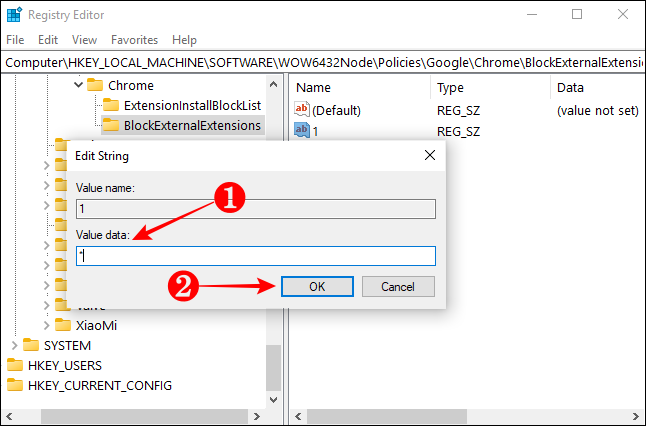
Dengan menambahkan dua kunci ini, Anda dapat memastikan bahwa tidak ada pengguna lain yang dapat memasang ekstensi Chrome dari Toko Web Chrome atau sumber online lainnya. Satu-satunya downside adalah Anda harus mengingat jalur untuk subkunci baru ini.
Windows 10 Professional: Gunakan Kebijakan Grup
Jika PC Anda menjalankan edisi Windows 10 Professional atau Enterprise, Anda dapat melewati masalah registri. Sebagai gantinya, Anda dapat menggunakan Editor Kebijakan Grup Lokal untuk mencegah orang lain menambahkan ekstensi Chrome.
Pertama, unduh file zip template kebijakan Chrome dari Google dan unzip di PC Anda.
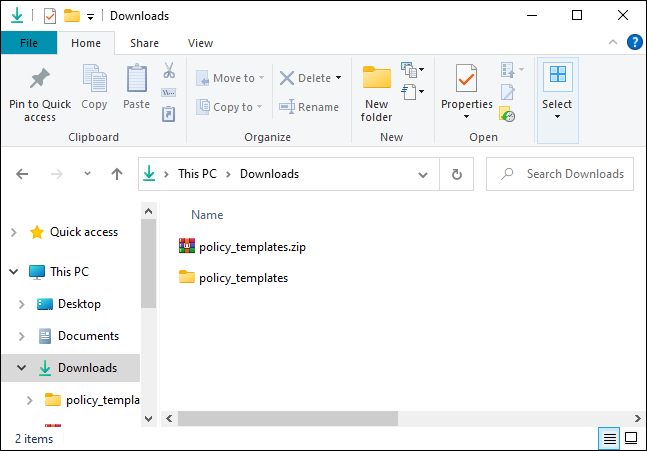
Untuk meluncurkan Editor Kebijakan Grup, tekan Mulai, ketik "gpedit.msc" ke dalam Pencarian Windows, dan tekan Enter.
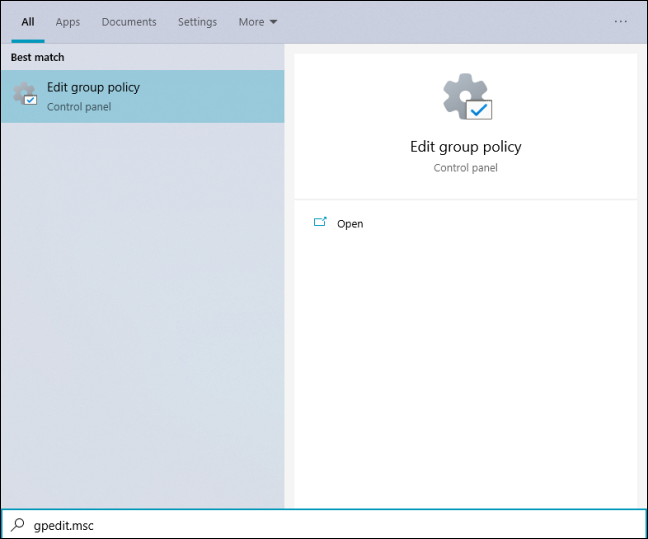
Di jendela Editor Kebijakan Grup Lokal, di panel sebelah kiri, lihat Konfigurasi Komputer > Template Administratif.
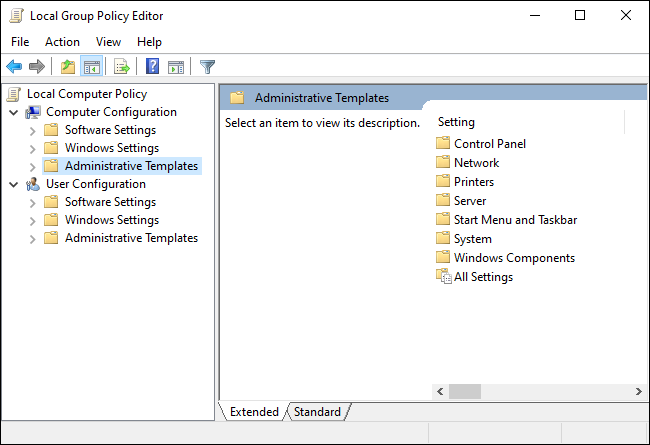
Klik menu "Tindakan" di bagian atas, dan pilih opsi "Tambah/Hapus Template".
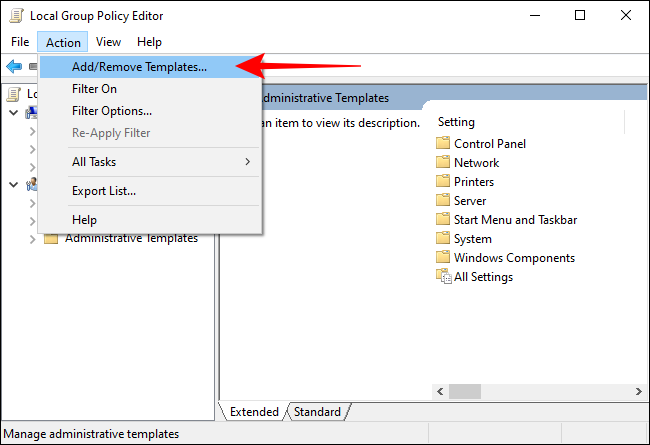
Dari jendela baru yang terbuka, klik tombol "Tambah".
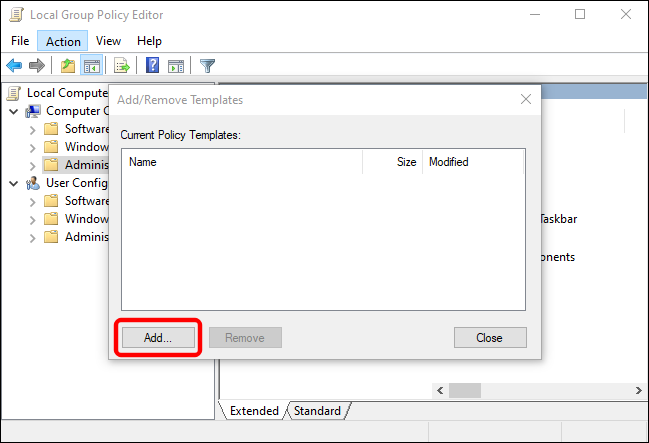
Navigasikan ke folder tempat Anda membongkar template kebijakan Chrome dan telusuri ke policy_templates > windows > adm.
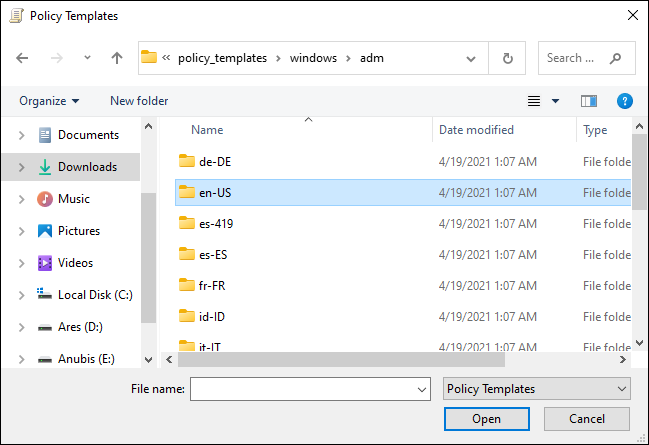
Klik dua kali pada folder bahasa "en-US", pilih file "chrome.adm", dan klik tombol "Buka". Anda dapat memilih folder bahasa lain yang cocok dengan bahasa sistem PC Anda.
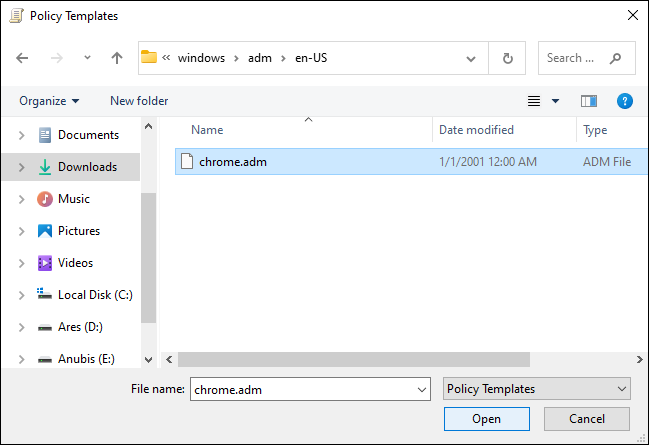
Saat file template Chrome muncul di bawah daftar Template Kebijakan Saat Ini, klik tombol "Tutup".
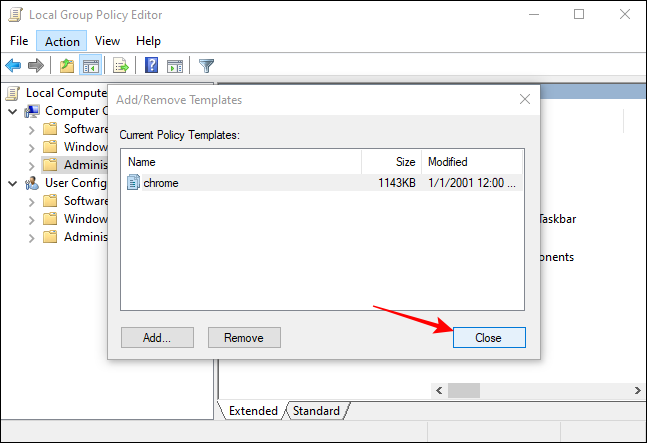
Di panel sebelah kiri jendela Editor Kebijakan Grup Lokal, lihat Konfigurasi Komputer > Template Administratif > Template Administratif Klasik (ADM) > Google > Google Chrome > Ekstensi.
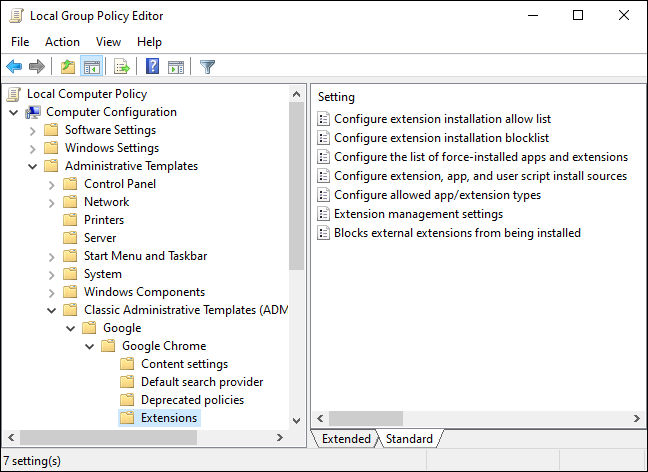
Di panel sebelah kanan, klik dua kali pengaturan "Konfigurasikan daftar blokir pemasangan ekstensi". Ketika jendela pengaturan terbuka, pilih opsi "Diaktifkan" dan klik tombol "Tampilkan".
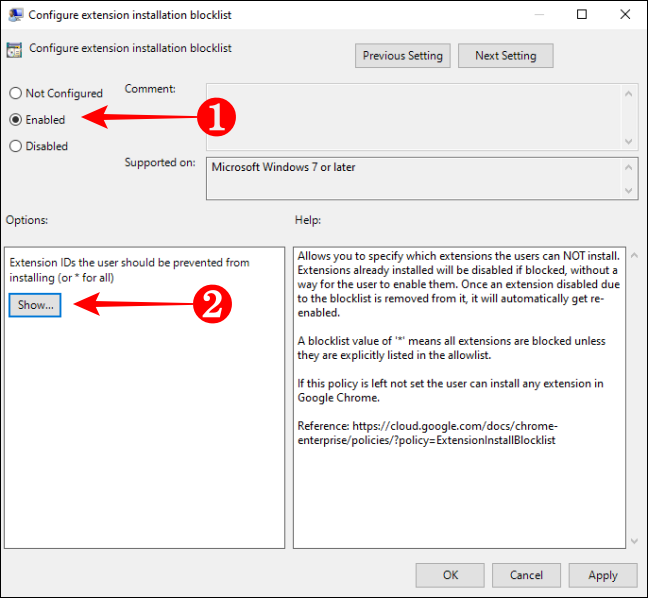
Ketika jendela Show Contents baru terbuka, ketik tanda bintang (*) di kotak kosong di bawah judul Value dan klik tombol "OK".
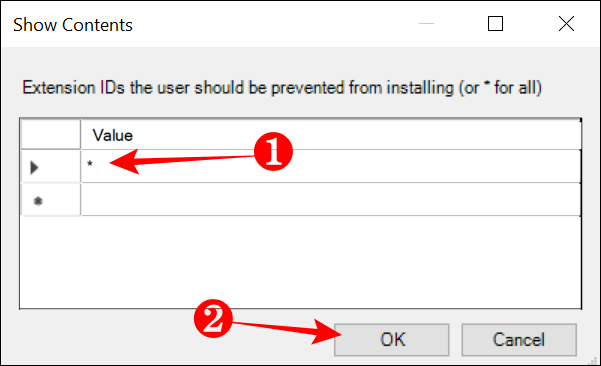
Klik tombol "OK" di jendela "Configure extension installation blocklist" untuk menutupnya.
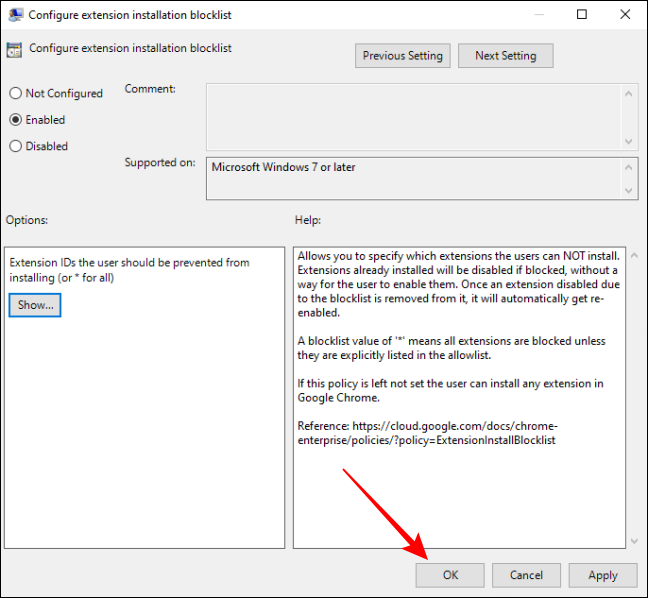
Sekarang, gunakan proses serupa untuk membuka pengaturan "Blokir ekstensi eksternal untuk dipasang" untuk mencegah siapa pun memasang ekstensi khusus eksternal di Chrome. Ketika jendela pengaturan terbuka, klik opsi "Diaktifkan", lalu klik tombol "OK".
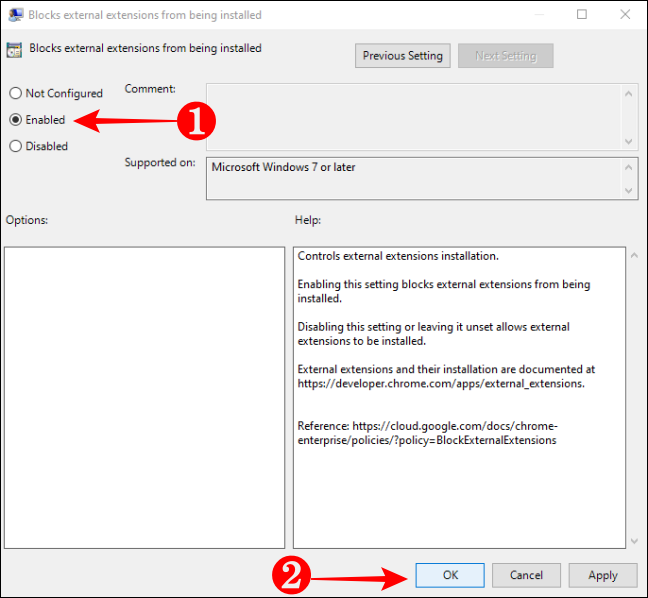
Setelah Anda melakukan perubahan, tidak ada yang dapat memasang ekstensi apa pun dari Toko Web Chrome atau dari lokasi lain mana pun. Anda dapat meluncurkan Chrome dan mencoba memasang ekstensi untuk menguji apakah Anda telah mengonfigurasi kebijakan dengan benar.
