Cara Memainkan Game Steam VR Secara Nirkabel di Oculus Quest Anda
Diterbitkan: 2022-01-29
Oculus Quest adalah headset yang sepenuhnya berdiri sendiri. Ini bebas dari kabel headset khusus PC. Namun, jika Anda ingin menggunakannya di PC untuk memainkan game Steam VR, Anda memerlukan perangkat lunak khusus untuk melakukannya secara nirkabel.
Pengganti Nirkabel untuk Oculus Link
Oculus Link adalah cara resmi menggunakan Quest sebagai headset Steam VR, dan memerlukan kabel USB. Ini bagus, meskipun sedikit lebih lambat daripada perangkat khusus, seperti Rift S atau Valve Index. Namun, itu cukup baik untuk membuat Quest terasa seperti headset PC saat dicolokkan. Namun, Anda masih memerlukan kabel dengan Link, jadi jika Anda ingin sepenuhnya nirkabel, Anda memerlukan perangkat lunak khusus.
ALVR adalah aplikasi gratis yang dapat menghubungkan Quest dan PC Anda. Anda menjalankan aplikasi di PC Anda, yang menginstal driver khusus untuk Steam VR dan menjalankan server yang terhubung dengan Quest. Anda meluncurkan aplikasi di Quest Anda, yang terhubung ke server dan mengalirkan video. Input dan gerakan pengontrol dikirim kembali ke server, yang muncul sebagai headset biasa di Steam VR. Hasilnya adalah pengalaman nirkabel sepenuhnya—PC Anda dapat berada di kamar tidur Anda, sementara Anda bermain di ruang tamu yang lebih luas.
Pengalaman itu sendiri tentu merupakan campuran tas. Memainkan game PC lengkap melalui Steam VR tanpa kabel adalah pengalaman yang fantastis dibandingkan dengan terikat. Ketika berhasil, itu bekerja dengan baik, dan tentu saja patut dicoba, bahkan jika hanya untuk hal-hal baru. Namun, kadang-kadang cukup buggy.
Saat tidak berfungsi, Anda terjebak dengan pembekuan dan artefak kompresi di VR, yang tidak enak dipandang. Latensi bukanlah masalah besar untuk game kasual. Jika Anda ingin memainkan sesuatu yang serba cepat, seperti Beat Saber , Anda mungkin ingin tetap menggunakan kabel atau hanya menjalankan game di Quest.
Ini tidak benar-benar berfungsi sama sekali pada Wi-Fi 2,4 GHz. Anda harus menggunakan 5 GHz yang lebih cepat, dan koneksi kabel dari PC ke router Anda. Jika Anda dapat bermain lebih dekat ke router Anda, itu juga membantu.
ALVR adalah opsi gratis paling populer di luar sana. Namun, jika Anda ingin mencoba yang lain, Virtual Desktop adalah aplikasi resmi seharga $20 yang melakukan hal yang sama dan mengalir dari desktop Anda yang sebenarnya. Anda masih perlu menginstal versi sideload untuk menggunakan SteamVR, dan pengalamannya sebagian besar akan sama.
Menyiapkan ALVR
Untuk memulai, Anda harus mengunduh ALVR. Buka halaman GitHub dan unduh rilis terbaru. Unduh file ALVR.zip, yang merupakan server yang akan berjalan di PC Anda. Anda juga harus mengunduh ALVRClient, yang merupakan aplikasi yang perlu Anda sideload ke Quest Anda.
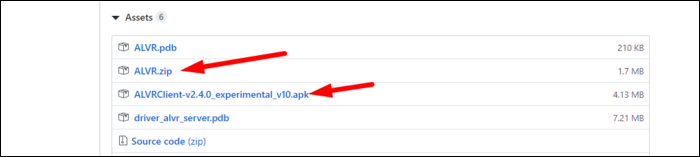
Aktifkan Mode Pengembang di Quest Anda. Dari Aplikasi Oculus di iPhone atau Android Anda, temukan Quest Anda di bawah menu pengaturan, lalu pilih Pengaturan Lainnya > Mode Pengembang, dan nyalakan.
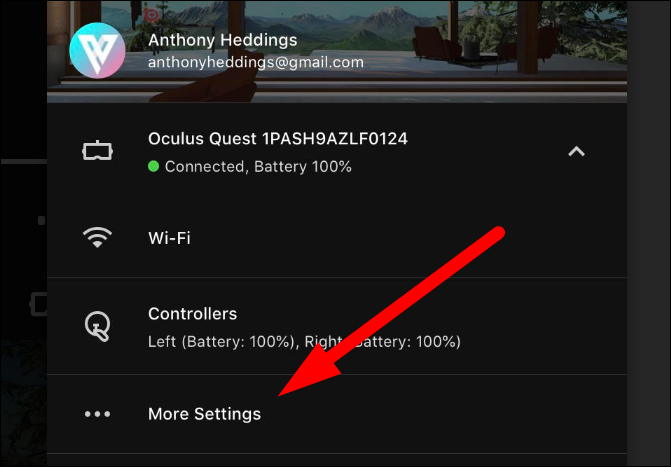
Ini akan membawa Anda ke situs web Oculus, di mana Anda harus mendaftar sebagai pengembang dan membuat "Organisasi." Ini benar-benar gratis, tetapi sedikit mengganggu.
Setelah dihidupkan, mulai ulang Quest Anda, sambungkan dengan kabel, dan Anda akan melihat layar di bawah yang meminta Anda untuk mempercayai komputer ini. Pilih "Selalu Izinkan," lalu klik "OK."
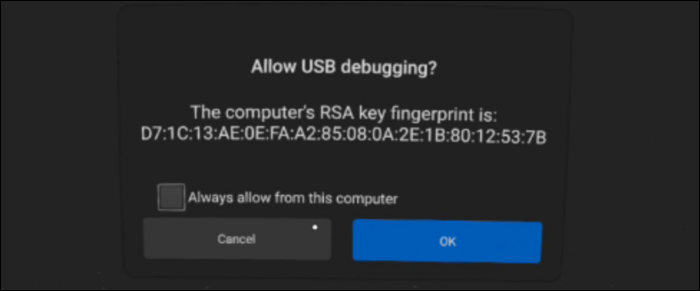
Untuk sideloading, metode termudah adalah dengan menggunakan SideQuest, toko pihak ketiga untuk aplikasi sideloaded. Anda tidak terbatas pada aplikasi di SideQuest—Anda dapat menginstal aplikasi apa pun yang file APK-nya Anda miliki.

Buka, dan Anda akan melihat headset Anda terhubung di sudut kiri atas.
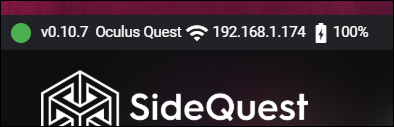
Seret file ALVRClient.apk ke SideQuest, yang akan langsung menginstalnya. Anda tidak akan menemukan ALVR di layar beranda Anda—itu tersimpan di "Perpustakaan" di bawah "Sumber Tidak Dikenal."
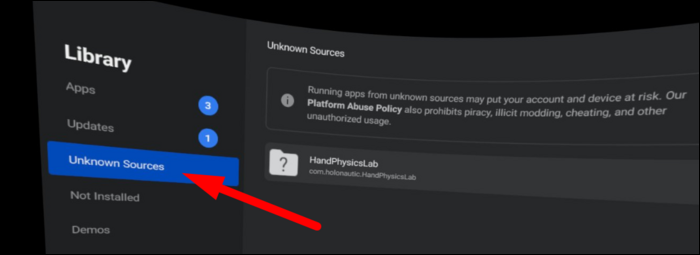
Cabut headset Anda dari PC, dan muat aplikasi ALVR di Quest. Anda akan disambut dengan layar beranda alias yang cukup tidak menyenangkan dan menggelegar, yang memberi tahu Anda untuk terhubung ke perangkat dari server.
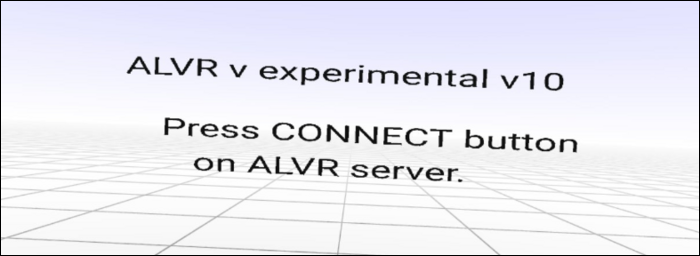
Buka zip file ALVR.zip, lalu pindahkan folder tersebut ke lokasi yang tidak akan Anda hapus secara tidak sengaja. Jalankan ALVR.exe untuk memulai server.
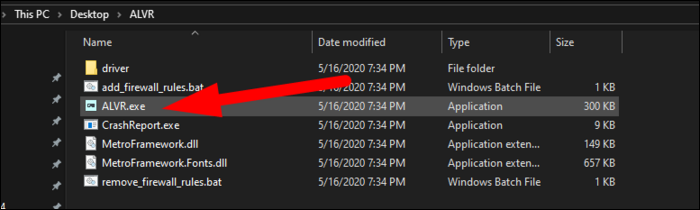
Setelah dimuat, Anda dapat mengubah beberapa pengaturan, tetapi defaultnya akan berfungsi dengan baik. Klik "Hubungkan" di PC Anda. Setelah tersambung, klik "Sambung Otomatis Lain Kali", untuk mengaktifkan headset agar tersambung kembali secara otomatis jika waktu sambungan habis.
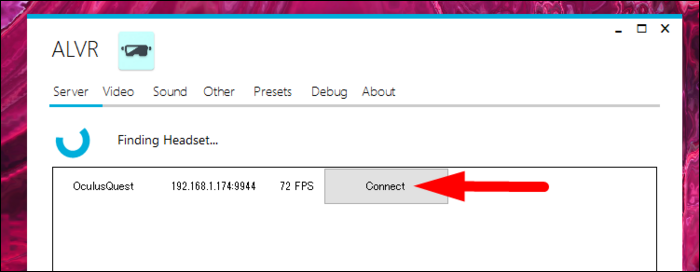
Dari sini, Anda dapat memuat game Steam VR. ALVR akan menampilkan perangkat sebagai headset biasa, dan, jika sambungannya solid, ia akan berfungsi seperti itu.
Memperbaiki Beberapa Bug Umum
Jika gambar Anda macet atau Anda melihat artefak visual, pastikan headset Anda terhubung ke Wi-Fi 5 GHz. Jika bisa, atur juga lebar saluran menjadi 40 MHz.
Beberapa router menggunakan SSID (nama jaringan) yang sama untuk pita 2,4 dan 5 GHz, yang dapat menjadi masalah. Quest kami default ke Wi-Fi 2,4 GHz, dan satu-satunya cara untuk memperbaikinya adalah dengan membagi nama jaringan.
Namun, router Fios kami tidak mengizinkan ini, secara default. Kami harus mematikan pengaturan yang sangat terkubur untuk "Jaringan Pengorganisasian Mandiri Diaktifkan" di bawah Pengaturan Nirkabel> Pengaturan Keamanan Lanjutan> Opsi Nirkabel Lanjutan Lainnya. Kemudian, kami dapat membagi jaringan.
Setelah menghubungkan Quest ke Wi-Fi 5 GHz dan melupakan jaringan lain, kami memiliki pengalaman yang jauh lebih lancar.
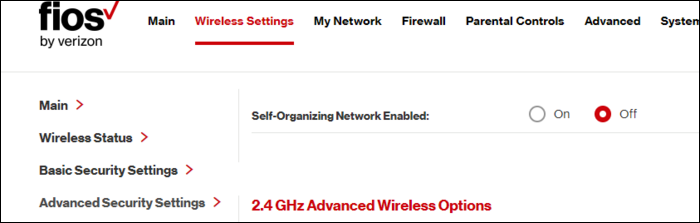
Jika itu tidak memperbaikinya, Anda mungkin perlu memulai ulang ALVR atau menurunkan kecepatan bit atau resolusi dalam pengaturan video. Sebaliknya, jika Anda memiliki pengalaman yang mulus dengan video yang sedikit lebih buram, Anda dapat menaikkan bit rate.
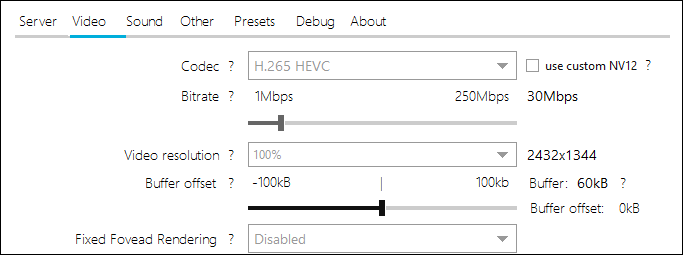
Masalah lain yang kami miliki adalah dengan audio desktop. Kami menggunakan Kabel VB dan Voicemeeter untuk perutean audio tingkat lanjut dan memiliki masalah dengan suara yang tidak berfungsi pada awalnya. Kami harus secara manual mengalihkan perangkat output ke perangkat yang tepat. Kami kemudian memulai kembali semuanya: ALVR, Steam VR, dan game.
Setelah Anda memperbaiki masalah ini, halangan sesekali, gagap, atau kelambatan umum tidak dapat dihindari tanpa peralatan khusus, seperti Adaptor Nirkabel Vive. Pasti ada kompromi yang harus dilakukan dengan pengaturan ini.
