Cara Memainkan Game PC di Mac Tanpa Menginstal Windows
Diterbitkan: 2022-01-29Pengguna Mac memilikinya kasar. Anda mendapatkan beberapa perangkat keras terbaik di pasar dengan perangkat lunak yang sangat halus dan stabil—dan begitu sedikit permainan untuk dimainkan di dalamnya. Tetapi hanya karena pengembang tidak merilis game mereka untuk macOS tidak berarti Anda tidak dapat menjalankan game PC di mesin buatan Apple Anda. Ini hanya membutuhkan sedikit kemahiran.
Jika Anda benar-benar ingin memainkan game PC dengan kemampuan terbaik perangkat keras Anda, Anda pasti ingin menginstal Windows di Mac menggunakan Boot Camp (kecuali jika Anda memiliki Mac berbasis ARM, yang tidak mendukung Boot Camp). Ini adalah cara termudah untuk menjalankan game, dan memberikan performa terbaik. Namun, itu memakan banyak ruang pada hard drive Anda, dan sangat menjengkelkan untuk me-reboot komputer Anda setiap kali Anda ingin bermain game. Anda dapat menginstal Windows melalui Parallels atau VirtualBox, tetapi Anda akan mengorbankan banyak hal dalam kinerja.
Namun, jika Anda tidak ingin repot menginstal Windows, kami mengerti. Berikut adalah alternatif Anda untuk bermain game di Mac Anda.
Cari Game Ramah Mac
Pertama, mari kita perjelas—ada banyak game yang kompatibel dengan Mac di luar sana. Steam, misalnya, menunjukkan logo Apple kecil di sebelah setiap game yang kompatibel dengan macOS, dan saya terkejut menemukan sejumlah game saya sendiri yang layak tersedia di platform, termasuk Shadow of the Tomb Raider, Call of Duty Black Ops III, dan Peradaban VI. Pastikan Anda mencari logo Apple itu, atau buka Browse > Mac OS X sebelum membeli.
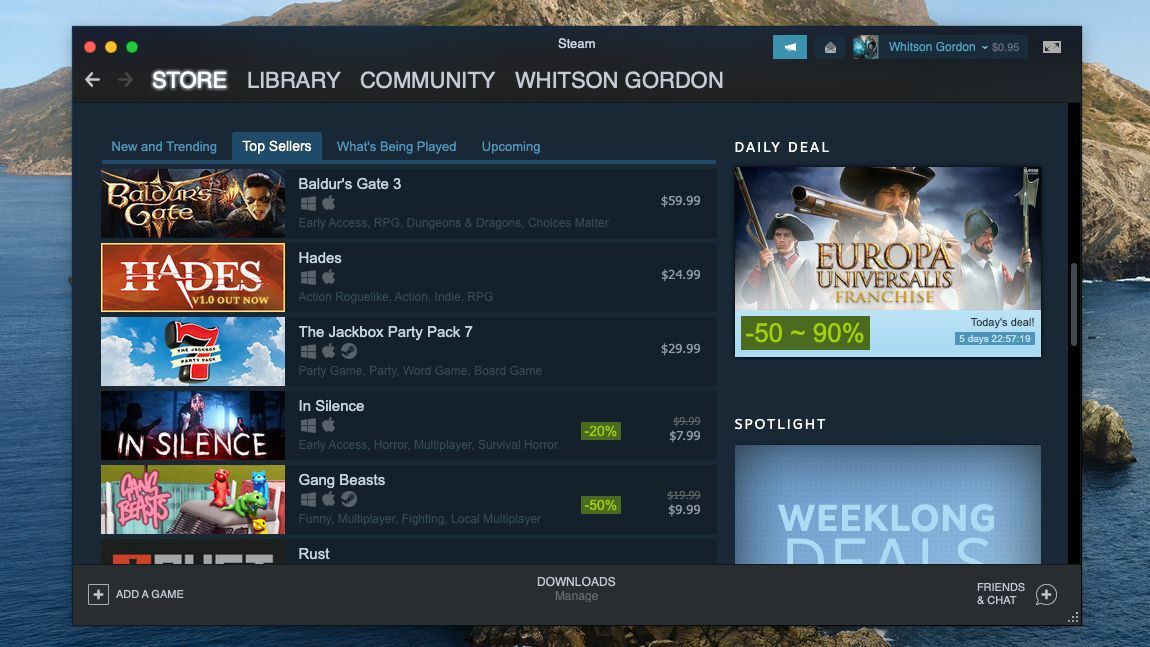
Juga, ingatlah bahwa Steam bukan satu-satunya tempat untuk menemukan game—Blizzard menawarkan versi Mac dari game-nya melalui layanan Battle.net, dan Anda juga akan menemukan banyak judul Mac hebat di GOG.com. Ingatlah untuk mencari di berbagai toko saat Anda berbelanja, karena Anda mungkin akan terkejut dengan eksklusivitas apa yang akan Anda temukan.
Dapatkan Game PC Berjalan Di Bawah Wine
Oke, jadi Anda telah kehabisan semua game yang kompatibel dengan Mac di toko-toko populer, dan Anda siap untuk bermain-main untuk menjalankan beberapa game lain. Beberapa judul khusus Windows dapat berjalan di macOS melalui Wine, lapisan kompatibilitas untuk sistem Mac dan Linux yang dirancang untuk menjalankan program Windows. Wine itu sendiri bisa menjadi agak teknis untuk disiapkan, terutama dalam hal permainan, tetapi ada beberapa alat pihak ketiga yang membuat segalanya lebih mudah.
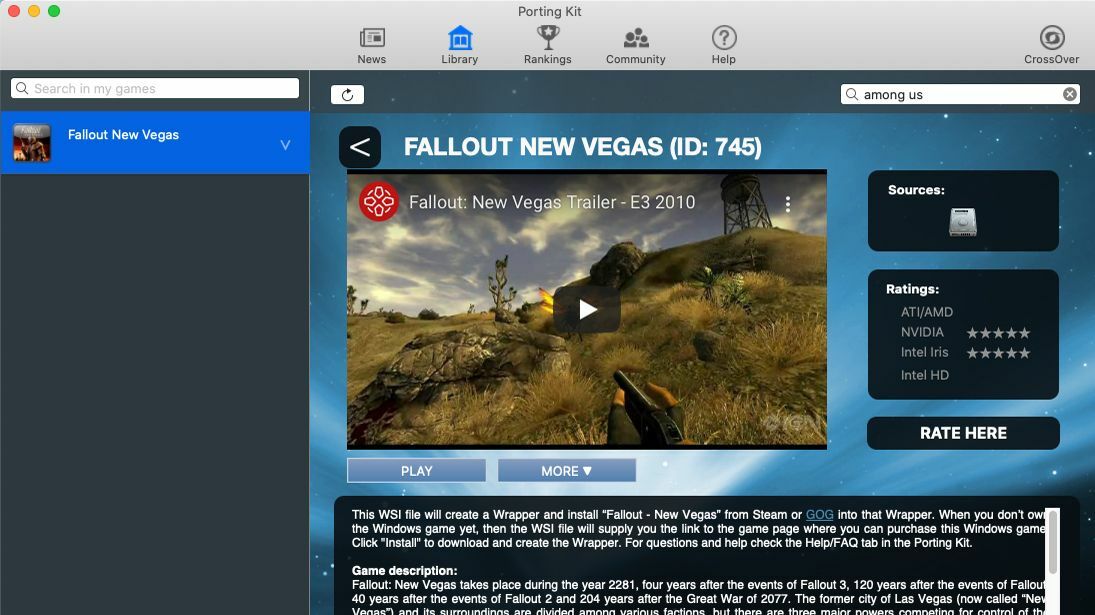
Porting Kit biasanya merupakan tujuan pertama saya, karena ia mencoba melakukan banyak pekerjaan berat untuk Anda. Cukup telusuri aplikasi atau situs web Porting Kit untuk sebuah game, seperti Among Us, dan itu akan menyediakan tombol Instal Sekarang bersama dengan kebiasaan, tambalan, atau langkah ekstra yang mungkin perlu Anda ambil untuk gameplay yang lancar. Masih perlu sedikit mengutak-atik, tetapi Porting Kit memiliki beberapa tutorial bawaan untuk membantu Anda. Setelah Anda bisa membuat game bekerja untuk pertama kalinya, itu akan mudah untuk diluncurkan di masa mendatang, karena judulnya muncul di folder Aplikasi Anda seperti aplikasi Mac lainnya.
Meskipun Porting Kit adalah alat termudah dan paling mutakhir untuk menginstal game dengan Wine, program lain bertujuan untuk melakukan hal serupa, seperti PlayOnMac atau CrossOver $40. Beberapa mungkin bekerja lebih baik dengan game tertentu, jadi taruhan terbaik Anda adalah mencari "cara terbaik untuk menjalankan [game yang Anda inginkan] di Mac." Untuk menelusuri game yang cocok untuk Wine sebelum Anda membeli, periksa Wine Database di samping perpustakaan Porting Kit untuk merasakan apa yang mungkin berfungsi di sistem Anda.
Pergi Retro Dengan Emulator
Jika Anda ingin menghidupkan kembali game dari masa muda Anda, ada kemungkinan besar judul retro favorit Anda dapat ditiru di Mac Anda. Ada banyak emulator untuk konsol game retro di luar sana, tetapi pengguna Mac cukup mudah melakukannya dengan OpenEmu, yang dapat menempatkan semua game retro favorit Anda di satu tempat. Instal program, pilih sistem yang ingin Anda tiru, dan Anda siap balapan.
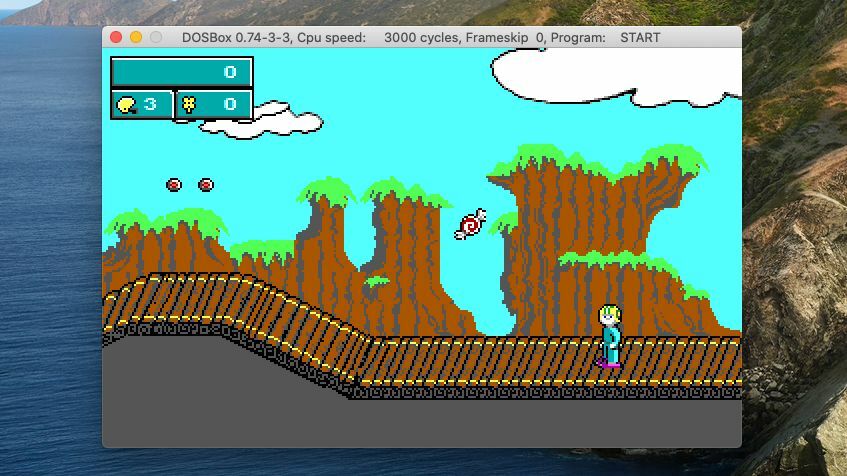
Anda harus mengambil file ROM untuk game apa pun yang ingin Anda mainkan—kami akan menyerahkannya kepada Anda untuk menemukannya—setelah itu Anda cukup menyeretnya ke jendela utama OpenEMU untuk menambahkannya ke perpustakaan game Anda. Atau klik tab Homebrew untuk menemukan game gratis yang baru dikembangkan untuk sistem klasik tersebut. Anda dapat membaca panduan lengkap kami untuk OpenEmu di sini, dan jika Anda ingin meniru sistem yang tidak didukungnya, lihat daftar emulator terbaik kami untuk opsi lainnya.

Sementara OpenEmu berfokus pada konsol game klasik, Anda juga dapat meniru program DOS dahulu kala dengan DOSBox. Ini tidak cukup plug-and-play seperti OpenEmu—Anda hanya perlu melakukan sedikit pekerjaan baris perintah yang Anda lakukan pada hari-hari DOS yang sebenarnya—tetapi untuk banyak game, ini cukup sederhana.
Unduh file game ke Mac Anda (sekali lagi, kami akan menyerahkannya kepada Anda untuk menemukannya), letakkan di folder (seperti ~/Documents/DOSgames), lalu buka DOSBox dan jalankan mount c ~/Documents/DOSgames ke ubah folder itu menjadi drive C: yang Anda tiru. Anda kemudian dapat meluncurkan game Anda dengan mengetikkan jalur ke file EXE-nya (seperti C:\keendrms\start.exe ) dan menekan Enter. Beberapa permainan mungkin bekerja tanpa usaha ekstra, sementara yang lain mungkin memerlukan penyesuaian, jadi periksa daftar kompatibilitas DOSBox atau Google permainan pilihan Anda untuk melihat permainan apa yang mungkin diperlukan.
Direkomendasikan oleh Editor Kami

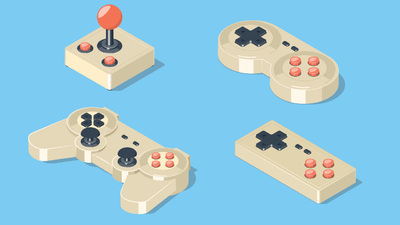
Streaming Game Dari Awan
Jika semua opsi itu terdengar agak terlalu rumit, ada satu metode lagi yang jauh lebih plug-and-play: Cloud streaming. Layanan seperti Shadow, Nvidia GeForce Now, dan Google Stadia memungkinkan Anda memainkan game di sejumlah perangkat berbeda, termasuk ponsel, tablet, PC, atau Mac. Masing-masing diatur sedikit berbeda.
Shadow adalah yang paling mahal, mulai dari $15 per bulan ($12 per bulan jika Anda membayar setahun di muka), tetapi ini memberi Anda PC Windows yang berfungsi penuh di cloud, memungkinkan Anda memainkan game apa pun yang pernah Anda beli di Steam atau platform lain, dialirkan langsung ke Mac Anda.
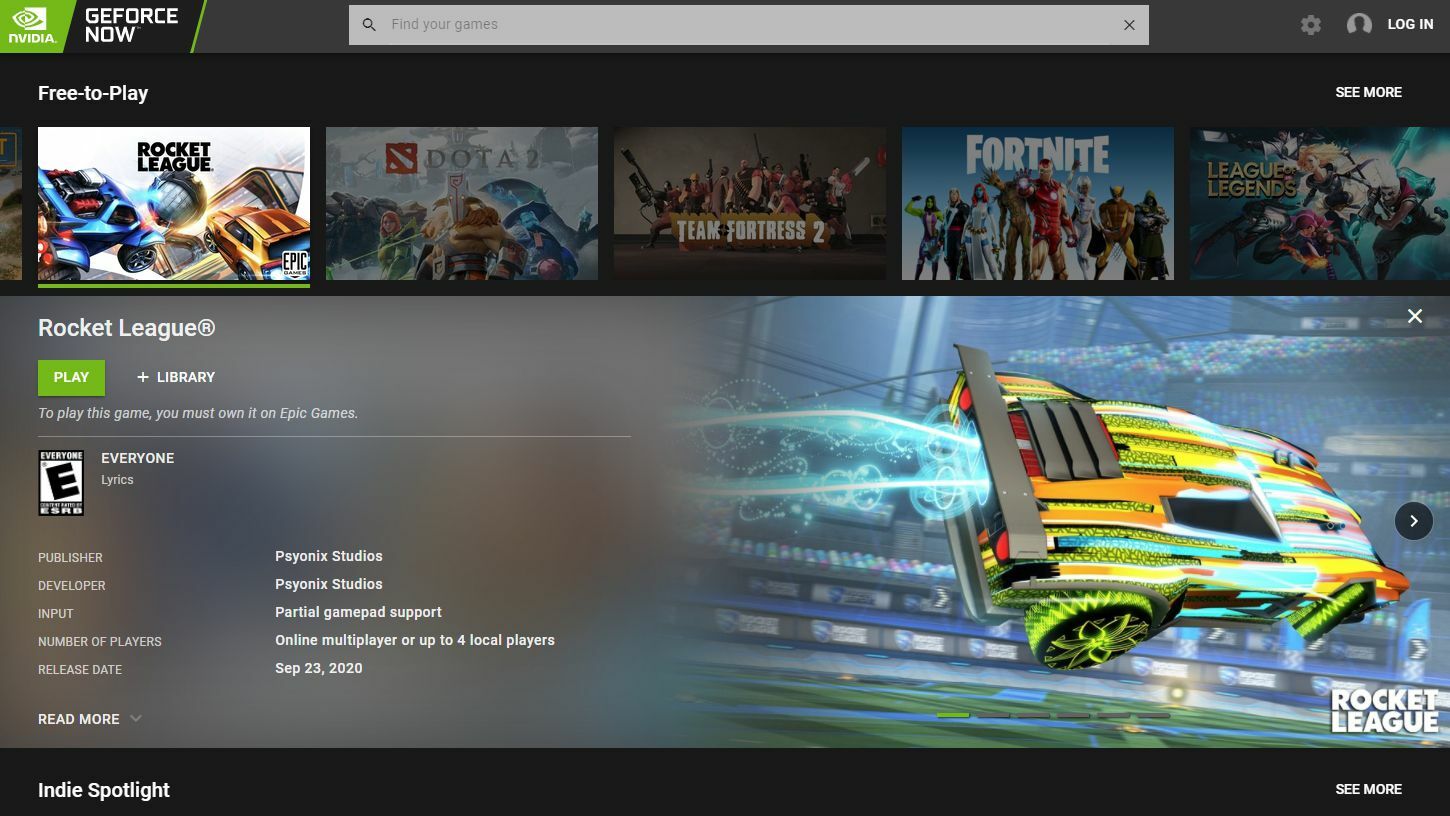
GeForce Now memiliki opsi gratis yang mencakup beberapa waktu tunggu sebelum Anda dapat memainkan sesi satu jam, dengan paket $5 per bulan yang menghindari batasan ini dan meningkatkan fidelitas grafis. Anda dapat memainkan game yang sudah Anda miliki, tetapi hanya yang didukung oleh GeForce Now.
Stadia, di sisi lain, adalah platformnya sendiri sepenuhnya, dan meskipun tidak memerlukan langganan bulanan untuk menggunakannya, Anda harus membeli game khusus untuk Stadia itu sendiri. Jika Anda membeli langganan berbayar, Anda mendapatkan judul tertentu yang disertakan.
Meskipun streaming lebih mudah diatur daripada, katakanlah, Wine, efektivitasnya sangat bergantung pada kecepatan dan latensi internet dan Wi-Fi rumah Anda. Jika Anda dapat duduk di dekat router atau menyambungkan Mac ke port Ethernet, Anda mungkin akan mendapatkan hasil yang jauh lebih baik. Jika jaringan Anda tidak sesuai dengan tugas, lihat panduan kami untuk meningkatkan Wi-Fi Anda. Dan jika Anda merasa masih belum selesai, mungkin sudah waktunya untuk menggigit peluru dan menginstal Windows di Boot Camp—percayalah, itu sepadan.
