Cara Memainkan Game PC di Linux
Diterbitkan: 2022-01-29Linux adalah sistem operasi open-source yang bagus untuk programmer, tetapi juga menawarkan pilihan yang cukup untuk membuat gamer senang juga. Jika Anda baru mengenal OS, mungkin lebih baik membaca panduan kami untuk beralih dari Windows sebelum membaca lebih lanjut, karena ini akan membantu untuk mengetahui dasar-dasarnya.
Tidak ada satu distro yang "terbaik" untuk bermain game, tetapi distro berbasis Ubuntu seperti Ubuntu, Linux Mint, dan Pop!_OS adalah pilihan yang baik untuk dukungan luas dan komunitas yang membantu. Jika Anda memiliki lingkungan Linux yang berbeda di sistem Anda, Anda mungkin harus meneliti cara terbaik untuk menginstal paket dan driver yang tepat, tetapi Anda hampir pasti bisa membuat game bekerja.
Sebelum mencoba apa pun, Anda harus memastikan distro Anda dilengkapi dengan driver grafis yang diperlukan. Jika tidak, pengguna Nvidia harus mengambil driver resmi milik perusahaan, dan pengguna AMD harus menginstal driver Mesa open-source. Prosedur untuk menginstal driver dapat bervariasi dari satu sistem ke sistem lainnya, jadi kita tidak akan membahasnya terlalu dalam di sini, tetapi saya menggunakan instruksi ini untuk driver Linux Mint dan instruksi ini untuk beberapa paket Vulkan tambahan, yang menghasilkan hasil yang baik.
Sekarang, sebelum kita melanjutkan, kurangi harapan Anda sedikit. Meskipun permainan Linux lebih mudah dari sebelumnya, itu masih tidak setara dengan Windows. Beberapa game tidak dapat berjalan sama sekali, dan yang lainnya mungkin memiliki sedikit kesalahan grafis, atau performa yang menurun. Yang lain mungkin memerlukan beberapa pencarian web dan penyesuaian baris perintah agar dapat dimainkan. Pengalamannya belum semulus mentega—masih sangat Linux-y—tetapi begitu Anda menguasai dasar-dasarnya, Anda mungkin akan terkejut dengan banyaknya game yang dapat Anda jalankan. Berikut adalah pilihan Anda.
Temukan Game yang Kompatibel dengan Linux
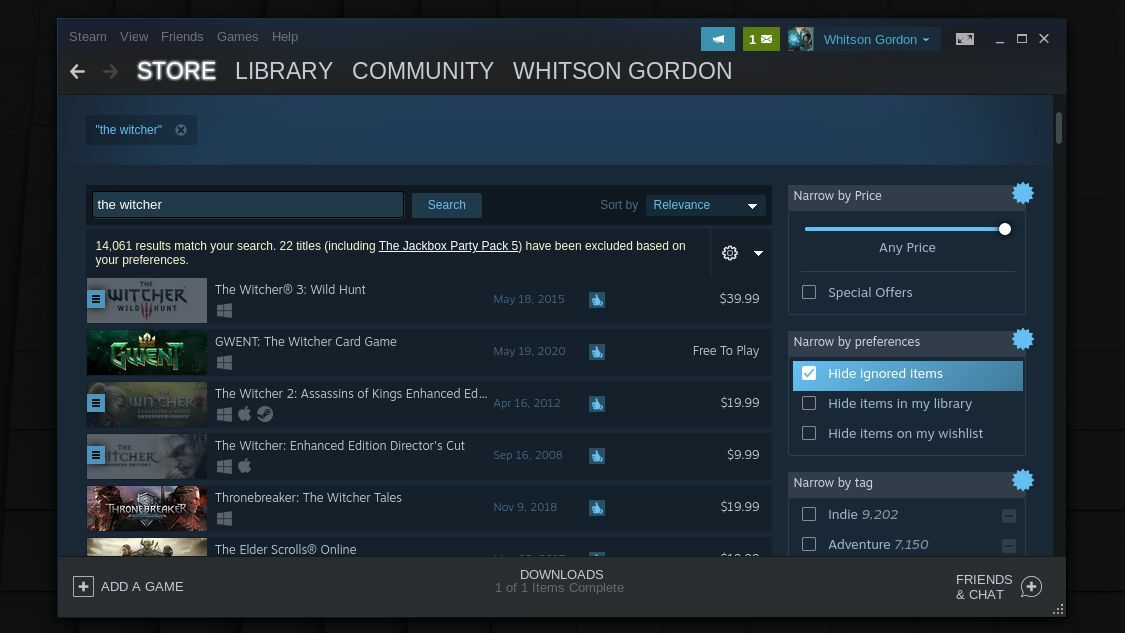
Linux telah mendapatkan sedikit pijakan di dunia game, dan sejumlah judul yang berharga dapat dimainkan secara native di platform. Saat Anda berbelanja game, coba filter toko digital Anda menurut judul yang ramah Linux. Di Steam, misalnya, buka tab Store, klik drop-down Game, dan pilih SteamOS + Linux untuk melihat semua game asli Linux dari Steam.
Anda juga dapat mencari judul yang Anda inginkan, lalu melihat platform yang kompatibel. Jika Anda melihat logo Steam kecil di sebelah logo Windows, artinya itu kompatibel dengan SteamOS dan Linux. Anda akan menemukan banyak game indie bersama beberapa judul besar seperti Shadow of the Tomb Raider, Civilization VI, dan Counter-Strike: Global Offensive.
Toko lain memiliki filter serupa. Di GOG.com. Buka Toko > Jelajahi Semua Game > Semua Game untuk Linux . Game apa pun dengan ikon penguin kecil harus kompatibel. Hal yang sama berlaku untuk The Humble Store, di mana Anda dapat pergi ke Browse > All dan kemudian memfilter Platform ke Linux—cari ikon penguin itu. Anda mungkin terkejut betapa banyak game yang dikembangkan secara khusus untuk OS open-source favorit Anda. Tapi jangan berhenti di situ—itu menjadi lebih baik.
Mainkan Game Windows Dengan Proton/Steam Play
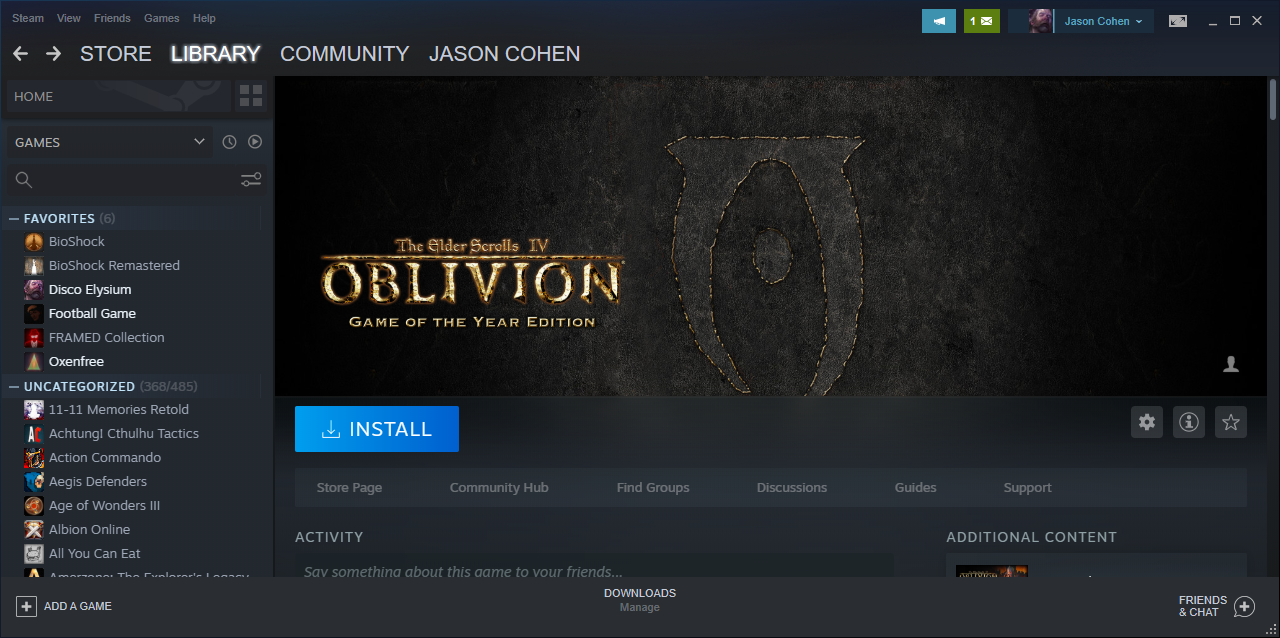
Berkat alat dari Valve bernama Proton, yang memanfaatkan lapisan kompatibilitas WINE, banyak game berbasis Windows yang sepenuhnya dapat dimainkan di Linux melalui Steam Play. Jargon di sini agak membingungkan—Proton, WINE, Steam Play—tapi jangan khawatir, menggunakannya sangat sederhana.
Saat Anda membuka Steam di Linux, lihat perpustakaan Anda. Beberapa game memiliki tombol Instal berwarna biru meskipun tidak terdaftar sebagai kompatibel dengan Linux di toko. Game-game tersebut telah dihapus untuk dijalankan di bawah Proton, dan memainkannya semudah mengklik Install . Dalam kasus saya, baik NieR: Automata dan Doom sudah siap untuk Proton.
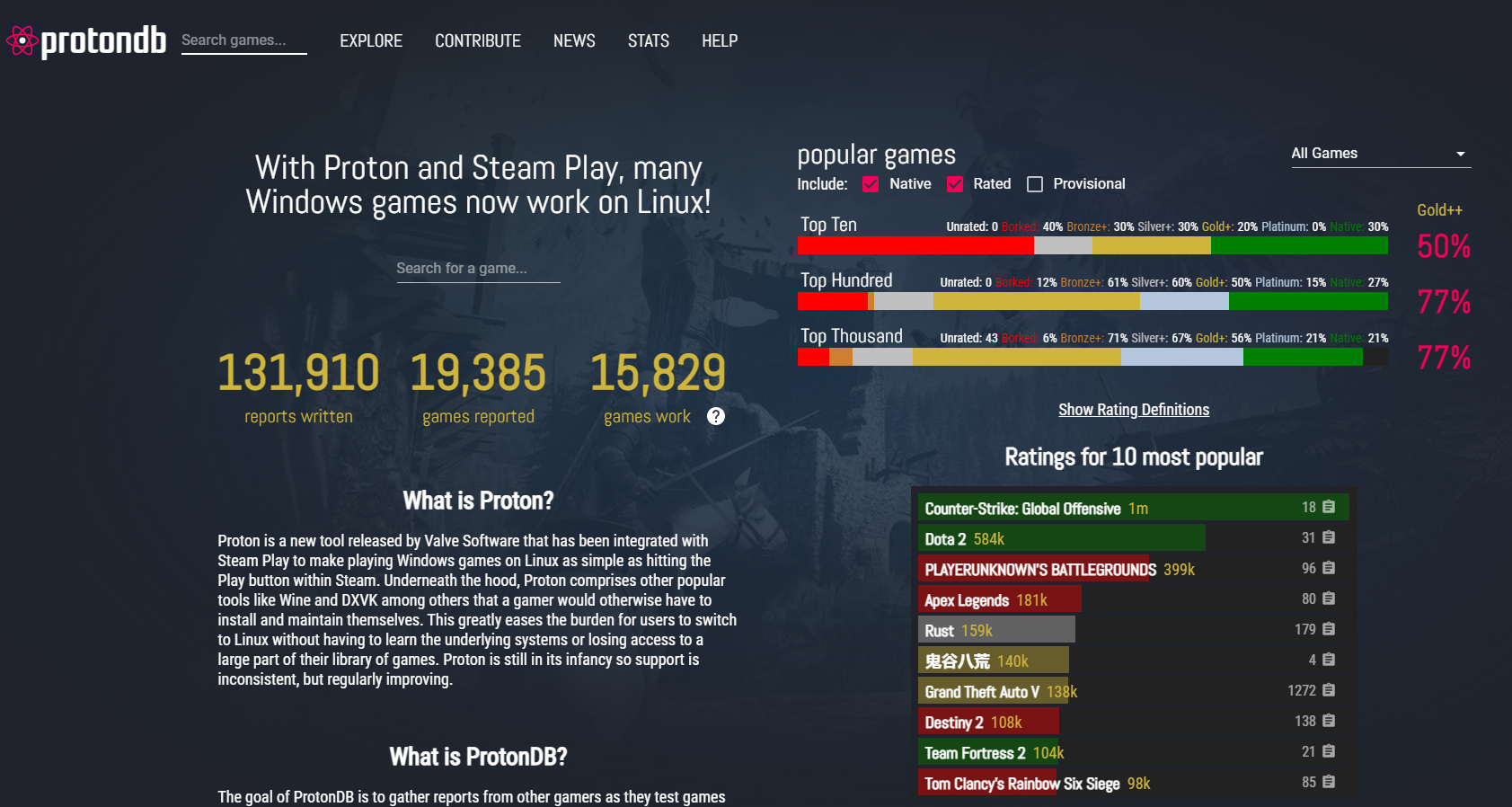
Jika Anda berbelanja untuk game yang kompatibel dengan Proton, Anda akan mengalami kesulitan karena Steam Store tidak menunjukkan game mana yang kompatibel. Sebagai gantinya, Anda harus melihat perpustakaan game yang ada untuk melihat judul mana yang dapat diinstal. Apa yang membuat segalanya semakin tidak jelas adalah bahwa banyak game akan bekerja dengan Proton, bahkan jika Steam belum secara resmi membebaskan mereka untuk bertugas.
Di sinilah ProtonDB berguna. Ini adalah daftar permainan yang dikuratori komunitas yang bekerja di bawah Steam Play dengan Proton, bersama dengan detail tentang perangkat keras apa, versi Proton mana, dan tweak apa pun yang diperlukan untuk kinerja yang optimal. Misalnya, Dishonored tidak memiliki tombol Instal berwarna biru, tetapi dilaporkan sebagai "Emas" oleh pengguna ProtonDB, yang artinya harus dapat dimainkan.
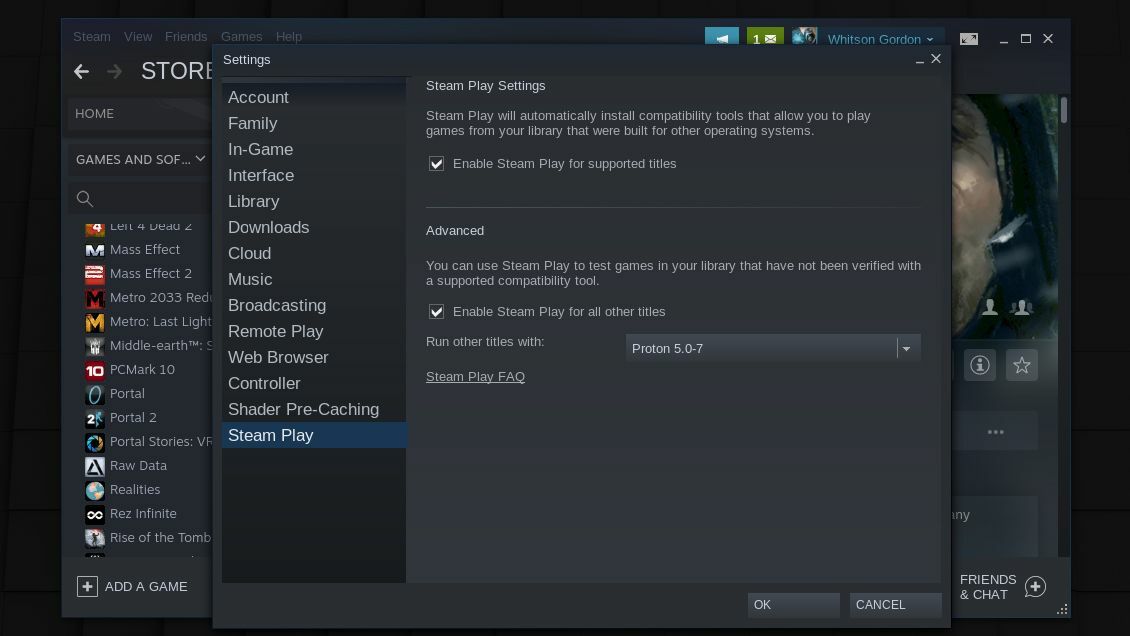
Untuk menginstal game yang tidak didukung, buka pengaturan Steam, buka tab Steam Play , dan centang kotak Enable Steam Play for All Other Titles . Anda kemudian dapat menginstal dan memainkan game apa pun di perpustakaan Anda. Ingatlah bahwa banyak yang tidak akan berfungsi, tetapi ProtonDB dapat memberi tahu Anda judul mana yang akan mendapatkan hasil terbaik. Jika Anda mengalami masalah, coba urutkan laporan ProtonDB berdasarkan CPU atau GPU Anda untuk melihat catatan dari orang-orang dengan perangkat keras serupa.

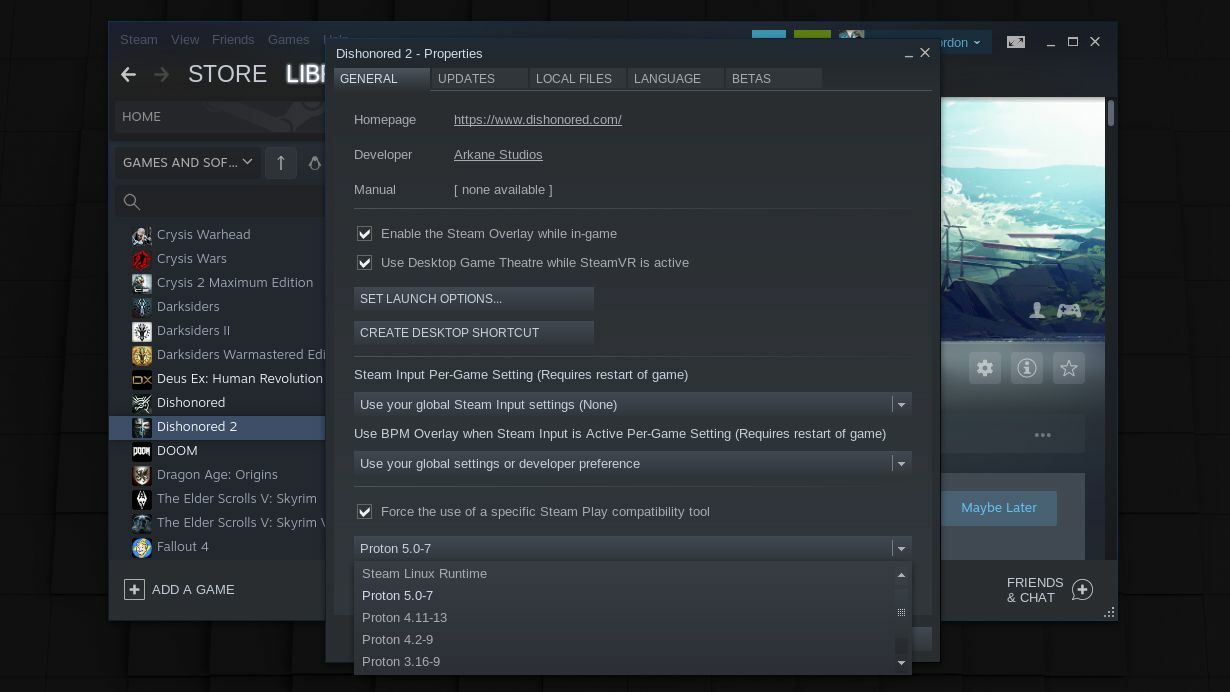
Jika daftar ProtonDB mengatakan bahwa sebuah game bekerja dengan versi Proton tertentu, Anda dapat mengklik kanan game tersebut, menuju ke Properties , dan centang Force the Use of a Specific Steam Play Compatibility Tool untuk memilih yang benar. Anda juga dapat mengeklik tombol Atur Opsi Peluncuran untuk menyertakan tanda tambahan apa pun yang disebutkan dalam daftar ProtonDB. Mungkin diperlukan sedikit percobaan dan kesalahan untuk menemukan apa yang berhasil, tetapi saya sudah bisa mendapatkan beberapa permainan dan berjalan dengan sedikit mengutak-atik.
Instal Game Lain Dengan Lutris
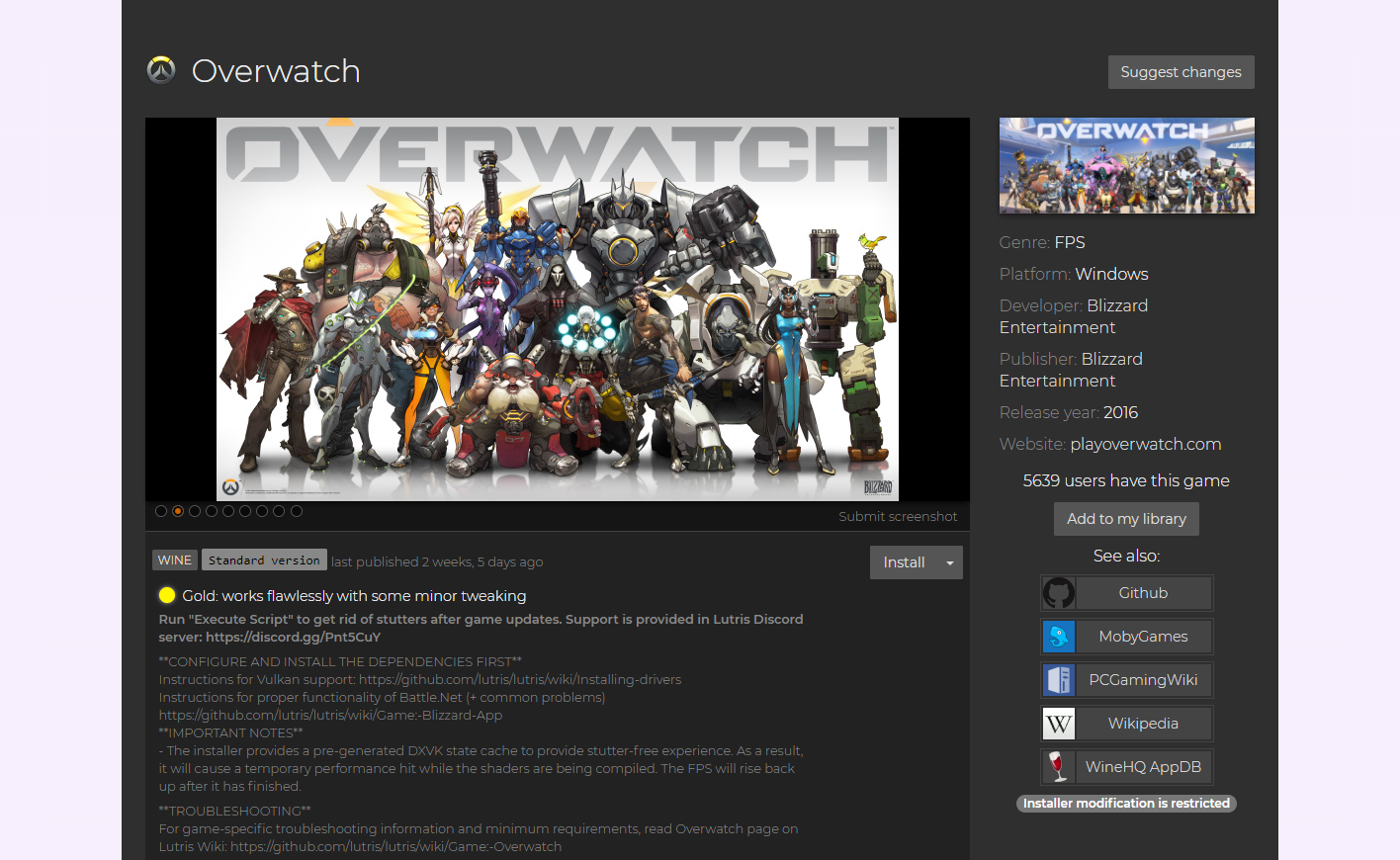
Proton bukan satu-satunya alat yang membawa game khusus Windows ke Linux. Lutris adalah program manajemen game yang dirancang untuk menjalankan game di bawah WINE dan emulator atau lapisan kompatibilitas lainnya. Ini bertindak sebagai toko serba ada untuk semua game Anda, dengan skrip pemasangan sekali klik yang menyertakan semua penyesuaian yang diperlukan. Yang mengatakan, mungkin masih memerlukan sedikit pekerjaan baris perintah untuk bangun dan berjalan. Anda akan melakukan rooting melalui dokumentasi untuk menyatukan semua bagian, jadi ini membantu untuk memiliki pengalaman Linux.
Anda dapat menginstal Lutris menggunakan petunjuk ini, meskipun game favorit Anda mungkin memerlukan beberapa paket lain sebelum dapat berfungsi dengan baik. Pada startup pertama, Lutris memberi tahu saya bahwa saya memerlukan driver 32-bit tertentu, bersama dengan WINE dan dependensinya, yang diinstal sebelum game dapat berfungsi. Selain itu, game yang dimaksud mungkin memerlukan beberapa paket tambahan—Overwatch, misalnya, memiliki beberapa prasyarat agar Battle.net dapat berjalan dengan baik.
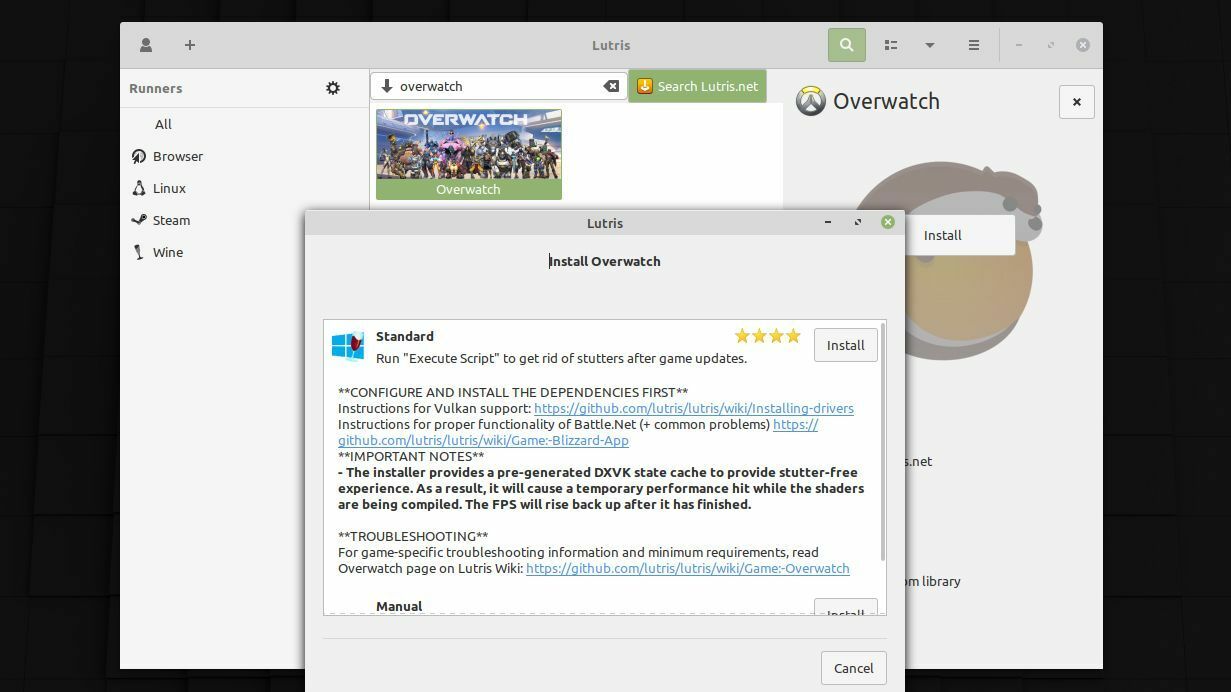
Lutris seharusnya mengarahkan Anda ke arah yang benar saat Anda menginstal game tertentu, tetapi instruksinya tidak selalu sempurna. Akibatnya, Anda mungkin mengalami beberapa masalah saat menginstal semua prasyarat, tergantung pada sistem dan tingkat pengalaman Anda.
Namun, setelah Anda menginstal semua paket tersebut, menyiapkan gim seharusnya cukup sederhana: cari di Lutris, klik tombol Instal , dan Lutris akan menyiapkan gim dengan pengaturan WINE yang optimal. Perhatikan bahwa beberapa game mungkin berjalan sangat lambat hingga selesai mengompilasi shader, setelah itu performanya akan lebih dapat dimainkan—Anda harus menunggu sebentar setelah membuka game untuk pertama kali sebelum berjalan dengan lancar.
Alternatif: PlayOnLinux, Streaming, dan Lebih Lanjut
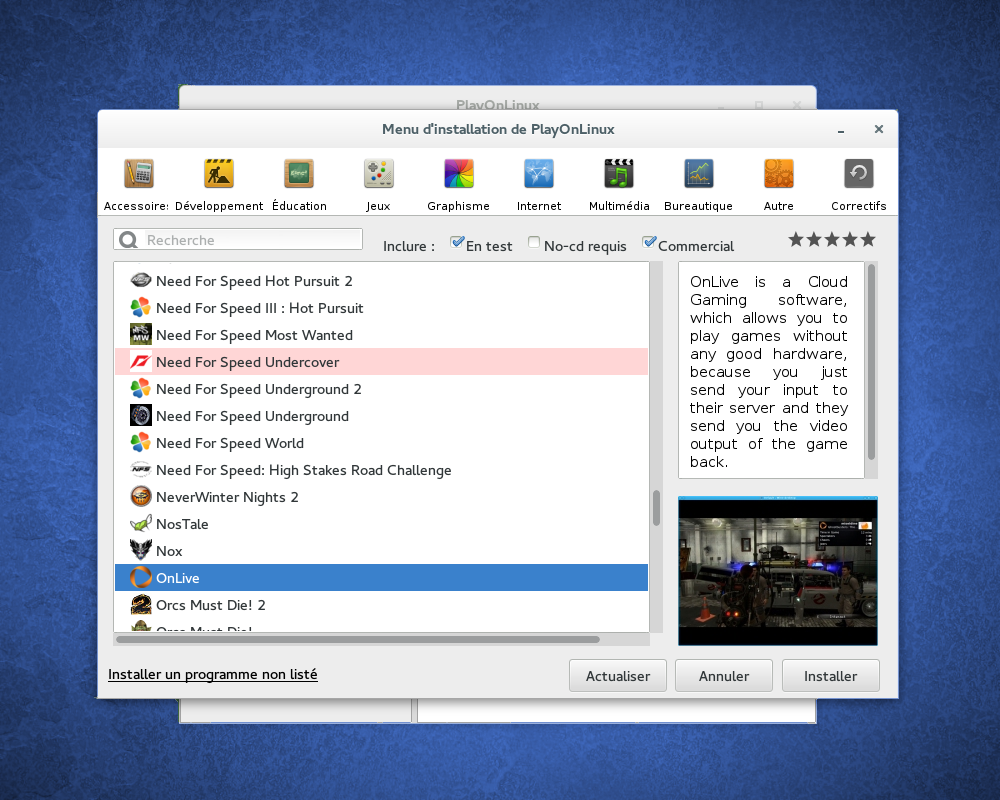
Ini jauh dari satu-satunya cara untuk menjalankan game di Linux, tetapi sebagian besar judul modern dan terkenal yang dapat Anda mainkan harus tersedia melalui salah satu cara ini. Jika Anda memiliki game tertentu yang ingin Anda jalankan yang tidak tersedia melalui sumber daya di atas, lakukan penelusuran pada game tersebut. Beberapa mungkin memerlukan sedikit lebih banyak mengutak-atik untuk menjalankan, meskipun Anda mungkin dapat melewati kerja keras dengan alat berbasis WINE serupa seperti PlayOnLinux.
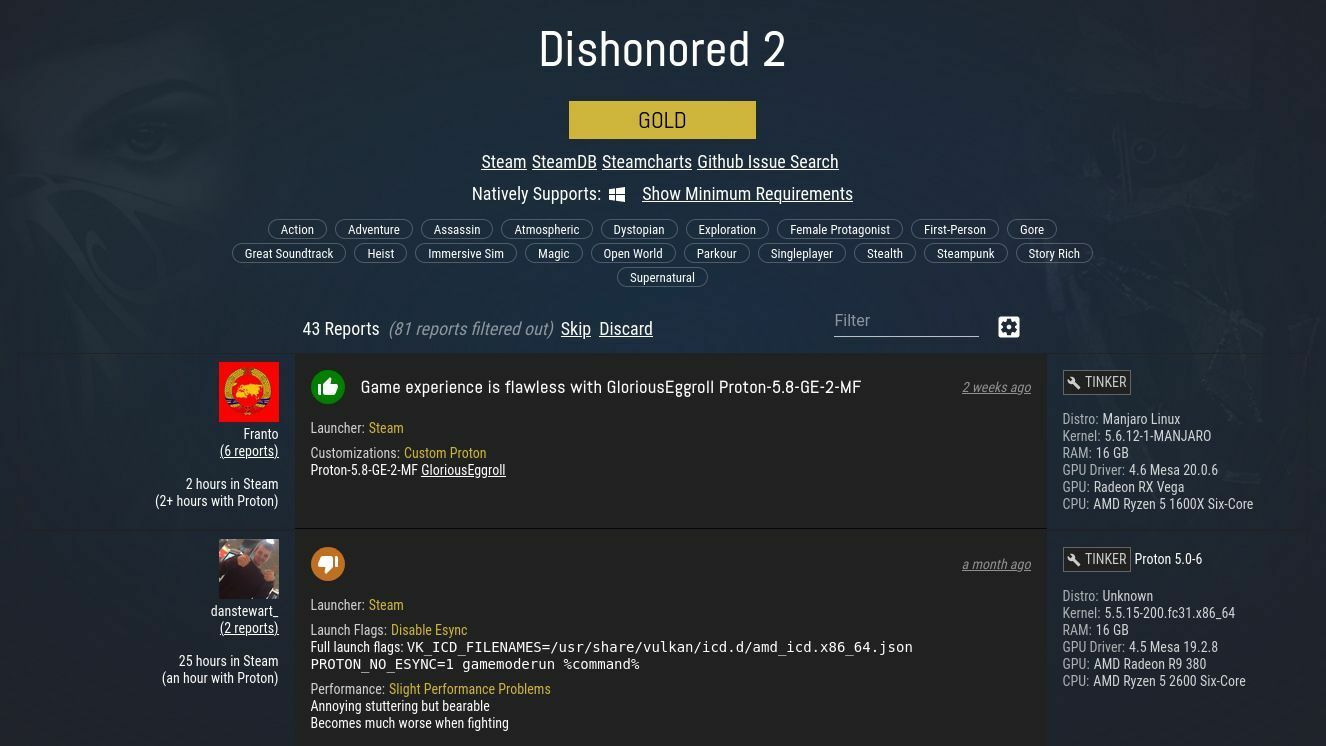
Jika Anda membuat game bekerja melalui salah satu metode di atas tetapi mengalami masalah, mungkin ada pengaturan khusus yang perlu Anda ubah, paket ketergantungan untuk diinstal, atau patch untuk diterapkan ke game—sekali lagi, ProtonDB adalah sumber yang bagus. Jangan berkecil hati, dan jangan takut untuk meminta bantuan di komunitas seperti /r/linux_gaming (tentu saja setelah mencari untuk melihat apakah pertanyaan Anda sudah ditanyakan).
Dan hei, jika semuanya gagal, Anda selalu dapat melakukan streaming game dari cloud. Stadia dan Luna hanya membutuhkan browser, sedangkan GeForce Now dan Xbox Cloud Gaming diketahui dapat bekerja dengan Linux. Anda juga dapat melakukan streaming langsung dari PC Windows di rumah Anda dengan Steam's Remote Play, AMD Link, atau Moonlight—lihat panduan kami untuk streaming game internal untuk mengetahui lebih lanjut.
Pengungkapan: Humble Bundle dimiliki oleh IGN, yang dimiliki oleh perusahaan induk PCMag, Ziff Davis.
