Cara Bermain Game, Menonton Video dalam HDR di Windows 10
Diterbitkan: 2022-01-29Semua orang mungkin membicarakan 4K, tetapi HDR bisa dibilang merupakan peningkatan kualitas gambar yang lebih besar di TV atau monitor komputer Anda. HDR berarti gambar yang lebih detail, warna yang lebih baik, dan sorotan yang benar-benar menonjol—dan meskipun Roku atau Apple TV Anda dapat menangani HDR dengan sedikit usaha, PC Windows Anda adalah binatang yang lebih kompleks.
Microsoft telah mengalami beberapa kesulitan dengan HDR selama beberapa tahun terakhir, dan meskipun masih tidak semudah yang seharusnya, fitur ini jauh lebih bermanfaat daripada di masa-masa awal Windows 10. Jika Anda memiliki Monitor berkemampuan HDR—atau Anda telah menghubungkan PC ke TV HDR 4K untuk beberapa permainan di ruang keluarga—berikut cara memastikan permainan dan film Anda memanfaatkan sepenuhnya.
Apa yang Anda Butuhkan
Sama seperti perangkat lain, setiap tautan dalam rantai—dari PC Anda ke layar—harus berkemampuan HDR. Itu berarti Anda membutuhkan:
TV atau Monitor Berkemampuan HDR
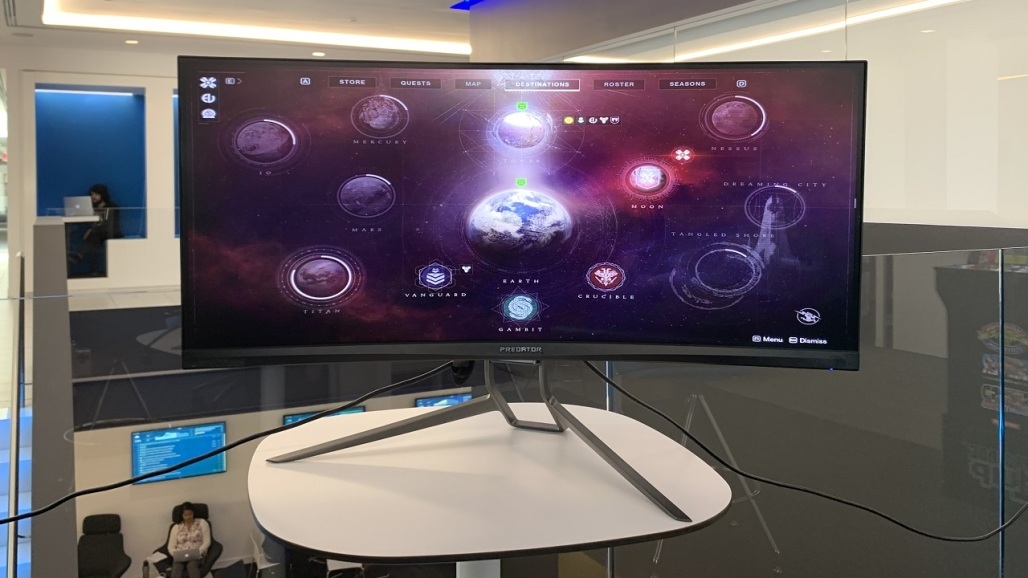
Tidak semua HDR dibuat sama—TV dan monitor yang lebih murah mungkin tidak cukup terang, atau menggunakan peredupan lokal agar cukup gelap, untuk benar-benar memanfaatkan HDR sepenuhnya. Jika monitor gaming Anda mengatakan itu DisplayHDR 400 atau DisplayHDR 600, misalnya, itu berarti sorotan tersebut masing-masing hanya dapat mencapai 400 atau 600 nits. Sebenarnya, Anda memerlukan sesuatu yang lebih dari 1.000 nits, jadi carilah DisplayHDR 1000 atau DisplayHDR 1600. Jika tertulis "HDR10", itu berarti ia dapat menerima sinyal HDR, tetapi tidak benar-benar menghasilkan gambar HDR sama sekali. (Dalam hal ini, Anda tidak memerlukan panduan ini—cukup gunakan SDR.)
Chip Grafis Berkemampuan HDR
Untuk berkomunikasi dengan layar Anda, Anda memerlukan GPU yang mampu HDR, yang berarti Nvidia GTX 950 atau lebih baru, AMD Radeon R9 380 atau lebih baru, atau—jika Anda menjalankan grafis terintegrasi Intel—CPU Kaby Lake generasi ke-7 atau lebih baru . Perhatikan bahwa ini adalah minimum, dan kartu kelas atas akan dapat menangani pengaturan output yang lebih baik (lebih lanjut tentang itu nanti).
Kabel HDMI atau DisplayPort Berkualitas

Sebagian besar kabel HDMI modern dapat membawa sinyal 4K, tetapi tidak semuanya akan berkinerja sama baiknya. Jika Anda menginginkan 4K pada 60Hz dengan HDR, Anda sebaiknya menggunakan yang berlabel Premium High Speed atau 18Gbps, seperti yang dijelaskan dalam panduan kabel HDMI kami. Untuk 4K pada 120Hz dengan HDR, Anda memerlukan yang berlabel Ultra Premium High Speed, atau 48Gbps (dan kartu grafis dengan HDMI 2.1 terbaru). DisplayPort sangat ideal jika Anda menggunakan monitor PC, dan Anda dapat melihat daftar kabel DisplayPort bersertifikat di sini.
Sistem Terkini
Windows pertama kali membawa dukungan HDR dengan Fall Creators Update 2017, tetapi banyak hal telah berubah, dan panduan ini bergantung pada versi terbaru Windows 10 (20H2) jika Anda ingin mengikuti. Saya juga sangat merekomendasikan memperbarui driver grafis Anda, karena itu membantu saya memperbaiki beberapa masalah HDR yang saya alami selama bertahun-tahun.
Setelah Anda yakin memiliki perangkat keras yang diperlukan, saatnya untuk menggali beberapa pengaturan.
Cara Mengaktifkan HDR di Windows 10
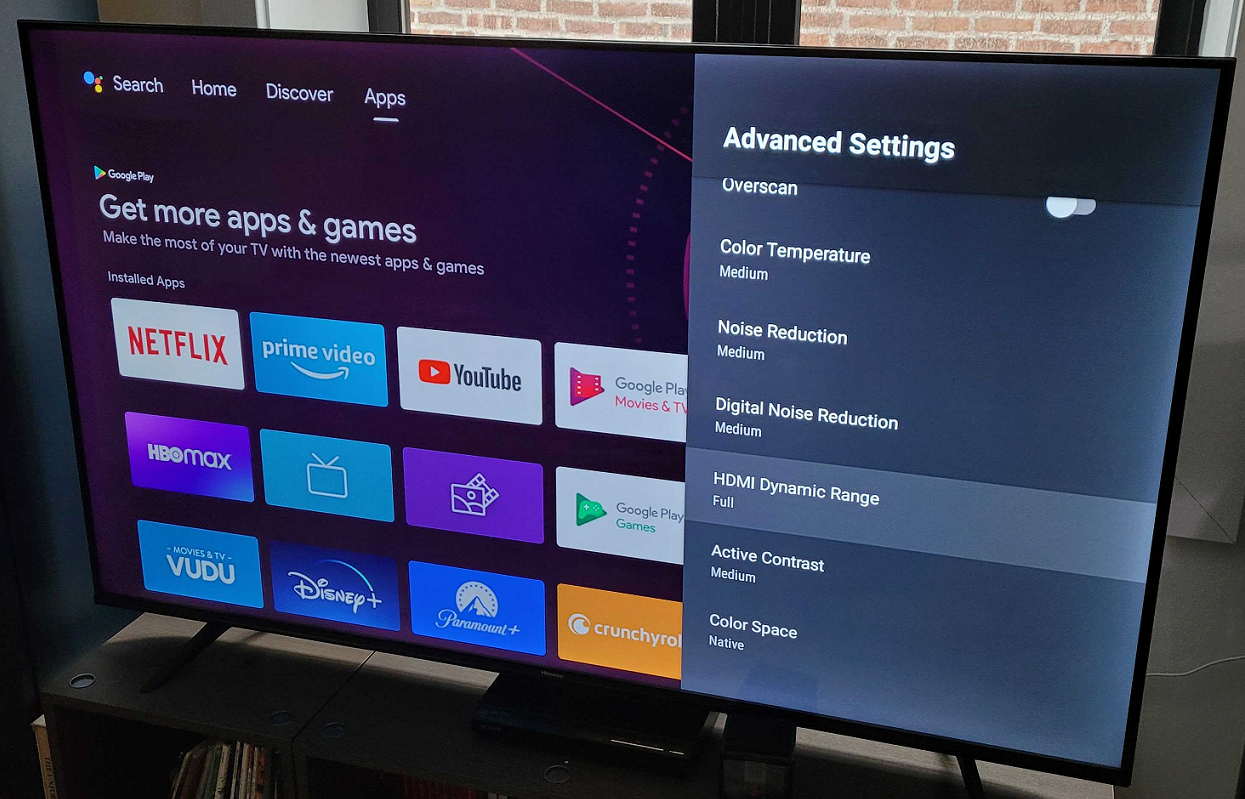
Sebelum Anda mengacaukan perangkat lunak Anda, Anda akan ingin mengubah beberapa hal di pengaturan TV Anda. Di suatu tempat, Anda harus menemukan opsi untuk mengaktifkan kemampuan warna HDR—LG menyebutnya "Deep Color," Samsung menyebutnya "Input Signal Plus," dan pabrikan lain mungkin memiliki nama mereka sendiri. Anda mungkin juga harus mengaktifkan ini pada receiver Anda, jika Anda memilikinya—milik saya disembunyikan di bawah kombo tombol yang agak rahasia yang tercantum dalam manual.
Beberapa TV mungkin mengaktifkannya secara default saat mendeteksi sinyal HDR, beberapa mungkin tidak—Anda mungkin perlu memeriksa halaman TV Anda di Rtings.com untuk melihat setelan yang Anda perlukan.
Selain itu, beberapa TV memperlakukan PC secara berbeda dari input lainnya saat diberi label seperti itu—jadi jika PC Anda dicolokkan ke HDMI2, masuk ke pengaturan input TV Anda dan pastikan HDMI2 diberi label sebagai "PC" untuk hasil terbaik.
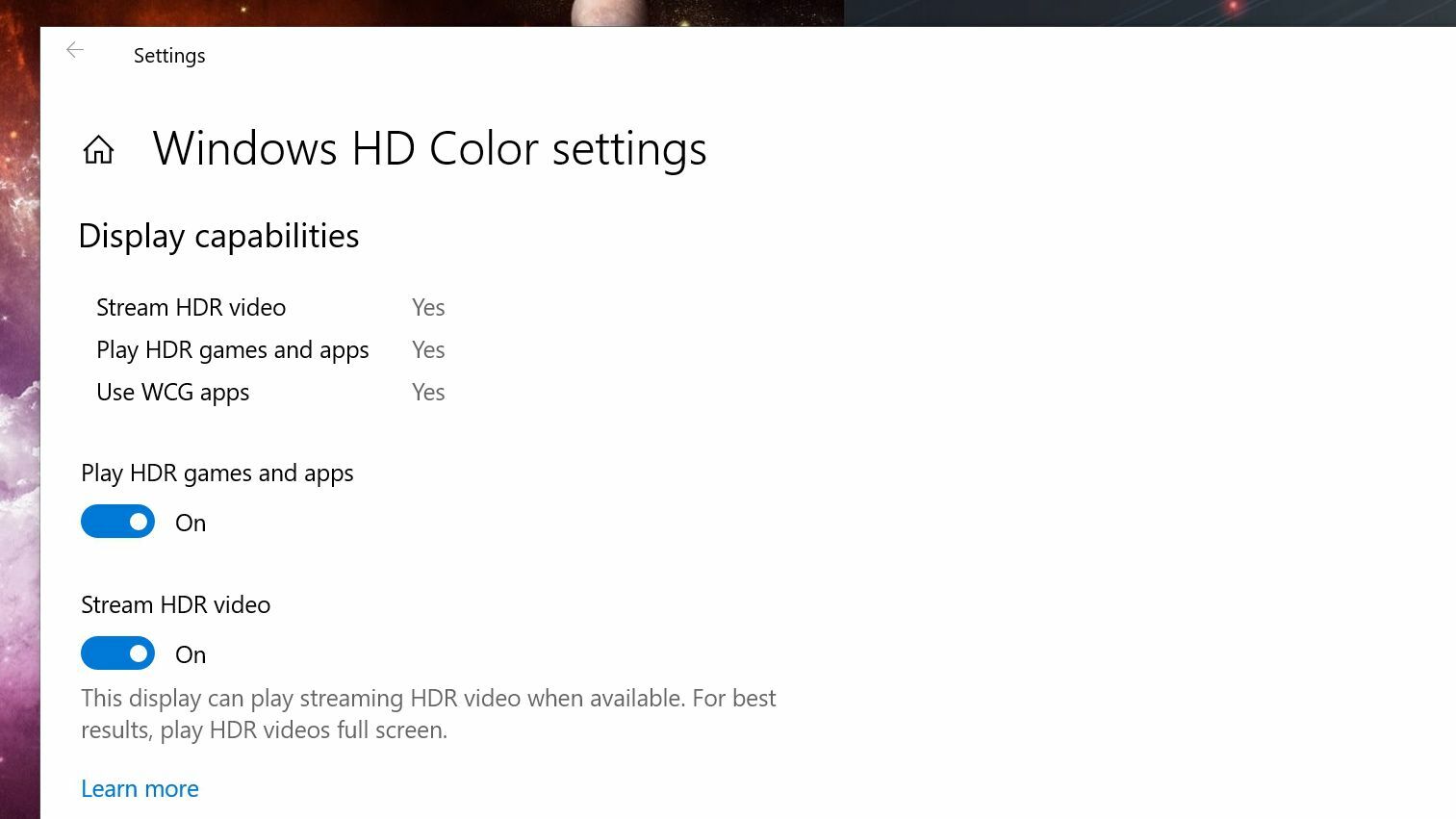
Sekarang saatnya untuk mengubah beberapa hal di Windows. Buka Pengaturan> Aplikasi> Pemutaran Video dan klik Pengaturan Warna HD Windows. Jika layar Anda mendukung HDR, Anda akan melihat tombol yang bertuliskan Mainkan Game dan Aplikasi HDR di halaman ini—hidupkan, dan Anda akan melihat lencana HDR muncul di sudut layar Anda.
Anda juga ingin mengaktifkan sakelar Streaming Video HDR, jika belum. Jika desktop Anda tampak terlalu redup atau pecah, Anda dapat menggulir ke bawah dan memindahkan penggeser Tampilan Konten SDR untuk meringankannya.
Dari sini, Anda mungkin harus melakukan beberapa eksperimen. Dengan monitor PC HDR saya di rumah, saya menemukan membuka pengaturan Nvidia, pergi ke Ubah Resolusi, dan mengubah kedalaman warna menjadi 10-bit membuat gambar terlihat jauh lebih baik. Beberapa orang menyarankan untuk membuka pengaturan tampilan Nvidia atau AMD dan mengubah keluaran warna menjadi 4:2:2 atau 4:2:0 jika Anda menggunakan TV, meskipun ini dapat bervariasi dari satu tampilan ke tampilan lainnya—pengaturan default terlihat paling baik saat dicolokkan ke TV HDR saya.
Sekarang setelah Anda mengonfirmasi bahwa HDR berfungsi di Windows, Anda memiliki dua pilihan: Anda dapat membiarkan HDR menyala sepanjang waktu, atau Anda dapat mengaktifkannya secara manual sebelum Anda beralih ke game atau film berkemampuan HDR. Beberapa orang menemukan HDR di desktop tidak terlihat benar, bahkan dengan penggeser yang diputar ke pengaturan terbaik—Anda harus memutuskan sendiri pengaturan mana yang paling berhasil.
Mainkan Game PC dalam HDR
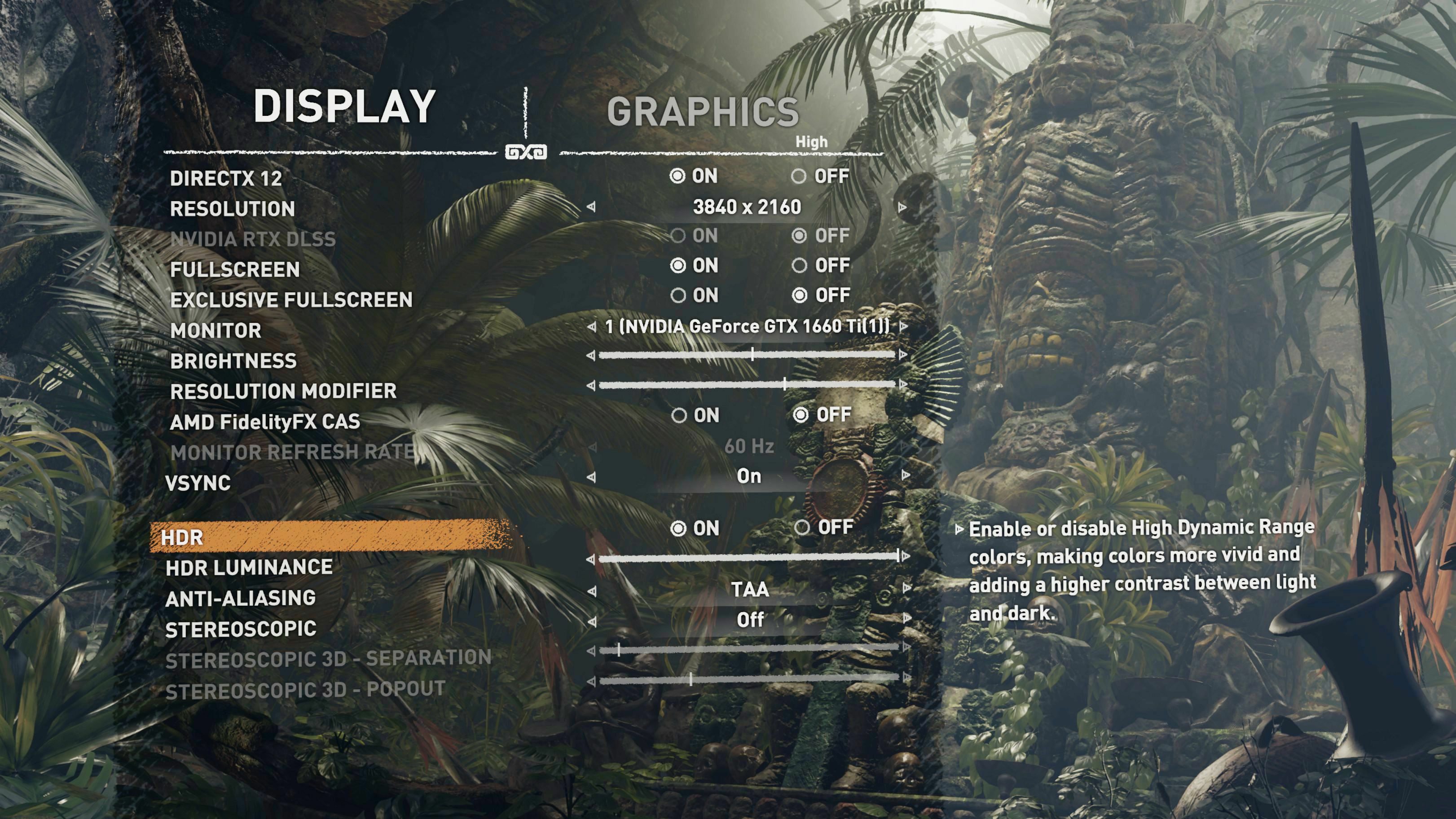
Selanjutnya, saatnya menjalankan HDR di game Anda. PC Gaming Wiki memiliki daftar game hebat yang mendukung HDR, jadi temukan game di daftar itu dan mulai. Buka pengaturan grafisnya dan pastikan HDR diaktifkan.

Beberapa game, seperti Shadow of the Tomb Raider, memerlukan HDR untuk diaktifkan di pengaturan Windows sebelum meluncurkan game. Beberapa, seperti Mass Effect: Andromeda, secara otomatis akan mengalihkan Windows ke mode HDR saat Anda meluncurkan game, yang sangat bagus jika Anda tidak ingin terus menggunakannya. Game lain bahkan mungkin tidak menampilkan opsi HDR dalam pengaturannya sendiri hingga sakelar Windows dihidupkan.
Jika ragu, sebagian besar tampilan akan menampilkan semacam lencana HDR di sudut atau tengah layar saat HDR masuk—jika itu adalah gim yang beralih otomatis, Anda akan melihatnya muncul saat gim dimulai. Dalam kasus seperti Shadow of the Tomb Raider, Anda dapat mengaktifkan dan menonaktifkan HDR di pengaturan game untuk melihat apakah itu berfungsi.
Gunakan pemandangan yang memiliki area gelap, bayangan, dan sorotan terang, seperti sinar matahari yang mengalir melalui jendela di area gelap. Dalam pemandangan seperti itu, perbedaan antara HDR dan SDR cukup mencolok, dan layak untuk diaktifkan.
Tonton Film dan Video Lainnya dalam HDR
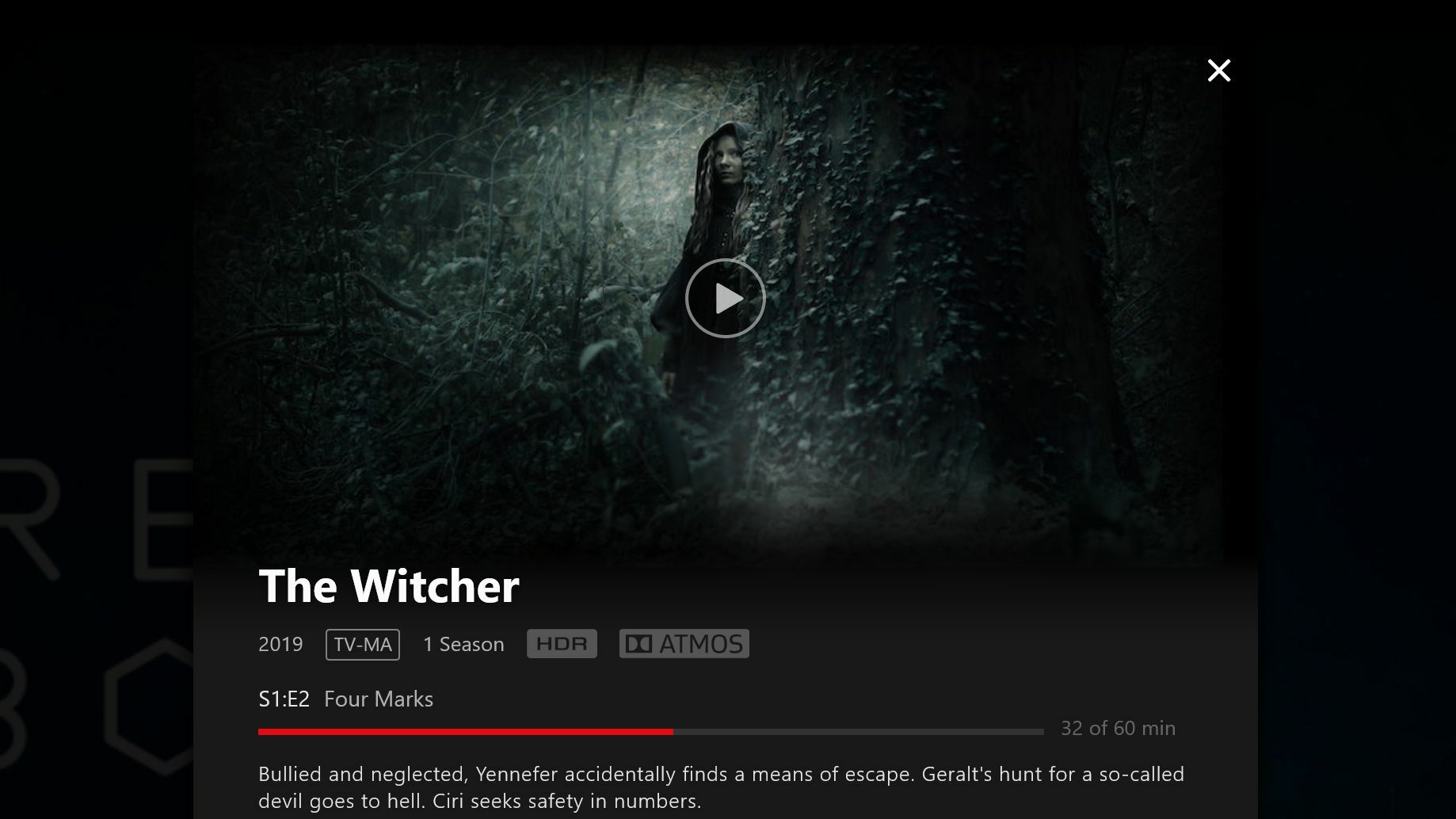
Sayangnya, streaming video HDR sama kikuknya dengan bermain game HDR. Anda tidak hanya perlu mengaktifkan HDR di Windows, tetapi jika Anda ingin melakukan streaming konten HDR dari layanan seperti Netflix, Anda juga harus membeli dan menginstal Ekstensi Video HEVC Microsoft seharga $0,99 dari Store. (Saya juga harus me-restart PC saya setelah menginstalnya.)
Direkomendasikan oleh Editor Kami



Setelah HDR diaktifkan dan ekstensi HEVC diinstal, Anda seharusnya dapat melakukan streaming konten HDR dari layanan seperti Netflix—meskipun beberapa mungkin hanya berfungsi melalui browser tertentu, atau melalui aplikasi resmi dari Microsoft Store. Periksa halaman dukungan penyedia streaming Anda untuk info lebih lanjut.
Anda akan tahu bahwa HDR berfungsi dengan baik jika lencana HDR muncul di detail film saat Anda mengekliknya—jika Anda tidak melihat lencana yang bertuliskan HDR, Anda perlu melakukan beberapa pemecahan masalah. (Dolby Atmos dan Ultra HD 4K tidak dihitung—jika Anda melihat lencana tersebut tanpa lencana "HDR", HDR tidak berfungsi.)
Apa yang Harus Dilakukan Jika Anda Mengalami Masalah
Ada banyak masalah yang mungkin Anda alami saat mencoba menggunakan HDR di Windows 10. Saya mengalami layar hitam, layar ungu, HDR tidak ingin menyala, dan keanehan lainnya selama proses berlangsung. Solusinya sering kali bergantung pada model TV yang Anda miliki, pengaturan apa yang Anda gunakan, dan bagaimanapun perasaan alam semesta hari itu. Tetapi jika Anda mengalami masalah, berikut adalah beberapa hal yang patut dicoba:
Coba Kabel HDMI Lain
Seperti yang saya katakan sebelumnya, bahkan kabel berkecepatan tinggi dari merek bagus pun mungkin memiliki masalah, jadi tidak ada salahnya untuk mencoba cadangan. Jika Anda menggunakan monitor PC, Anda juga dapat mencoba beralih ke DisplayPort alih-alih HDMI, atau HDMI alih-alih DisplayPort, untuk membantu mempersempit sumber masalah. (Di TV, Anda dapat menggunakan adaptor DisplayPort-ke-HDMI jika perlu.)
Coba Colokkan ke Port Lain
Beberapa TV dan monitor mungkin memiliki port tertentu untuk 4K HDR, dan jika Anda salah menyambungkannya, Anda tidak akan mendapatkan bandwidth penuh yang diperlukan. Selain itu, jika Anda menggunakan penerima home theater, mungkin tidak sepenuhnya mampu 4K HDR pada 60Hz. Kabel harus dicolokkan langsung ke TV dan audio dikirim ke receiver Anda melalui TOSLINK atau kabel lainnya.
Perbarui Driver Anda
Serius, apakah saya menyebutkan bahwa Anda harus memperbarui driver grafis Anda, meskipun itu baru? Periksa dan pastikan Anda telah menginstal versi terbaru, atau bahkan mencoba versi beta, jika tersedia.
Periksa Pengaturan TV Anda
TV Anda mungkin masih memerlukan pengaturan lain yang disesuaikan dengan satu atau lain cara agar HDR berfungsi dengan baik atau terlihat bagus. Sekali lagi, cari Rtings.com untuk TV Anda dan lihat apa yang mereka rekomendasikan untuk dilakukan.
Perbarui firmware TV Anda
Saya sendiri tidak mengalami masalah ini, tetapi saya telah mendengar bahwa TV tertentu memerlukan pembaruan firmware untuk membuat HDR dengan benar dalam mode PC. Jika Anda belum memeriksa TV Anda untuk pembaruan perangkat lunak dalam beberapa saat, mungkin ada baiknya masuk ke pengaturan dan melihat apakah ada versi firmware baru yang tersedia.
Mudah-mudahan, Microsoft dan pengembang game akan meningkatkan pengalaman seiring berjalannya waktu, tetapi untuk saat ini ini sedikit gagal, dan dapat memerlukan beberapa futzing untuk mulai bekerja. Tetapi tergantung pada gimnya, hasilnya bisa sangat berharga, terutama jika Anda memiliki tampilan bagus yang mampu menghasilkan warna hitam pekat dan sorotan terang.
