Cara Melakukan Uji Video Zoom di Windows dan Android
Diterbitkan: 2022-03-31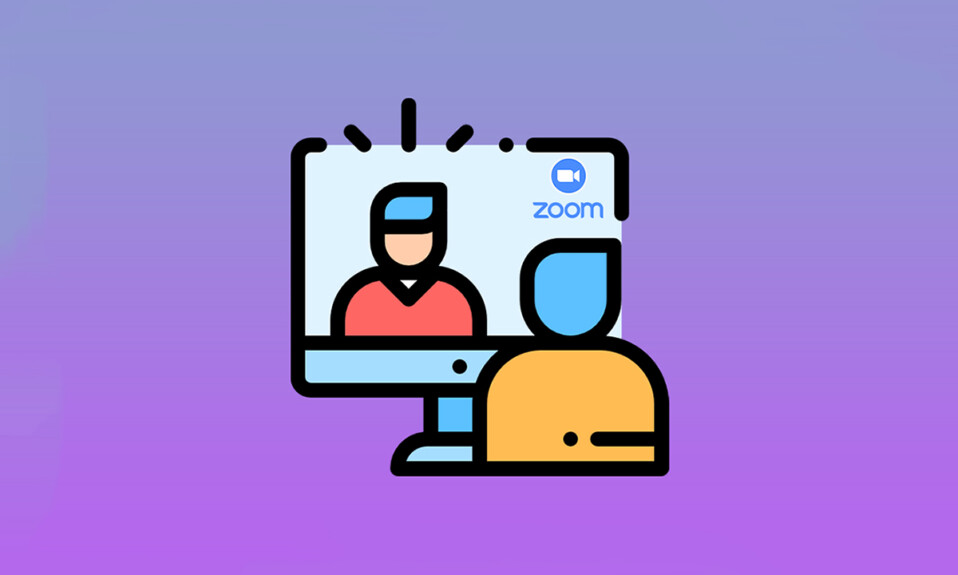
Pertemuan virtual telah menjadi bagian penting dari kehidupan modern. Aplikasi konferensi video telah mengambil alih dunia komunikasi. Zoom adalah salah satu aplikasi tersebut. Ini adalah platform berbasis cloud yang menawarkan rapat video, panggilan suara, dan bahkan memungkinkan penyesuaian oleh pengembang pihak ketiga. Sebelum berpartisipasi dalam rapat google zoom, penting untuk memahami cara melakukan panggilan video uji zoom. Jika Anda adalah seseorang yang mencari tip tentang hal yang sama, kami memberikan kepada Anda panduan bermanfaat yang akan mengajari Anda cara melakukan tes video Zoom sehingga Anda menikmati panggilan video dengan percaya diri.
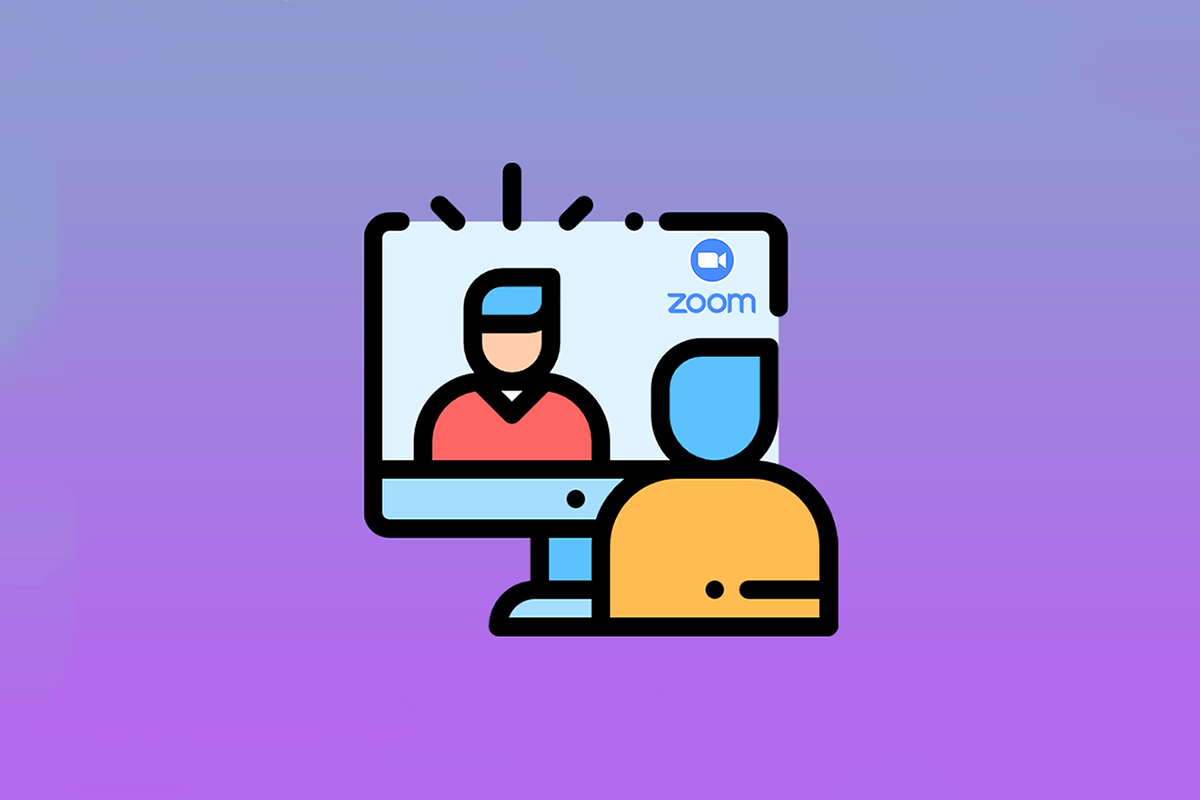
Isi
- Cara Melakukan Uji Video Zoom di Windows dan Android
- Metode 1: Di Windows
- Metode 2: Di Android
Cara Melakukan Uji Video Zoom di Windows dan Android
Zoom adalah aplikasi premium yang digunakan oleh para pebisnis dan institusi pendidikan. Ini menawarkan daftar fitur yang luas seperti:
- Latar belakang virtual: Daftar besar latar belakang bawaan untuk dipilih dan Anda juga dapat membuatnya dan menyesuaikannya.
- Pintasan keyboard: Berbagai pintasan cepat untuk menghemat waktu Anda .
- Mengintegrasikan aplikasi pihak ketiga: Berkolaborasi secara mulus dengan aplikasi seperti Microsoft Teams, Outlook, Slack, dll.
- Perbaiki penampilan Anda: Tingkatkan kehadiran Anda menggunakan filter
- Transkrip audio: Transkripsikan percakapan penting dan unduh. Hanya tersedia untuk akun Pro, Enterprise, Business, dan Education.
- Ruang Breakout: Bagi kelompok besar peserta menjadi subkelompok.
- Nonaktifkan otomatis audio atau video: Secara otomatis menonaktifkan video atau audio saat Anda bergabung ke rapat.
Setelah membahas beberapa fitur Zoom, mari kita pelajari cara melakukan panggilan video uji Zoom. Zoom memungkinkan Anda untuk memeriksa kualitas video dan pengaturan lainnya terlebih dahulu menggunakan uji video Zoom. Itu dapat dilakukan melalui desktop atau ponsel Anda.
Metode 1: Di Windows
Tes video zoom harus dilakukan terlebih dahulu untuk memeriksa apakah semuanya berfungsi dengan baik. Ini menunjukkan profesionalisme Anda ketika Anda bergabung dengan rapat google zoom. Untuk melakukan tes video Zoom pada PC Anda, ikuti petunjuk yang diberikan di bawah ini.
1. Buka halaman tautan uji Zoom di browser Anda.
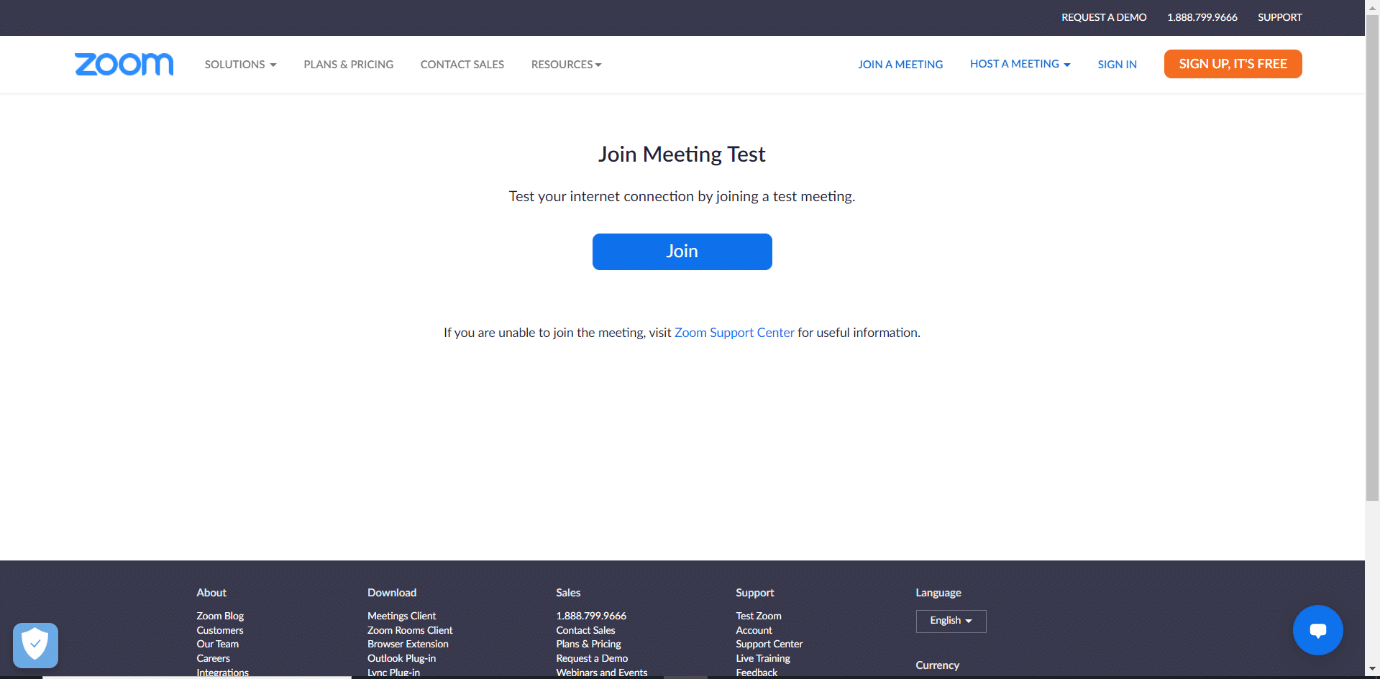
2. Klik tombol Gabung untuk meluncurkan rapat uji coba.
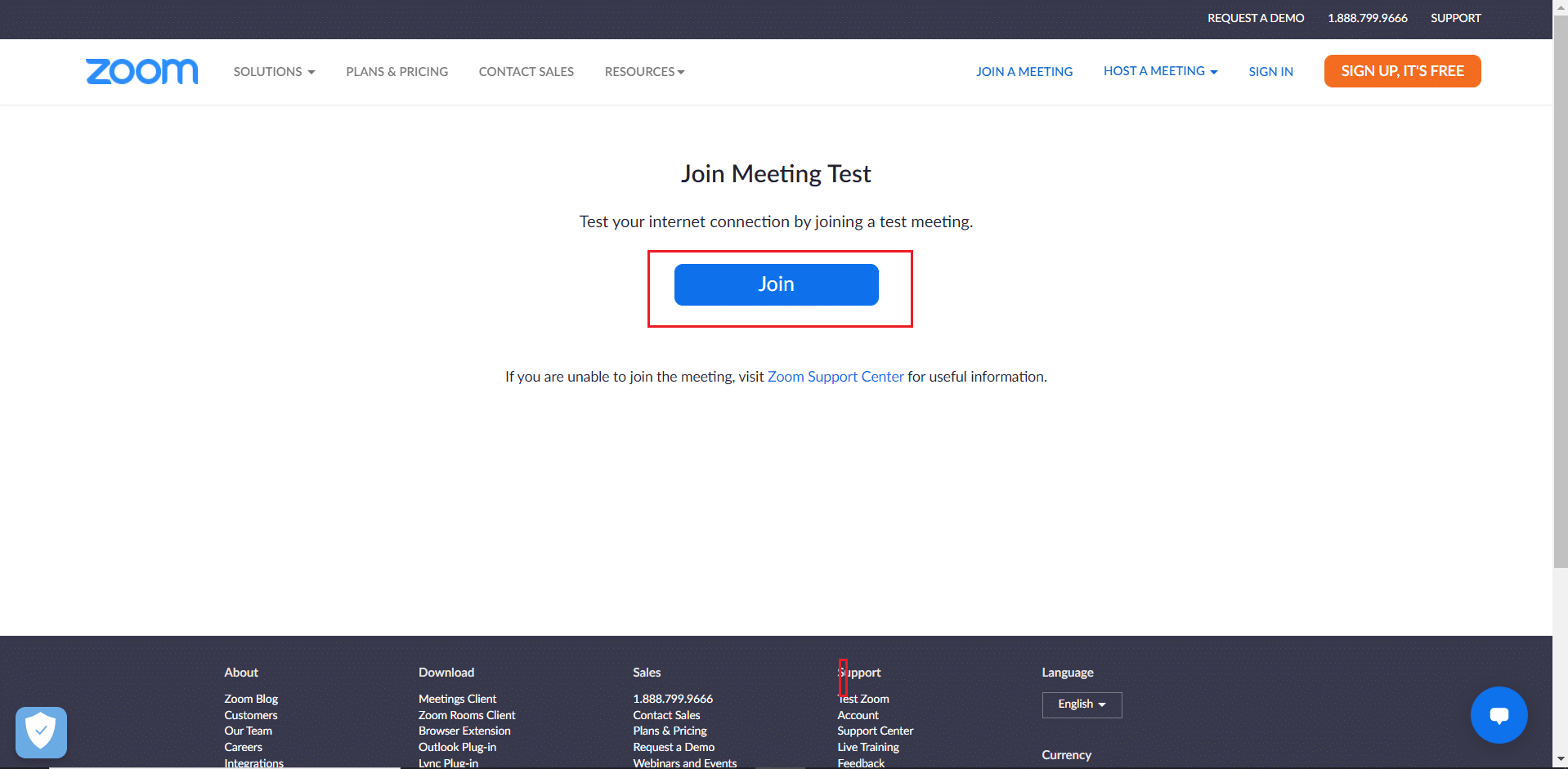
3. Pilih tombol Luncurkan Rapat seperti yang ditunjukkan. Anda akan bergabung dengan rapat pengujian.
Catatan: Jika aplikasi Zoom tidak diinstal pada PC Anda, akan muncul perintah untuk mengaturnya. Abaikan prompt dan lanjutkan.
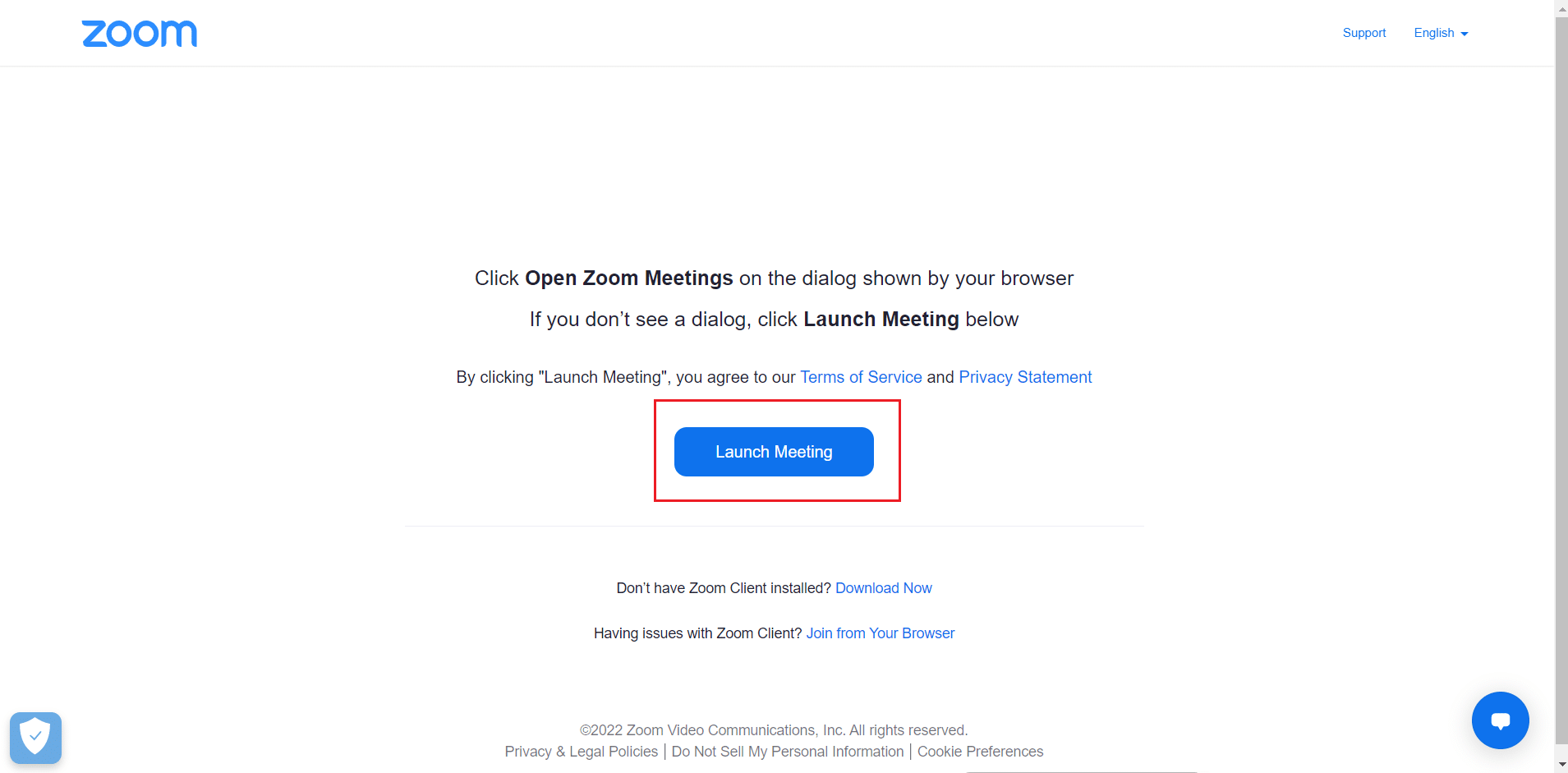
4. Periksa kualitas video Anda dengan melihat di jendela Zoom Meeting .
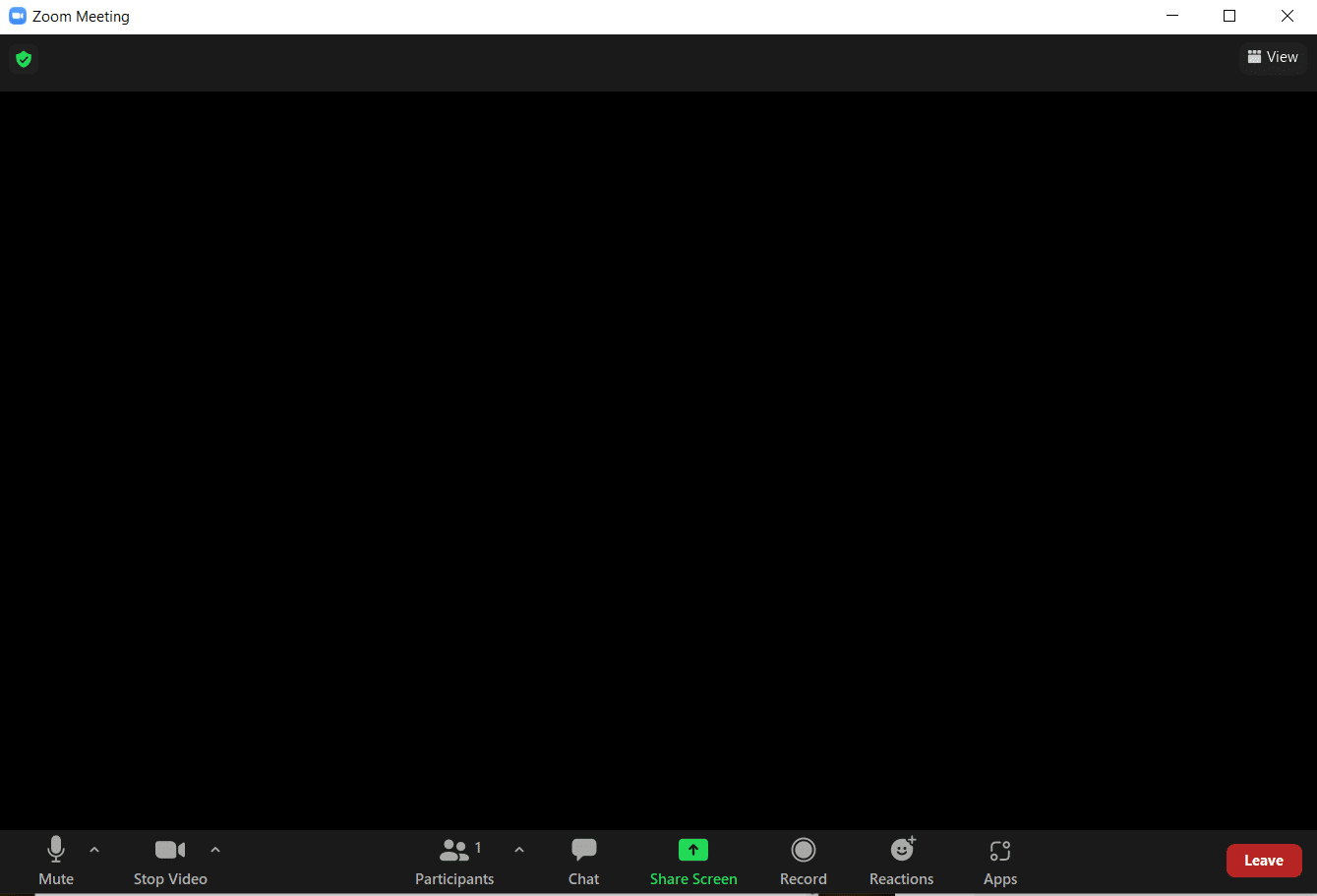
5. Jika Anda puas dengan kualitas video, klik Ya untuk mengonfirmasi Apakah Anda melihat diri Anda sendiri? mengingatkan. Anda juga dapat mengubah kamera Anda dengan mengklik menu tarik-turun di bawah Pilih Kamera .
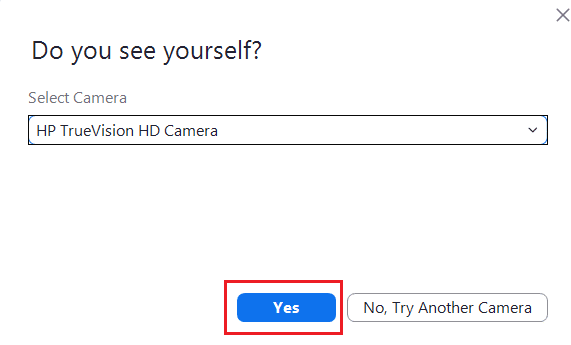
6. Sekarang nada dering akan diputar. Jika Anda dapat mendengar nada dering, maka speaker Anda berfungsi dengan baik. Klik Ya pada Apakah Anda mendengar nada dering? cepat .
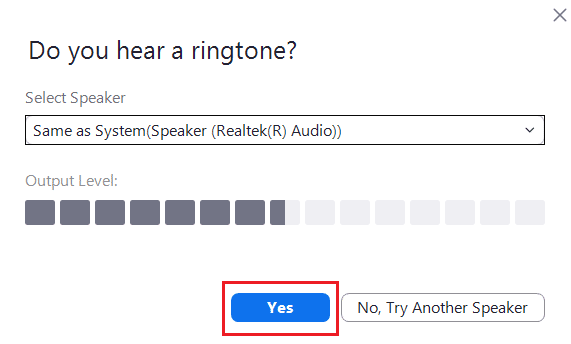
Jika Anda ingin mengubah speaker Anda, klik menu drop down di bawah Select Speaker dan pilih speaker pilihan Anda.
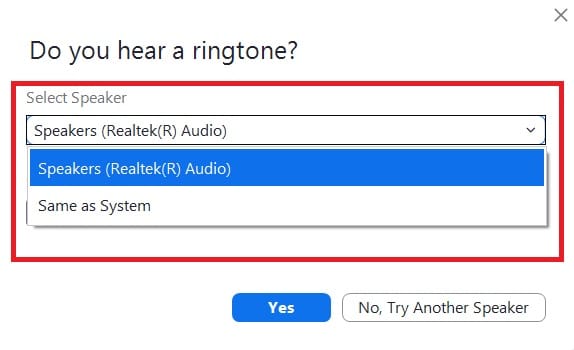
7. Pada prompt berikutnya, Anda akan diminta untuk berbicara. Setelah Anda berbicara, sistem akan memutar ulang audio untuk menguji mikrofon. Jika Anda mendengar suara lisan Anda dengan jelas, klik Ya untuk di Ucapkan dan jeda, apakah Anda mendengar balasan? mengingatkan.
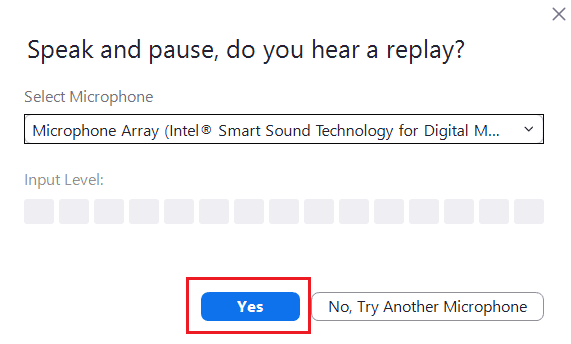

Jika Anda menghadapi masalah mikrofon atau ingin mengubah mikrofon Anda, klik menu tarik-turun di bawah Pilih Mikrofon untuk memilih opsi mikrofon pilihan Anda.
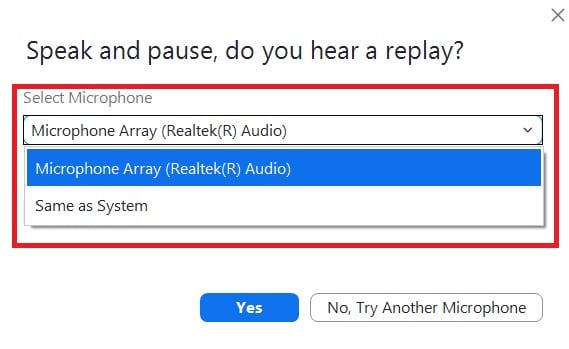
8. Jika semua perangkat Anda (Kamera, Speaker, dan Mikrofon) berfungsi dengan baik, klik tombol Akhiri Tes di perangkat Anda berfungsi dengan benar .
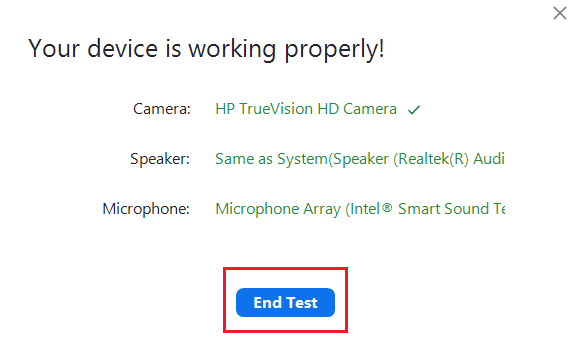
9. Jika kotak dialog yang diilustrasikan di bawah ini muncul, pilih Gabung dengan Audio Komputer untuk menyiapkan speaker dan mikrofon dengan rapat Anda.
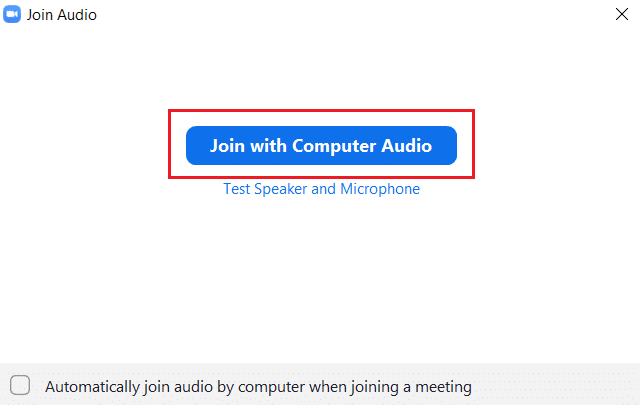
10. Setelah semua pengujian perangkat keras berhasil, klik Join a Meeting jika Anda ingin bergabung dengan rapat baru atau tutup jendela Zoom Cloud Meetings .
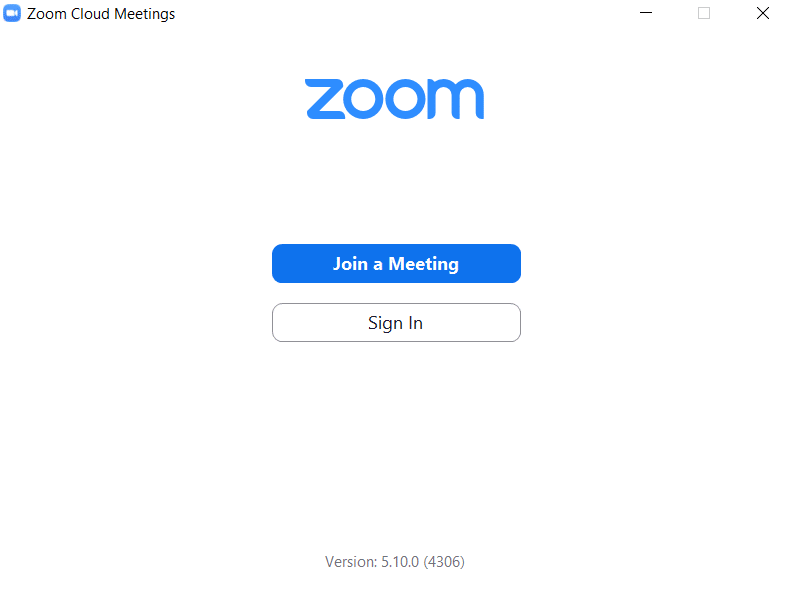
Baca Juga: Cara Main Outburst di Zoom
Metode 2: Di Android
Google Zoom Meeting dapat dilakukan di perangkat iOS dan Android. Anda harus menginstal aplikasi Zoom resmi di ponsel Anda untuk menjalankan tes video Zoom. Ikuti langkah-langkah di bawah ini untuk melakukannya.
Catatan: Ponsel cerdas tidak memiliki opsi Pengaturan yang sama. Mereka bervariasi dari pabrikan ke pabrikan, jadi periksa pengaturan yang benar sebelum mengubah apa pun.
1. Buka aplikasi Play Store di perangkat Anda.
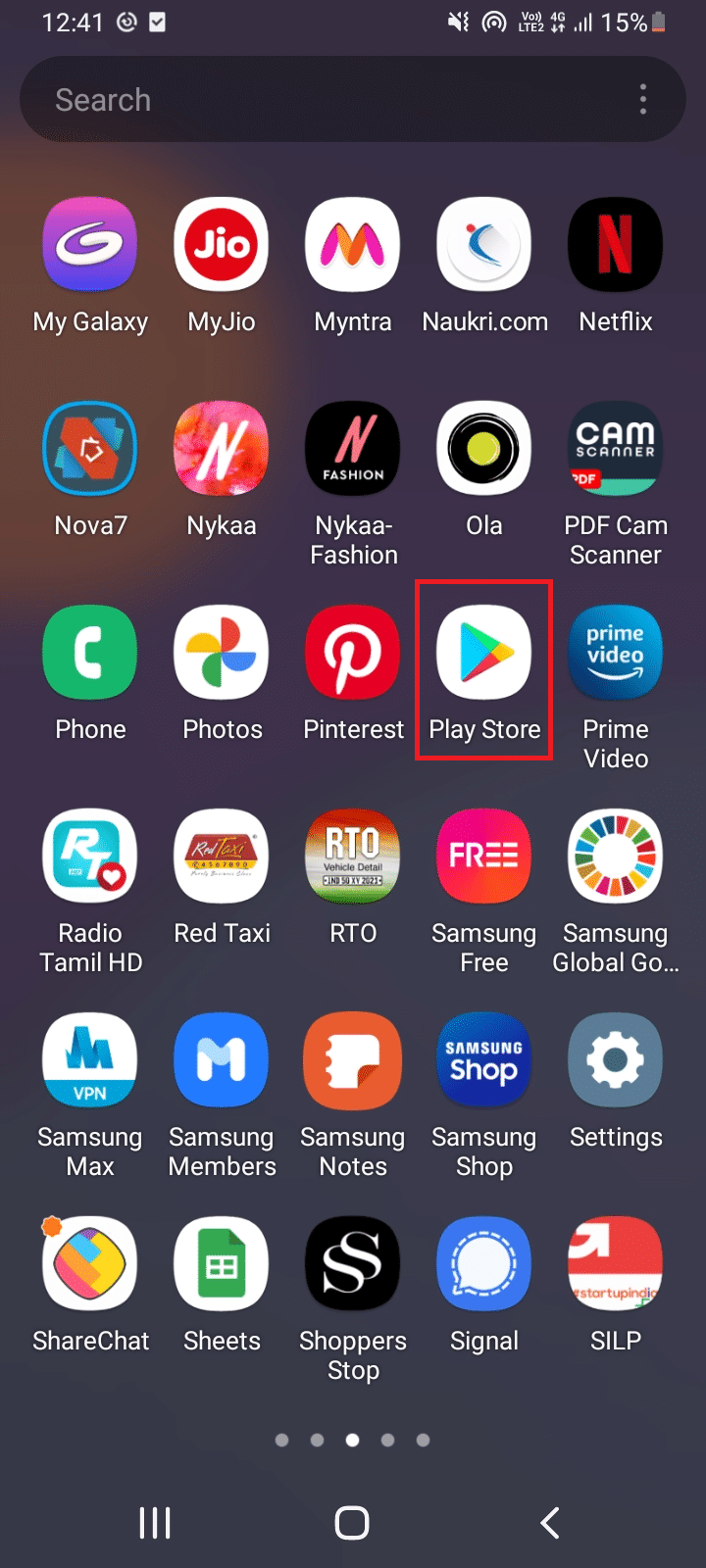
2. Cari Zoom di bilah pencarian Play Store dan instal aplikasi.
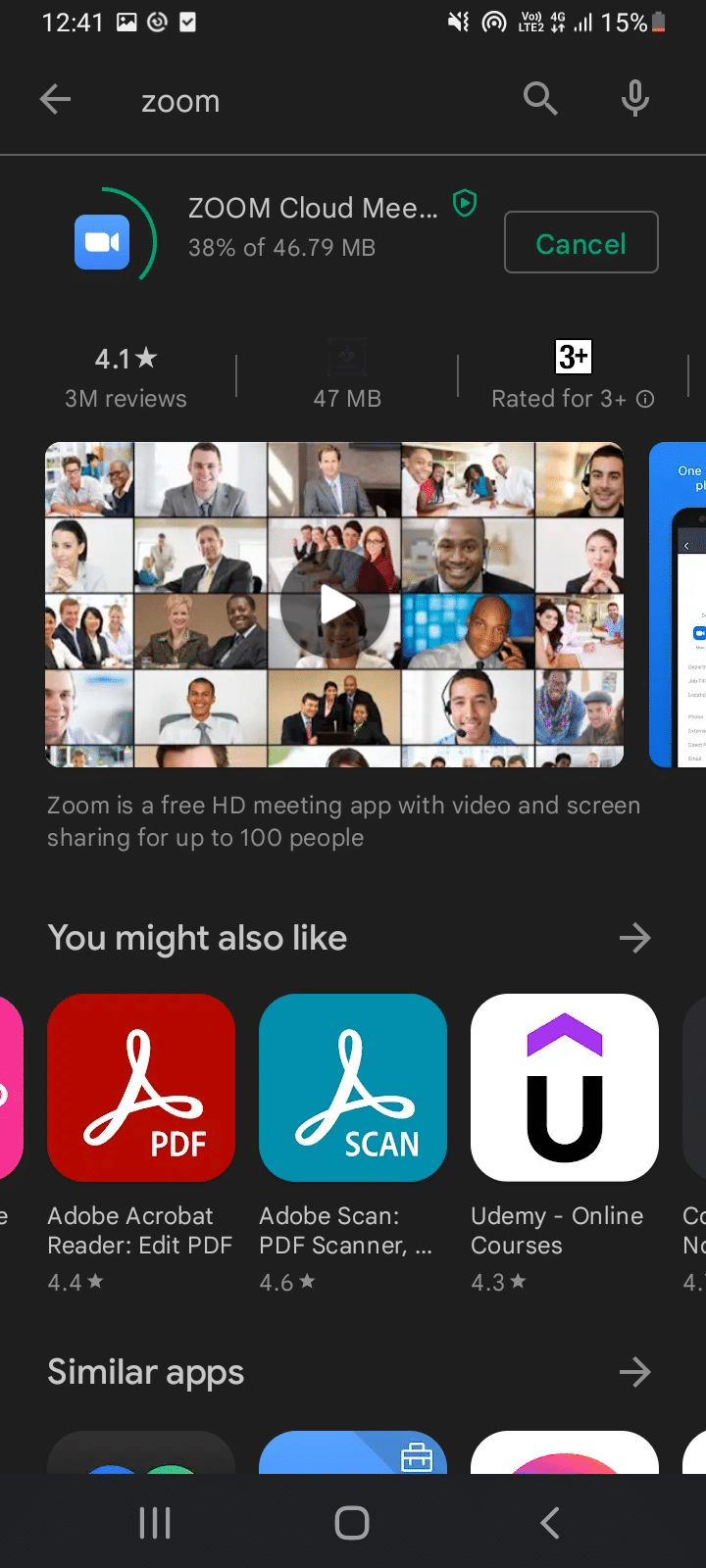
3. Buka halaman Zoom Test Meeting di browser dan ketuk Gabung .
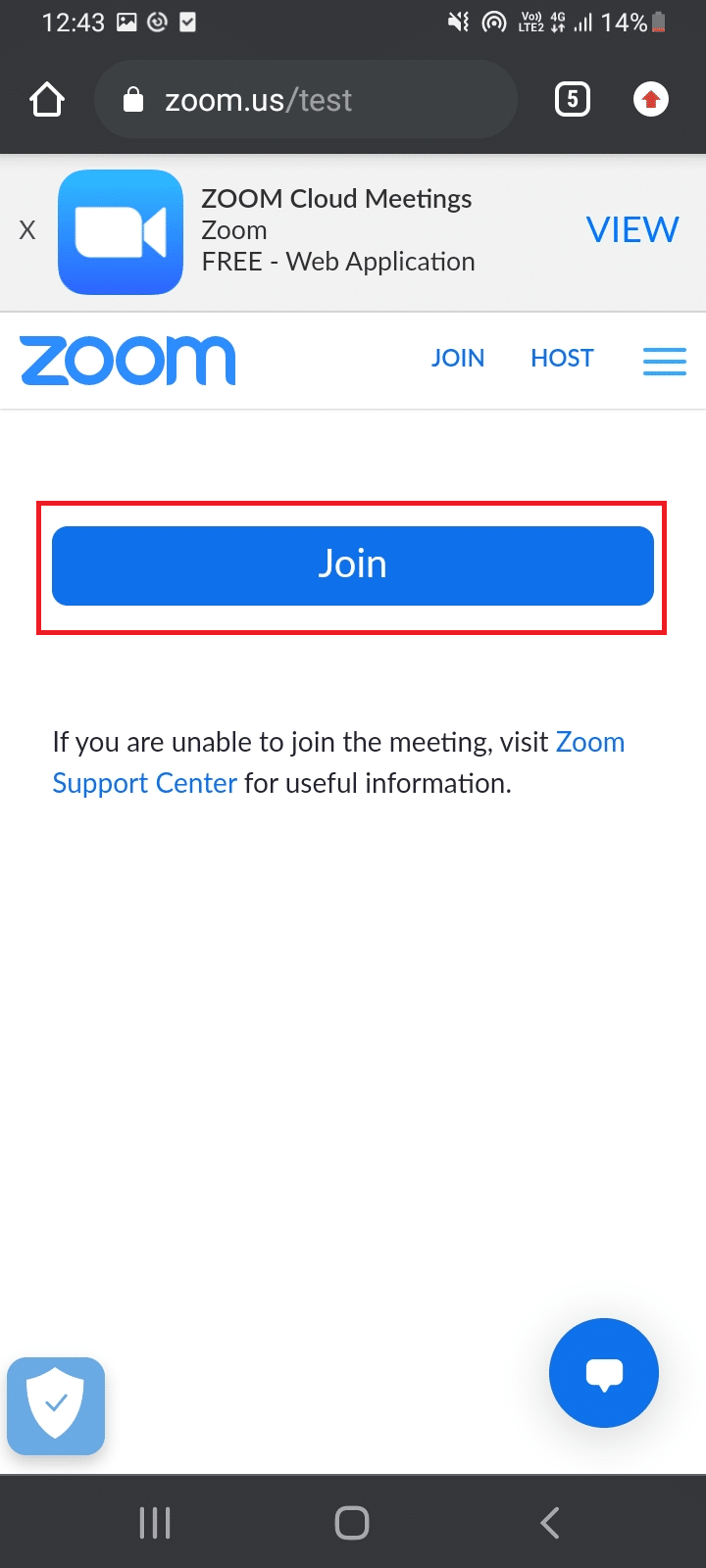
4. Izinkan browser untuk membuka aplikasi Zoom. Di sini, pilih aplikasi Zoom dan ketuk Selalu .
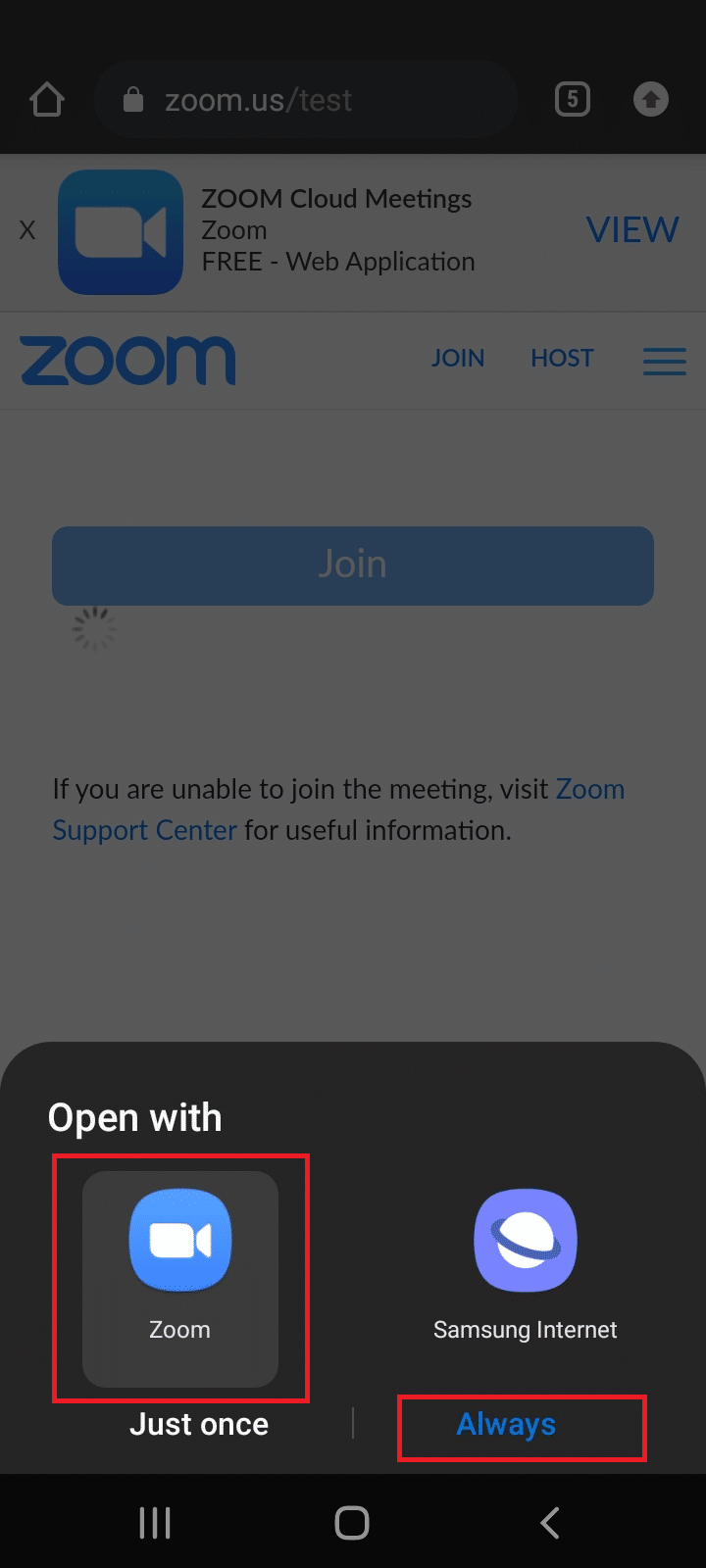
Catatan: Izinkan aplikasi Zoom untuk mengakses kamera atau mikrofon Anda, jika diminta.
5. Untuk mempersiapkan rapat ujian, masukkan nama Anda dan ketuk OK . Rapat akan diluncurkan dengan pesan
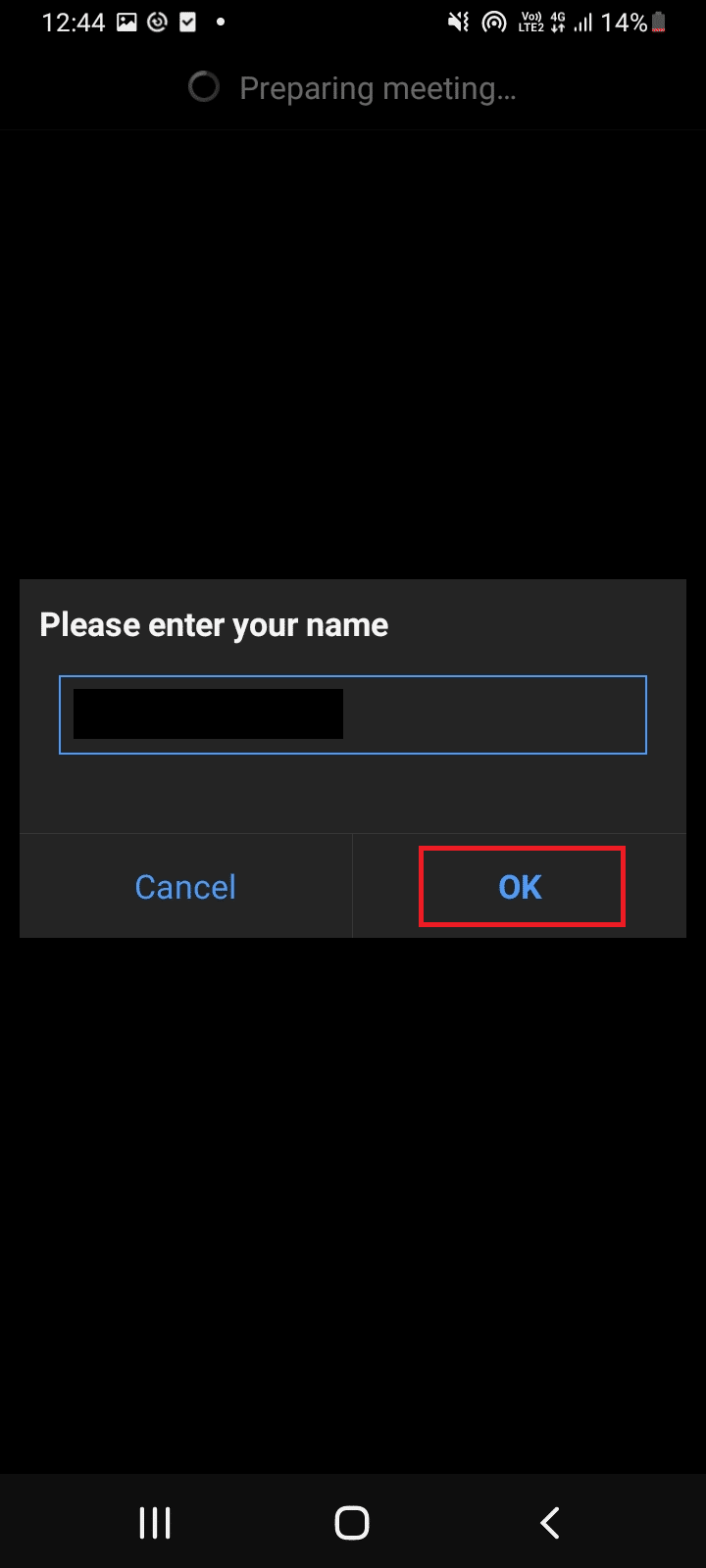
6. Jika Mikrofon dan Kamera Anda berfungsi dengan baik, Anda akan melihat tanda centang hijau di sebelahnya, ketuk Akhiri Tes untuk menyelesaikan mode pengujian.
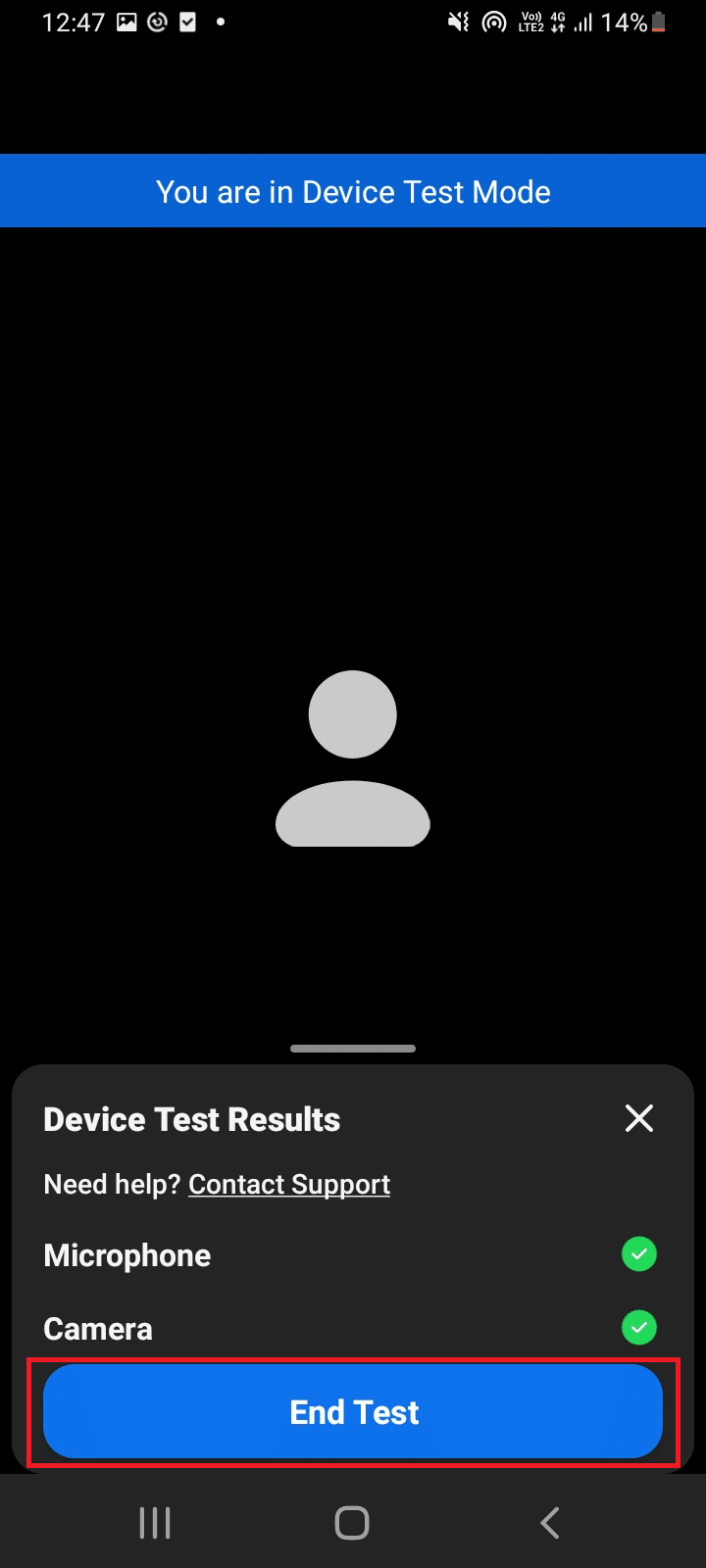
7. Setelah pertemuan tes selesai, Anda dapat bergabung dengan rapat atau menutup aplikasi.
Jadi, ini adalah bagaimana Anda dapat melakukan tes video Zoom di Android.
Pertanyaan yang Sering Diajukan (FAQ)
Q1. Apakah headset Bluetooth berfungsi dengan lancar di rapat Zoom?
Jwb. Ya , headset Bluetooth berfungsi tanpa gangguan apa pun jika terhubung ke PC atau ponsel yang kompatibel.
Q2. Apakah Zoom gratis?
Jwb. Rapat Zoom dapat bergabung secara bebas sebagai peserta. Tetapi Anda perlu mendaftar dan membuat akun untuk menyelenggarakan dan menjadwalkan rapat, yang juga gratis. Namun, ada batasan waktu dan fitur tertentu jika rapat memiliki lebih dari 3 orang dan rapat diperpanjang hingga 40 menit . Anda dapat membeli paket berdasarkan kebutuhan Anda untuk menghapus batasan tersebut.
Q3. Apakah Zoom bisa digunakan melalui Smart TV?
Jwb. Anda dapat melihat rapat Zoom menggunakan opsi layar transmisi. Anda perlu memasangkan TV dengan perangkat seperti ponsel atau Tablet dan mengaktifkan opsi transmisi. Anda juga dapat menggunakan Google Chromecast dan kabel HDMI untuk menghubungkan Zoom dengan layar TV.
Direkomendasikan:
- 10 Alternatif Teratas untuk Repositori Kodi Fusion
- Cara Mengonversi M4B ke MP3 di Windows 10
- Apa itu Mode Uji di Windows 10?
- Perbaiki Kesalahan ID Rapat Tidak Valid Zoom di Windows 10
Kami harap panduan ini bermanfaat dan Anda dapat melakukan tes video Zoom . Jika Anda memiliki pertanyaan atau saran, jangan ragu untuk menyampaikannya di bagian komentar. Juga, beri tahu kami apa yang ingin Anda pelajari selanjutnya.
