Cara Melakukan Reverse Scrolling pada Windows 10
Diterbitkan: 2022-07-02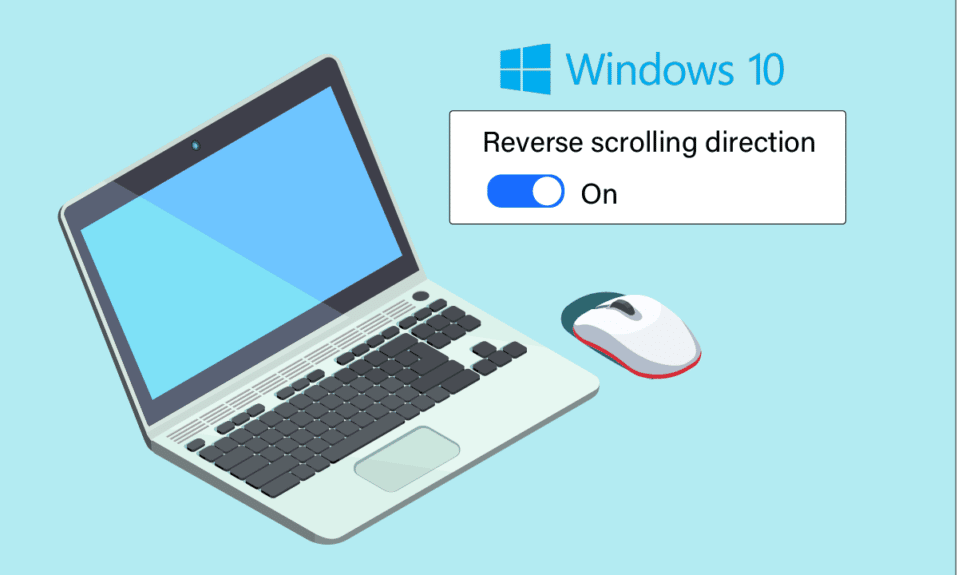
Anda mungkin memiliki preferensi unik dalam hal arah gulir apakah Anda menggunakan mouse atau touchpad. Beberapa orang lebih suka halaman digulir ke arah yang sama ke arah mana mereka menggerakkan jari mereka di touchpad. Beberapa orang melakukan ini dengan cara terbalik. Ini disebut pengguliran terbalik. Mengaktifkan pengguliran terbalik Windows 10 di trackpad laptop Anda sangatlah mudah karena Windows menawarkan penyesuaian ini secara default. Dalam beberapa kasus, trackpad Anda bergulir dengan cara yang salah karena berbagai alasan. Masalah ini dapat diperbaiki. Jika Anda bertanya-tanya bagaimana cara mengaktifkan pengguliran terbalik Windows 10, ikuti langkah-langkah yang tercantum dalam artikel ini.
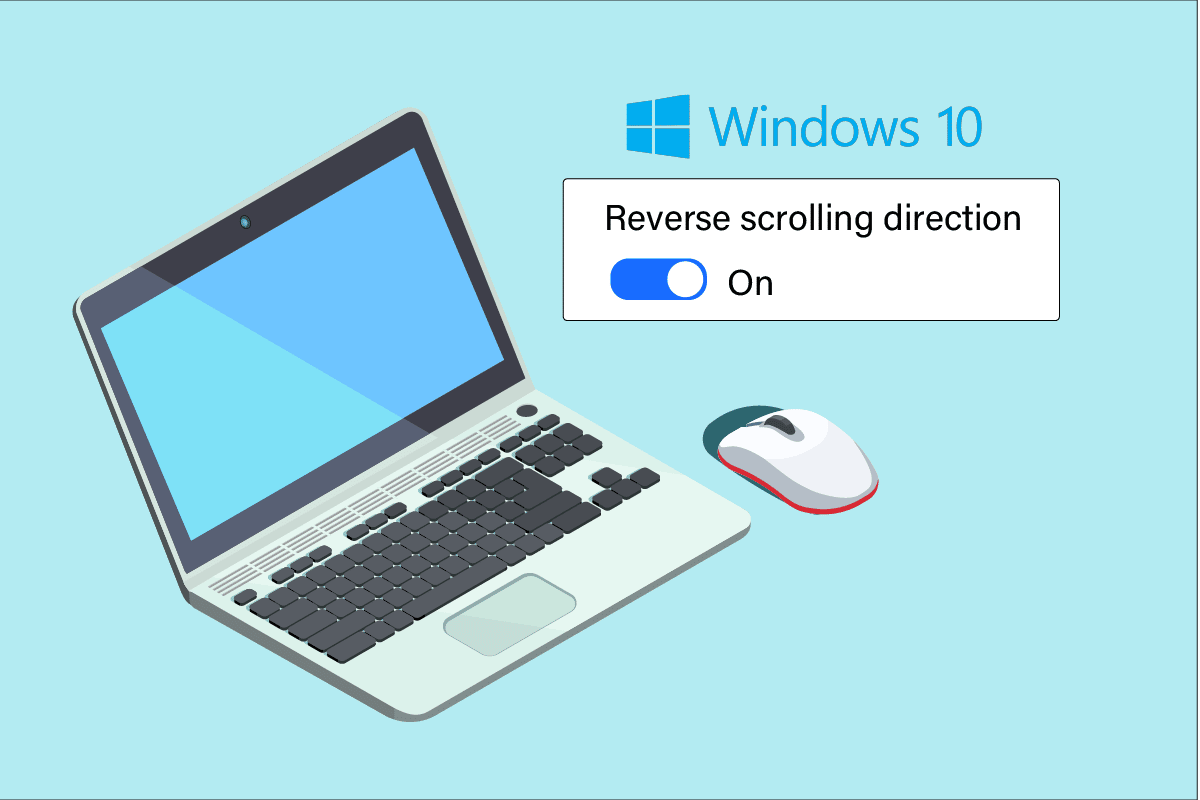
Isi
- Cara Melakukan Reverse Scrolling pada Windows 10
- Metode 1: Di Touchpad
- Metode 2: Pada Mouse
- Langkah I: Identifikasi ID VID Mouse
- Langkah II: Lakukan Pengguliran Terbalik
- Metode Tambahan: Cara Melakukan Pengguliran Terbalik dengan Skrip Makro
- Kiat Pro: Bagaimana Anda Memperbaiki Mouse Terbalik
Cara Melakukan Reverse Scrolling pada Windows 10
Di bawah ini kami telah menunjukkan cara melakukan pengguliran terbalik pada Touchpad dan mouse.
Metode 1: Di Touchpad
Windows 10 mendukung pengguliran terbalik pada komputer tertentu yang dilengkapi dengan touchpad presisi. Jika opsi ini tidak tersedia, Anda dapat mengubah arah gulir Windows 10 dengan menggunakan perangkat lunak pabrikan untuk periferal. Ikuti petunjuk yang tercantum di bawah ini untuk gulir terbalik Windows 10 pada touchpad.
1. Tekan tombol Windows + I bersamaan untuk membuka Pengaturan .
2. Sekarang, klik Perangkat seperti yang digambarkan.
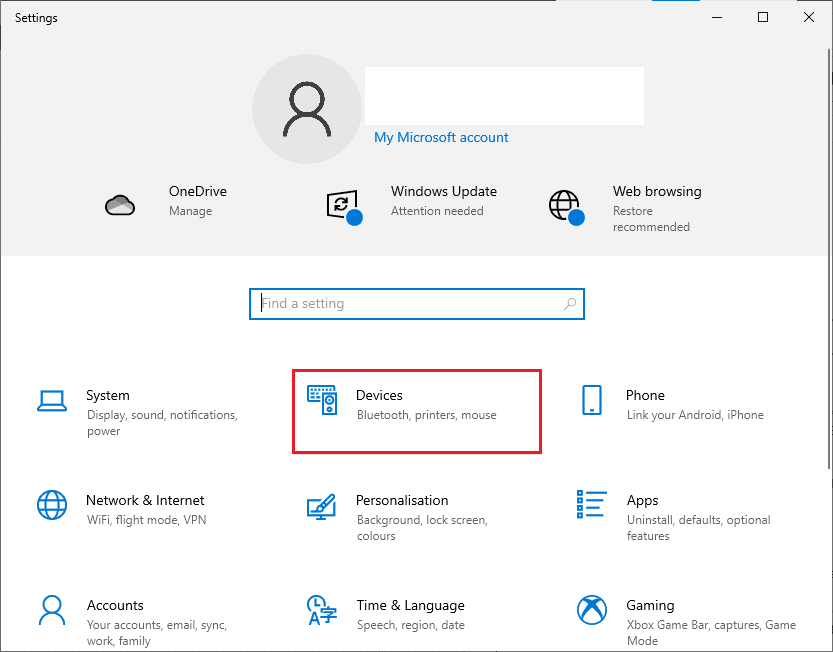
3. Gulir ke bawah panel kiri dan pilih opsi Touchpad .
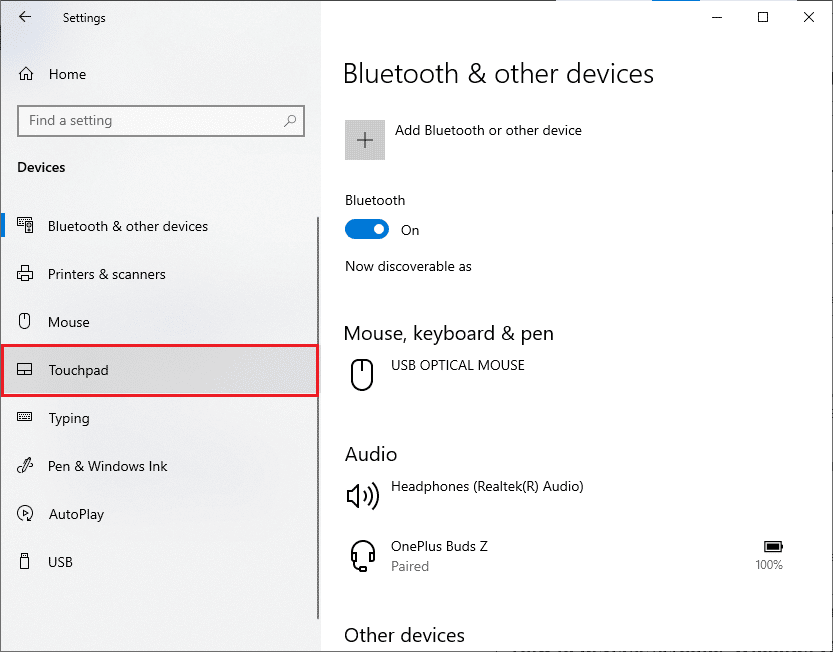
4. Buka bagian Gulir dan perbesar di panel kanan dan pilih Gerakan ke bawah menggulir ke bawah seperti yang digambarkan.
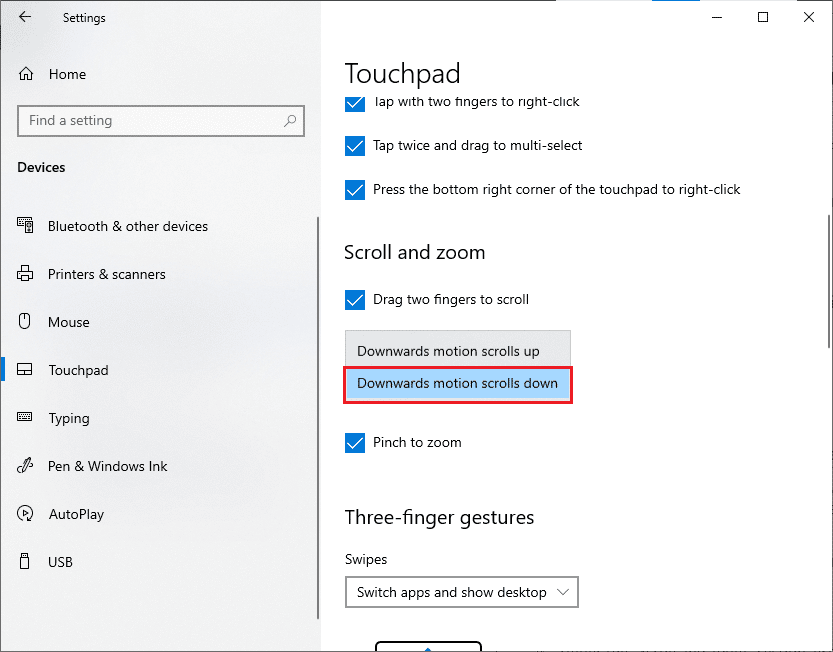
5. Setelah menyelesaikan langkah-langkah ini, halaman akan bergulir ke arah bawah saat Anda menggulir ke atas pada panel sentuh. Ini adalah bagaimana Anda mengubah arah gulir Windows 10 menggunakan Touchpad.
Baca Juga: Memperbaiki Roda Mouse Tidak Menggulir dengan Benar
Metode 2: Pada Mouse
Jika Anda menggunakan mouse untuk menavigasi halaman Windows 10, Anda harus mengubah beberapa kunci registri untuk mengaktifkan gulir terbalik Windows 10. Artinya, tidak akan ada opsi default dalam pengaturan, tetapi Anda akan dapat mengubah perilaku pengguliran dengan mengidentifikasi ID VID mouse Anda dan menerapkan perubahan di editor Registri.
CATATAN: Mengedit atau menghapus kunci di Registry berisiko karena perubahan kecil dapat menyebabkan kerusakan serius pada komputer Anda. Jadi, disarankan untuk melakukan pencadangan lengkap di komputer Anda sebelum melanjutkan. Jika Anda tidak tahu cara mencadangkan registri Anda, lihat panduan kami Cara Mencadangkan dan Memulihkan Registri di Windows.
Langkah I: Identifikasi ID VID Mouse
Vendor Identification ID (VID) digunakan untuk membedakan perangkat satu sama lain. Mereka adalah nomor 16-digit yang ditetapkan oleh Forum Pelaksana USB ke perusahaan tertentu di mana ID Identifikasi Produk (PID) ditetapkan untuk produk tertentu. Mereka disematkan di dalam komponen dan diaktifkan saat dicolokkan ke perangkat Anda. Sebagai langkah pertama untuk mengubah arah gulir Windows 10, temukan ID VID mouse Anda seperti yang diinstruksikan di bawah ini. Ikuti langkah-langkah ini untuk mengidentifikasi nomor identifikasi mouse.
1. Tekan tombol Windows dan ketik Device Manager , lalu klik Open .
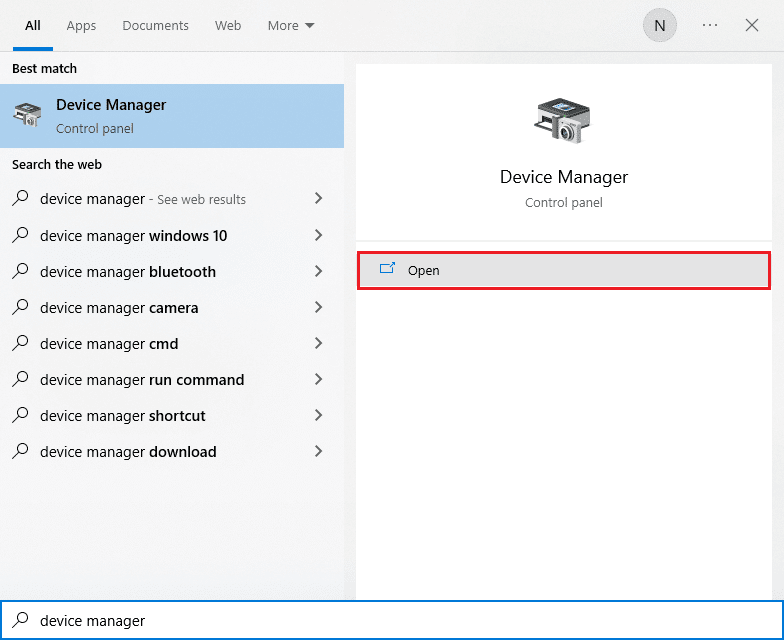
2. Klik dua kali pada opsi Mic dan perangkat penunjuk lainnya untuk memperluasnya.
3. Klik kanan pada mouse yang aktif dan klik opsi Properties .
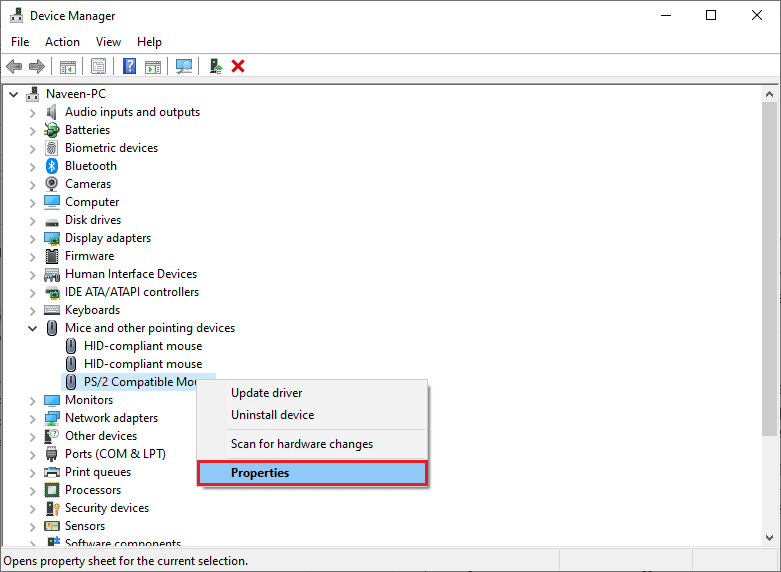
4. Beralih ke tab Detail dan pilih opsi Jalur instans perangkat di menu tarik-turun Properti .
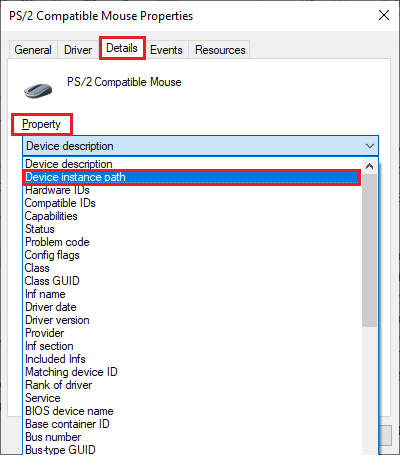
5. Catat nilai VID ID mouse. Dalam contoh kita, ini adalah: ACPI\DLL09EC\4&4E6962E&0.
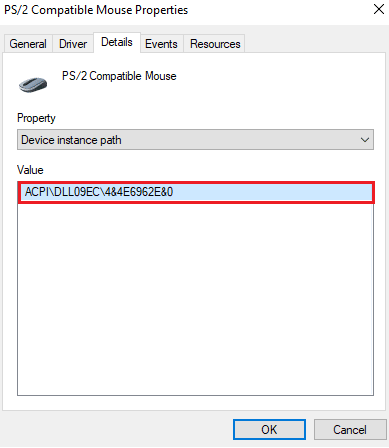
6. Setelah Anda menyelesaikan semua instruksi yang tercantum di atas, ikuti langkah-langkah di bawah ini untuk memodifikasi Registry untuk mengaktifkan pengguliran terbalik.
Langkah II: Lakukan Pengguliran Terbalik
Setelah Anda menemukan ID VID mouse Anda, Anda dapat menggunakan langkah-langkah berikut untuk men-tweak Registry untuk Windows 10 reverse scroll.
1. Tekan tombol Windows , dan ketik regedit dan klik Open.
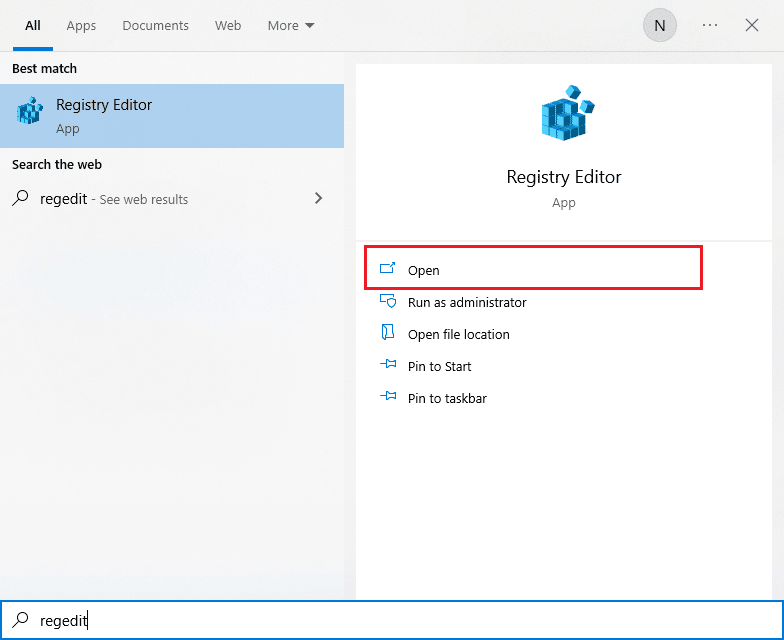
2. Pergi ke jalur berikut di Registry Editor .
HKEY_LOCAL_MACHINE\SYSTEM\CurrentControlSet\Enum\HID
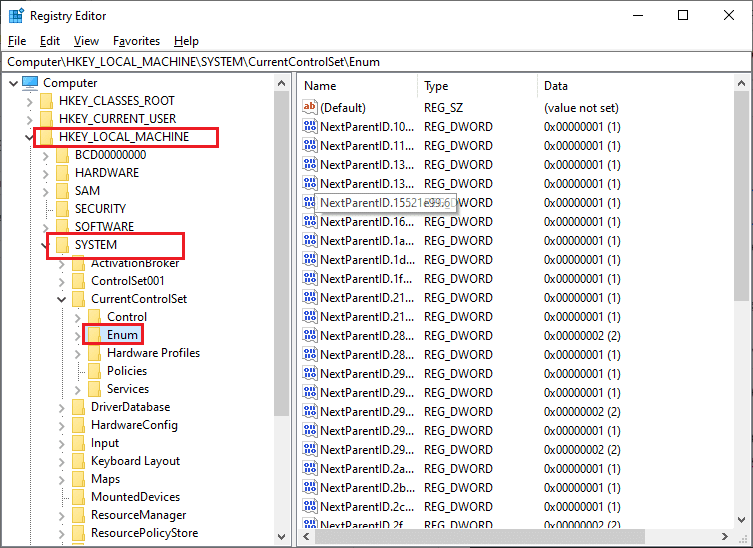
3. Buka folder kunci yang cocok dengan ID VID mouse misalnya ACPI\DLL09EC\4&4E6962E&0.
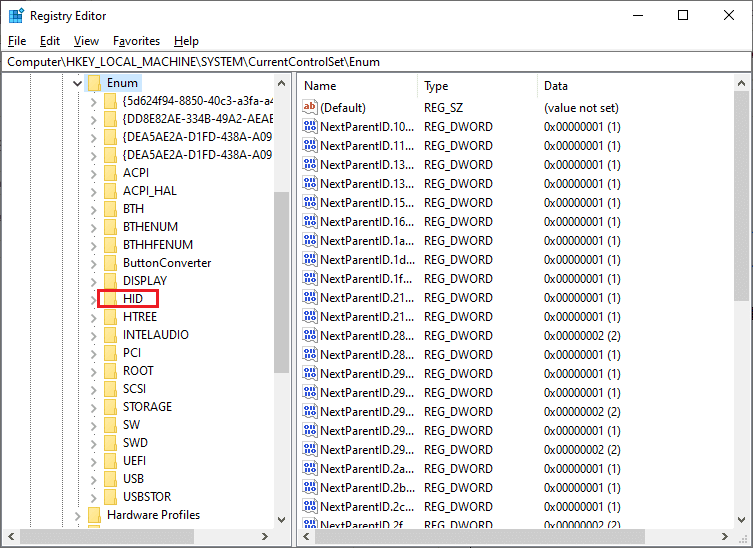
4. Perluas kunci yang tersedia dan buka kunci Parameter Perangkat .
5. Sekarang, di panel kanan, klik dua kali pada DWORD FlipFlopWheel .
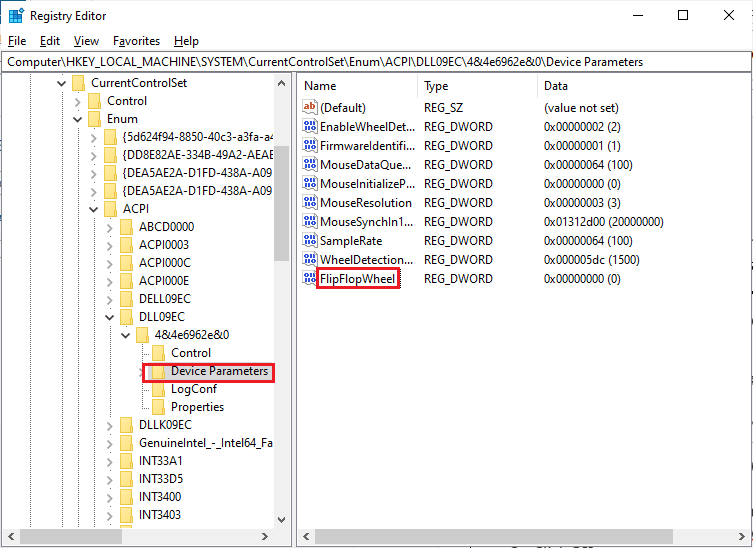
6. Kemudian ubah Value Data dari 0 menjadi 1 dan klik OK .
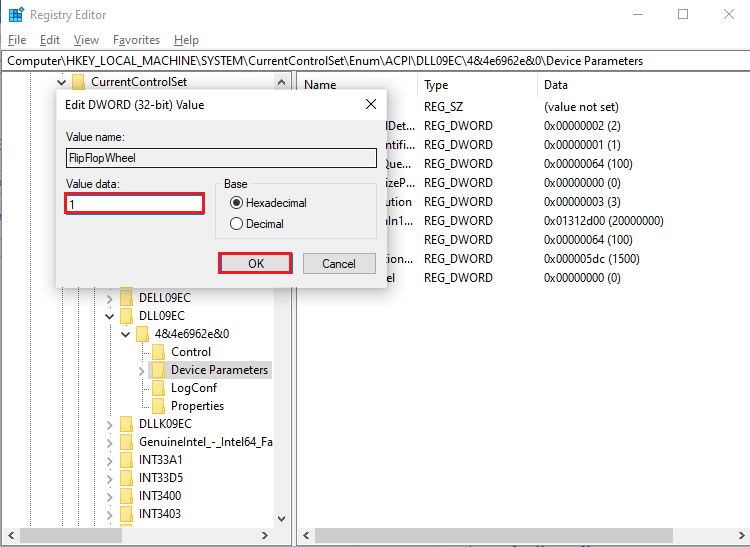
7. Tutup Registry editor dan , restart komputer Anda.
8. Sekarang, halaman akan bergulir ke atas saat Anda menggulir roda mouse ke atas.
9. Jika Anda ingin membalikkan perubahan ke pengaturan default, gunakan langkah yang sama di atas tetapi pastikan untuk mengatur nilainya dari 0 ke 1 pada Langkah 5.

Baca Juga: Cara Menonaktifkan Akselerasi Mouse di Windows 10
Metode Tambahan: Cara Melakukan Pengguliran Terbalik dengan Skrip Makro
Ada cara tambahan untuk membalikkan arah pengguliran Anda yang menggunakan perangkat lunak yang mampu mengatur skrip makro. Metode paling sederhana untuk menerapkan ini adalah dengan melakukan dengan AutoHotkey. Ini ramah pengguna dan sepenuhnya gratis. Anda dapat membalikkan mouse dan touchpad dengan metode ini.
1. Anda dapat mengunduh freeware dengan mengunjungi situs web resmi Autokey.
2. Di sini, klik tombol Unduh . Tunggu unduhan selesai dan jalankan file pengaturan dari Unduhan saya untuk menginstalnya di Windows 10.
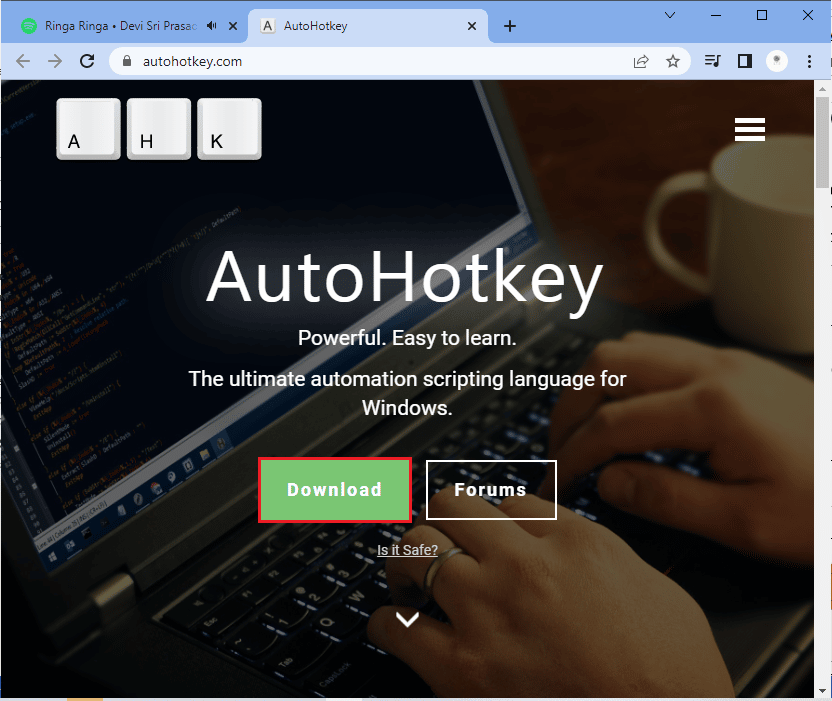
3. Klik kanan pada desktop Anda dan pilih New > Text Document . Ini membuat Dokumen Teks Baru .
Catatan: Anda tidak perlu memberi nama file sekarang.
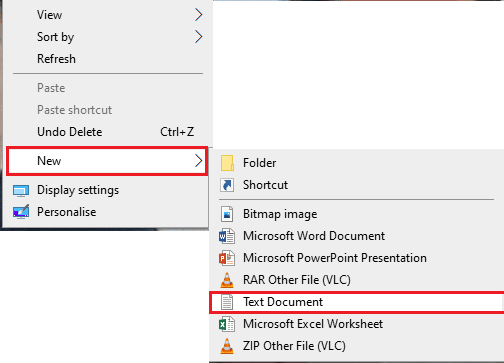
4. Buka Dokumen Teks baru dan rekatkan perintah berikut.
Naik Roda::
Kirim {WheelDown}
Kembali
Turun Roda::
Kirim {WheelUp}
Kembali 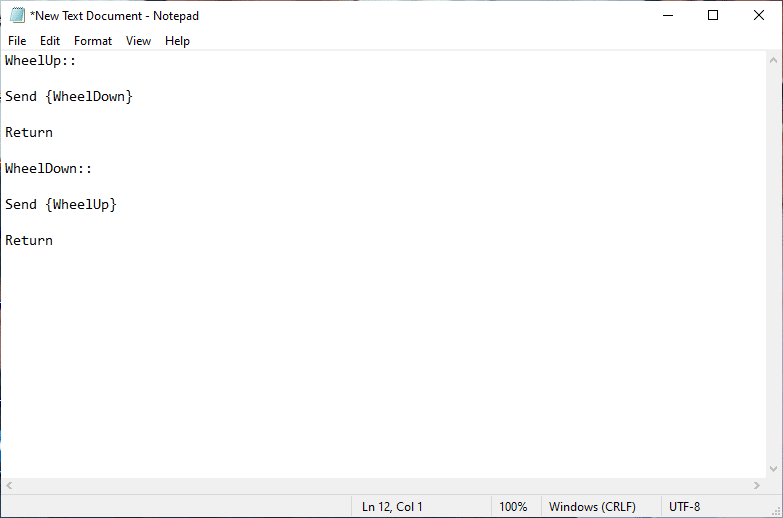
5. Sekarang, simpan modifikasi dan ubah ekstensi menjadi .ahk dari .txt. Sekarang Anda akan menerima prompt yang menunjukkan bahwa file Anda mungkin tidak dapat digunakan. Jangan khawatir, lanjutkan dengan mengklik OK.
CATATAN: Jika Anda tidak dapat melihat ekstensi ini, buka jendela File Explorer . Kemudian, alihkan ke tab View dan pilih kotak yang ada di sebelah File Name Extensions.
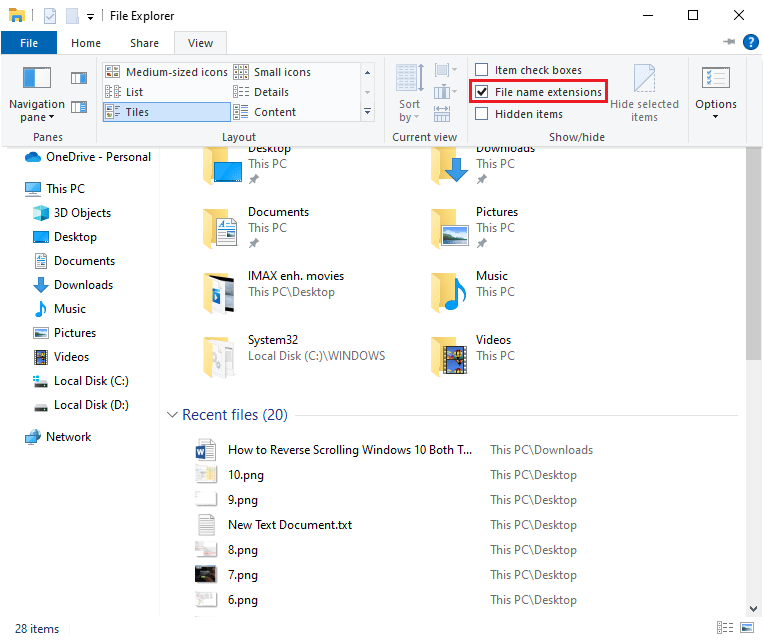
6. Segera setelah Anda menekan tombol OK Anda akan melihat ikon dari file teks berubah menjadi beberapa format lain.
Catatan: Jika ini terjadi, Windows mengenalinya sebagai file AutoHotkey . Terapkan hotkey dengan mengklik dua kali padanya dan membalikkan pengguliran mouse.
7. Jika Anda ingin menonaktifkan hotkey dan Anda lebih suka cara menggulir default, buka Pengelola Tugas dengan mencarinya di bilah Pencarian Windows . Klik Buka untuk meluncurkannya.
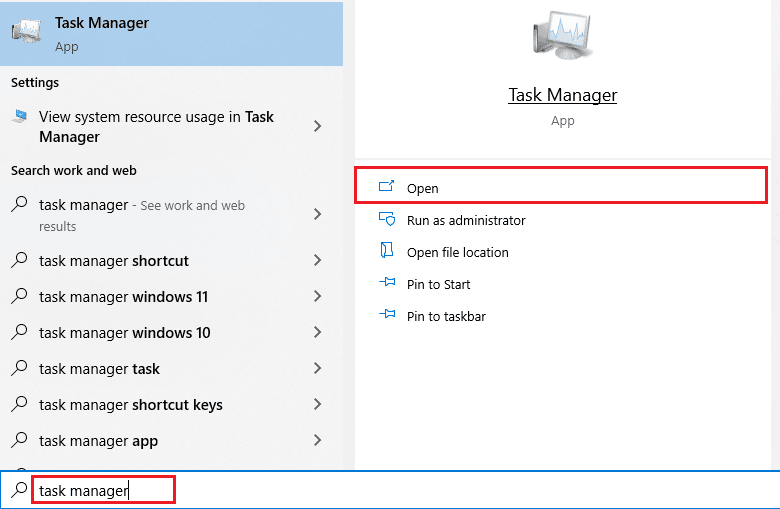
8. Sekarang, pindah ke tab Processes dan cari AutoHotkey yang terkadang berada di bawah proses Background atau Apps .
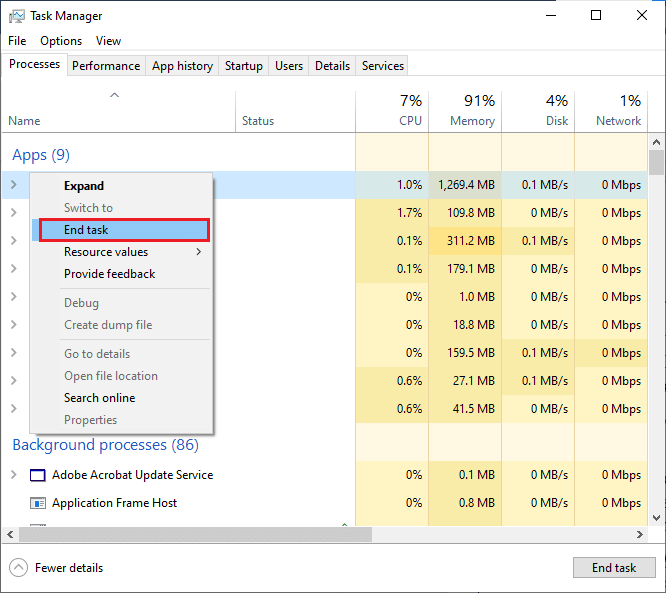
9. Kemudian, klik Akhiri Tugas untuk kembali ke pengaturan default. Metode ini sederhana dan efektif jika Anda ingin mengubah arah gulir Windows 10 menggunakan aplikasi pihak ketiga.
Baca Juga: Memperbaiki Masalah Double Click Mouse Logitech
Kiat Pro: Bagaimana Anda Memperbaiki Mouse Terbalik
Langkah-langkah untuk memperbaiki mouse terbalik sama sekali berbeda di Windows dan Mac. Jika Anda memiliki Mac, prosesnya sederhana, dan inilah cara melakukannya.
Opsi I: Di Mac
Perbaiki mouse terbalik di Mac.
1. Klik ikon Apple untuk pergi ke Pengaturan utama .
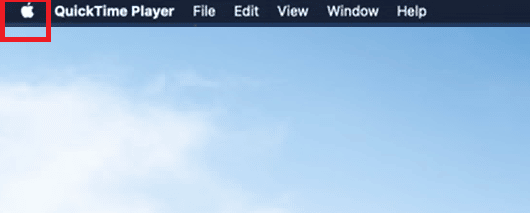
2. Pergi ke System Preferences dan kemudian klik Mouse.
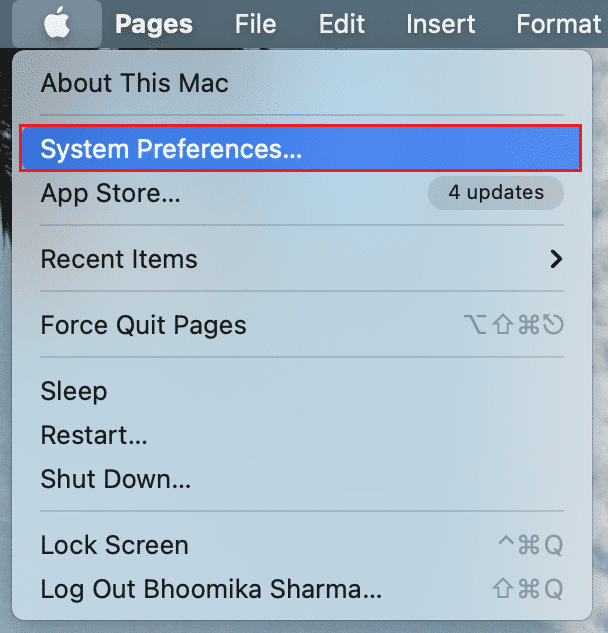
3. Sekarang, hapus centang pada kotak centang yang ada di samping opsi Scroll Direction: Natural .
Opsi II: Di Windows
Berikut di bawah ini adalah langkah-langkah untuk melakukannya di Windows.
1. Buka Pengelola Perangkat lalu ke Tikus dan Perangkat Penunjuk Lainnya.
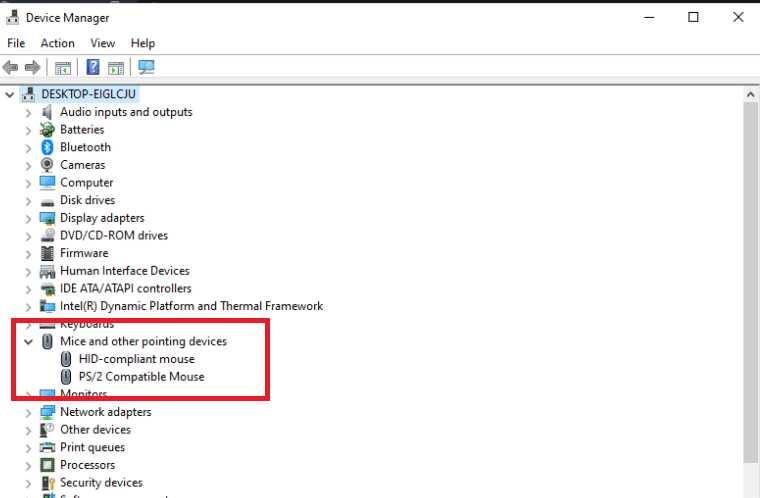
2. Klik kanan pada mouse Anda dan pilih Properties.
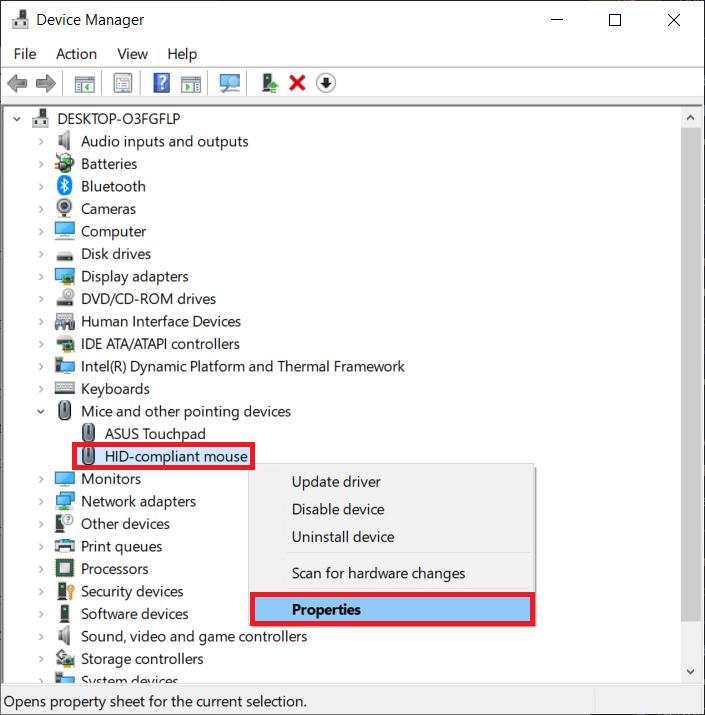
3. Buka tab Details dan pilih Device Instance Path di menu Property.
4. Catat teks di bidang Nilai.
5. Pergi ke Registry Manager dan kemudian pergi ke jalur berikut.
HKEY_LOCAL_MACHINE\SYSTEM\CurrentControlSet\Enum\HID
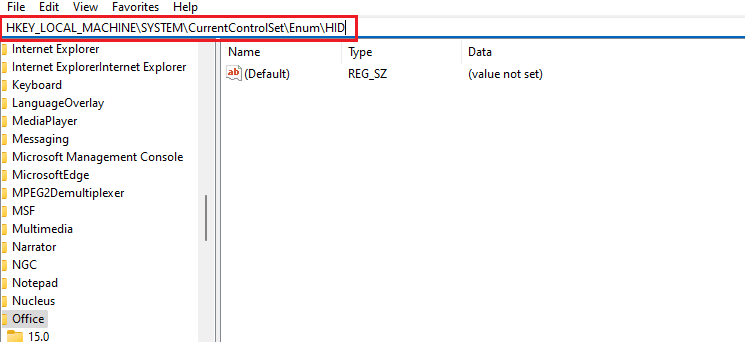
6. Cari folder dengan nama yang sesuai dengan teks pada kolom Value lalu buka.
7. Klik Parameter Perangkat dan buka properti FlipFlopWheel . Ubah nilai di bidang Nilai. Artinya, jika nilainya 1 ubah menjadi 0 dan jika nilainya 0 ubah menjadi 1.
8. Klik Oke.
Berikut adalah jawaban atas beberapa pertanyaan umum yang terkait dengan Reverse Scrolling Windows 10 (Baik Touchpad maupun mouse).
Pertanyaan yang Sering Diajukan (FAQ)
Q1. Bagaimana Anda Membalikkan Roda Bergulir di Minecraft?
Jwb. Biasanya, arah gulir mouse Anda di Minecraft sama dengan yang Anda terapkan melalui pengaturan PC Anda. Namun, jika mouse Anda bergulir ke arah yang salah, Anda dapat mengubahnya di pengaturan game. Buka Pengaturan Kontrol dan klik opsi Invert Mouse Off yang mengubah arah pengguliran.
Q2. Bisakah Anda Membalikkan Arah Pengguliran Anda?
Jwb. Ya, Anda dapat membalikkan arah gulir mouse atau touchpad Anda. Beberapa orang lebih suka halaman digulir ke arah yang sama ke arah mana mereka menggerakkan jari mereka di touchpad. Beberapa orang melakukan ini dengan cara terbalik. Ini disebut pengguliran terbalik.
Q3. Mengapa Mouse Saya Menggulir dengan Cara yang Salah?
Jwb. Terkadang alasannya mungkin sederhana. Jika ada debu di sekitar roda gulir, mouse Anda mungkin menggulir ke arah yang salah. Alasan umum lainnya adalah baterai lama. Sebagian besar waktu, masalahnya adalah dengan driver mouse. Anda dapat memperbaruinya di Windows dengan membuka Device Manager dan mengklik kanan mouse Anda yang berada di bawah opsi Mouse and Other Pointing Devices dan dari sana pilih Update Driver .
Direkomendasikan:
- Perbaiki Pokemon Go Error 26 di Android
- Perbaiki Ada Perbaikan Sistem Tertunda Yang Membutuhkan Reboot untuk Menyelesaikan
- Perbaiki Operasi Ini Membutuhkan Stasiun Jendela Interaktif
- Perbaiki Battlefront 2 Mouse Tidak Berfungsi di Windows 10
Kami berharap panduan ini berguna untuk memperbaiki pengguliran mouse ke arah yang salah. Anda juga mempelajari cara kerja pengguliran terbalik Windows 10 dan cara mengaktifkan atau menonaktifkannya sesuai kebutuhan. Jangan ragu untuk menghubungi kami dengan pertanyaan dan saran Anda melalui bagian komentar di bawah.
