Bagaimana Mempartisi Hard Drive? Panduan Aman
Diterbitkan: 2022-05-03Anda dapat memutuskan untuk mempartisi hard drive Anda karena berbagai alasan. Apakah Anda membutuhkan ruang eksklusif untuk menyimpan data sensitif atau Windows dual-boot, langkah-langkahnya mudah. Artikel ini akan menunjukkan caranya.
Penting untuk mempartisi hard drive baru setelah menginstalnya. Hard drive Anda tidak dapat digunakan oleh sistem operasi atau Anda sendiri untuk menyimpan data sampai dipartisi dan diformat. Saat Anda membagi bagian dari drive melalui partisi, Anda membuatnya tersedia untuk digunakan oleh OS.
Apa itu Partisi?
Saat Anda mempartisi drive, Anda membaginya menjadi dua atau lebih bagian yang disebut partisi. Partisi di Windows juga disebut volume. Sistem operasi memperlakukan setiap partisi sebagai drive yang berbeda. Ini memberikan huruf volume yang berbeda untuk membedakan satu volume dari yang lain.
Banyak PC baru sudah dipartisi di luar kotak. Ada drive C , yang sudah dikenal semua orang, dan partisi D kecil juga. Volume terakhir menyimpan file pemulihan yang dapat digunakan Windows saat terjadi masalah.
Kapan Saya Dapat Mempartisi Hard Drive?
Dalam kebanyakan kasus, Anda dapat terus menggunakan komputer Anda sebagaimana adanya. membagi drive penyimpanan utama menjadi beberapa bagian bukanlah sesuatu yang harus Anda lakukan tanpa alasan yang baik.
Jika Anda mencoba untuk membersihkan-instal Windows, Anda tidak perlu menghabiskan waktu untuk mempartisi drive Anda secara manual. Windows akan melakukannya secara otomatis selama proses instalasi.
Meskipun ini bukan alasannya, Anda tidak perlu terburu-buru untuk mempartisi drive Anda. Mungkin Anda ingin meletakkan beberapa file sensitif ke ruang terpisah dari yang utama untuk menghindari kemungkinan gangguan, dll. Dalam hal ini, Anda dapat mempertimbangkan solusi pihak ketiga yang dipesan lebih dahulu seperti VeraCrypt, memindahkan file ke cloud, hard drive eksternal , atau gunakan BitLocker untuk mengenkripsinya.
Dapat dimengerti untuk mempartisi drive Anda jika Anda ingin menginstal sistem operasi lain seperti Linux di PC. Anda juga dapat membagi penyimpanan Anda untuk menempatkan file Windows dan file pribadi dalam volume terpisah. Dengan cara ini, Anda tidak akan kehilangan file Anda jika Anda menginstal Windows lagi karena hanya akan menggunakan volume yang dialokasikan untuk instalasi. Namun Anda harus mempertimbangkan kapasitas keseluruhan pada drive saat membuat keputusan tentang berapa banyak ruang yang akan dialokasikan untuk setiap partisi yang Anda buat.
Jika Anda sangat ingin mempartisi drive Anda, maka Anda dapat membaca panduan mudahnya. Tidak seperti yang mungkin Anda pikirkan, prosesnya relatif sederhana dan hanya membutuhkan beberapa menit.
Cara Mempartisi Hard Drive
Anda tidak memerlukan alat tambahan untuk membagi drive Anda. Semua yang diperlukan sudah ada di komputer Anda.
Namun—hal pertama yang pertama—apakah Anda memiliki cukup ruang kosong di drive Anda?
Ini adalah faktor penting untuk Anda pertimbangkan. Tidak ada gunanya mencoba mempartisi drive Anda jika sudah hampir atau sepenuhnya penuh. Anda tentu tidak dapat mempartisi ruang kosong di Windows.
Lebih baik untuk memeriksa ruang penyimpanan yang tersedia sebelum Anda melanjutkan. Cukup buka File Explorer dan klik This PC di sidebar. Periksa drive C Anda. Anda akan tahu apakah Anda dapat melanjutkan atau apakah Anda perlu mengosongkan ruang atau memasang drive dengan lebih banyak ruang.
Jika Anda ingin mengosongkan ruang, Anda dapat melakukannya sendiri. Buka File Manager dan jelajahi konten PC Anda. Anda dapat menghapus file dan program yang tidak lagi Anda perlukan.
Untuk proses yang lebih cepat, pertimbangkan untuk menginstal Auslogics BoostSpeed. Pengoptimal sistem serba guna ini memiliki fitur pembersihan yang memungkinkan Anda menghapus file sampah dan file yang tidak dibutuhkan secara instan.

Atasi Masalah PC dengan Auslogics BoostSpeed
Selain membersihkan dan mengoptimalkan PC Anda, BoostSpeed melindungi privasi, mendiagnosis masalah perangkat keras, menawarkan kiat untuk meningkatkan kecepatan, dan menyediakan 20+ alat untuk memenuhi sebagian besar kebutuhan pemeliharaan dan layanan PC.
Either way, pikirkan tentang apa yang Anda butuhkan untuk partisi tambahan dan berapa banyak ruang yang dibutuhkan. Setelah Anda yakin bahwa pemisahan drive tidak akan terlalu memengaruhi penggunaan di masa mendatang, Anda dapat melanjutkan ke tahap berikutnya.
Tahap selanjutnya tentunya membackup file-file penting. Mempartisi drive seharusnya tidak menimbulkan risiko pada data yang sudah ada di dalamnya, tetapi Anda tidak boleh terlalu berhati-hati.

Buka Manajemen Disk
Kita perlu membuka Manajemen Disk untuk memulai proses. Ini adalah utilitas di Windows yang menangani tugas terkait disk.
Anda dapat membuka Manajemen Disk dengan cara berikut:
- Dari Panel Kontrol: Jaringan dan Keamanan > Alat Administratif > Manajemen Komputer > Manajemen Disk.
- Melalui diskmgmt.msc: Buka Command Prompt, PowerShell atau kotak Run dan jalankan perintah diskmgmt.msc .
- Melalui Menu Pengguna Daya: Tekan Tombol Windows + X dan pilih Manajemen Disk.
Kecilkan Drive Anda
Ketika Manajemen Disk terbuka, Anda akan diperlihatkan daftar drive dan partisinya seperti pada gambar di bawah.
Jika Anda menginstal drive baru , Anda mungkin mendapatkan jendela popup Inisialisasi Disk yang meminta Anda untuk memilih gaya partisi untuk drive. Aturannya adalah memilih GPT untuk drive 2TB atau lebih besar dan MBR untuk drive kurang dari 2TB.
Temukan drive yang ingin Anda partisi di bagian bawah jendela Manajemen Disk dan pilih. Jika ini adalah drive baru, mungkin akan diberi label Tidak teralokasi. Ini berarti belum diformat (dan tidak dapat digunakan).
Hal-hal sedikit lebih rumit jika Anda ingin mempartisi ulang drive yang ada. Jika bagian dari ruang sudah dipartisi, Anda akan melihat Unallocated di sebelah partisi itu. Namun, jika partisi menggunakan semua ruang yang tersedia pada drive tersebut, Anda harus mengecilkan partisi terlebih dahulu. Berikut cara mempartisi ulang hard drive:
- Klik kanan drive dan pilih Kecilkan Volume.
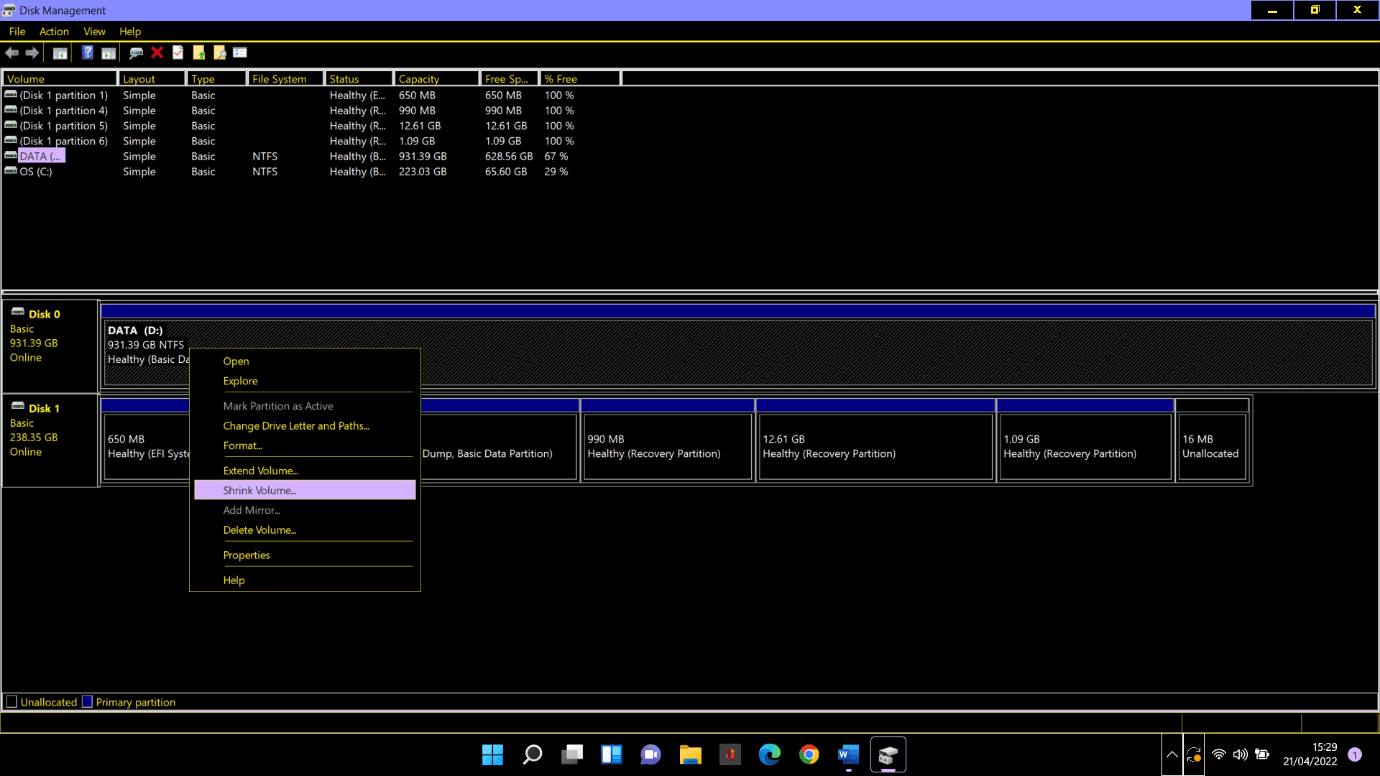
- Pada kotak dialog Kecilkan , perhatikan total ruang yang tersedia untuk menyusut. Kemudian masukkan jumlah ruang yang ingin Anda buat dalam MB (Catatan: 100000 MB = 100 GB) dan klik tombol Kecilkan .
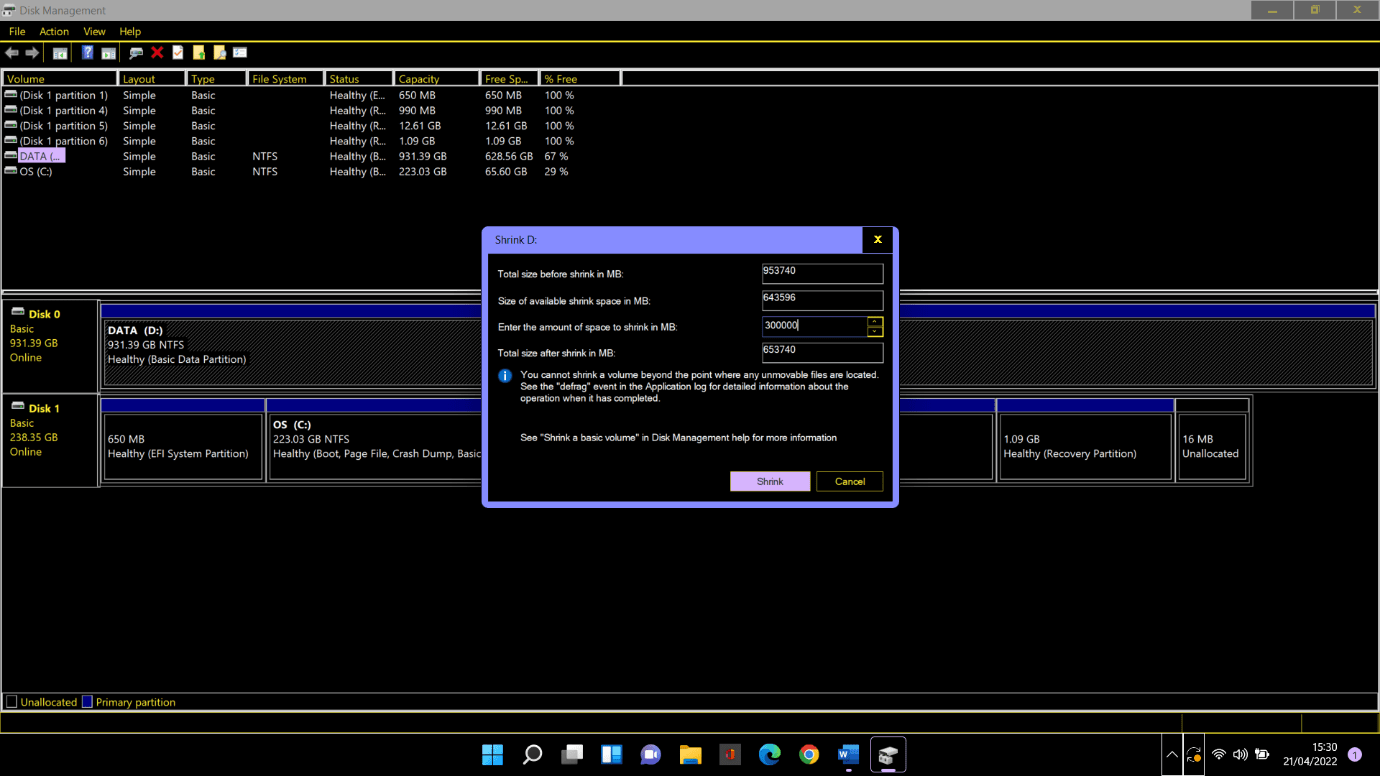
- Windows akan membuat partisi yang tidak terisi. Mungkin perlu beberapa saat tergantung pada seberapa banyak ruang yang Anda kosongkan. Setelah selesai, Anda sekarang akan melihat Unallocated di samping partisi pada drive yang ada.
Partisi Drive Anda
Sekarang setelah Anda memiliki ruang yang Anda butuhkan, kita dapat mulai membuat partisi dengan benar.
Langkah 1. Klik kanan ruang yang tidak terisi dan pilih New Simple Volume.
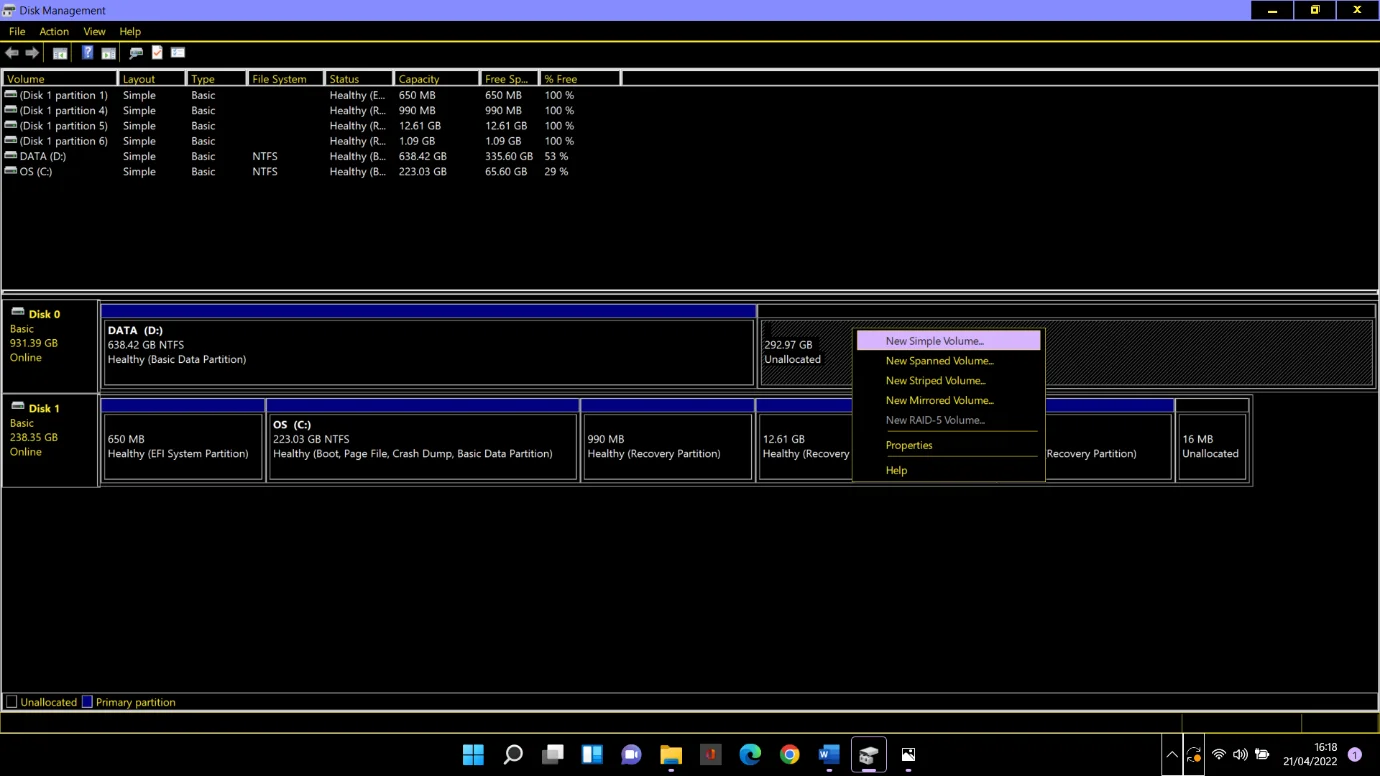
Langkah 2. Ketika jendela Simple Volume Wizard muncul, klik Next.
Langkah 3. Jika Anda ingin menggunakan semua ruang kosong untuk partisi baru, klik Next pada jendela Specify Volume Size . Jika tidak, ketik jumlah ruang yang Anda butuhkan lalu klik Berikutnya.
Langkah 4. Klik Next pada jendela Assign Drive Letter atau Path . Windows akan secara otomatis memberi label huruf pada partisi Anda. Anda dapat secara manual mengubah surat yang ditetapkan jika Anda mau. Namun Anda tidak dapat menggunakan huruf yang sudah digunakan (seperti C).
Langkah 5. Biarkan semua pengaturan pada layar Format Partition sebagaimana adanya dan klik Next.
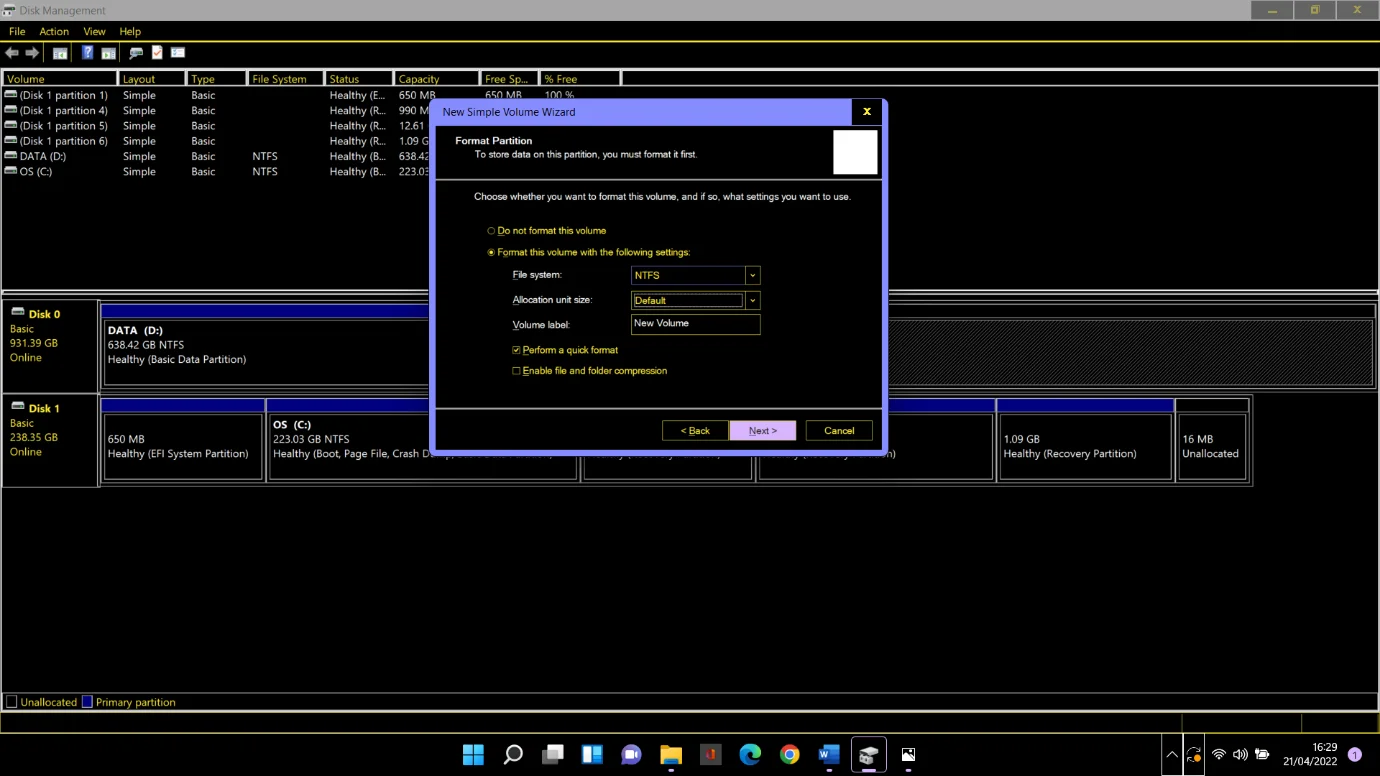
Langkah 6. Tinjau semuanya di jendela Completing the Simple Volume Wizard dan klik Finish.
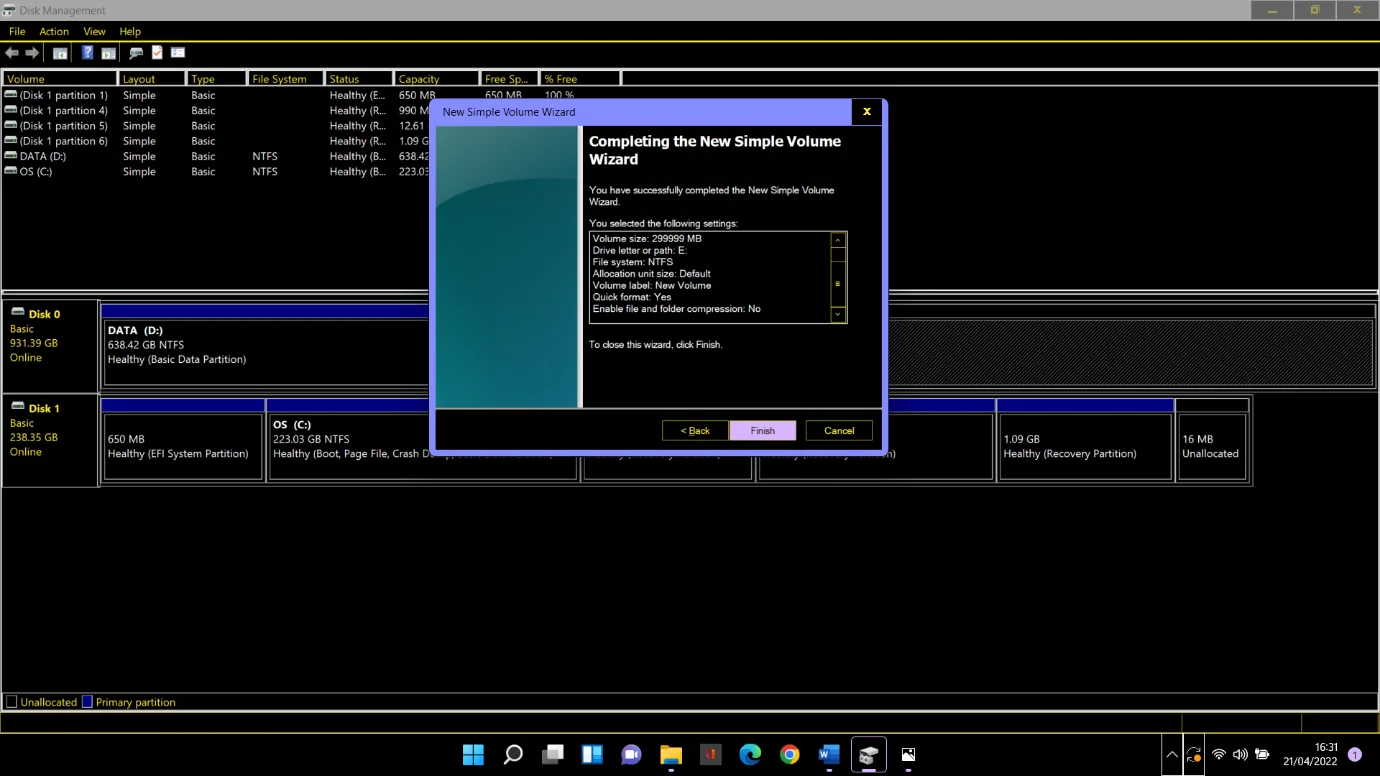
Setelah beberapa saat, partisi baru Anda akan terbuka secara otomatis di File Manager. Setelah Anda mengklik PC ini di panel samping, Anda akan melihat partisi baru Anda terdaftar di layar utama di bawah Perangkat dan Driver. Dalam kasus kami ini adalah partisi E.
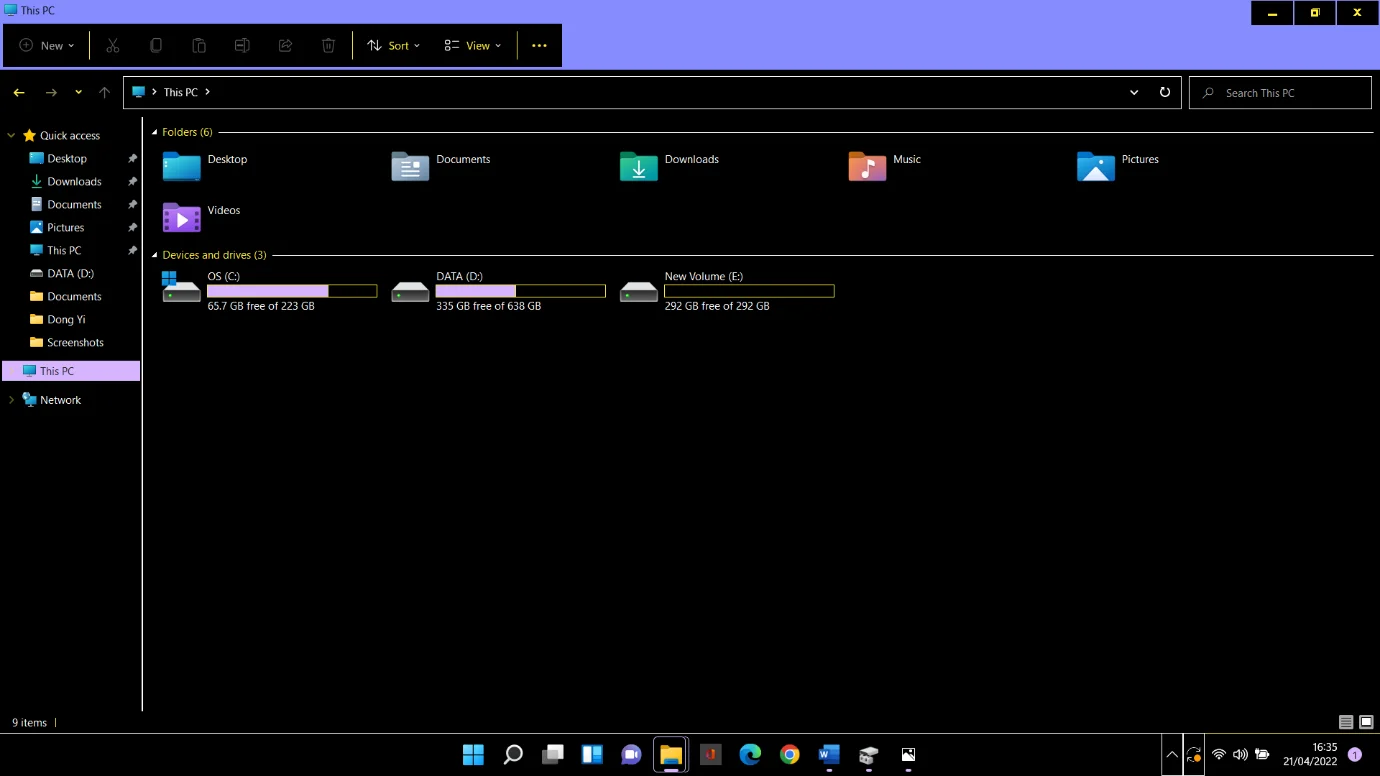
Kami bilang itu mudah.
