Cara Meng-overclock CPU Intel Anda
Diterbitkan: 2022-01-29Unit pemrosesan pusat komputer Anda, atau CPU, dirancang untuk berjalan pada kecepatan tertentu. Namun, beberapa CPU dapat didorong sedikit lebih jauh, memberi Anda lebih banyak kinerja untuk uang Anda. Ini disebut overclocking.
Overclocking jauh lebih mudah daripada 10 tahun yang lalu, tetapi masih membutuhkan sedikit kemahiran, dan memiliki beberapa risiko: jika Anda mendorong CPU Anda terlalu jauh, Anda dapat menurunkan masa pakainya atau bahkan merusaknya secara permanen. Meskipun demikian, komputer Anda memiliki sejumlah perlindungan bawaan, dan selama Anda mengikuti instruksi kami dengan cermat, Anda tidak akan mengalami terlalu banyak masalah.
Jika Anda mencari prosesor untuk bermain game, ada beberapa pilihan bagus di luar sana, termasuk Intel Core i7-8700K ($295.00 di Amazon UK) dan Intel Core i7-7700K ($295.00 di Amazon UK). Setelah Anda menginventarisasi apa yang Anda miliki, dan apa yang masih Anda butuhkan, Anda dapat meng-overclock CPU modern Intel (atau lainnya).
Apa yang Anda Butuhkan untuk Overclock: Perangkat Keras

- CPU yang mendukung overclocking : Secara umum, itu berarti salah satu prosesor seri "K" Intel yang tidak dikunci seperti i7-8086K ($ 1.603,99 di Amazon Kanada) yang kami gunakan dalam panduan hari ini. Ada beberapa cara untuk melakukan overclock pada beberapa CPU non-K, tetapi CPU Intel K dirancang dengan mempertimbangkan overclocking, jadi kami akan tetap menggunakannya. (Untuk uji coba kami di sini, kami menggunakan i7-8086K di PC pra-bangun dari Velocity Micro yang baru-baru ini kami ulas, Raptor Z55.)
- Motherboard yang mendukung overclocking : Untuk prosesor Intel generasi terbaru, itu berarti motherboard dengan chipset "Z", seperti Asus Z370-A Prime kami. Beberapa motherboard juga memiliki fitur tambahan yang membuat overclocking lebih mudah atau memungkinkan Anda mendorong CPU lebih jauh—lihat langkah lima di bawah—sementara yang lain mungkin hanya memungkinkan Anda mendorong CPU sedikit.
- Pendingin CPU yang gemuk : Overclocking, pada dasarnya, membuat CPU Anda berjalan cukup panas. Jika Anda menggunakan pendingin Intel yang disertakan dengan prosesor Anda, Anda mungkin tidak boleh melakukan overclock—paling tidak, Anda akan menginginkan heatsink menara pihak ketiga yang lebih besar. Saya merekomendasikan heatsink menara ganda yang besar—seperti Cryorig R1 Ultimate CR-R1A—atau bahkan loop pendingin cair untuk hasil terbaik.
Apa yang Anda Butuhkan untuk Overclock: Pengujian dan Pemantauan

- OCCT : Ini adalah program stress testing dan monitoring yang akan kita gunakan untuk menguji stabilitas overclock kita. Ada banyak program pengujian dan pemantauan lain di luar sana, tetapi OCCT serbaguna dan memiliki fitur pemantauan bawaan.
- Notepad : Overclocking adalah proses yang panjang dengan banyak variabel, jadi saya sarankan memiliki notepad untuk mencatat segala sesuatunya saat Anda pergi (digital atau fisik, terserah Anda).
Apa yang Harus Diingat Sebelum Overclocking

Jarak tempuh Anda mungkin berbeda dengan proses ini. Setiap chip berbeda, dan hanya karena satu orang mendapatkan overclock tertentu tidak berarti Anda akan dapat mencapai level yang sama—bahkan jika Anda memiliki CPU yang sama persis (karenanya muncul istilah "lotre silikon"). Selain itu, motherboard Anda mungkin tidak memiliki semua fitur yang diperlukan untuk mendapatkan overclock yang benar-benar bagus.
Panduan ini adalah garis besar umum proses, tetapi jangan takut untuk melakukan penelitian lebih lanjut tentang motherboard Anda, CPU Anda, dan apa yang dapat mereka tangani. Melihat pencapaian overclocking orang lain dapat memberi Anda gambaran umum yang layak, tetapi Anda masih harus melalui proses langkah demi langkah untuk menemukan pengaturan ideal Anda dan kemampuan chip Anda.
Langkah 1: Mulai Dengan 'Stok'
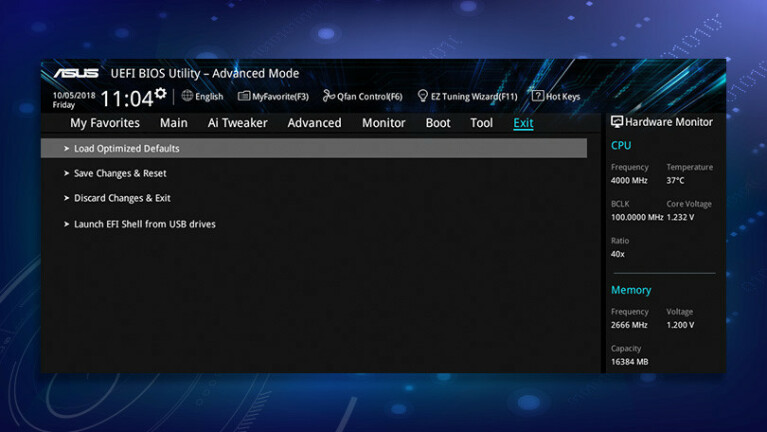
Sebelum melakukan overclocking, ada baiknya untuk mendapatkan benchmark di mana komputer Anda berdiri tanpa frekuensi tambahan. Jadi restart komputer Anda dan masuk ke BIOS Anda—biasanya ini melibatkan menekan "Hapus" atau "F2" saat komputer melakukan booting.
Luangkan waktu sejenak untuk menjelajahi BIOS Anda dan menjadi akrab dengan berbagai kategori pengaturan. (Pada beberapa papan, seperti Asus kami, Anda mungkin harus masuk ke "Mode Lanjutan" untuk menemukan sebagian besar fitur yang akan kami gunakan hari ini.) Setiap pabrikan motherboard memiliki tata letak yang berbeda dan bahkan mungkin memanggil pengaturan tertentu dengan nama yang berbeda. Jika Anda tidak yakin apa nama pengaturan kami di motherboard Anda, Google itu, dan Anda tidak akan kesulitan menemukan padanannya.
Setelah Anda mendapatkan lokasinya, cari opsi yang disebut "Muat Default yang Dioptimalkan"—biasanya di dekat fitur "Simpan dan Keluar". Ini akan mengatur ulang BIOS Anda ke pengaturan stok tulang, yang merupakan tempat yang baik untuk memulai. Namun, Anda mungkin ingin melakukan penelitian ekstra pada motherboard Anda—beberapa papan dilengkapi dengan pengaturan "overclocking otomatis" yang diaktifkan secara default, yang mungkin ingin Anda matikan sebelum melanjutkan.
Terakhir, buka menu Boot dan pastikan PC Anda diatur untuk boot dari hard drive yang benar (jika Anda memiliki lebih dari satu)—mungkin telah diatur ulang saat Anda kembali ke Default yang Dioptimalkan. Kemudian, pilih opsi "Simpan dan Keluar" di BIOS Anda. Komputer Anda akan reboot ke Windows.
Langkah 2: Jalankan Tes Stres
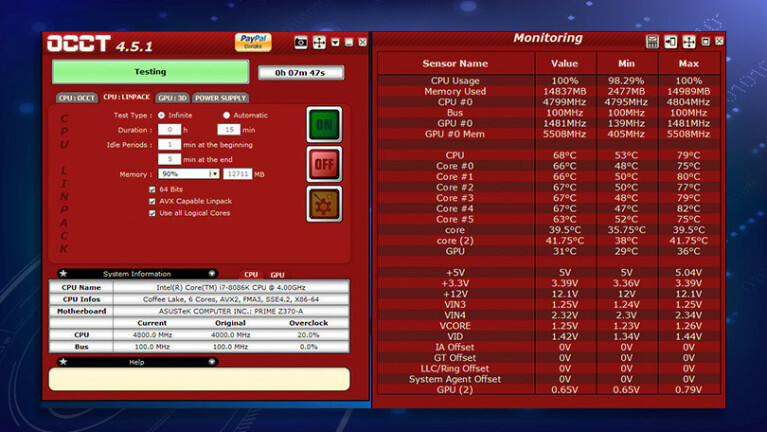
Selanjutnya, jalankan tes stres untuk memastikan semuanya baik-baik saja pada pengaturan stok — jika tidak, Anda mungkin memiliki chip yang rusak atau masalah lain, dan Anda akan ingin menyelesaikannya bahkan sebelum Anda melihat overclocking .
Mulai OCCT, dan Anda akan melihat dua jendela. Jendela kiri memiliki opsi pengujian stres Anda, dan jendela kanan menunjukkan beberapa grafik penggunaan, suhu, dan voltase CPU Anda. Saya sarankan mengklik tombol "grafik" kecil di bilah alat sampai Anda mendapatkan tabel, seperti yang ditunjukkan di atas—menurut saya, ini sedikit lebih mudah dibaca.
Di jendela kiri, klik tab "CPU: LINPACK", dan pastikan ketiga kotak dicentang: "64 Bits," "AVX Capable Linpack," dan "Use All Logical Cores." Ini akan memastikan CPU Anda ditekankan dengan benar hingga maksimum absolutnya. Anda mungkin tidak pernah melihat beban kerja seperti ini dalam penggunaan sehari-hari, tetapi itulah intinya—jika stabil pada beban kerja yang hampir tidak realistis, Anda akan tahu bahwa itu stabil untuk pekerjaan sehari-hari.
Klik tombol "Aktif" Hijau untuk memulai tes stres. Biarkan selama sekitar 15 menit atau lebih, perhatikan suhu Anda. Anda mungkin tidak akan melihat nilai tinggi pada putaran pertama ini, tetapi sekali lagi, kami baru saja mendapatkan baseline saat ini. Setelah 15 menit, reboot komputer Anda.

Langkah 3: Tingkatkan Pengganda CPU Anda
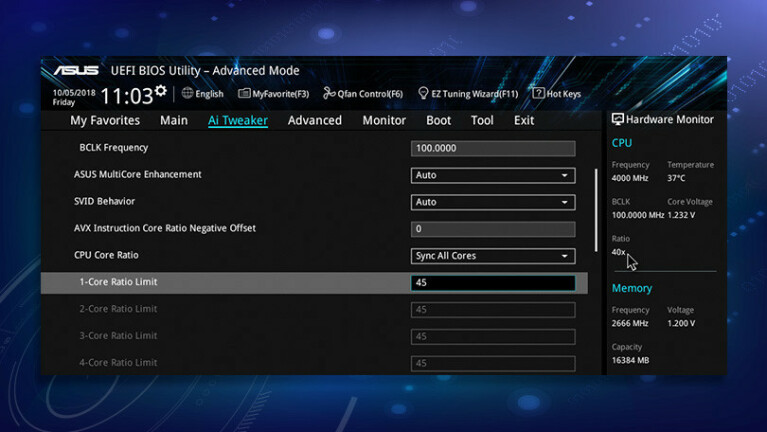
Saatnya memulai overclocking. Kecepatan clock CPU Anda adalah produk dari dua nilai: "Base Clock" (biasanya 100MHz) dikalikan dengan "Pengganda". Misalnya, i7-8086K kami menggunakan pengganda stok 40, untuk kecepatan clock 100MHz x 40 = 4000MHz, atau 4GHz. Saat stok, masing-masing inti dapat "turbo" lebih tinggi dari itu selama beban kerja tertentu, tetapi overclocking akan menonaktifkannya—kami menargetkan satu kecepatan tinggi di semua inti.
Kita akan melakukan overclock dengan menaikkan pengganda secara perlahan untuk menemukan kecepatan clock tertinggi. (Beberapa orang juga mengubah jam dasar, tetapi kami tidak akan membahasnya dalam panduan ini.) Temukan opsi pengganda BIOS Anda, biasanya disebut "rasio inti"—jika ada opsi untuk "Sinkronkan Semua Inti", lalu pilih itu sebelum melanjutkan. Masukkan pengganda yang masuk akal—ini akan bervariasi dari CPU ke CPU, tetapi sedikit riset akan memberi Anda gambaran tentang di mana orang memulai model Anda—dan tekan Enter. Untuk 8086K saya, saya mulai dengan pengali 45.
Langkah 4: Atur Tegangan Anda dan Jalankan Tes Stres Lainnya
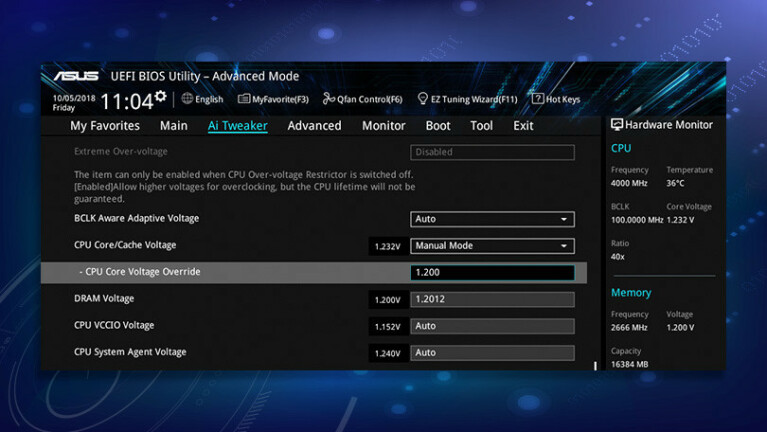
Selanjutnya, gulir ke bawah dan temukan opsi "Vcore" atau "Core Voltage" (pada beberapa motherboard, ini mungkin disebut "CPU Core/Cache Voltage"). Ubah ini dari Otomatis ke Manual, dan masukkan tegangan yang wajar, seperti yang direkomendasikan oleh penelitian independen Anda. Saya mulai pada 1.2v, yang sedikit di bawah tegangan stok CPU saya dari 1.23v.
Sekarang, kembali dan jalankan tes stres lain di OCCT, persis seperti yang Anda lakukan terakhir kali. Jika tes berhasil, Anda dapat kembali ke BIOS dan menaikkan pengganda satu tingkat lagi.
Jika tes menghasilkan kesalahan, atau Anda mendapatkan Blue Screen of Death, maka overclock Anda tidak stabil, dan Anda perlu memberikan lebih banyak voltase ke CPU Anda. Kembali ke BIOS Anda dan naikkan Core Voltage sekitar 0,01 volt, lalu coba lagi. Ubah hanya satu variabel pada satu waktu, dan tuliskan di notepad Anda—dengan begitu Anda akan memiliki log berjalan tentang apa yang stabil, apa yang tidak, dan suhu maksimum selama setiap stress test.
Berhati-hatilah untuk tidak menaikkan voltase Anda terlalu tinggi. Teliti voltase aman maksimum untuk CPU Anda, dan jangan melebihi angka itu. Perhatikan juga suhu tersebut—semakin Anda menaikkan voltase, semakin panas CPU Anda. Saya sarankan mencoba menjaga suhu di bawah 85 °C/185 °F atau lebih, karena Anda dapat mengurangi masa pakai CPU jika Anda menjalankannya terlalu panas secara teratur.
Terakhir, saat Anda melakukan stress test, perhatikan kecepatan clock prosesor Anda di jendela kiri OCCT—jika lebih rendah dari yang Anda atur, mungkin akan melambat karena suatu alasan, dan Anda harus kembali ke BIOS dan memecahkan masalah.
Langkah 5: Dorong Lebih Jauh
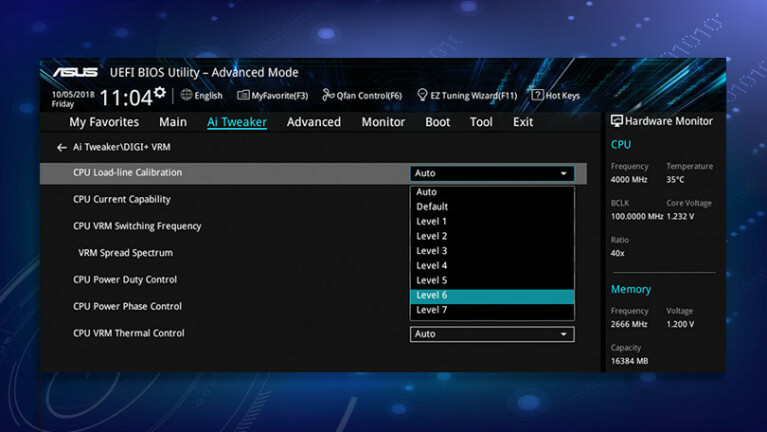
Ulangi siklus di atas, naikkan pengali dan voltase Anda sedikit demi sedikit, hingga Anda menabrak tembok. Mungkin Anda mencapai titik di mana Anda tidak bisa menjaga semuanya tetap stabil, atau mungkin suhu Anda terlalu tinggi. Tuliskan pengaturan stabil terbaik Anda dan beri tepukan pada diri Anda sendiri. (Bagi saya, ini adalah pengganda 48 dengan tegangan inti 1,23v.)
Anda bisa berhenti di situ, tetapi ada beberapa pengaturan lain yang dapat membantu Anda menambah sedikit lebih banyak daya dari CPU Anda, jika motherboard Anda memilikinya. Berikut beberapa yang saya rekomendasikan:
Load-Line Calibration : Fitur ini, sering disingkat LLC, adalah fitur motherboard yang mencegah "Vdroop", atau penurunan voltase yang tidak terduga di bawah beban. Tanpa LLC, tegangan inti Anda mungkin tidak benar-benar mencapai level yang Anda tetapkan. LLC membantu mendorong voltase lebih dekat ke level yang benar—walaupun jika LLC disetel terlalu tinggi (seperti yang sering terjadi secara default), voltase inti Anda mungkin "melampaui", menyebabkan suhu lebih tinggi dari yang diperlukan.
Coba atur LLC ke pengaturan terkuat kedua—papan Asus kami menggunakan "7" sebagai pengaturan terkuat, tetapi beberapa papan menggunakan "1" sebagai yang tertinggi—dan jalankan kembali tes stres Anda. Anda mungkin menemukan itu memberi Anda suhu yang lebih rendah, dan memungkinkan Anda untuk menaikkan pengganda sedikit lebih banyak.
(Setelah Anda mencapai suhu maksimum lagi, Anda dapat mengatur LLC takik lain lebih rendah, tapi hati-hati—jika Anda mengaturnya terlalu rendah, Anda mungkin tidak mendapatkan tegangan yang cukup, dan overclock Anda akan menjadi tidak stabil. Jika itu terjadi, naikkan kembali ke apa pun pengaturan stabil terendah.)
AVX Offset : Sejauh ini, kami telah menjalankan tes stres yang menggunakan set instruksi AVX yang sangat menuntut dan menghasilkan panas. Namun, tidak semua program menggunakan AVX—banyak game tidak, misalnya, yang berarti Anda dapat mendorong CPU sedikit lebih jauh dalam kasus tersebut.
Fitur AVX Offset, jika motherboard Anda memilikinya, memungkinkan Anda mengatur pengganda yang berbeda untuk beban kerja AVX dan non-AVX. Coba naikkan pengali Anda satu per satu, dan atur AVX Offset ke 1. Kemudian, jalankan OCCT lagi—sekali selama 15 menit dengan kotak AVX dicentang, dan sekali selama 15 menit tanpa (karena akan memengaruhi panas dan stabilitas kedua pengujian ).
Ini akan menggunakan pengganda normal Anda untuk situasi non-AVX, dan pengganda Anda dikurangi satu saat AVX sedang digunakan. Dalam kasus saya, saya dapat mendorong pengganda saya hingga 50 untuk beban kerja non-AVX, dengan AVX Offset 3 untuk beban kerja AVX.
Sekali lagi, setiap kali Anda mengubah opsi BIOS, jalankan kembali OCCT dan pastikan semuanya stabil. Jika Anda menyimpan catatan terperinci dan mengubah satu hal pada satu waktu, Anda tidak akan kesulitan menemukan kombinasi pengaturan yang ideal.
Langkah 6: Jalankan Tes Stres Terakhir
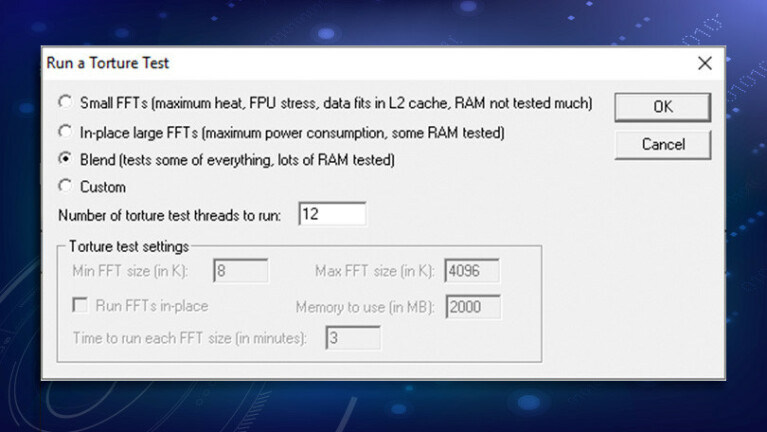
Setelah Anda mencapai kombinasi pengaturan yang ideal, dan stabil selama 15 menit OCCT (baik dengan dan tanpa AVX, jika Anda menggunakan offset AVX itu), inilah saatnya untuk melakukan pengujian yang lebih ketat. Jalankan OCCT dengan cara yang sama seperti sebelumnya, tetapi biarkan berjalan selama 3 jam atau lebih. Kemudian, saya sarankan menjalankan tes stres yang berbeda selama beberapa jam, seperti yang ada di tab "CPU: OCCT" OCCT—terkadang, tes yang berbeda dapat membuat CPU stres dengan cara yang berbeda. Saya bahkan suka menjalankan tes Blend Prime95 selama 12 hingga 24 jam untuk memastikan overclock yang kokoh.
Itu seharusnya cukup menjamin stabilitas di masa mendatang, tetapi jika Anda mengalami crash selama penggunaan biasa — seperti selama permainan atau beban berat CPU lainnya — Anda mungkin perlu mundur sedikit lebih jauh dari overclock. Pada akhirnya, saya dapat melakukan overclock i7-8086K kami ke 5GHz yang stabil untuk beban kerja normal dan 4,7GHz untuk beban kerja AVX (berkat Load-Line Calibration dan AVX Offset 3).
Ini juga bukan akhir. Dari sini, Anda dapat mengaktifkan fitur hemat daya seperti voltase adaptif, meng-overclock RAM Anda, atau bahkan mengobrak-abrik CPU Anda untuk menurunkan suhunya secara serius dan menaikkan voltase lebih tinggi lagi. Manfaatkan komunitas seperti /r/overclocking dan overclockers.com dengan baik—semakin banyak Anda belajar, semakin jauh Anda dapat mendorong perangkat keras Anda.
