Cara Meng-Overclock Kartu Grafis Anda
Diterbitkan: 2022-01-29Kartu grafis Anda adalah jantung dan jiwa dari PC gaming Anda—penentu terbesar dari fidelitas grafis dan kinerja yang Anda lihat di layar. Jika Anda ingin sedikit mengotak-atik, Anda dapat mendorong kartu grafis Anda lebih jauh dari spesifikasi standarnya dengan melakukan overclocking.
Overclocking kartu video Anda mirip dengan overclocking CPU Anda, meskipun sedikit lebih mudah: Anda perlahan-lahan akan meningkatkan frekuensi inti kartu grafis Anda, menguji stabilitasnya dengan alat pembandingan setiap kali Anda mendorongnya sedikit lebih jauh (sambil mempertahankannya karena terlalu panas).
Jika Anda memiliki salah satu kartu RTX terbaru Nvidia, perangkat lunak yang kami rekomendasikan dalam panduan ini mungkin memiliki fitur auto-overclocking "Nvidia Scanner" baru yang dapat melewati banyak proses ini. Kami telah menggunakannya sebelumnya dan itu cukup layak untuk urusan satu klik, meskipun jika Anda bersedia meluangkan sedikit lebih banyak waktu, overclock manual akan memberi Anda keuntungan yang lebih besar dalam kecepatan.
Untuk panduan ini, saya melakukan overclock pada Nvidia GeForce GTX 1080 Ti dan AMD Radeon RX 580. Berikut cara melakukannya.
Apa yang Anda Butuhkan untuk Overclock
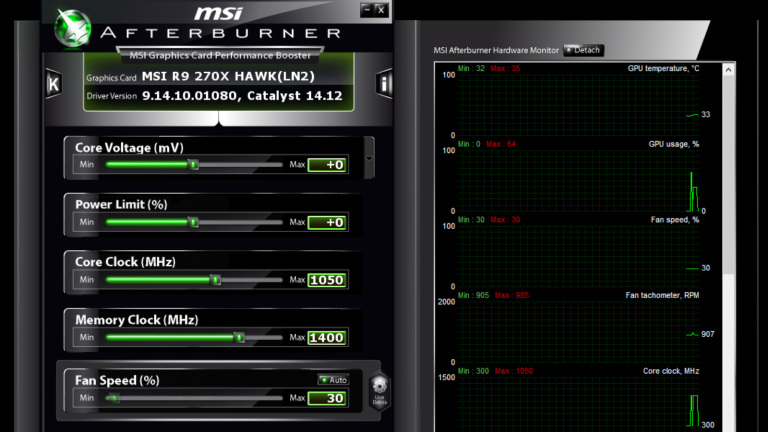
Hampir semua kartu grafis dapat di-overclock, meskipun Anda akan lebih beruntung dengan kartu yang didinginkan dengan baik dalam wadah yang luas. Jika kartu Anda memiliki heatsink sub-par, atau sempit di dalam build Mini-ITX kecil, Anda akan memiliki lebih sedikit ruang kepala, dan overclocking mungkin tidak sepadan dengan waktu Anda. Sejauh perangkat lunak berjalan, Anda hanya memerlukan beberapa program:
Alat overclocking: Ada beberapa alat overclocking di luar sana, yang sebagian besar berasal dari produsen kartu video yang berbeda. Kami akan menggunakan MSI Afterburner untuk panduan ini, tetapi jika Anda tidak menyukai antarmuka Afterburner, Anda dapat mencoba EVGA Precision, Asus GPU Tweak, atau AMD WattMan. Semua kecuali WattMan akan bekerja pada kartu apa pun, terlepas dari produsennya. Pengaturan yang akan kita gunakan harus sama di seluruh program; antarmuka mungkin hanya terlihat sedikit berbeda dari tangkapan layar kami di bawah ini.
Alat pembandingan : Untuk menguji stres kartu Anda, Anda harus menjalankan alat pembandingan yang mendorongnya ke tingkat maksimum. Saya suka menggunakan Unigine Superposition dan Unigine Heaven — yang pertama lebih baru dan menekankan kartu terbaru sedikit lebih berat, sedangkan yang terakhir sedikit lebih tua tetapi memungkinkan Anda menjalankan tes stres yang sangat lama tanpa membayar. Ada baiknya memiliki beberapa tes stres yang berbeda, jadi kami akan menggunakan keduanya dalam panduan ini.
GPU-Z : Meskipun ini tidak sepenuhnya diperlukan, saya suka menggunakan GPU-Z untuk memastikan perubahan jam dan voltase saya benar-benar terjadi saat saya melakukan stress testing.
Setelah Anda menginstal ketiganya, saatnya untuk memulai overclocking.
Langkah 1: Patokan Pengaturan Stok Anda

Sebelum Anda mulai, ada baiknya untuk melakukan benchmark sistem Anda, sehingga Anda dapat memastikannya stabil pada kecepatan clock out-of-the-box. Ini juga akan memberi Anda gambaran tentang seberapa banyak kinerja yang Anda peroleh ketika semua dikatakan dan dilakukan, yang merupakan bonus yang bagus.
Jalankan Superposition dan pilih opsi dari menu Preset. Cobalah untuk memilih sesuatu di sekitar atau di atas pengaturan di mana Anda akan menjalankan sebagian besar game. Anda ingin Superposition mendorong kartu grafis Anda hingga 100 persen, tanpa berjalan pada kecepatan bingkai yang sangat rendah—1080p Tinggi atau Ekstrim mungkin bukan pilihan yang buruk untuk sebagian besar kartu modern. Pastikan untuk menonaktifkan Vsync, karena Anda tidak ingin frame rate Anda terkunci pada refresh rate monitor Anda.
Kemudian, klik tombol Run hitam besar. Ini akan diputar melalui serangkaian adegan, yang akan memakan waktu sekitar lima menit. Anda akan melihat informasi kinerja di sudut, termasuk kecepatan jam, kecepatan bingkai, dan suhu.
Jika Anda menggunakan kartu yang lebih baru, Anda mungkin melihat kecepatan clock Anda berfluktuasi selama benchmark. Kartu AMD dan Nvidia modern menyesuaikan boost clock berdasarkan suhu dan penggunaan daya kartu, pada dasarnya melakukan overclocking sendiri ke tingkat tertentu jika mereka melihat ada ruang kepala tambahan.
Namun, overclocking kartu Anda secara manual dapat mendorong clock boost ini lebih tinggi lagi, mendorong kinerja lebih jauh dari batas bawaan kartu Anda. Jadi jangan terlalu khawatir tentang ini jika Anda seorang pemula— ketahuilah bahwa kecepatan clock Anda akan berfluktuasi, dan tidak apa-apa.
Selain itu, perhatikan suhu Anda saat benchmark berjalan. Anda tidak akan selalu melihat mereka menjadi sangat tinggi pada pass pertama ini, tetapi mereka akan meningkat saat Anda memulai overclocking dan Anda tidak ingin itu menjadi terlalu panas. Beberapa kartu auto-boosting akan mundur dengan anggun dari jam boost maksimumnya, jadi saya sarankan overclocking dengan kipas Anda pada 100% untuk menghilangkan suhu sebagai variabel selama proses (Anda selalu dapat menurunkannya kembali nanti).
Kartu yang lebih lama tidak cukup pintar tentang pelambatan, dan Anda akan ingin melakukan overclock dengan kontrol kipas apa pun yang Anda rencanakan untuk digunakan dalam jangka panjang, dan menghindari overclock yang menyebabkan suhu Anda mencapai lebih tinggi dari pertengahan 80-an.
Setelah benchmark selesai, Anda akan melihat kartu skor akhir. Tuliskan frame rate minimum, maksimum, dan rata-rata dari kartu skor itu, serta skor benchmark jika Anda menginginkannya—dan awasi suhu Anda saat benchmark berjalan.
Langkah 2: Tingkatkan Jam Inti Anda dan Patokan Ulang

Siap untuk mulai mendorong? Buka MSI Afterburner (atau alat overclocking pilihan Anda), dan tekan slider Power Limit sepenuhnya. Atur penggeser Batas Suhu ke apa pun yang Anda inginkan (maksimum biasanya tidak apa-apa, meskipun jika Anda sangat berhati-hati, Anda dapat memindahkannya sedikit lebih rendah).

Kemudian, tingkatkan Core Clock Anda sekitar 10MHz. Klik tombol Apply, dan jalankan Superposition lagi. Jangan lupa untuk mengawasi suhu tersebut, dan pastikan tidak ada artefak (garis aneh, kotak, atau statis yang berkedip di layar) saat benchmark berjalan. Setelah selesai, tuliskan frame rate Anda dan naikkan Core 10MHz lagi. Terus ulangi proses ini, tingkatkan dan tolok ukur, hingga Anda mengalami masalah.
Pada titik tertentu, tolok ukur akan gagal—entah itu akan macet, atau Anda akan melihat artefak berkedip di layar saat berjalan. Ketika itu terjadi, reboot PC Anda. (Ini penting: setelah crash, Superposition akan mengabaikan kecepatan clock yang Anda setel dan kembali ke stok sampai Anda reboot.)
Jika mau, Anda dapat berhenti di sini: kembali ke kecepatan jam terakhir yang stabil dan turun ke Langkah 4. Tetapi jika Anda ingin mendorongnya sedikit lebih jauh, ada beberapa hal lain yang dapat Anda lakukan.
Langkah 3: Tingkatkan Tegangan dan Jam Memori Anda (Opsional)
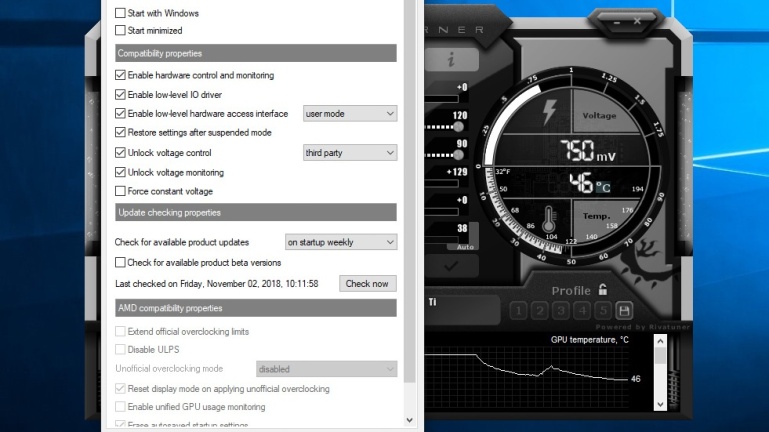
Jika suhu Anda masih dalam kisaran aman, Anda mungkin dapat mendorong kartu Anda sedikit lebih jauh dengan meningkatkan voltase. Ini dapat memungkinkan kecepatan clock stabil yang lebih tinggi, tergantung pada kartunya.
Untuk melakukan ini, buka pengaturan Afterburner dan, di bawah tab General, centang kotak Unlock Voltage Control dan Unlock Voltage Monitoring. Atur drop-down kontrol tegangan ke Pihak Ketiga, dan klik OK. Slider baru akan muncul di jendela utama Afterburner: Voltage.
Jika penggeser ini mengukur tegangan dalam mV, maka Anda dapat meningkatkan tegangan yang disuplai ke kartu. Jika, seperti pada banyak kartu Nvidia baru, ini menunjukkan nilai persen, saya sarankan untuk membiarkannya saja, karena tidak akan benar-benar meningkatkan jumlah voltase yang dapat Anda akses.
Untuk kartu yang mendukungnya, naikkan ini sekitar 10mV, dan jalankan benchmark Anda lagi. Jika Anda tidak mengalami crash, Anda dapat mencoba meningkatkan Core Clock lebih lanjut. Dorong tegangan sedikit lebih tinggi setiap kali Jam Inti Anda menjadi tidak stabil.
Di sinilah Anda ingin memberi perhatian khusus pada suhu tersebut, karena meningkatkan tegangan dapat menghasilkan lebih banyak panas. Teliti kartu Anda untuk menentukan voltase aman maksimum untuk memastikan Anda tidak merusak perangkat keras Anda.
Setelah Anda mencapai Jam Inti yang stabil, Anda juga dapat meningkatkan Jam Memori dengan cara yang hampir sama. Dorong hingga 100MHz atau lebih, jalankan benchmark Anda, dan ulangi proses seperti yang Anda lakukan dengan Core Clock.
Overclocking memori Anda terlalu jauh mungkin tidak selalu menghasilkan artefak atau crash—terkadang, itu hanya akan menurunkan kinerja karena koreksi kesalahan memori Anda. Perhatikan crash dan penurunan frame per detik, dan berhenti meningkatkan Memory Clock ketika itu terjadi.
Langkah 4: Jalankan Tes Stres Terakhir dan Mainkan Beberapa Game

Setelah Anda menemukan pengaturan yang cukup stabil, saatnya untuk menguji kartu Anda sedikit lebih lama. Nyalakan Heaven dan putar di pengaturan grafis Anda—karena ini sedikit lebih tua, Anda mungkin ingin mengaturnya setinggi mungkin untuk memastikan kartu Anda maksimal. Klik tombol Jalankan untuk memulai tes stres.
Tidak seperti Superposition, yang hanya memungkinkan Anda menjalankan satu benchmark pada satu waktu dalam versi gratis, Heaven akan berjalan tanpa batas, hingga crash atau Anda keluar dari program. Biarkan selama beberapa jam, periksa suhu Anda untuk memastikannya aman. Anda juga harus berhati-hati terhadap tanda-tanda tabrakan atau artefak. Jika macet, Anda mungkin harus memutar kembali jam Anda sedikit untuk memastikannya sangat stabil.
Terakhir, jalankan game favorit Anda dan mainkan sebentar! Overclock GPU bisa rewel, dan terkadang benchmark akan tetap stabil bahkan jika game tertentu mogok. Anda juga dapat menggunakan benchmark dalam game—Metro Exodus adalah pilihan yang tepat, terutama jika Anda memiliki kartu RTX, karena Anda dapat meningkatkan ray tracing, mematikan DLSS, dan benar-benar menekankan kartu Anda secara maksimal.
Setelah sedikit waktu dan penyesuaian, Anda akan menemukan pengaturan ideal untuk rig Anda, dan Anda dapat menikmati sedikit peningkatan kinerja.
Hasil dan Kata Akhir

Pada akhirnya, saya menerima peningkatan kinerja serupa di GTX 1080 Ti dan RX 580. Pada pengaturan grafis yang lebih rendah dengan kecepatan bingkai tinggi (dalam ratusan), saya melihat peningkatan rata-rata 7 hingga 11fps—tidak buruk jika Anda sedang menggunakan monitor dengan kecepatan refresh tinggi.
Pada pengaturan grafis tinggi dan kecepatan bingkai lebih rendah (30-60fps), saya mendapatkan 3 hingga 5 bingkai lebih banyak per detik. Itu mungkin tidak membuat perbedaan besar, tetapi jika Anda menggunakan monitor 60Hz dengan Vsync dihidupkan, turun di bawah 60fps sama sekali dapat memotong frame rate Anda menjadi dua, karena cara kerja Vsync.
Itu berarti beberapa frame sebenarnya bisa menjadi perbedaan antara berjalan pada 60fps dan 30fps dalam adegan kesetiaan tinggi tertentu, yang tidak perlu disindir. Jarak tempuh Anda mungkin berbeda, karena ini akan berbeda dari satu rig ke rig lainnya—terutama jika CPU Anda menghambat sistem.
Ini juga bukan akhir. Dari sini, Anda dapat menyesuaikan kurva kipas Afterburner untuk menyesuaikan pendinginan Anda, bermain dengan kurva GPU Boost Nvidia untuk overclocking yang lebih halus, atau memodifikasi perangkat keras atau BIOS kartu Anda untuk mendorongnya lebih jauh. Nikmati perjalanannya!
