Cara Meng-overclock CPU AMD Ryzen Anda
Diterbitkan: 2022-01-29Untuk waktu yang lama, AMD memainkan peran kedua setelah Intel dalam semua hal kecuali build yang paling berfokus pada anggaran. Ryzen mengubahnya, menyediakan banyak inti CPU dengan kinerja yang solid untuk CPU serba bisa yang hebat—dan Anda dapat mendorong CPU itu sedikit lebih jauh daripada kecepatan standarnya dengan sedikit overclocking.
Meskipun overclocking cukup mudah akhir-akhir ini, namun ada sedikit risiko. Jika Anda tidak hati-hati, Anda dapat menurunkan masa pakai CPU atau merusaknya secara permanen. Dalam kebanyakan kasus, komputer Anda akan mati secara otomatis untuk mencegah hal ini terjadi, tetapi sebaiknya berhati-hatilah dan lakukan secara perlahan. (Oh, dan ini akan membatalkan garansi Anda, kalau-kalau Anda bertanya-tanya.)
Banyak chip terbaru AMD, seperti Ryzen 5 3600X dan Ryzen 7 3700X adalah prosesor yang hebat tetapi tidak memiliki banyak ruang kepala overclocking, jadi mungkin ada sedikit manfaat untuk mendorongnya lebih jauh. Peningkatan Presisi AMD akan memastikan Anda tidak meninggalkan kinerja apa pun di atas meja. Chip non-X, seperti AMD Ryzen 5 3600, memiliki sedikit lebih banyak, tetapi masih memiliki hasil yang semakin berkurang dibandingkan dengan beberapa chip Ryzen yang lebih lama, seperti seri 1000 dan 2000. Jika Anda ingin melihat seberapa jauh Anda dapat mendorong prosesor Anda, hanya perlu beberapa penyesuaian di BIOS komputer Anda. Berikut cara melakukannya.
Apa yang Anda Butuhkan untuk Overclock: Perangkat Keras

Tidak seperti Intel, yang hanya mengizinkan overclocking pada chip tertentu, semua prosesor AMD Ryzen siap di-overclock—seperti kebanyakan motherboard, jadi mengumpulkan perangkat keras Anda seharusnya cukup mudah. Anda hanya membutuhkan dua buah perangkat keras untuk meng-overclock chip Anda.
Motherboard yang mendukung overclocking : chipset AMD B350, X370, B450, X470, B550, dan X570 semuanya mendukung overclocking—pada dasarnya, selama motherboard Anda tidak memiliki chipset seri "A", Anda bebas. Saya akan menggunakan MSI X470 Gaming Pro Carbon untuk panduan ini, tetapi sebagian besar pengaturan yang akan kita diskusikan harus tersedia di papan lain juga.
Pendingin CPU yang baik : Meskipun pendingin Wraith Spire yang disertakan AMD dapat menangani sedikit overclocking, kemungkinan akan menjadi panas dengan cukup cepat. Saya merekomendasikan membeli heatsink yang lebih besar, seperti Cryorig R1 Ultimate CR-R1A (foto), atau loop pendingin cair untuk meningkatkan kinerja CPU Anda semaksimal mungkin.
Apa yang Anda Butuhkan untuk Overclock: Pengujian dan Pemantauan
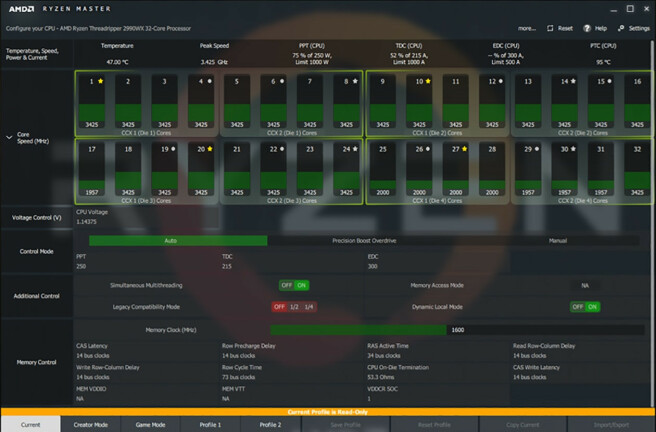
Ketika tiba saatnya untuk meng-overclock CPU Anda, Anda akan memerlukan alat perangkat lunak untuk memantau kemajuan Anda, serta sesuatu untuk mencatat hasilnya.
OCCT: Tanyakan kepada lima overclocker alat apa yang mereka gunakan, dan Anda akan mendapatkan lima jawaban berbeda. Saya lebih suka OCCT, karena berisi beberapa tes stres dalam satu program, serta sejumlah fitur pemantauan untuk membantu mengawasi suhu CPU tersebut.
Ryzen Master dan HWiNFO milik AMD sendiri bisa dibilang lebih baik dalam memantau pembacaan suhu, dan memiliki banyak statistik berguna lainnya, tetapi OCCT seharusnya cukup baik jika Anda baru memulai dan tidak mendorong CPU Anda hingga batas absolutnya.
Notepad, digital atau fisik : Ini adalah proses coba-coba, jadi Anda pasti ingin menyimpan catatan saat Anda menggunakan pengaturan mana yang telah Anda coba, dan apakah pengaturan itu berhasil. Percayalah, itu akan membuat prosesnya jauh lebih mudah.
Yang Perlu Diketahui Sebelum Melakukan Overclocking Ryzen

Tidak ada jaminan dengan overclocking. Anda mendorong chip melampaui batas nilai, dan setiap chip berbeda. Bahkan jika seseorang di internet mencapai overclock tertentu tidak berarti Anda akan melakukannya. Bahkan dengan model CPU yang sama persis, setiap motherboard memiliki pilihan fitur overclocking yang sedikit berbeda.
Karena prosesor Ryzen model yang lebih baru sangat hebat dalam meningkatkan kinerjanya, overclocking mungkin atau mungkin tidak berdampak besar pada pekerjaan Anda. Anda akan melihat manfaat overclocking paling banyak dalam tugas multi-utas, seperti mengedit atau merender video, dan meskipun demikian, jarak tempuh Anda mungkin berbeda. Overclocking Ryzen 5 2600 saya mencukur sekitar 20 menit dari konversi Blu-ray 4K 2,5 jam yang khas di Handbrake, yang tidak ada artinya.
Jika Anda memutuskan untuk melakukan overclock, ada baiknya untuk meneliti motherboard Anda, CPU Anda, dan hasil seperti apa yang diperoleh orang lain. Meskipun tidak menjamin hasil yang sama untuk Anda, Anda masih akan mendapatkan gambaran umum tentang apa yang masuk akal. Panduan ini menguraikan langkah-langkah dasar, tetapi selalu ada cara untuk mendorongnya sedikit lebih jauh jika Anda mempelajari lebih lanjut tentang fitur-fitur canggih motherboard Anda.
Overclocking Otomatis

Saya biasanya tidak merekomendasikan fitur auto-overclocking (atau Auto OC) yang Anda temukan di kebanyakan motherboard, meskipun belakangan ini menjadi menarik. AMD's Precision Boost Overdrive (PBO), misalnya, tidak meningkatkan kecepatan clock lebih tinggi dari yang Anda lihat di kemasan. Namun, ini akan memungkinkan CPU Anda untuk meningkatkan kecepatan clock yang diiklankan lebih sering, untuk jangka waktu yang lebih lama, atau dalam situasi di mana ia tidak akan dapat mencapai kecepatan tersebut.
Ini bukan overclocking, tetapi juga tidak dianggap sebagai "stok", dan karenanya tidak tercakup dalam garansi Anda. Ini dirancang untuk digunakan bersama dengan fitur Auto OC pada motherboard Anda, tetapi jika Anda melakukan overclock secara manual menggunakan petunjuk di bawah, Anda seharusnya tidak menggunakan PBO, dan Anda dapat mematikannya. Saya lebih suka kepastian overclock manual yang terbukti benar, jadi itulah yang akan kami fokuskan dalam panduan ini.
Langkah 1: Setel Ulang BIOS Motherboard Anda
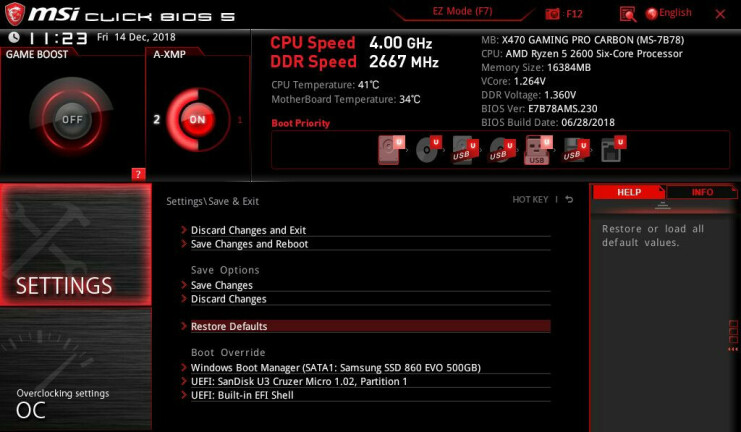
Anda mungkin ingin memulai, tetapi tahan keinginan untuk mulai mendorong kecepatan clock dulu. Pertama, saya sarankan untuk mendapatkan dasar CPU Anda di pengaturan stok. Nyalakan kembali komputer Anda dan muat BIOS dengan menekan Delete, F2, atau tombol apa pun yang ditunjukkan layar boot.
Luangkan waktu di BIOS Anda untuk mendapatkan tempat, menjelajahi pengaturan yang berbeda dan di mana mereka berada. (Pada beberapa board, Anda mungkin harus masuk ke Advanced atau Expert Mode untuk melihat semuanya.) Setiap pabrikan motherboard mengatur BIOS mereka sedikit berbeda, dan mungkin memiliki nama yang berbeda untuk pengaturan tertentu. Jika Anda membaca panduan ini dan tidak yakin apa yang disebut fitur tertentu pada motherboard Anda, Google adalah teman Anda.
Mulailah dengan menemukan opsi Load Optimized Defaults, biasanya terletak di dekat tombol Save and Exit. Ini akan mengatur ulang motherboard Anda ke pengaturan yang tidak biasa, sehingga Anda dapat memulai dengan yang bersih. Itu berarti, bagaimanapun, bahwa Anda harus mengkonfigurasi ulang urutan boot Anda untuk boot dari hard drive yang benar.
Saya juga merekomendasikan untuk mematikan Precision Boost Overdrive, Game Boost, dan fitur bawaan lainnya yang dirancang untuk mendorong prosesor Anda lebih jauh—biasanya Anda tidak menginginkan atau membutuhkannya saat melakukan overclocking secara manual. Setelah Anda selesai melakukannya, simpan pengaturan Anda, keluar dari BIOS, dan reboot ke Windows.
Langkah 2: Jalankan Tes Stres
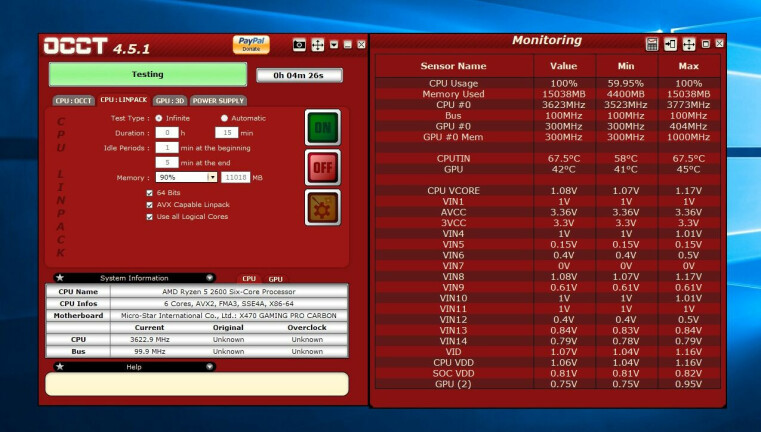
Selanjutnya, ada baiknya untuk menjalankan tes stres awal untuk memastikan semuanya baik-baik saja pada pengaturan stok, mengesampingkan chip yang rusak atau masalah stabilitas lainnya yang dapat menghambat upaya overclocking Anda.
Mulai OCCT dan, di jendela Pemantauan, klik tombol grafik kecil di bilah alat hingga Anda melihat tabel, seperti pada tangkapan layar di atas. Menurut pendapat saya, tabel ini lebih mudah dibaca daripada grafiknya, dan memiliki semua info yang Anda perlukan untuk memantau CPU Anda.

Di jendela OCCT utama, klik tab CPU: LINPACK dan centang ketiga kotak di tengah: 64 Bits, AVX Capable Linpack, dan Use All Logical Cores. Ini akan mengatur OCCT untuk menekankan CPU Anda sebanyak mungkin—lebih dari yang mungkin Anda lihat dalam penggunaan biasa. Jika stabil di bawah OCCT, pasti akan stabil untuk pekerjaan Anda sehari-hari.
Klik tombol On dan OCCT akan memulai stress test. Biarkan berjalan selama sekitar 15 menit dan, jika Anda tidak mengalami pembekuan atau layar biru, reboot komputer Anda dan masuk ke BIOS untuk melakukan overclocking.
Langkah 3: Tingkatkan Pengganda CPU Anda
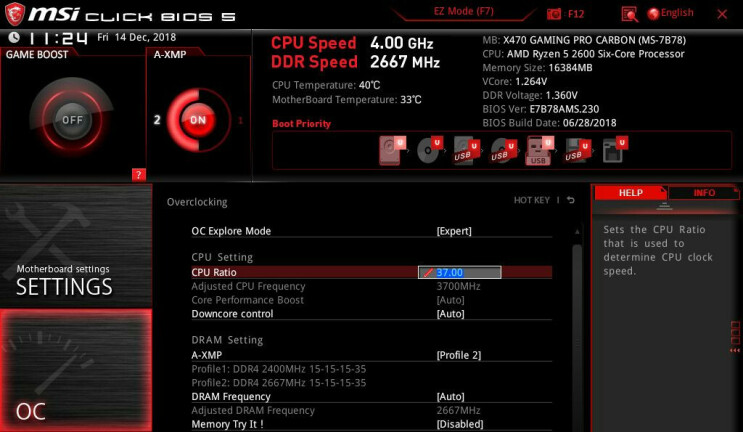
Kecepatan jam CPU Anda adalah hasil dari dua nilai lain: Jam Dasar, yang memandu sejumlah fungsi motherboard, dan Pengganda CPU. Sebagian besar chip modern menggunakan jam dasar 100MHz, yang membuat perhitungannya sangat mudah: 100MHZ x 34, misalnya, akan memberi Anda 3,4GHz, frekuensi stok Ryzen 5 2600 kami. Inti individu dapat "meningkatkan" lebih tinggi dari itu, tetapi kita akan melakukan overclock semua core secara manual, artinya Anda akan mendapatkan kecepatan yang sama pada setiap core, tidak peduli berapa banyak core yang sedang digunakan saat itu.
Cara termudah untuk melakukan overclock adalah dengan perlahan-lahan menaikkan nilai pengali—mungkin juga menaikkan jam dasar, tetapi jam dasar juga memengaruhi komponen lain dari sistem Anda, membuatnya lebih sulit untuk menjaga semuanya tetap stabil—jadi kami tidak akan menyentuh hari ini. Temukan opsi pengganda (kadang-kadang disebut Rasio Inti atau yang serupa), atur ke Manual atau Sinkronkan Semua Inti, jika BIOS memberi Anda pilihan seperti itu, lalu pilih nomor untuk overclock awal Anda.
Anda mungkin harus meneliti CPU Anda untuk menemukan titik awal yang baik, tetapi untuk Ryzen 2600 saya, saya mulai dari 37, beberapa takik di atas pengganda defaultnya yaitu 34. (Catatan: beberapa orang suka menggunakan Ryzen Master yang disebutkan di atas untuk mengutak-atik pengganda, dan itu bagus untuk fase pengujian—saya lebih suka membuat semua perubahan di BIOS itu sendiri.)
Langkah 4: Atur Ulang Tegangan dan Jalankan Tes Stres Lainnya
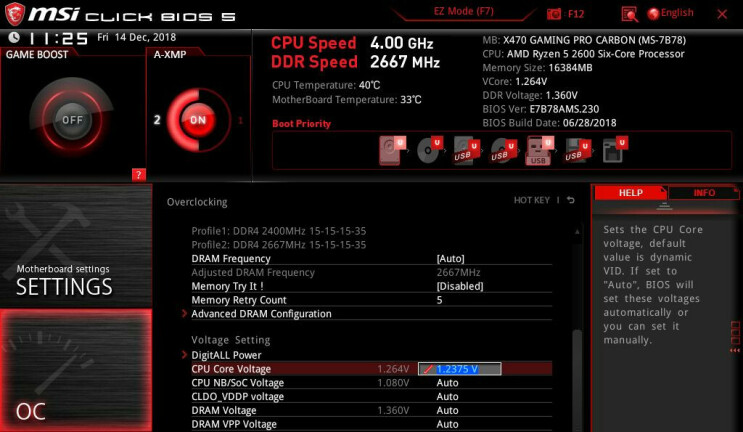
Setelah Anda menyetel pengganda, gulir ke bawah ke opsi Tegangan Inti CPU—kadang-kadang hanya disebut “Vcore”—dan atur ke Manual, bukan Otomatis (karena Otomatis cenderung terlalu agresif). Sekali lagi, Anda mungkin harus meneliti CPU Anda untuk menemukan titik awal yang baik, tetapi untuk Ryzen 2600 saya, saya menggunakan tegangan di bawah 1,24v, yang saya tahu harus bekerja pada 3,7GHz.
Simpan pengaturan BIOS Anda, reboot, dan luncurkan OCCT lagi, jalankan tes stres 15 menit yang sama seperti yang Anda lakukan sebelumnya. Jika berjalan tanpa masalah, reboot ke BIOS Anda, naikkan pengali sebesar 1, dan ulangi prosesnya.
Pada titik tertentu, Anda akan mengalami kesalahan, komputer Anda akan membeku, atau Anda akan melihat Blue Screen of Death yang menakutkan. Ini berarti CPU Anda tidak mendapatkan voltase yang cukup untuk mempertahankan kecepatan clock yang diinginkan, jadi Anda harus memberikannya sedikit lebih banyak. Kembali ke BIOS, naikkan Core Voltage sekitar 0,01 volt, lalu jalankan stress test itu lagi. Saat Anda melakukan ini, tuliskan hasil setiap tes stres pada notepad Anda sehingga Anda dapat melacak kemajuan Anda. Seperti semua eksperimen, yang terbaik adalah mengubah hanya satu variabel dalam satu waktu.
Selain itu, perhatikan suhu CPU Anda saat Anda melakukan tes stres. Saat voltase Anda meningkat, demikian juga tingkat panas di dalam CPU Anda. Anda akan ingin mencari di Google untuk menemukan batas suhu CPU Anda, tetapi saya sarankan memberi diri Anda ruang bernapas di bawah itu. Jika Anda dapat menyimpannya di bawah 85°C/185°F, Anda harus berada di tempat yang bersih, terutama karena Anda jarang melihat suhu tersebut dalam penggunaan sehari-hari. Saya tidak akan mendorongnya lebih tinggi dari itu, karena suhu yang lebih panas dapat mengurangi umur chip, bahkan jika mereka tidak mencapai batas atas CPU yang sebenarnya.
Ini juga merupakan ide yang baik untuk memantau kecepatan jam di jendela paling kiri OCCT untuk memastikan itu mengikuti kecepatan jam yang Anda tetapkan. Jika jauh lebih rendah, chip Anda mungkin mengalami pelambatan karena suatu alasan, dan Anda harus melakukan penggalian untuk mengungkap masalahnya.
Langkah 5: Dorong Lebih Jauh
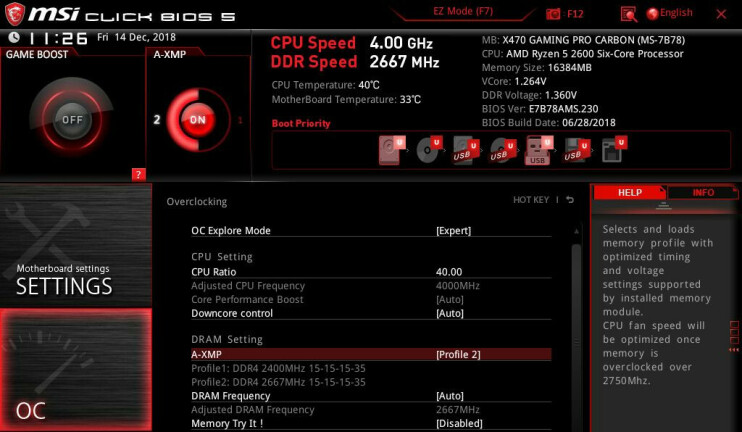
Ulangi langkah di atas, naikkan pengali dan tegangan satu demi satu, hingga Anda tidak dapat melanjutkan lebih jauh. Mungkin Anda tidak bisa mendapatkan langkah berikutnya untuk tetap stabil, atau mungkin suhu Anda menjadi sangat tinggi. Tuliskan pengaturan stabil tertinggi Anda dan ambil nafas. (Saya mencapai pengali 40 dengan tegangan inti 1,2625.)
Jika Anda mau, Anda bisa berhenti di situ. Tetapi jika Anda masih haus akan kinerja yang lebih baik, ada beberapa hal lain yang dapat Anda periksa di BIOS Anda.
Load-Line Calibration: Ketika CPU Anda meminta voltase, kadang-kadang dapat mengalami sesuatu yang disebut "Vdroop," di mana voltase turun di bawah level yang ditentukan di bawah beban. Kalibrasi garis beban, juga disebut LLC, mengatasi hal ini dengan membuat pengiriman tegangan sedikit lebih presisi.
Jika Anda mencoba untuk mendapatkan hal-hal yang sedikit lebih stabil pada jam yang lebih tinggi, LLC dapat membantu menjembatani kesenjangan itu, dan jika motherboard Anda memberikan tegangan terlalu banyak, LLC dapat membantu mendapatkan suhu Anda sedikit lebih rendah. Pastikan Anda tidak mengatur LLC terlalu tinggi, karena dapat menyebabkan voltase Anda overshoot alih-alih undershoot, menyebabkan lonjakan suhu.
Lakukan sedikit riset pada motherboard Anda dan bagaimana penerapannya LLC—beberapa papan menggunakan "1" sebagai pengaturan tertinggi, sementara yang lain menggunakannya sebagai yang terendah. Lakukan sedikit percobaan dan kesalahan untuk melihat opsi mana yang membuat Anda paling dekat dengan Vcore yang Anda atur di BIOS (Anda dapat melihat voltase yang diberikan ke CPU Anda di OCCT, atau aplikasi pemantauan pilihan Anda). Pengaturan otomatis motherboard saya sebenarnya cukup bagus, tetapi saya telah menggunakan motherboard yang jauh, dan dalam kasus tersebut, LLC dapat membantu sedikit.
Overclocking XMP dan RAM: Tidak seperti beberapa CPU lama, arsitektur Infinity Fabric Ryzen menyebabkan kecepatan RAM yang lebih tinggi untuk memberikan peningkatan kinerja yang nyata. Jadi, begitu Anda menabrak tembok dengan kecepatan CPU Anda, cobalah meningkatkan kecepatan RAM Anda.
Anda dapat melakukannya dengan mudah dengan mengaktifkan XMP (terkadang disebut AMP, DOCP, atau EOCP pada papan AMD), yang akan menjalankan RAM Anda pada kecepatan terukurnya alih-alih kecepatan terendah yang didukung. Anda juga dapat mengatur frekuensi, pengaturan waktu, dan voltase RAM secara manual, tetapi bagi kebanyakan orang, XMP akan berfungsi dengan baik hanya dalam beberapa penekanan tombol.
Jika Anda mengubahnya secara manual, Anda bahkan mungkin dapat mendorongnya lebih jauh dari yang ditunjukkan oleh spesifikasi pada kotak. Apa pun yang Anda atur RAM Anda, Anda pasti harus melakukan putaran penuh Memtest86+ untuk memastikan stabilitasnya.
Langkah 6: Jalankan Tes Stres Terakhir
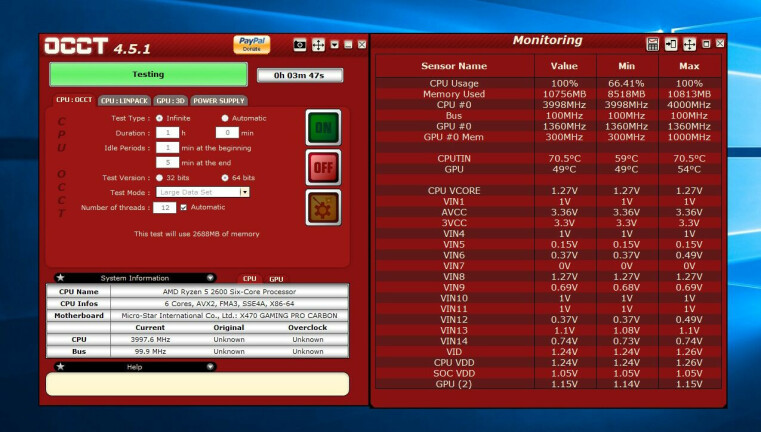
Setelah selesai mengutak-atik, Anda harus memiliki kumpulan pengaturan yang stabil selama 15 menit pengujian Linpack OCCT. Itu awal yang baik, tetapi kami ingin overclock ini menjadi sangat kuat, yang berarti menjalankannya melalui beberapa pengujian yang lebih lama. Mulailah dengan menjalankan tes OCCT Linpack yang sama selama tiga jam. Beberapa overclock mungkin stabil selama 15 menit tetapi tidak dapat menahan stres yang lebih lama.
Setelah itu, saya suka menjalankan beberapa jenis tes stres lainnya, karena tes tersebut dapat mendorong berbagai bagian CPU dan mengungkap ketidakstabilan yang tidak dipicu oleh Linpack. Cobalah tiga jam CPU: tab OCCT, atau 12 hingga 24 jam tes Blend Prime95 jika Anda ingin menggunakan cara lama. Jika CPU Anda dapat menanganinya, ia dapat menangani apa saja.
Jika Anda mengalami pembekuan atau crash—baik selama pengujian ini, atau selama pesta game normal—Anda harus meningkatkan voltase atau menurunkan multiplier Anda. Ketika semua dikatakan dan dilakukan, Ryzen 5 2600 saya tetap stabil pada 4.0GHz pada semua enam core, yang merupakan lompatan kecil yang bagus dari peningkatan all-core 3.6GHz-ke-3.7GHz yang saya lihat di pengaturan stok.
