Cara Mengatur dan Menyinkronkan Bookmark Peramban Anda
Diterbitkan: 2022-01-29Apakah bookmark browser Anda berubah menjadi berantakan? Semakin banyak halaman web yang Anda simpan sebagai bookmark, semakin lama dan semakin tidak dapat diatur daftar bookmark Anda, terutama jika Anda gagal menyimpan dan mengaturnya dalam folder uniknya sendiri.
Jangan takut. Anda dapat bekerja dengan bookmark Anda saat ini untuk mengatur ulang dan menyimpan masing-masing di tempat yang logis. Baik Anda menggunakan Chrome, Firefox, Internet Explorer, atau Edge, Anda dapat menangani bookmark agar lebih mudah diakses. Anda juga dapat menyinkronkan bookmark dan favorit Anda sehingga konsisten di browser yang sama—dan bahkan browser yang berbeda—di beberapa PC dan perangkat.
Pertama, mari kita asumsikan Anda telah mengumpulkan banyak favorit atau bookmark selama bertahun-tahun tetapi belum mengaturnya dengan benar. Akibatnya, mencari bookmark tertentu dapat memakan waktu cukup lama. Mari kita bahas cara mengatur dan menyinkronkan semua yang ada di setiap browser.
Tambahkan Bookmark di Chrome
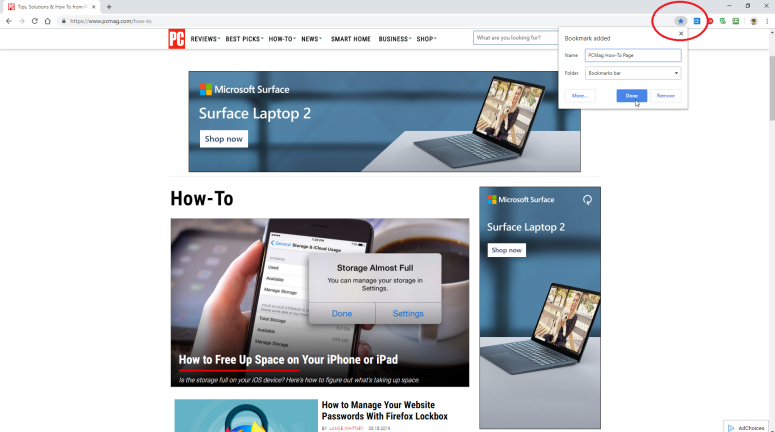
Anda juga dapat mengklik ikon Pengaturan di kanan atas (ikon dengan tiga titik) dan memilih Bookmark > Bookmark halaman ini , yang akan menghasilkan menu tarik-turun yang sama, seperti halnya memilih Tambahkan Folder Baru di Chrome
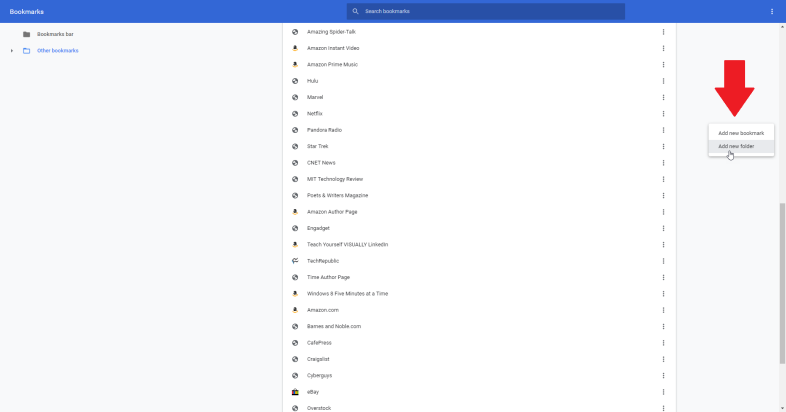
Anda sekarang dapat menambahkan folder untuk menyimpan bookmark tertentu bersama-sama. Klik kanan tepat di luar daftar bookmark Anda. Menu pop-up menawarkan perintah untuk Tambah bookmark baru atau Tambah folder baru. Pilih perintah untuk Tambah folder baru dan ketikkan nama untuk itu.
Atur Bookmark di Chrome
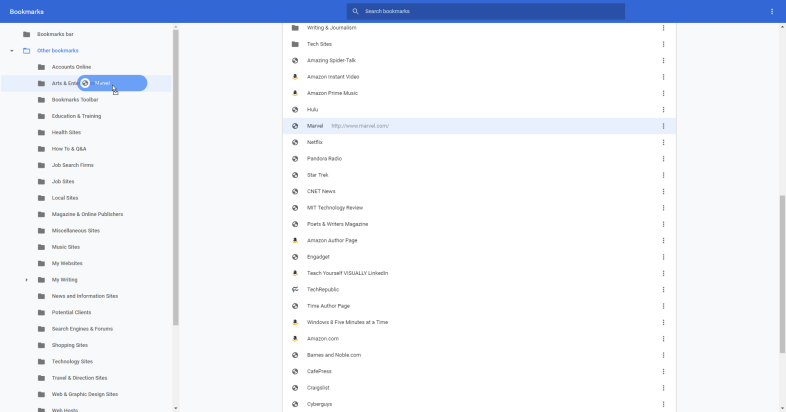
Untuk menghapus bookmark dari folder, buka folder itu di pengelola bookmark, klik situs yang akan dihapus, lalu seret ke folder baru. Anda juga dapat mengklik kanan dan memilih Hapus jika Anda ingin menghapusnya sepenuhnya.
Sinkronkan Bookmark di Chrome
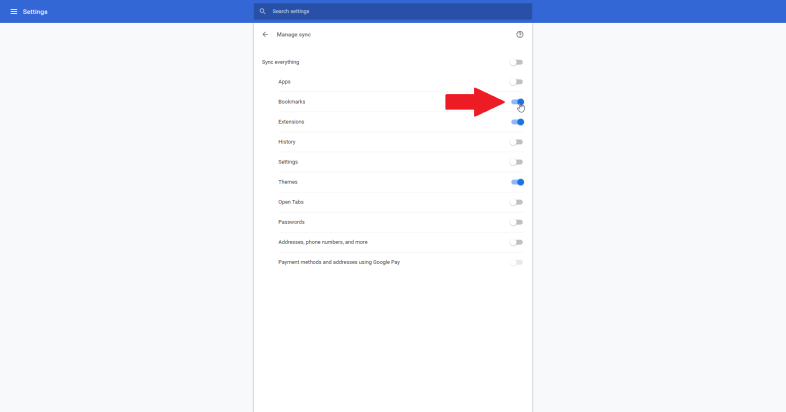
Saat Anda diminta untuk mengaktifkan sinkronisasi, klik tombol Ya, saya masuk. Kembali ke pengaturan dan klik entri untuk Sinkronisasi dan layanan Google. Kemudian klik entri untuk Kelola sinkronisasi. Di menu Sinkronkan, hidupkan sakelar untuk Penanda.
Tambahkan Bookmark di Firefox
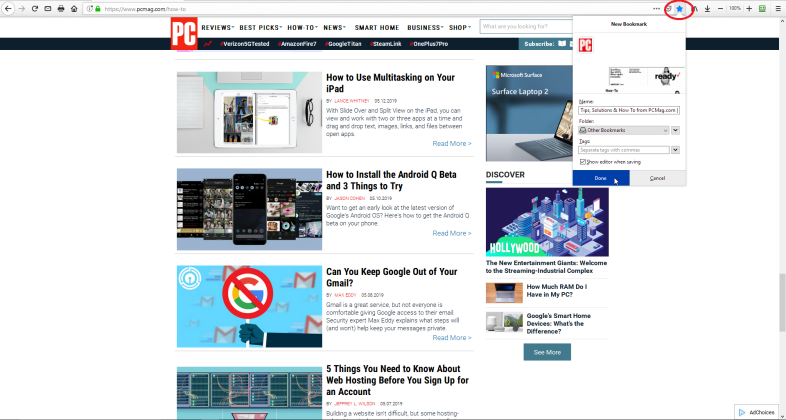
Atur Bookmark di Firefox
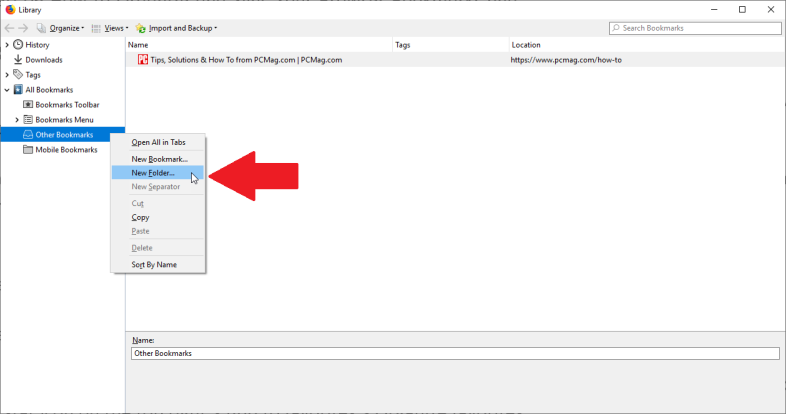
Sinkronkan Bookmark di Firefox
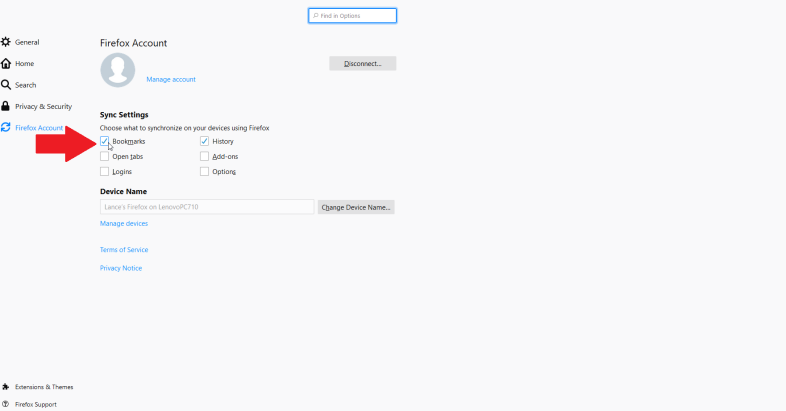
Jika Anda sudah memiliki akun Firefox, klik tombol Masuk dan isi kredensial Anda. Jika tidak, klik tautan Memulai untuk membuat akun. Setelah Anda masuk, buka bagian Pengaturan Sinkronisasi dan centang kotak untuk Penanda.
Tambahkan Favorit di Internet Explorer
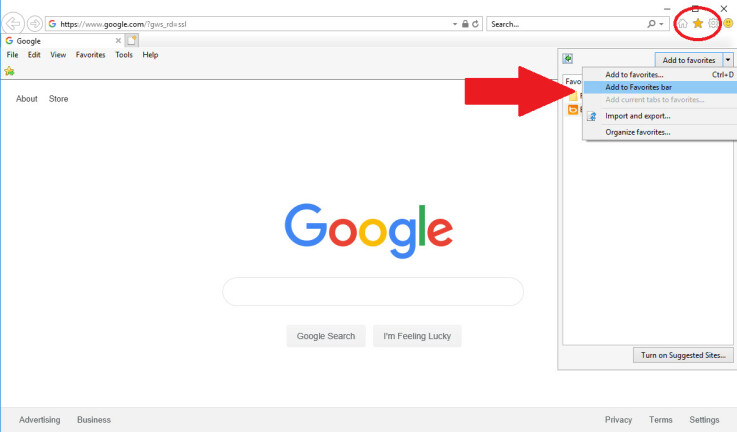
Kelola Favorit di Internet Explorer
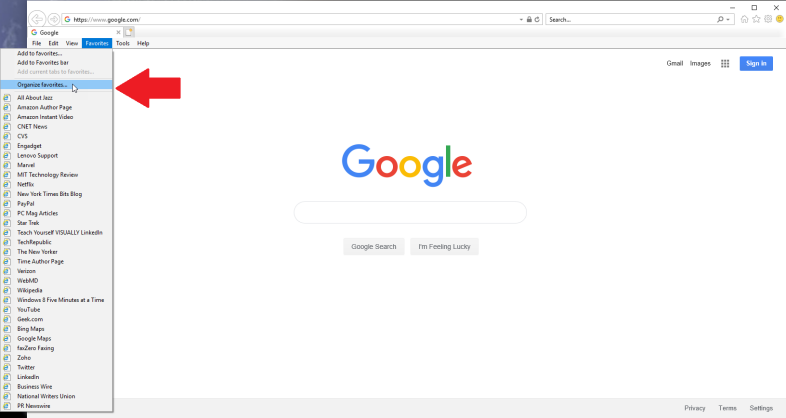
Tambahkan Folder Baru di Internet Explorer
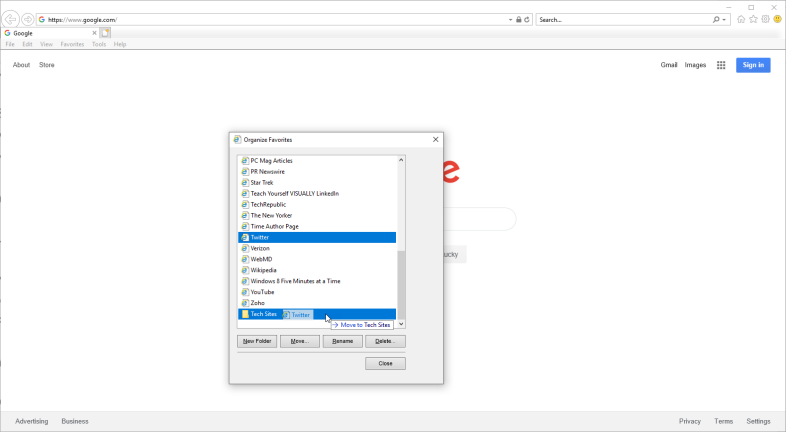
Sekarang lihat melalui favorit Anda untuk menemukan situs yang ingin Anda simpan di folder baru. Seret ke folder baru. Anda juga dapat mengklik kanan pada favorit dan memilih Potong. Kemudian klik kanan pada folder barunya dan pilih Tempel.
Atur Favorit IE di File Explorer
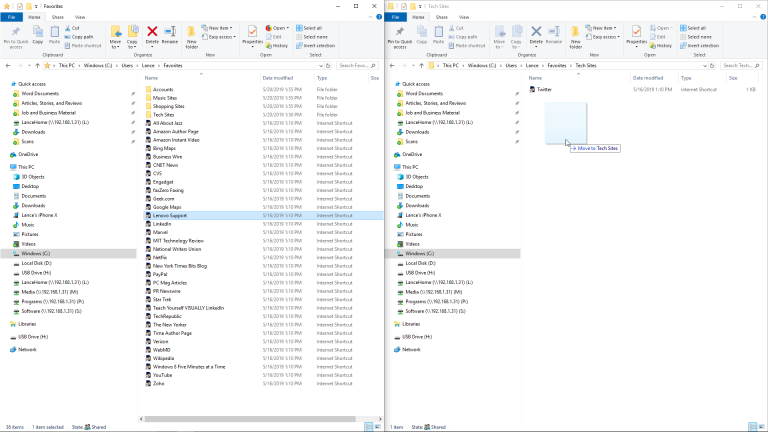
Sekarang Anda dapat membuat folder baru, memindahkan favorit, dan melakukan tugas lain dalam lanskap yang lebih luas dan lebih ramah pengguna. Anda bahkan dapat membuka dua jendela Explorer secara berdampingan agar lebih mudah memindahkan favorit ke folder yang berbeda.
Cara Menambahkan dan Mengelola Favorit di Microsoft Edge
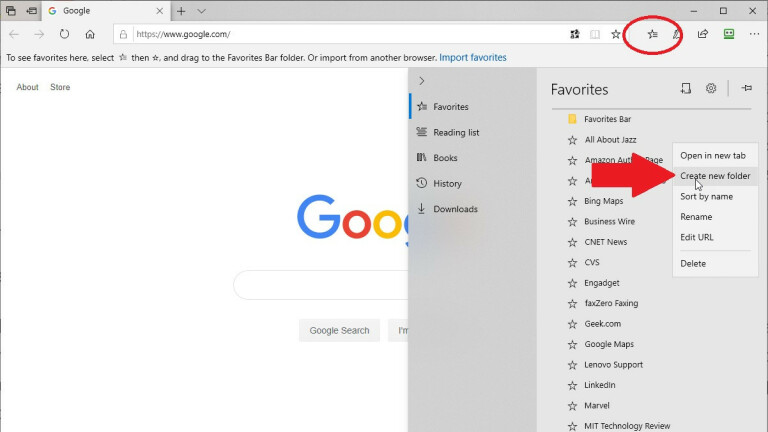
Sinkronkan Bookmark Di Beberapa Peramban
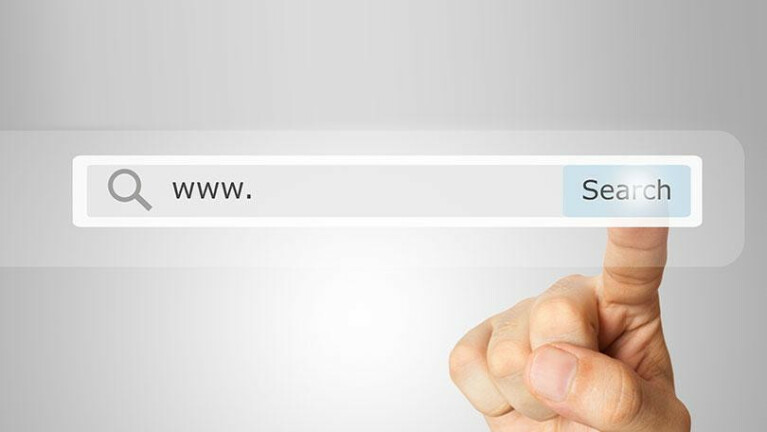
Masalah dengan opsi sinkronisasi internal untuk Firefox atau Chrome adalah bahwa opsi ini hanya berfungsi di dalam satu browser itu, bukan di browser lain. Jika Anda menggunakan kombinasi Firefox, Chrome, IE, dan Edge, alat sinkronisasi bookmark pihak ketiga adalah opsi yang lebih baik. Mari kita periksa beberapa di antaranya.

Sinkronisasi
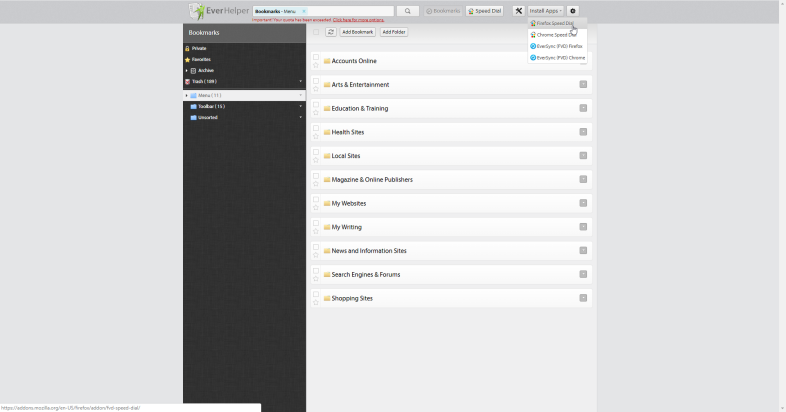
Anda dapat menyinkronkan bookmark secara manual kapan pun Anda mau dan memilih opsi untuk menyinkronkannya secara otomatis di latar belakang setiap 30 menit. Bookmark juga dapat dicadangkan secara manual ke akun Anda kapan saja, dan kemudian dipulihkan dari kumpulan data yang disimpan jika Anda mengalami masalah dengan bookmark Anda saat ini. Nimbus mengenkripsi bookmark Anda untuk mengamankan dan melindunginya saat sedang disinkronkan.
Layanan Eversync gratis memungkinkan hingga 15.000 bookmark dan menyimpan cadangan otomatis selama dua minggu. Bayar $4,99 per bulan (atau $44,99 per tahun), dan Anda dapat menyinkronkan bookmark dalam jumlah tak terbatas dan memulihkan cadangan bookmark Anda dari enam bulan terakhir.
rintik hujan.io
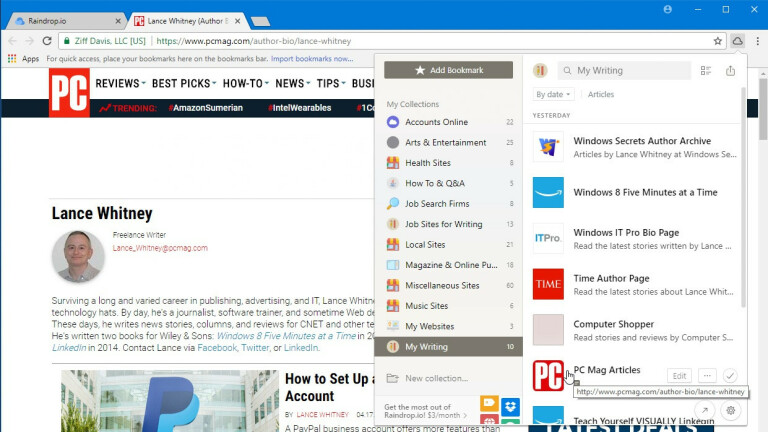
Anda dapat melihat dan menggunakan bookmark Anda melalui ikon toolbar Raindrop atau melalui panel Raindrop. Setelah Anda menginstal program Raindrop.io sebagai aplikasi atau ekstensi dan membuat akun gratis, Anda dapat mengimpor bookmark lokal yang ada ke dalam layanan. Dari sana, instal program untuk browser lain di perangkat Anda yang lain, masuk ke akun Anda, dan Anda akan melihat bookmark yang tersimpan.
Anda dapat mengurutkan bookmark berdasarkan nama, tanggal, dan kriteria lainnya. Mengklik kanan pada bookmark memungkinkan Anda mengedit atau menghapusnya. Ubah atau hapus bookmark di satu browser, dan perubahan segera muncul di browser lain, karena semuanya disadap ke dalam koleksi yang sama. Untuk menambahkan bookmark, klik ikon Raindrop, pilih folder tempat Anda ingin menyimpan bookmark, dan klik tombol Add Bookmark.
Raindrop langsung mendukung Chrome, Firefox, Safari, dan Opera. Program ini kompatibel dengan Windows, macOS, iOS, dan Android. Di Internet Explorer atau Microsoft Edge, Anda dapat menggunakan Raindrop sebagai aplikasi web untuk melihat dan membuka halaman yang di-bookmark.
Akun bookmark dasar dengan Raindrop.io gratis. Dengan $3 per bulan atau $28 setahun, edisi Pro mendukung kumpulan bookmark bersarang yang disimpan di subfolder, menemukan dan menghapus bookmark duplikat dan tautan rusak, dan memungkinkan Anda menyimpan koleksi bookmark di Dropbox atau Google Drive.
RoboForm
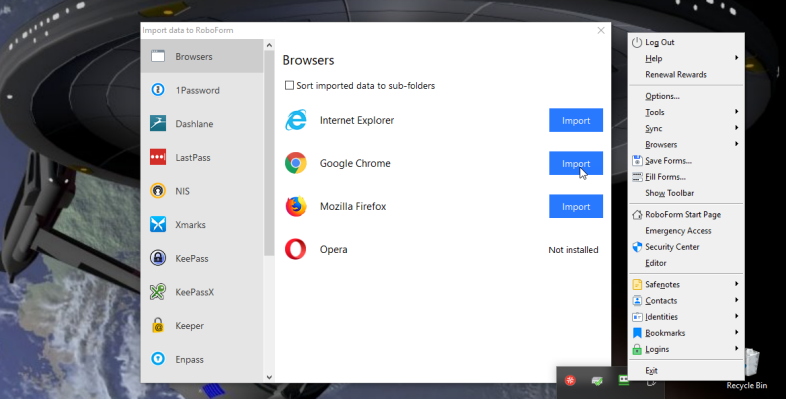
Untuk mengatur ini, klik kanan ikon RoboForm di System Tray dan pilih Options dari menu. Di jendela Opsi, pilih pengaturan untuk Akun & Data. Klik tombol Impor. Jika bookmark Anda disimpan dalam folder dan subfolder, centang kotak Urutkan data yang diimpor ke subfolder. Kemudian klik tombol Impor di sebelah browser yang berisi bookmark yang ingin Anda impor.
RoboForm bekerja dengan browser web apa pun. Jika Anda ingin mengakses bookmark di browser yang menggunakan RoboForm, klik ikon RoboForm pada toolbar dan pilih entri untuk Bookmark. Anda sekarang akan melihat semua folder untuk bookmark Anda. Cukup buka folder dan pilih bookmark untuk halaman yang ingin Anda luncurkan. Dari sini, Anda juga dapat mengeklik kanan bookmark untuk mengelolanya.
Anda dapat sepenuhnya mengelola semua bookmark yang disimpan melalui RoboForm dengan mengklik ikon toolbar RoboForm, memilih entri untuk Bookmark, lalu mengklik perintah Edit. Klik kanan pada folder untuk membuat, mengganti nama, atau menghapusnya. Klik kanan pada bookmark untuk mengganti nama, memindahkan, atau menghapusnya.
Penanda iCloud di iOS
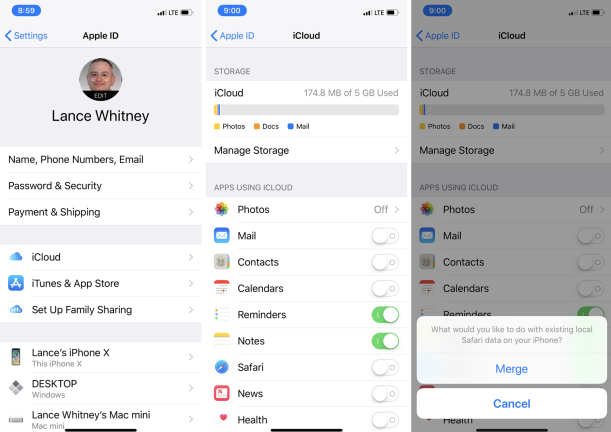
Penanda iCloud di Windows
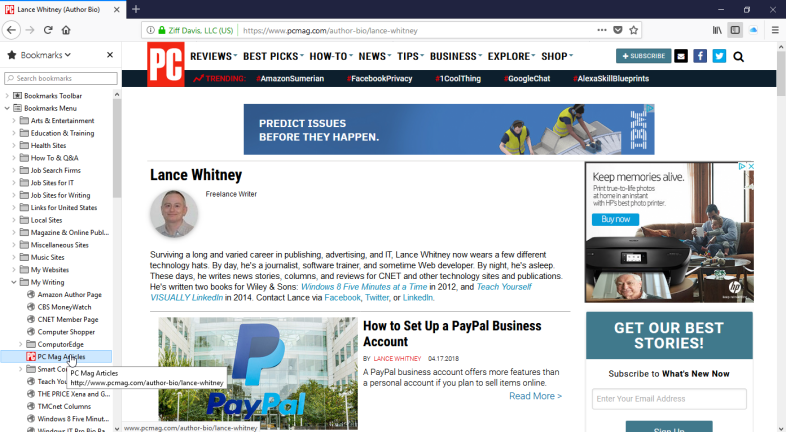
Di jendela Opsi Bookmark, centang browser yang ingin Anda sertakan dalam sinkronisasi bookmark: Internet Explorer, Firefox, dan/atau Chrome. Klik OK dan kemudian klik Terapkan.
Anda kemudian diminta untuk mengunduh ekstensi Penanda iCloud untuk Firefox atau Chrome. Klik tombol Unduh. Browser Anda akan terbuka ke halaman Penanda iCloud. Klik tombol tambah untuk menambahkan ekstensi ke browser, lalu restart komputer Anda.
Saat komputer dihidupkan ulang, buka cadangan browser dan bookmark Anda sekarang harus disinkronkan antara Safari di iPhone atau iPad Anda dan browser di komputer Anda.
