Cara Mengoptimalkan Windows untuk Game PC
Diterbitkan: 2022-01-29Jadi, Anda bersemangat untuk memainkan game PC terbaik tahun ini, dan Anda ingin meningkatkan kinerja sebaik mungkin. Kami mengerti—bagaimanapun juga, PC adalah mesin multiguna, yang berarti milik Anda mungkin tidak dioptimalkan untuk bermain game di luar kotak. Tetapi dengan begitu banyak minyak ular di luar sana, sulit untuk mengetahui apa yang benar-benar akan meningkatkan pengalaman Anda, dan apa yang hanya akan membuang-buang waktu Anda. Berikut adalah beberapa penyesuaian yang akan memastikan Anda mendapatkan hasil maksimal dari mesin Anda.
Kendalikan Proses Latar Belakang
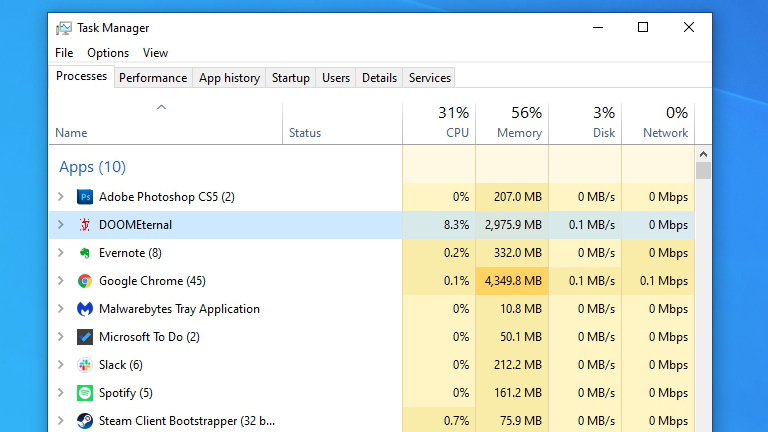
Jika Anda memiliki program yang membutuhkan perangkat keras yang terbuka di latar belakang, program tersebut dapat mencegah PC Anda menggunakan potensi penuhnya dalam permainan—terutama jika Anda memiliki PC kelas bawah dengan sumber daya terbatas. Secara umum, menutup program latar belakang itu adalah ide yang bagus, tetapi jangan mengharapkan keajaiban.
Mode Game bawaan Windows juga dirancang untuk membantu hal ini. Ini mendedikasikan lebih banyak sistem Anda untuk game yang Anda mainkan, sehingga proses latar belakang tidak dapat mencuri daya CPU yang berharga. Ini juga mencegah Pembaruan Windows menginstal driver baru atau mengirim pemberitahuan restart, yang merupakan bonus bagus. Mode Game aktif secara default di versi Windows 10 saat ini, tetapi tidak ada salahnya untuk memeriksa- buka Pengaturan> Permainan> Mode Game dan alihkan sakelar ke Aktif. Anda juga dapat mencoba mematikannya, karena telah diketahui menyebabkan masalah pada game tertentu.
Selain itu, jangan menaruh terlalu banyak stok di Windows "slimming down" untuk bermain game. Banyak tip yang Anda temukan untuk melakukannya sudah usang atau tidak berguna—daripada mencari melalui registri untuk tweak yang tidak jelas, Anda lebih baik memfokuskan perhatian Anda pada perangkat keras, driver, dan pengaturan dalam game. (Oh, dan matikan notifikasi agar tidak mengganggu Anda saat Anda bermain.)
Perbarui Driver Grafis Anda
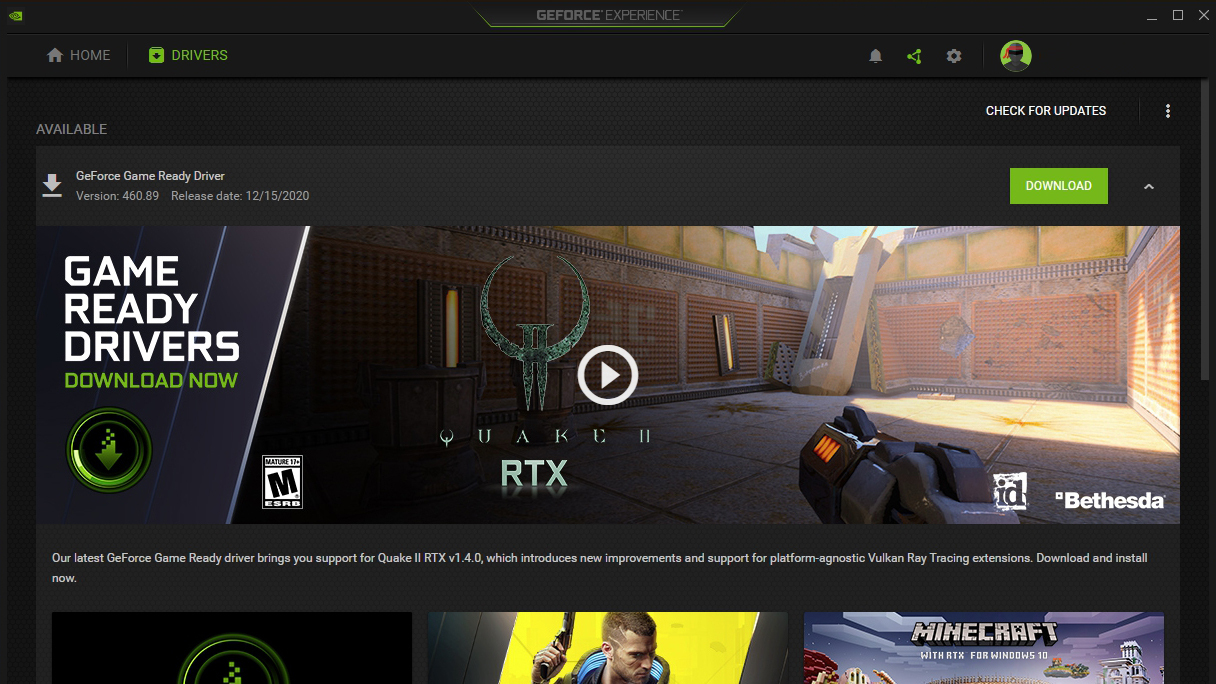
Secara umum, Anda tidak perlu keluar dari cara Anda untuk memperbarui driver untuk perangkat keras Anda kecuali jika Anda mengalami masalah. Tetapi kartu grafis Anda adalah pengecualian: produsen seperti Nvidia dan AMD secara teratur mengeluarkan pembaruan driver yang berisi pengoptimalan untuk game terbaru. Jadi, menginstal driver pabrikan dan memperbaruinya dapat memberi Anda peningkatan kinerja yang serius, terutama pada judul baru.
Anda mungkin sudah melihat ikon driver Nvidia atau AMD di taskbar Anda, tetapi itu tidak berarti Anda memiliki versi terbaru. Buka halaman unduhan di situs web Nvidia, AMD, atau Intel, masukkan model kartu grafis Anda, dan unduh paket driver terbaru—jika Anda tidak tahu kartu grafis apa yang Anda miliki, berikut cara mengetahuinya.
Wire Up Over Ethernet (atau Tingkatkan Wi-Fi Anda)

Jika Anda memainkan game multipemain daring, Anda sama terbatasnya—jika tidak lebih—oleh internet seperti halnya perangkat keras grafis Anda. Jika game Anda lambat, tersendat, atau terus-menerus kehilangan koneksi, Anda perlu meningkatkan koneksi jaringan Anda.
Taruhan terbaik Anda, jika memungkinkan, adalah koneksi kabel: sambungkan PC Anda langsung ke router Anda dengan kabel Ethernet. Jika komputer Anda tidak berada di sebelah router Anda, cari cara lain—rumah Anda mungkin memiliki soket Ethernet di dinding yang terhubung ke lokasi pusat, atau Anda dapat menggunakan adaptor saluran listrik untuk menjalankan data jaringan melalui kabel listrik di rumah Anda. Saya bahkan pernah memasang kabel Ethernet di langit-langit dapur saya sebelumnya—saat-saat genting membutuhkan tindakan putus asa. Jika Ethernet bukan pilihan, lihat kiat kami untuk meningkatkan Wi-Fi Anda. Jika Anda bisa mendapatkan koneksi yang cukup kuat dengan latensi rendah, itu bisa cukup baik.
Sesuaikan Pengaturan Mouse Anda
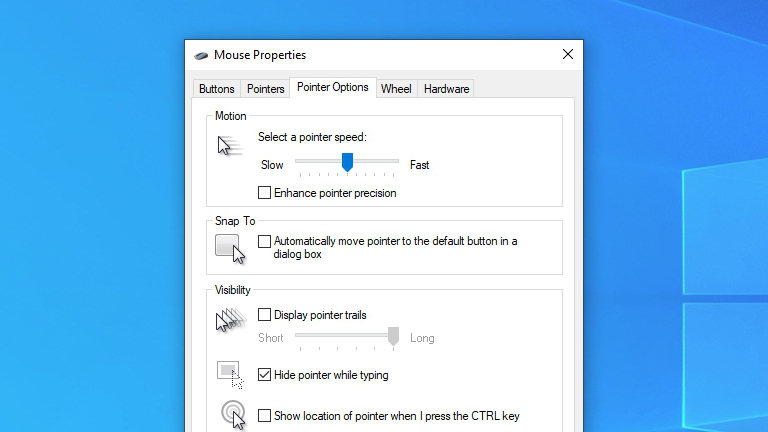
Anda mungkin sudah terbiasa dengan gerakan mouse di layar, tetapi pengaturan tertentu dirancang lebih untuk pekerjaan desktop daripada bermain game. Jika sudah lama sejak Anda masuk ke pengaturan mouse Anda, ada beberapa hal yang mungkin ingin Anda ubah.
Dari Pengaturan > Perangkat > Mouse > Opsi Mouse Tambahan , pastikan kecepatan penunjuk disetel ke takik ke-6 default dari kiri, dan Tingkatkan Presisi Penunjuk dinonaktifkan. Pointer Precision—juga disebut Mouse Acceleration—akan menggerakkan kursor lebih jauh saat Anda menggerakkan mouse lebih cepat. Itu bisa berguna di desktop, tetapi itu tidak ideal untuk bermain game di mana Anda ingin membangun memori otot itu, memprediksi di mana kursor Anda akan mendarat, dan mendapatkan musuh di garis bidik Anda setiap saat. (Jika Anda menggunakan trackpad atau tidak memiliki banyak ruang meja, ini dapat membantu Anda mengatasi keterbatasan tersebut—tetapi sebagian besar gamer lebih memilih untuk menonaktifkannya.)

Jika Anda ingin gerakan Anda menjadi lebih atau kurang sensitif, yang terbaik adalah menyesuaikan sensitivitas dalam game daripada di Windows (asalkan game Anda mendukungnya). Jika Anda memiliki mouse gaming dengan DPI yang dapat disesuaikan, Anda juga dapat menyesuaikannya dengan sensitivitas dalam game untuk benar-benar memasukkan sesuatu. Sensitivitas mouse adalah preferensi pribadi, dan ada banyak konfigurasi berbeda untuk dicoba—jadi uji berbagai kombinasi dan baca rekomendasi gamer lain untuk melihat apa yang terbaik untuk gaya bermain Anda.
Direkomendasikan oleh Editor Kami


Tweak Opsi Tampilan Anda
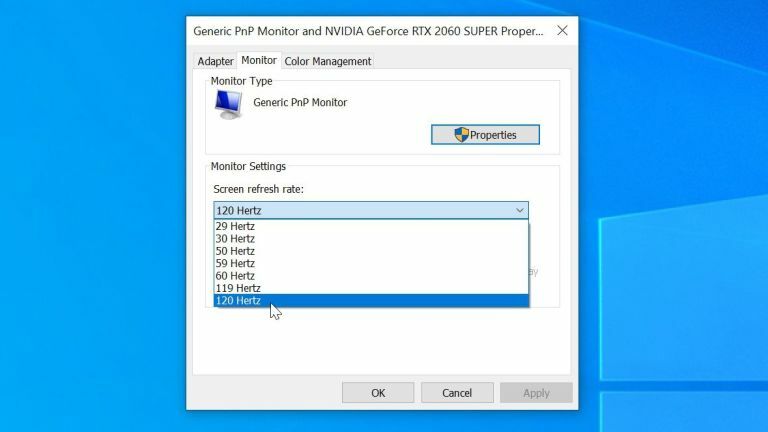
Saya tidak dapat memberi tahu Anda berapa kali saya melihat orang menghabiskan uang untuk monitor game mewah, hanya untuk menemukan beberapa bulan kemudian bahwa mereka tidak benar-benar menggunakan fitur gamenya. Jika Anda memiliki monitor dengan kecepatan refresh tinggi yang berjalan pada 144Hz atau lebih tinggi, Anda harus mengaktifkan kecepatan refresh tersebut di Windows sebelum Anda melihat gameplay yang lebih mulus.
Buka Settings > System > Display , pilih Advanced Display Settings, dan atur Refresh Rate setinggi mungkin. Anda juga ingin menjelajahi opsi permainan bawaan monitor Anda, seperti fitur Overdrive yang mengurangi kekaburan gerakan. Jika Anda memiliki kartu grafis yang sangat gemuk, Anda bahkan dapat mengaktifkan supersampling di opsi driver grafis Anda untuk gambar yang lebih tajam. Oh, dan jika layar Anda mendukung HDR, Anda juga ingin mengaturnya.
Sempurnakan Grafik Game Anda
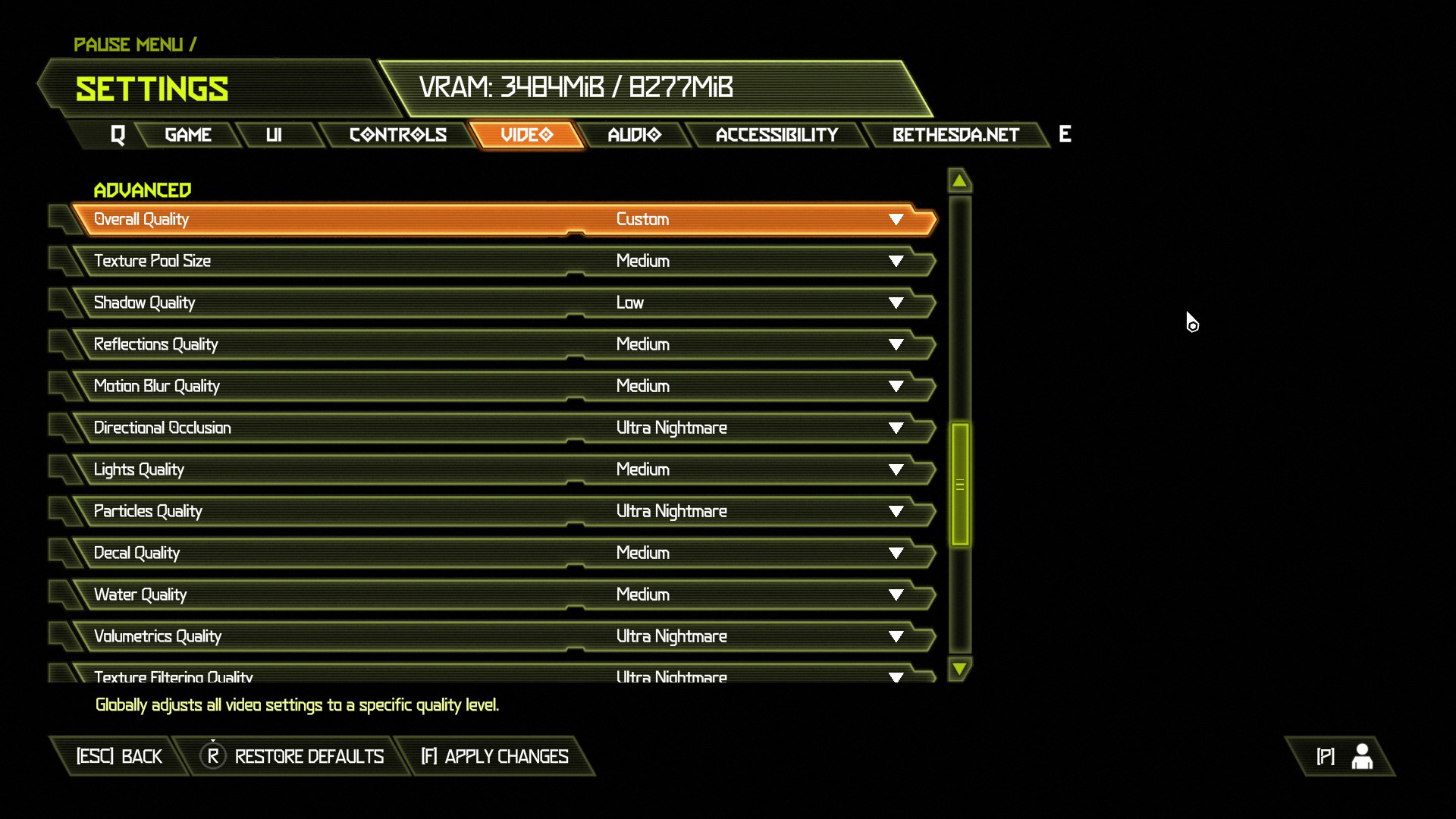
Terakhir, meskipun ini bukan tweak Windows secara khusus, Anda akan mendapatkan kinerja terbaik dari gim Anda dengan mengatur opsi grafisnya dengan benar. Beberapa game mungkin secara otomatis mendeteksi konfigurasi Anda dan menyesuaikan pengaturannya, tetapi jika tidak, pengaturan Rendah, Sedang, dan Tinggi yang telah dikonfigurasi sebelumnya dapat membantu Anda mencapai rata-rata. Anda bahkan mungkin dapat menemukan panduan pengaturan grafis untuk game tertentu secara online, jika Anda melihat-lihat.
Jika Anda memiliki kartu Nvidia, periksa pengoptimal pengaturan game yang ada di dalam GeForce Experience Nvidia—ini akan memungkinkan Anda memilih antara kinerja yang lebih baik dan grafik yang lebih baik, secara otomatis memilih pengaturan yang tepat untuk perangkat keras dan selera Anda. Jika Anda menggunakan PC kelas bawah, Anda bahkan mungkin dapat meretas game kelas atas agar lebih dapat dimainkan, asalkan Anda punya waktu untuk menggali file konfigurasi.
Jika semuanya gagal, mungkin sudah waktunya untuk meningkatkan perangkat keras Anda—dalam hal ini, lihat rekomendasi kami untuk kartu grafis terbaik dan laptop gaming terbaik saat ini. Terkadang, tidak ada tweaking yang dapat menahan peningkatan PC yang kuat.
