Cara Menyisih dari macOS Mojave Beta
Diterbitkan: 2022-01-29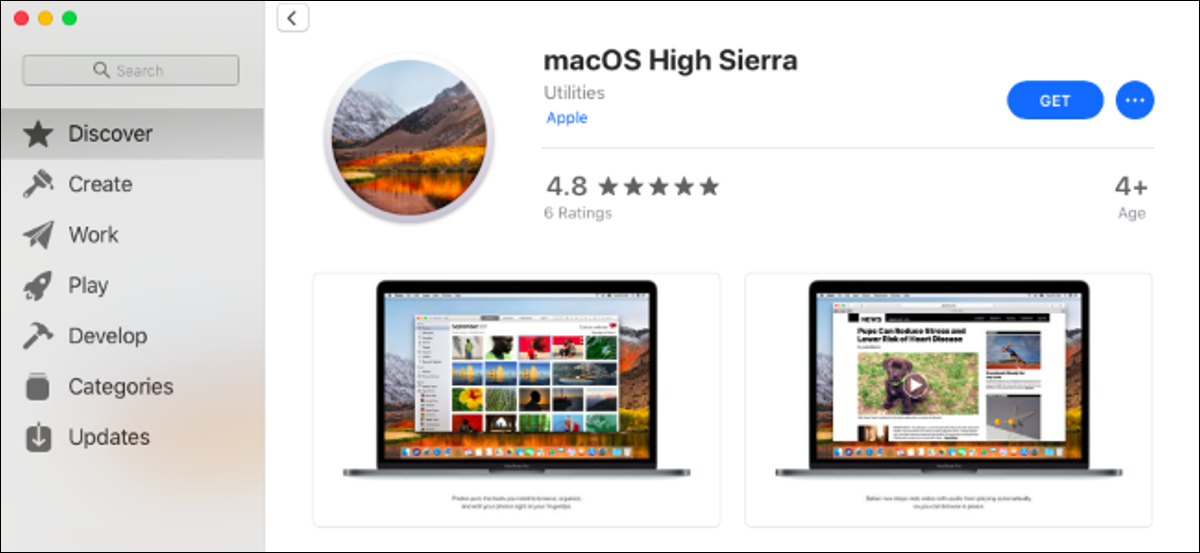
Apple kemungkinan akan merilis versi stabil macOS Mojave sekitar bulan September atau Oktober 2018. Jika Anda telah memilih versi beta dan ingin membatalkannya, Anda dapat menurunkan versi kembali ke High Sierra.
Apa yang perlu Anda ketahui
Jika Anda menginstal macOS Mojave pada volume (atau partisi) sekunder di Mac, Anda dapat menghapus volume tersebut dengan cepat.
Jika tidak, proses ini akan lebih mudah bagi Anda jika Anda mengikuti rekomendasi kami untuk membuat cadangan Time Machine sebelum menginstal Mojave beta. Anda dapat memulihkan seluruh cadangan Time Machine untuk mengembalikan Mac ke kondisi semula sebelum Anda menginstal macOS Mojave. File Anda juga akan dikembalikan ke status itu, jadi Anda sebaiknya mencadangkan file atau file baru yang telah berubah sejak Anda menginstal versi beta sehingga Anda dapat memulihkannya sesudahnya.
Jika Anda tidak memiliki cadangan Time Machine penuh yang dibuat di High Sierra, Anda harus menginstal High Sierra dari awal. Anda akan kehilangan segalanya, termasuk file pribadi dan aplikasi yang diinstal, jadi pastikan Anda memiliki semua yang Anda butuhkan untuk dicadangkan terlebih dahulu.
TERKAIT: Cara Mencadangkan Mac Anda dan Memulihkan File Dengan Time Machine
Pertimbangkan Menunggu Rilis Stabil
Dengar, jujur saja: Pada titik ini, Anda mungkin ingin tetap menggunakan macOS Mojave hingga menjadi sistem operasi yang stabil dalam satu atau dua bulan ke depan. Mojave seharusnya sudah cukup stabil sekarang, dan Apple diharapkan akan segera memperbaiki bug yang tersisa.
Dengan memilih keluar dari versi beta sekarang, Anda mungkin harus memulihkan dari cadangan lama atau menghapus Mac Anda dan memulai dari awal, yang keduanya merepotkan dan memakan waktu. Ketika versi final Mojave dirilis, Anda dapat memutakhirkan dari beta langsung ke versi stabil tanpa kehilangan barang-barang Anda.
Cara Menghapus Partisi Mojave Sekunder
Jika Anda membuat partisi sekunder untuk macOS Mojave, ini adalah proses yang mudah. Jika Anda tidak ingat apakah Anda membuat partisi sekunder, Anda mungkin tidak. Opsi default adalah memutakhirkan dari versi stabil ke beta, menggantikan High Sierra dengan Mojave.
Pertama, boot kembali ke High Sierra. Nyalakan ulang Mac Anda dan saat mulai, tekan dan tahan tombol "Opsi". Ini memungkinkan Anda mengakses Startup Manager dan memilih drive High Sierra. Setelah High Sierra dimulai, buka Finder > Applications > Utilities > Disk Utility, pilih volume Mojave dan kemudian klik tombol “-” di atas Volume untuk menghapusnya.
Peringatan: Anda akan kehilangan semua file di volume macOS Mojave, jadi cadangkan data penting sebelum Anda melakukannya.
TERKAIT: Cara Menggunakan Utilitas Disk Mac Anda untuk Mempartisi, Menghapus, Memperbaiki, Memulihkan, dan Menyalin Drive
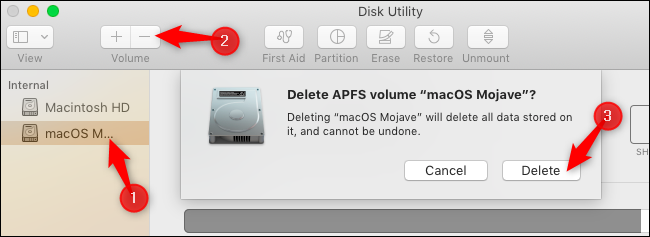
Cara Mengembalikan High Sierra Dari Cadangan
Jika Anda memiliki cadangan Sierra Tinggi yang ingin Anda pulihkan, Anda dapat melakukannya dari Mode Pemulihan. Namun, Anda harus menghapus drive macOS Mojave sebelum memulihkan cadangan.
Pertama, reboot ke Recovery Mode. Reboot Mac Anda dan tekan dan tahan Command + R saat boot. Mac Anda akan mengunduh file pemulihan dari server Apple dan memuat Mode Pemulihan secara normal.
Klik opsi "Disk Utility" dalam Mode Pemulihan.

Pilih volume macOS Mojave dan klik "Hapus" pada bilah alat. Beri volume nama baru—seperti “macOS High Sierra”—jika Anda suka, lalu klik “Hapus” untuk melanjutkan.
Peringatan: Ini akan menghapus konten volume macOS Mojave, termasuk file pribadi Anda. Pastikan Anda memiliki file penting yang dicadangkan sebelum melanjutkan.

Keluar dari aplikasi Disk Utility, kembali ke layar Mode Pemulihan utama, dan klik "Pulihkan dari Time Machine Backup."
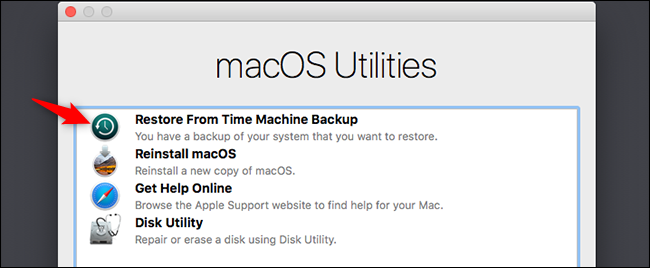
Lakukan proses pemulihan standar untuk memulihkan Mac Anda sepenuhnya dari cadangan Time Machine. Anda akan diminta untuk menyambungkan drive cadangan Time Machine ke Mac jika belum tersambung.
Saat Anda diminta untuk memilih cadangan, pilih cadangan terbaru yang dibuat di macOS versi 10.13, yaitu High Sierra.
Terakhir, Anda harus memilih drive tempat Anda ingin memulihkan sistem macOS Anda. Pilih yang baru saja Anda buat.

TERKAIT: Cara Mengembalikan Sepenuhnya macOS Dari Pencadangan Mesin Waktu dalam Mode Pemulihan
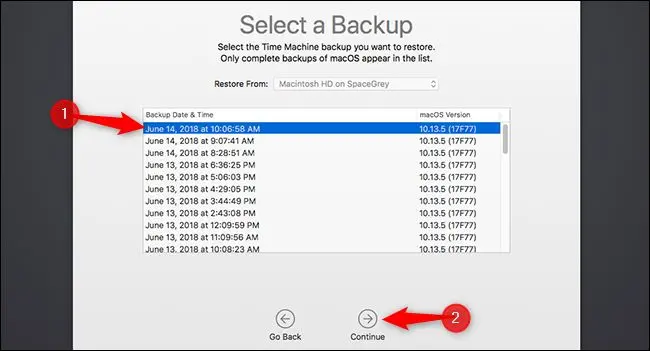
Setelah proses selesai—dan mungkin perlu beberapa saat, tergantung pada ukuran cadangan dan kecepatan drive pencadangan—Anda akan mendapatkan kembali sistem macOS High Sierra, sama seperti saat Anda membuat cadangan.
Cara Menghapus Mac Anda dan Menginstal High Sierra
Jika Anda tidak memiliki cadangan High Sierra, Anda harus memulai dari awal. Ini berarti menghapus sistem macOS Mojave Anda dan menginstal sistem High Sierra yang baru. Anda mungkin harus membuat media instalasi High Sierra untuk melakukan ini juga.
Namun, jika Mac Anda awalnya datang dengan High Sierra, Anda tidak perlu membuat penginstal yang dapat di-boot sebelum melanjutkan.
Jika Mac Anda awalnya tidak dilengkapi dengan High Sierra, Anda dapat membuat High Sierra dari dalam macOS Mojave. Buka halaman macOS High Sierra di situs web Apple, klik "Lihat di App Store", lalu klik "Dapatkan" untuk mengunduh High Sierra.
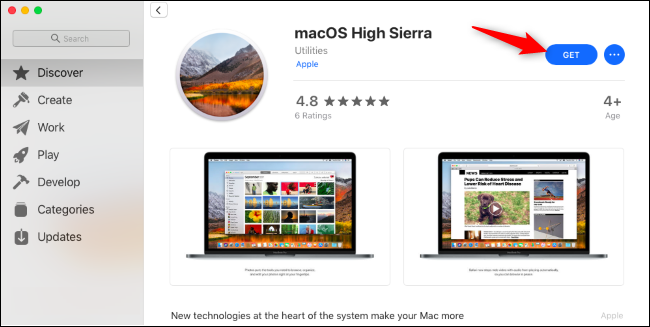
Klik tombol "Unduh" ketika Mac Anda bertanya apakah Anda yakin ingin mengunduh High Sierra. Unduhan berukuran sekitar 5,22 GB.
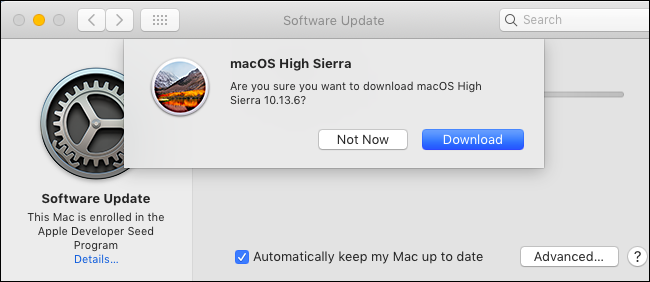
Mac Anda akan memperingatkan Anda bahwa High Sierra terlalu tua dan tidak dapat dibuka di Mojave. Tidak apa-apa.
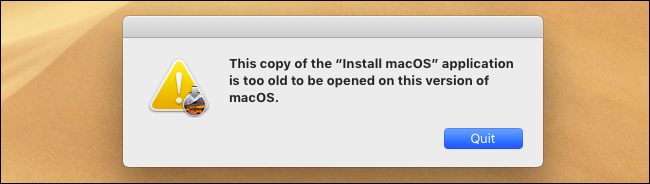
Setelah diunduh, gunakan Terminal macOS untuk membuat penginstal USB yang dapat di-boot. Anda akan memerlukan drive USB dengan setidaknya 8 GB ruang kosong. (Sayangnya, Anda belum dapat menggunakan DiskMaker X grafis untuk ini di Mojave, jadi Anda harus menggunakan terminal.)
Pertama, sambungkan drive USB ke Mac Anda dan buka jendela Terminal dari Finder > Applications > Utilities > Terminal. Kedua, jalankan perintah berikut, arahkan ke jalur drive USB Anda.
Misalnya, jika drive USB Anda bernama "Contoh" dan dipasang di /Volume/Contoh setelah Anda mencolokkannya, Anda harus membuka Terminal dan menjalankan perintah berikut:
sudo /Applications/Install\ macOS\ High\ Sierra.app/Contents/Resources/createinstallmedia --volume /Volumes/Contoh --applicationpath /Applications/Install\ macOS\ High\ Sierra.app
Ikuti petunjuk terperinci kami untuk membuat penginstal macOS High Sierra yang dapat di-boot jika Anda memerlukan informasi lebih lanjut.
Perintah akan memakan waktu beberapa saat pada fase "Menyalin file penginstal ke disk", tergantung pada seberapa cepat drive USB Anda. Itu normal, jadi berikan saja beberapa menit.
TERKAIT: Cara Membuat Penginstal USB yang Dapat Di-boot untuk macOS High Sierra
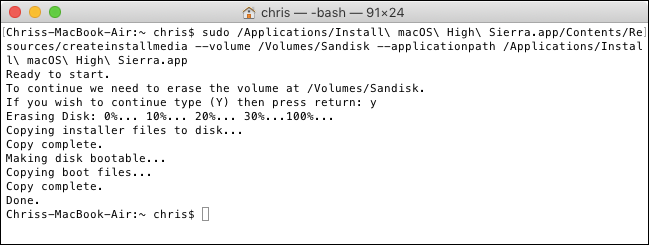
Saat Anda siap, mulai ulang ke Mode Pemulihan dengan me-reboot Mac Anda dan menahan Command + R saat boot. Klik pintasan "Disk Utility" dalam Mode Pemulihan.

Pilih volume macOS Mojave dan klik tombol "Hapus" pada bilah alat. Masukkan nama baru untuk volume, jika Anda suka, dan klik "Hapus" untuk menghapusnya.
Peringatan : Ini akan menghapus semua yang ada di volume macOS Mojave Anda. Cadangkan semua file penting sebelum melakukan ini.

Jika Mac Anda awalnya datang dengan High Sierra, keluar dari Disk Utility dan pilih opsi "Instal ulang macOS" di Mode Pemulihan untuk menginstal ulang High Sierra.
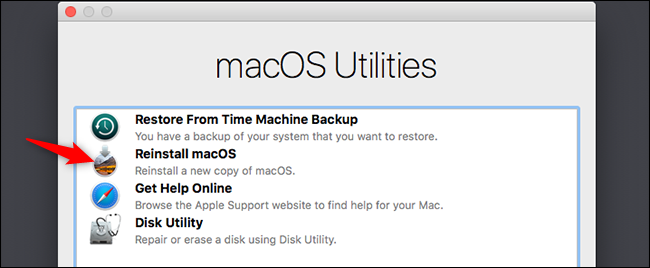
Jika Mac Anda awalnya tidak dilengkapi dengan High Sierra, mulai ulang Mac Anda dan tahan tombol "Option" saat boot untuk membuka Startup Manager. Pilih opsi "Instal macOS High Sierra" untuk mem-boot dari drive yang baru saja Anda buat dan mulai menginstal High Sierra di Mac Anda.
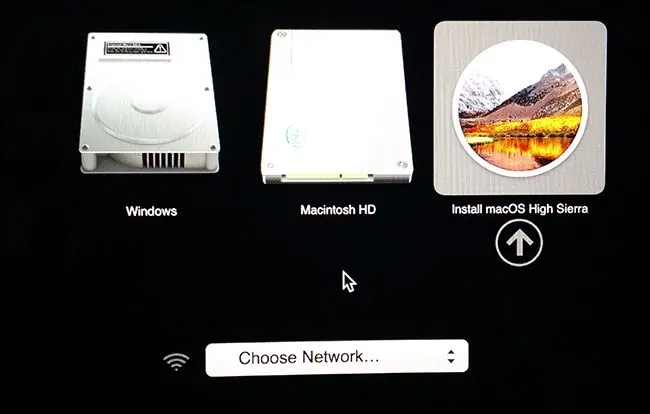
Anda dapat meningkatkan ke versi stabil macOS Mojave secara normal saat dirilis. Tentu saja, Anda dapat menunggu selama yang Anda inginkan sebelum meningkatkan untuk mengonfirmasi masalah apa pun yang Anda alami telah diperbaiki juga.
TERKAIT: Semuanya Baru di macOS 10.14 Mojave, Tersedia Sekarang
