Cara membuka Volume Mixer di Windows 10/11
Diterbitkan: 2022-06-09Anda dapat mengakses ikon Kontrol Volume di bilah tugas di berbagai versi Windows, terutama Windows 10 dan 11. Namun, lebih mudah untuk mengakses pengaturan suara lanjutan di versi lama seperti Windows 7.
Jadi, jika Anda kesulitan menemukan mixer volume atau tombol kontrol volume untuk aplikasi tertentu di Windows 10 dan 11, jangan khawatir lagi. Posting ini mencakup panduan tentang menyesuaikan suara dan menggunakan mixer di kedua sistem operasi.
Kami juga akan menunjukkan cara agar kontrol suara dan mixer berfungsi jika Anda mengalami masalah dengannya.
Pertanyaan Umum tentang Kontrol Volume Windows
Mengapa ikon Kontrol Volume Windows 10 hilang? – Banyak pengguna mengeluh tentang opsi Kontrol Volume yang menghilang dari PC mereka. Dalam kebanyakan kasus, masalah ini dapat diselesaikan dengan mudah. Namun, itu akan membuat Anda tidak menyesuaikan volume suara Anda.
Mengapa Kontrol Volume tidak terbuka di Windows? – Pengguna juga melaporkan bahwa mereka tidak dapat membuka pengaturan Kontrol Volume setiap kali mereka mengklik ikon. Jangan khawatir karena ini adalah masalah umum yang dapat Anda perbaiki dengan mudah, menggunakan salah satu solusi di bawah ini.
Bagaimana cara menyesuaikan level volume pada Windows 10 jika berwarna abu-abu? – Bila tingkat volume berwarna abu-abu, Anda tidak akan dapat mengubahnya. Kami juga telah memberikan resolusi yang berguna untuk masalah ini.
Bagaimana cara memperbaiki tombol Kontrol Volume yang tidak berfungsi pada Windows 10? – Banyak pengguna lebih suka mengetuk kontrol keyboard untuk mengubah volume suara di komputer mereka. Namun, terkadang, tombol untuk mengontrol level audio dapat mengalami malfungsi. Masalah ini biasanya disebabkan oleh driver yang kedaluwarsa atau rusak.
Kami akan membagikan berbagai cara untuk menyesuaikan level suara di PC Windows Anda. Selain itu, kami akan mengajari Anda cara mengatasi masalah umum yang terkait dengan pengaturan Kontrol Volume.
Opsi Pertama: Menggunakan Tombol Keyboard
Salah satu cara termudah untuk menyesuaikan tingkat volume PC Anda adalah dengan menekan tombol yang sesuai pada keyboard Anda. Setelah itu, hamparan Volume akan muncul di layar komputer Anda. Ingatlah bahwa metode ini hanya berlaku untuk Anda jika Anda memiliki tombol Volume Naik dan Volume Turun di laptop atau keyboard Anda.
Beberapa laptop Windows juga memiliki kunci untuk Mute. Menekan tombol ini akan meminta hamparan Volume muncul di layar Anda. Anda dapat menggunakan penunjuk tetikus untuk menggeser tingkat volume ke posisi yang Anda inginkan.
Itu semua tergantung pada tata letak keyboard Anda. Misalnya, tombol kontrol volume, termasuk tombol mute, mungkin ditempatkan di bawah beberapa tombol fungsi. Dalam kasus lain, mereka dapat diintegrasikan dengan tombol panah. Anda harus menggunakan tombol FN (fungsi) untuk mengaktifkan tombol-tombol ini dalam banyak kasus.
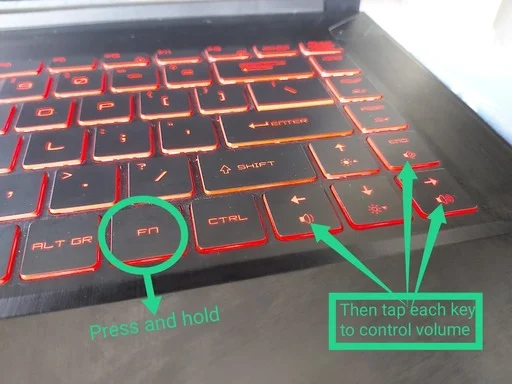
Namun, beberapa komputer modern dilengkapi dengan tombol volume khusus dan bahkan penggeser di area keyboard.
Opsi Kedua: Menggunakan Ikon Kontrol Volume
Anda juga dapat mengakses ikon Kontrol Volume untuk menyesuaikan tingkat suara di komputer Anda. Banyak pengguna lebih memilih opsi ini karena bagi mereka, ini adalah cara termudah dan tercepat untuk mengubah volume PC mereka. Anda dapat menyesuaikan level suara Anda melalui ikon Kontrol Volume dengan mengikuti langkah-langkah berikut:
Pergi ke sudut kanan bawah bilah tugas Anda, lalu klik ikon Kontrol Volume.
Sebuah jendela kecil akan muncul, dan itu akan menawarkan akses ke kontrol level volume.
Geser bilah untuk mengatur volume ke tingkat yang Anda inginkan.
Ini mungkin salah satu cara tercepat dan termudah untuk mengubah tingkat volume komputer Anda. Namun, perlu dicatat bahwa itu tidak menawarkan opsi untuk menyesuaikan volume untuk masing-masing aplikasi.
Opsi 3: Menggunakan Pengaduk Volume
Anda dapat menggunakan Volume Mixer untuk mengubah tingkat volume aplikasi satu per satu. Ini berguna saat Anda ingin meningkatkan level suara dari satu program, lalu mengecilkan volume untuk aplikasi lain. Misalnya, Anda bisa mendapatkan pengalaman audio penuh dari game yang Anda mainkan sambil tetap mendengar notifikasi dari Skype dengan cukup.
Nah, berikut ini cara membuka volume mixer di Windows 10:
Pergi ke sudut kanan bawah bilah tugas Anda, lalu klik kanan ikon Kontrol Volume.
Pilih Buka Volume Mixer dari opsi.
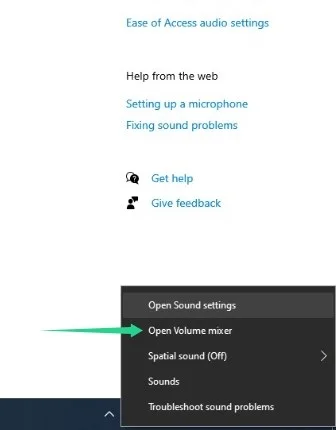
Sebuah jendela baru akan muncul. Di sini, Anda akan melihat aplikasi yang sedang berjalan dan level audionya. Anda dapat memindahkan penggeser ke atas atau ke bawah untuk setiap aplikasi jika Anda ingin menyesuaikan volumenya. Saat Anda mengubah tingkat suara untuk satu aplikasi, Anda tidak akan memengaruhi audio untuk program lain.

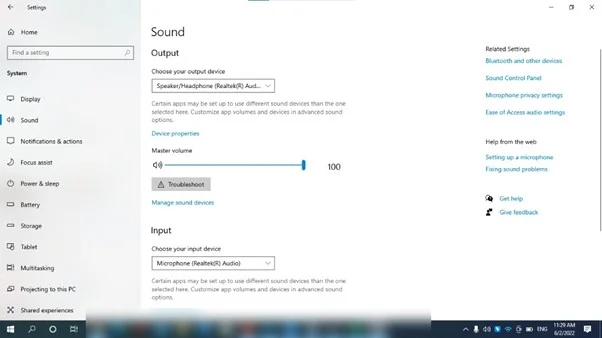
Jika Anda menjalankan Windows 11, buka taskbar, klik kanan pada ikon suara, dan pilih Open Volume Mixer. Sistem operasi akan mengarahkan Anda ke halaman Sistem > Suara > Pengaduk Volume tempat Anda dapat menyesuaikan volume untuk aplikasi tertentu.
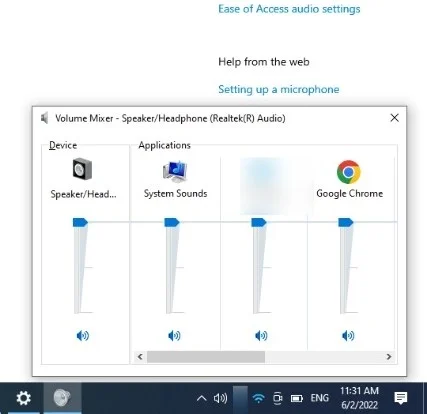
Opsi 4: Membuka Halaman Pengaturan Suara
Halaman pengaturan suara adalah tempat Anda dapat mengontrol hampir semua yang terkait dengan suara sistem Anda. Anda dapat menyesuaikan volume sistem Anda dan memilih perangkat output audio Anda.
Anda dapat menggunakan tombol pencarian Windows untuk mengakses halaman suara atau melalui aplikasi Pengaturan.
Buka menu Mulai dan ketik "pengaturan suara." Klik Buka di bawah Pengaturan Suara. Atau, Anda dapat mengetuk pintasan Win + I, klik Sistem pada halaman Pengaturan, dan pilih Suara.
Anda sekarang dapat menggunakan penggeser di bawah Volume Master untuk menyesuaikan suara sistem Anda. Jika Anda ingin mengubah perangkat keluaran Anda, buka menu tarik-turun di bawah "Pilih perangkat keluaran Anda."
Membuka Pengaturan Suara di Windows 11
Halaman pengaturan suara Windows 11 juga menyediakan fungsi yang sama. Ini memungkinkan Anda untuk memilih perangkat audio input dan output. Namun, Anda juga dapat mengakses mixer volume di halaman yang sama.
Opsi 5: Menggunakan Perangkat Lunak Driver Anda
Pilihan lain untuk menyesuaikan tingkat volume Anda menggunakan program perangkat lunak pihak ketiga. Ada kartu suara dan driver audio yang datang dengan kontrol volume mereka sendiri. Kontrol volume ini sangat mirip dengan Volume Mixer Windows. Jadi, akan mudah bagi Anda untuk menavigasi fitur-fiturnya.
Sebagian besar program perangkat lunak pihak ketiga juga berisi opsi untuk peningkatan suara. Jadi, jika mau, Anda dapat menambahkan efek berbeda ke audio. Selain itu, alat ini dilengkapi dengan equalizer yang memungkinkan Anda mengoptimalkan kualitas suara.
Beberapa program perangkat lunak pihak ketiga ini juga memungkinkan Anda untuk menyimpan pengaturan audio dan equalizer yang berbeda. Dengan satu klik, Anda dapat beralih di antara berbagai preset suara Anda. Jadi, jika Anda lebih paham teknologi dan lebih suka menyempurnakan audio Anda, opsi ini sangat ideal untuk Anda. Di sisi lain, jika Anda adalah pengguna biasa yang hanya ingin memiliki suara yang dapat didengar di PC mereka, menggunakan Volume Mixer sudah cukup.
Menyelesaikan Masalah Kontrol Volume Umum
Banyak pengguna mengeluh tentang Kontrol Volume yang hilang atau tidak berfungsi di komputer mereka. Dalam kebanyakan kasus, masalah ini ada hubungannya dengan driver suara yang usang atau rusak. Salah satu cara terbaik untuk mengatasi masalah ini adalah dengan memperbarui driver Anda. Anda dapat melakukan tugas ini secara manual, tetapi prosesnya dapat memakan waktu dan bahkan berisiko. Anda harus pergi ke situs web produsen dan mencari driver yang tepat yang kompatibel dengan versi sistem Anda. Jika Anda menginstal driver yang salah, Anda dapat membahayakan komputer Anda.
Karena itu, kami menyarankan untuk memilih solusi yang lebih andal dan nyaman — Auslogics Driver Updater. Setelah Anda mengaktifkan program ini, secara otomatis akan mengenali versi sistem Anda. Anda hanya perlu mengklik tombol dan Auslogics Driver Updater akan menemukan driver yang tepat untuk komputer Anda.
Menjaga Sistem Anda Dioptimalkan
Anda juga dapat mengambil tindakan untuk menghindari masalah PC lain yang berpotensi memengaruhi pengaturan audio. Langkah-langkah ini termasuk membersihkan file sampah dan memperbaiki atau menghapus kunci registri yang rusak.
File sampah dapat mengacaukan hard drive Anda dari waktu ke waktu dan menyebabkan sistem melambat. Kunci registri yang tersisa dan bermasalah dapat mengacaukan pengaturan sistem operasi Anda dan menyebabkan berbagai gangguan. Namun, menyingkirkannya bisa menjadi tugas yang menakutkan, karena Anda harus mengulangi prosesnya dari waktu ke waktu.
Untungnya, Anda dapat menyelamatkan diri dari stres dengan menginstal Auslogics BoostSpeed. Alat ini melakukan perawatan PC rutin dengan menemukan elemen-elemen yang memperlambat sistem ini dan menghapusnya. Alat Pembersihan terintegrasinya adalah salah satu dari banyak alat lain yang mengoptimalkan kinerja sistem Anda dan membantu Anda berinteraksi dengan OS Anda dengan lebih baik.
