Cara Memindahkan Drive Windows Anda ke PC Baru
Diterbitkan: 2022-01-29Membeli komputer baru bisa menyenangkan, sampai Anda harus bersusah payah memigrasikan semua aplikasi, preferensi, dan file lama Anda. Bukankah akan lebih mudah jika Anda bisa memasukkan hard drive lama Anda ke PC baru dan melanjutkan dari bagian terakhir yang Anda tinggalkan? Secara teknis mungkin, meskipun disertai dengan beberapa peringatan.
Dengan Windows 7, ini kurang dapat dipertahankan; itu memperkenalkan konflik driver, terutama dengan perangkat keras tingkat rendah seperti pengontrol SATA hard drive Anda. Akibatnya, Anda akan sering melihat layar biru segera setelah komputer di-boot, bahkan mencegah Anda masuk ke desktop.
Alat sysprep Microsoft kadang-kadang dapat membantu dengan ini, tetapi itu tidak benar-benar dimaksudkan untuk tujuan ini, dan itu datang dengan banyak peringatannya sendiri. Anda hampir selalu lebih baik melakukan instalasi bersih.
Windows 8 dan 10, di sisi lain, jauh lebih baik dalam menangani konflik ini. Saat Anda memasang instalasi Windows yang ada di PC baru, itu akan melakukan pengaturan pertama kali seolah-olah itu adalah komputer baru, ambil driver untuk perangkat keras baru Anda, dan mudah-mudahan menjatuhkan Anda ke desktop tanpa terlalu banyak kesulitan.
Anda harus melakukan beberapa hal sendiri, tetapi secara keseluruhan, itu akan berhasil—saya memindahkan drive saya dari mesin berbasis AMD ke mesin Intel/Nvidia dengan nyaris tanpa gangguan. Pembaruan Windows bahkan dapat mengunduh tambalan baru.
Itu tidak berarti Anda tidak akan mengalami masalah. Ini semua dapat bervariasi dari PC ke PC, dan Anda tidak pernah tahu konflik driver atau masalah kinerja apa yang mungkin ada di bawah permukaan pengaturan yang tampaknya bagus.
Semua mengatakan, saya masih akan merekomendasikan melakukan instalasi bersih jika Anda bermigrasi secara permanen ke mesin baru, tetapi jika Anda membutuhkan sesuatu yang cepat dan kotor — seperti jika PC lama Anda mati dan Anda perlu mengakses beberapa data dari instalasi lama Anda — ini harus bekerja cukup baik.
Langkah 1: Cadangkan Seluruh Drive
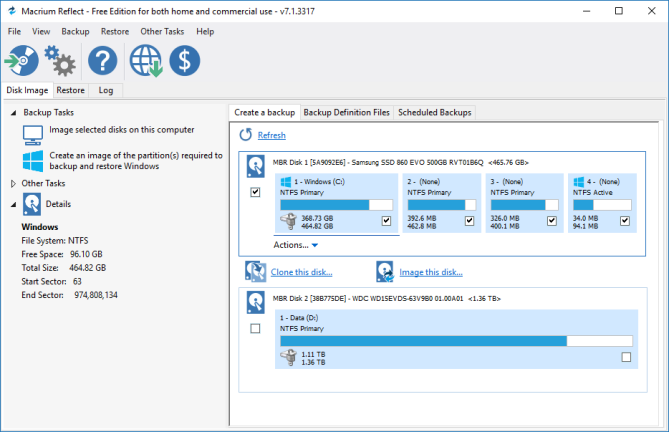
Sebelum membuat perubahan substansial apa pun, itu selalu merupakan ide yang baik untuk mencadangkan data Anda—dan itu menjadi dua kali lipat saat Anda mengotak-atik hard drive. Jika Anda memiliki alat cadangan yang sangat Anda sukai, lanjutkan dan gunakan itu.
Namun, untuk kasus khusus ini, saya sarankan untuk mengkloning seluruh drive. Dengan begitu, jika terjadi kesalahan dan Anda tidak dapat melakukan booting, Anda dapat memulihkan citra yang tepat dari drive asli dan mencoba pendekatan lain.
Atau, jika PC baru Anda menggunakan jenis drive yang berbeda dari PC lama Anda—misalnya, Anda bermigrasi dari PC dengan drive 2,5 inci ke drive dengan slot M.2—Anda dapat mengkloning drive lama ke drive baru. drive dengan faktor bentuk yang benar, lalu colokkan drive itu ke PC baru Anda.
Perhatikan bahwa ini mungkin berarti membeli SSD baru dan mencolokkannya dengan penutup USB-ke-M.2 SATA atau USB-ke-M.2 NVMe untuk mengkloningnya. Lakukan riset tentang jenis drive yang didukung PC baru Anda sebelum membeli.
Langkah 2: Pindahkan Drive Anda ke PC Baru

Setelah drive Anda dicadangkan dengan aman, saatnya untuk menukarnya ke PC baru Anda, keluarkan terlebih dahulu dari enklosur eksternal (jika Anda menggunakannya). Anda mungkin harus mencari petunjuk untuk membuka mesin khusus Anda dan memasang penyimpanan baru.
Kemudian, hidupkan PC Anda. Kemungkinannya adalah, itu akan mencoba untuk boot dari drive baru secara otomatis, tetapi jika tidak, Anda mungkin perlu menekan tombol saat startup untuk masuk ke pengaturan BIOS, seperti F2 atau Delete, dan mengubah urutan boot.

Setelah PC menemukan drive yang tepat, Anda akan disambut dengan logo Windows dengan roda pemintal. Ini mungkin akan mengatakan sesuatu seperti "Mempersiapkan Perangkat," dan Anda harus membiarkannya melakukan hal itu — menurut pengalaman saya, ini cukup cepat, meskipun yang lain telah mencatat bahwa itu mungkin memerlukan beberapa kali restart.
Langkah 3: Instal Driver Baru (dan Copot Yang Lama)
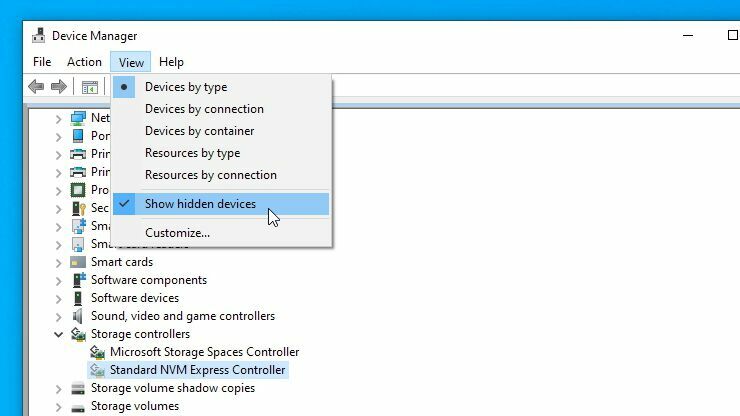
Windows kemungkinan akan menginstal banyak driver yang diperlukan untuk Anda, terutama setelah Anda menghubungkan PC baru Anda ke internet. Anda mungkin melihat beberapa kedipan saat mengunduh driver tampilan, jadi berikan waktu untuk menjalani prosesnya (dan mulai ulang saat meminta Anda melakukannya).
Anda mungkin perlu mengunduh beberapa driver secara manual, jika Windows tidak melakukannya sendiri (atau jika hanya mengunduh driver generik, bukan yang disediakan pabrikan).
Agar aman, saya sarankan menuju ke situs web produsen PC Anda dan unduh sendiri chipset, audio, dan driver lainnya. Jika Anda membuat komputer sendiri, kunjungi situs web produsen motherboard.
Anda juga dapat menuju ke Nvidia, AMD, atau situs web Intel untuk driver grafis, meskipun sekali lagi, Windows menginstal versi non-generik untuk saya tanpa campur tangan saya.
Terakhir, jika Anda ingin menjaga semuanya tetap bersih, Anda dapat menghapus driver lama yang tertinggal di sistem Anda dengan mencari "Tambah atau Hapus Program" dari menu Mulai. Untuk driver grafis, Anda mungkin ingin menggunakan alat seperti DDU untuk benar-benar membersihkannya.
Untuk yang lainnya, cari menu Start untuk Device Manager di Control Panel, klik View > Show Hidden Devices , dan klik kanan perangkat yang tidak lagi Anda gunakan untuk menghapus drivernya.
Langkah 4: Aktifkan kembali Windows
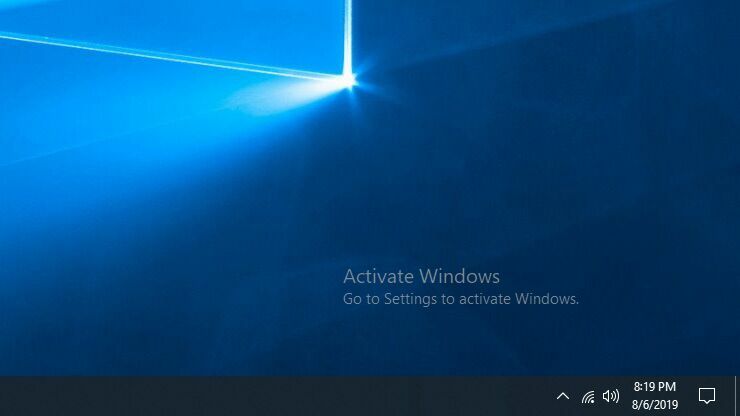
Ada satu halangan terakhir untuk proses ini: ketika Anda memasukkan drive Anda ke komputer baru, Windows akan mengenali bahwa perangkat keras telah berubah, dan berpotensi—tergantung pada jenis lisensi yang Anda miliki—menonaktifkan dirinya sendiri.
Jika pengaturan ini bersifat sementara, dan Anda hanya menggunakannya untuk mengambil beberapa hal dari PC lama Anda, Anda tidak perlu khawatir tentang aktivasi—Windows akan tetap berfungsi seperti biasa, dengan tanda air aktivasi di sudut dan beberapa fitur dinonaktifkan.
Jika Anda berencana menggunakan pengaturan ini secara permanen, Anda harus mengaktifkan kembali Windows. Anda dapat mencoba memasukkan kunci produk yang sama yang Anda gunakan sebelumnya, tetapi ini mungkin gagal jika Anda memiliki lisensi OEM yang tidak dimaksudkan untuk bermigrasi ke perangkat keras baru. Saya sarankan mencoba opsi aktivasi melalui telepon, karena terkadang itu akan berhasil ketika aktivasi online gagal.
Sekali lagi, semua ini bukanlah proses yang sangat mudah—ada banyak hal kecil yang dapat membuat segalanya tersandung, jadi Anda mungkin harus melakukan sedikit pemecahan masalah jika sesuatu tidak bekerja dengan benar. Dan meskipun demikian, tidak ada jaminan Anda akan mendapatkan kinerja yang optimal jika sistem tidak dikonfigurasi dengan benar untuk perangkat keras baru Anda.
Jika Anda dapat meluangkan waktu, penginstalan yang bersih adalah yang terbaik—tetapi ketika Anda harus bangun dan menjalankannya sekarang , senang mengetahui bahwa Windows 10 telah cukup menyederhanakan proses untuk membuatnya dapat digunakan.
