Cara Memindahkan Direktori home Linux Anda ke Drive Lain
Diterbitkan: 2022-01-29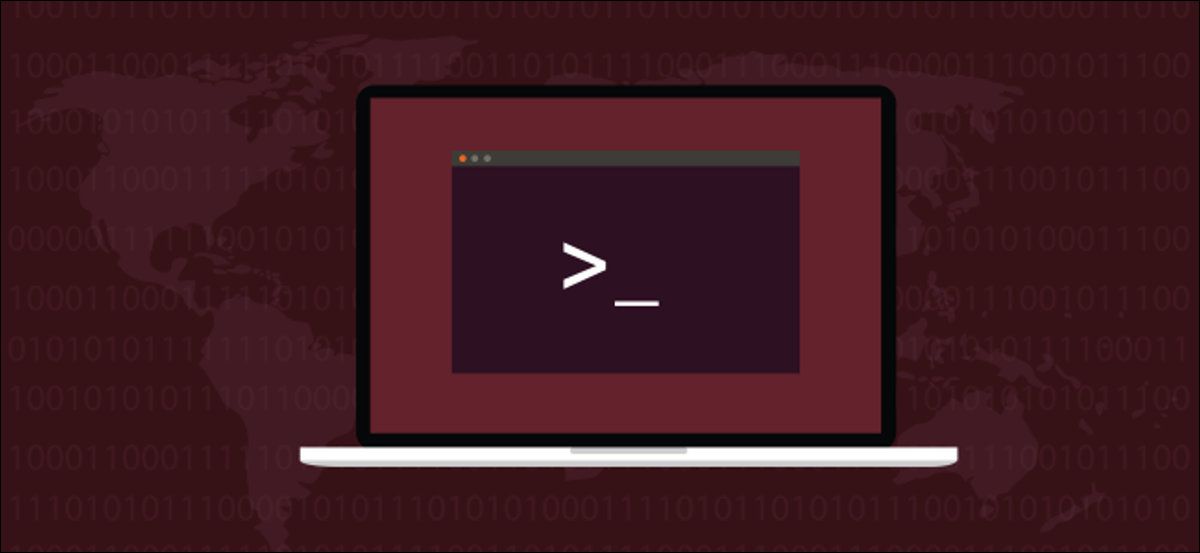
Ingin memindahkan folder home Linux Anda ke drive lain? Berikut adalah cara langsung dan langkah demi langkah untuk melakukannya yang harus bekerja pada distribusi apa pun. Memindahkan folder rumah berarti Anda dapat menginstal ulang Linux dan tidak perlu khawatir dengan file pribadi Anda.
Mengapa Memisahkan Folder Rumah Anda?
Jika Anda sedang menyiapkan mesin baru atau menambahkan hard drive ke yang sudah ada, Anda mungkin ingin memiliki direktori home Anda di drive yang berbeda dari lokasi default.
Konfigurasi yang semakin populer untuk komputer pribadi modern adalah memiliki Solid State Drive (SSD) berukuran sedang yang menampung sistem operasi Anda dan Solid State Hybrid Drive (SSHD) yang lebih besar atau hard drive (HD) tradisional sebagai penyimpanan utama data Anda. Atau Anda mungkin memiliki satu hard drive tradisional di sistem Anda, dan Anda telah menambahkan HD baru untuk meningkatkan penyimpanan. Apa pun alasan Anda, berikut ini adalah langkah demi langkah untuk memindahkan direktori home Anda.
Omong-omong, jika Anda menginstal sistem Linux dari awal, Anda mungkin akan melihat opsi untuk membuat direktori home terpisah di penginstal distribusi Linux Anda. Secara umum, Anda hanya perlu masuk ke opsi partisi, membuat partisi terpisah, dan memasangnya di "/ home". Namun, jika Anda telah menginstal distribusi Linux, Anda dapat menggunakan petunjuk ini untuk memindahkan direktori home Anda saat ini ke lokasi baru tanpa kehilangan apa pun atau menginstal ulang sistem operasi Anda.
Sekarang, sebelum kita mulai, pergi dan buat cadangan.
TERKAIT: Cara Mencadangkan Sistem Linux Anda Dengan rsync
Identifikasi Drive
Jika Anda baru saja memasang drive ke komputer Linux, atau menginstal Linux ke salah satu drive di komputer multi-drive baru, dan mem-boot ulang, ada sedikit bukti bahwa drive baru itu ada.
Perintah fdisk akan mencantumkan drive dan partisinya untuk kita.
sudo fdisk -l

Gulir melalui output sampai Anda telah mengidentifikasi drive baru. Drive pertama bernama /dev/sda , yang kedua adalah /dev/sdb dan seterusnya, dengan huruf terakhir bertambah setiap kali. Jadi /dev/sde akan menjadi hard drive kelima dalam sistem.
dalam contoh ini, drive baru adalah drive kedua yang dipasang ke sistem. Jadi kita perlu mencari entri untuk /dev/sdb .
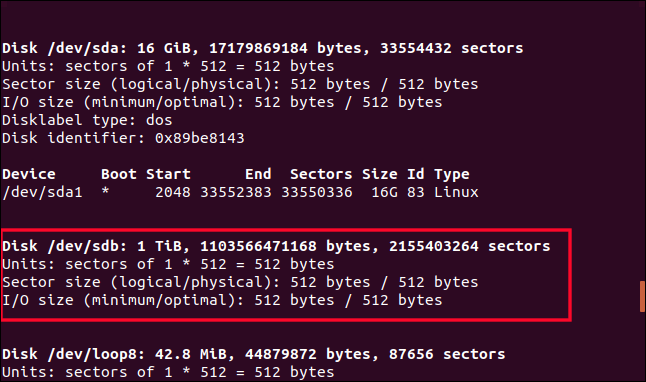
/dev/sdb disorot di atas. Anda akan melihat bahwa tidak ada baris yang menjelaskan partisi di dalamnya. Ini adalah drive baru sehingga belum memilikinya. Kita perlu membuat partisi. Kita dapat melakukannya dengan menggunakan fdisk . Jika hard drive Anda bukan /dev/sdb , pastikan Anda mengganti /dev/sdb dengan pengidentifikasi drive yang sebenarnya untuk hard drive baru Anda dalam perintah.
sudo fdisk /dev/sdb
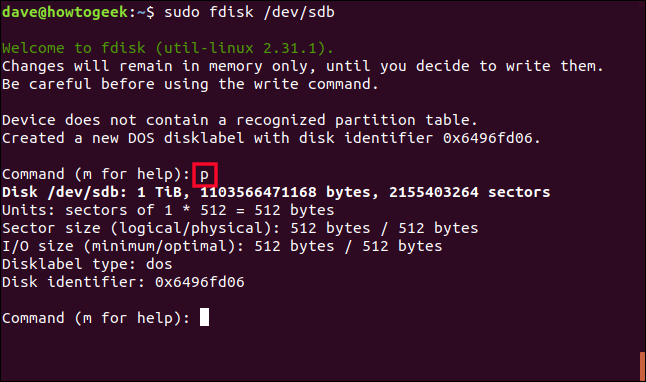
Ketika fdisk meminta Anda untuk sebuah perintah, tekan huruf p . Ini mencetak tabel partisi untuk hard drive. Kami tahu itu tidak akan memilikinya, tetapi kami mendapatkan beberapa informasi berguna tentang drive. Ini memberi kita kesempatan bagus untuk memastikan bahwa drive yang akan kita buat partisinya adalah drive yang ingin kita gunakan.
Ini memberi tahu kami bahwa drive tersebut adalah drive 1TB, yang cocok dengan apa yang kami harapkan di mesin uji ini, jadi kami akan melanjutkan.
Buat Partisi
Tekan huruf n untuk partisi baru, lalu tekan p untuk partisi utama. Saat Anda dimintai nomor partisi, tekan angka 1 .
Kami akan membuat satu partisi untuk seluruh disk, jadi ketika diminta untuk sektor pertama, kami dapat menekan Enter untuk menerima nilai default. Anda kemudian akan diminta untuk sektor terakhir, dan Enter akan menerima nilai default.
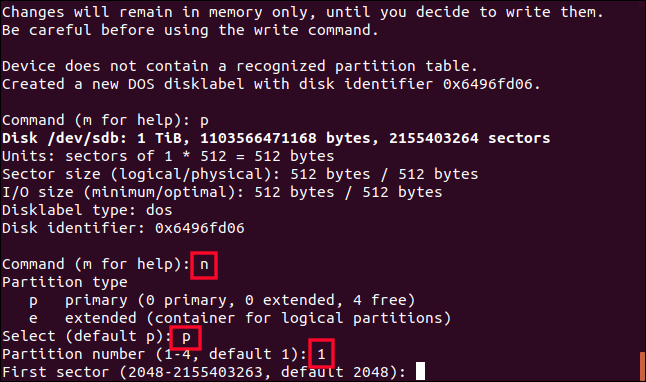
Meskipun fdisk mengkonfirmasi bahwa ia telah membuat partisi Linux 1TB, yang merupakan partisi nomor 1, belum ada yang berubah pada hard drive. Sampai Anda memberi fdisk perintah untuk menulis perubahan ke drive, drive tidak tersentuh. Setelah Anda yakin Anda puas dengan pilihan kami, tekan huruf w untuk menulis perubahan ke drive.
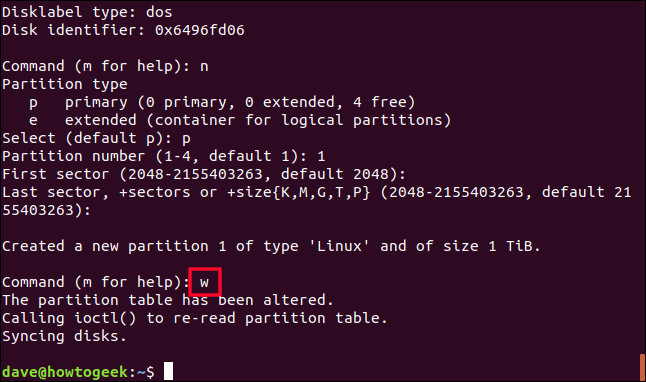
Partisi telah ditulis ke /dev/sdb . Mari kita periksa apa yang baru saja terjadi. Kami akan menggunakan fdisk sekali lagi di /dev/sdb .
sudo fdisk /dev/sdb
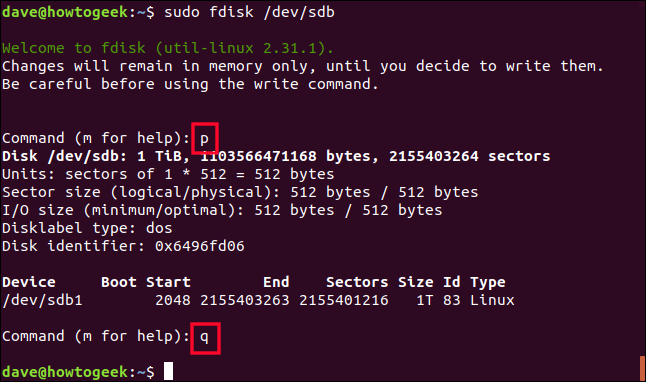
Tekan huruf p untuk mencetak tabel partisi itu, dan Anda akan melihat bahwa ada partisi yang terdaftar untuk drive tersebut sekarang. Karena itu adalah partisi pertama pada drive ini, maka disebut /dev/sdb1 . Partisi kedua akan disebut /dev/sdb2 , dan seterusnya.
Kami tidak ingin membuat perubahan apa pun pada partisi, jadi tekan huruf q untuk keluar.
Buat Sistem File di Partisi
Kita perlu membuat sistem file pada partisi. Ini mudah dicapai dengan perintah mkfs . Perhatikan bahwa Anda harus memasukkan nomor partisi dalam perintah. Hati-hati ketika mengetik /dev/sdb1 (partisi) dan bukan /dev/sdb (drive).
sudo mkfs -t ext4 /dev/sdb1

Sistem file akan dibuat untuk Anda, dan Anda akan kembali ke prompt perintah.
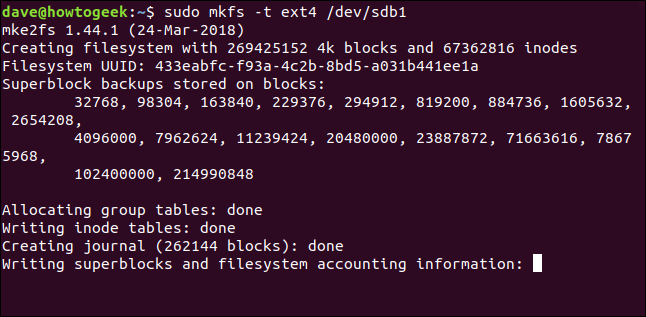
Memasang Drive Baru
Untuk menggunakan drive baru, kita harus memasang partisi di dalamnya ke titik pemasangan di sistem file. Sebenarnya, agar benar-benar akurat, kami tidak memasang drive atau partisi, kami memasang sistem file pada partisi, dengan mencangkoknya ke pohon sistem file sistem Anda.
Titik /mnt adalah tempat yang bagus. Ini hanya titik pemasangan sementara untuk memungkinkan kami menyalin data ke drive baru. Kita akan menggunakan perintah mount untuk memasang sistem file pada partisi pertama di /dev/sdb , di /mnt .
sudo mount /dev/sdb1 /mnt

Jika semuanya berjalan dengan baik, Anda akan dikembalikan ke baris perintah tanpa pesan kesalahan. Mari kita lihat apakah kita dapat mengubah direktori ke sistem file yang baru dipasang.
cd /mnt

Ya kita bisa. mari kita lihat apa yang ada di sini.
ls -ahl
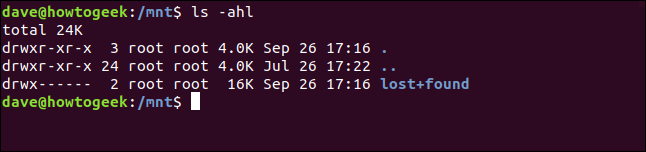
Kami berada di sistem file baru kami. Direktori default “lost+found” tidak diperlukan sehingga kami dapat menghapusnya.
sudo rm -rf hilang+ditemukan

Menyalin Folder Rumah Anda
Kita perlu menyalin semuanya dari direktori home lama ke sistem file yang baru dipasang. Menggunakan opsi r (rekursif) dan p (mempertahankan) akan memastikan semua subdirektori disalin dan kepemilikan file, izin, dan atribut lainnya dipertahankan.
sudo cp -rp /home/* /mnt

Ketika salinan telah selesai, gunakan ls untuk melihat-lihat dan memverifikasi bahwa data Anda berada di tempat yang Anda harapkan di sistem file baru. Dengan kata lain, jika /mnt adalah direktori home Anda, apakah semuanya ada dan benar?
ls
ls dave
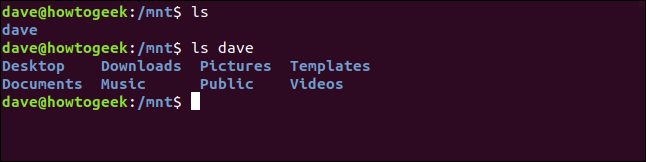
Anda mungkin ingin sedikit lebih teliti daripada yang kami lakukan di mesin uji yang diteliti artikel ini. Sebagai jaring pengaman, kami akan mengganti nama dan menyimpan direktori /home lama Anda sampai Anda yakin bahwa itu aman untuk dihapus.
sudo mv /home /home.orig

Dan kita akan membuat direktori home baru yang kosong.

sudo mkdir /home

Kami akan menggunakan direktori home kosong yang baru sebagai titik pemasangan untuk sistem file kami di hard drive baru. Kita perlu melepasnya dari /mnt dan memasangnya kembali di /home . Perhatikan bahwa perintah umount tidak memiliki "n" setelah "u."
Tapi pertama-tama, kita akan mengubah ke direktori root (dengan cd / ) untuk memastikan kita tidak berada di direktori yang akan disertakan di lokasi mount atau unmount.
cd /
sudo umount /dev/sdb1
sudo mount /dev/sdb1 /home/

TERKAIT: Struktur Direktori Linux, Dijelaskan
Menguji Direktori rumah Baru Anda
Mari kita lihat apa atribut dari /dev/sdb1 sekarang:
df /dev/sdb1

Kami diperlihatkan nama sistem file, ukuran partisi dan ruang yang digunakan dan tersedia di dalamnya, dan yang terpenting, di mana itu dipasang. Sekarang direktori /home kita. Itu berarti kita harus dapat mereferensikannya persis seperti direktori /home yang lama.
Jika kita pindah ke beberapa titik sembarang di sistem file, kita seharusnya dapat mengubah kembali ke /home menggunakan pintasan ~ tilde.
cd /
cd ~
pwd
ls
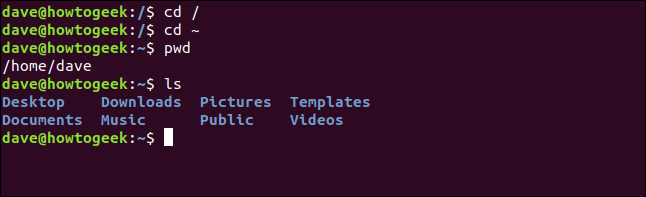
cd /rumah
ls
cd dave
ls
ls -a
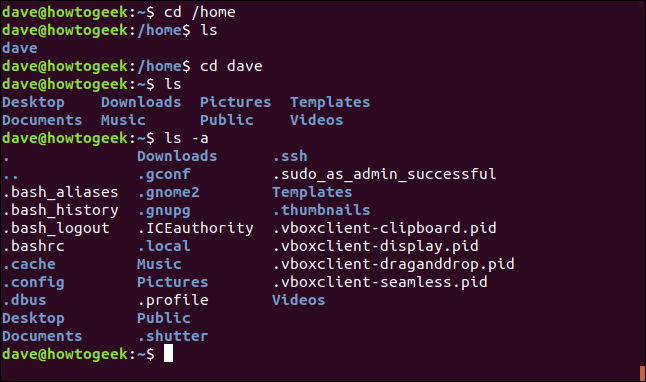
Kita dapat berpindah melalui sistem file bolak-balik ke /home menggunakan perintah eksplisit dan menggunakan pintasan ~ . Folder, file, dan dotfile yang kami harapkan semuanya ada. Semuanya terlihat bagus.
Jika ada yang hilang, kami dapat menyalinnya dari direktori /home.orig , yang masih dapat kami akses di root sistem file. Tapi semuanya terlihat baik-baik saja.
Sekarang kita perlu memasang /dev/sdb1 secara otomatis setiap kali komputer Anda dinyalakan.
Mengedit fstab
File "fstab" berisi deskripsi sistem file yang akan dipasang saat sistem melakukan booting. Sebelum kami membuat perubahan apa pun, kami akan membuat salinan cadangannya yang dapat kami kembalikan jika terjadi masalah.
sudo cp /etc/fstab /etc/fstab.orig

Sekarang kita dapat mengedit file fstab. Gunakan editor favorit Anda, kami menggunakan gedit . Setiap editor teks akan melakukannya.
sudo gedit /etc/fstab

Anda harus menambahkan baris di bagian bawah file untuk memasang direktori /home baru kami. Jika pengidentifikasi drive dan partisi Anda berbeda dari yang digunakan dalam contoh ini, gantikan dengan /dev/sdb1 yang ditampilkan di sini.
- Ketik nama partisi di awal baris, lalu tekan Tab.
- Ketik titik pemasangan,
/home, dan tekan Tab. - Ketik deskripsi sistem file
ext4, dan tekan Tab. - Ketik
defaultsuntuk opsi pemasangan, dan tekan Tab. - Ketik angka
0untuk opsi dump sistem file, dan tekan Tab. - Ketik angka
0untuk opsi pemeriksaan sistem file.
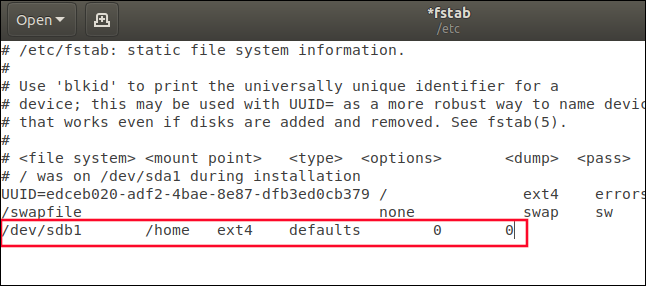
Simpan file fstab.
Nyalakan Ulang Sistem Anda
Kami perlu mem-boot ulang untuk memverifikasi bahwa semuanya berjalan sesuai rencana dan Anda memiliki koneksi yang mulus ke direktori /home baru Anda.
Jika tidak, Anda masih memiliki jaring pengaman direktori /home asli Anda dan file fstab yang dapat dipulihkan jika diperlukan. Karena tindakan pencegahan yang telah kami ambil—menyalin direktori /home dan file fstab—Anda dapat dengan mudah mengembalikan sistem Anda ke keadaan sebelum Anda memulai.
sudo reboot sekarang

TERKAIT: Cara Reboot atau Shut Down Linux Menggunakan Command Line
Pemeriksaan Akhir
Ketika sistem Anda restart, mari kita periksa apakah direktori /home Anda benar-benar ada di hard drive baru Anda, dan sistem Anda entah bagaimana (secara ajaib) kembali menggunakan direktori /home yang lama.
df /dev/sdb1

Bagus, sudah terpasang di /home . Misi selesai.
Setelah Anda benar-benar yakin bahwa Anda tidak lagi memerlukan salinan keamanan dari direktori /home lama Anda, Anda dapat menghapusnya:
cd /
sudo rm -rf home.orig/

Dan tentu saja, jika Anda menyadari ada sesuatu yang tidak disalin dari /home lama ke /home /home Anda, Anda akan dapat mengambilnya dari cadangan yang Anda buat sebelum kita mulai.
Rumahku Surgaku
Sekarang setelah Anda memisahkan direktori /home Anda dari partisi sistem operasi lainnya, Anda dapat menginstal ulang sistem operasi Anda, dan data Anda tidak akan tersentuh. Yang harus Anda lakukan adalah mengedit file fstab untuk memasang drive kedua Anda di /home .
Dan karena semua dotfile Anda berada di direktori /home Anda, ketika Anda menjalankan berbagai aplikasi Anda, mereka akan menemukan semua pengaturan, preferensi, dan data Anda.
Dibutuhkan rasa sakit dari menginstal ulang dan mengambil risiko dari upgrade.
| Perintah Linux | ||
| File | tar · pv · cat · tac · chmod · grep · diff · sed · ar · man · pushd · popd · fsck · testdisk · seq · fd · pandoc · cd · $PATH · awk · join · jq · fold · uniq · journalctl · tail · stat · ls · fstab · echo · less · chgrp · chown · rev · look · strings · ketik · ganti nama · zip · unzip · mount · umount · install · fdisk · mkfs · rm · rmdir · rsync · df · gpg · vi · nano · mkdir · du · ln · patch · konversi · rclone · rusak · srm | |
| Proses | alias · layar · atas · bagus · renice · kemajuan · strace · systemd · tmux · chsh · sejarah · di · batch · gratis · yang · dmesg · chfn · usermod · ps · chroot · xargs · tty · pinky · lsof · vmstat · batas waktu · dinding · ya · bunuh · tidur · sudo · su · waktu · groupadd · usermod · grup · lshw · shutdown · reboot · hentikan · matikan · passwd · lscpu · crontab · tanggal · bg · fg | |
| Jaringan | netstat · ping · traceroute · ip · ss · whois · fail2ban · bmon · dig · finger · nmap · ftp · curl · wget · who · whoami · w · iptables · ssh-keygen · ufw |
TERKAIT: Laptop Linux Terbaik untuk Pengembang dan Penggemar
