Cara Memindahkan Perpustakaan iTunes Anda
Diterbitkan: 2022-01-29Memindahkan perpustakaan iTunes Anda terdengar rumit, terutama jika Anda memiliki banyak koleksi musik, acara TV, film, dan podcast. Tapi itu mungkin—jika Anda mengikuti langkah-langkah yang benar.
Di bawah ini kami akan membahas cara memindahkan perpustakaan Anda ke perangkat NAS atau drive jaringan serta PC. Karena iTunes telah diganti di macOS Catalina, kami juga akan melihat cara melakukannya dengan aplikasi Musik baru Apple.
Cari iTunes Media
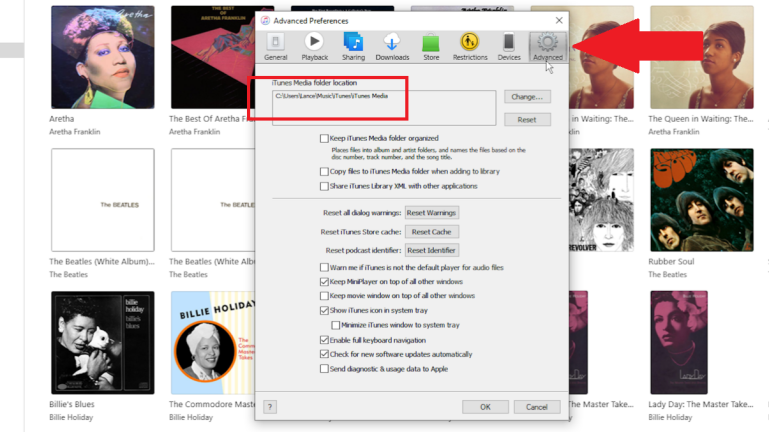
Saat Anda menginstal dan mengatur iTunes untuk pertama kalinya, perangkat lunak secara otomatis memilih lokasi untuk menampung perpustakaan Anda. Secara default, lokasi tersebut adalah C:\users\[username]\ Music\iTunes . Folder itu menyimpan file perpustakaan iTunes, yang merupakan basis data semua konten iTunes Anda, bersama dengan file lainnya.
Konten Anda sendiri disimpan di folder iTunes Media, yang berisi subfolder untuk musik, film, acara TV, buku, dan item Anda lainnya. Konfirmasikan lokasi untuk konten iTunes Anda dengan membuka iTunes dan menavigasi ke Edit > Preferences > Advanced di Windows dan iTunes > Preferences > Advanced di Mac dengan macOS Mojave atau versi lebih lama. Lokasi folder iTunes Media Anda ditampilkan.
Pindahkan Perpustakaan iTunes Anda ke Drive Jaringan
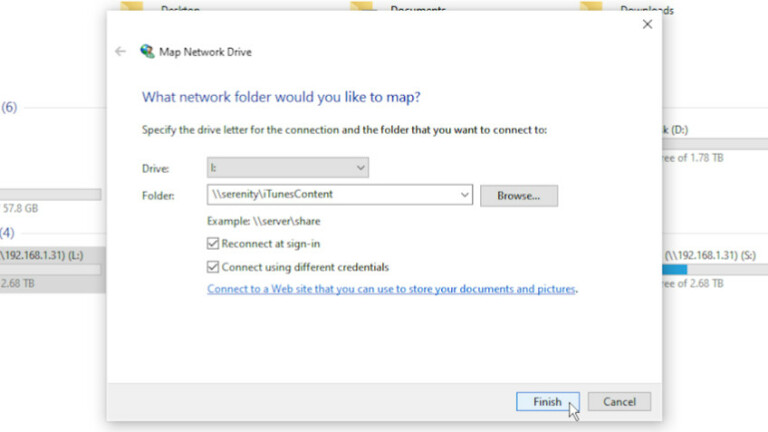
Mengapa repot-repot memindahkan perpustakaan Anda ke drive jaringan atau perangkat NAS? Nah, komputer yang menampung perpustakaan iTunes Anda perlu dinyalakan kapan pun Anda ingin mengakses konten dari perangkat lain.
Dengan memindahkan perpustakaan Anda ke drive jaringan yang selalu tersedia, Anda atau siapa pun di rumah Anda dapat mengakses konten dari komputer atau perangkat seluler apa pun di rumah Anda kapan saja.
Jika Anda memiliki drive jaringan atau NAS yang diatur, gunakan perangkat lunak untuk router atau NAS Anda untuk membuat jaringan berbagi tertentu untuk menyimpan perpustakaan iTunes Anda. Beri nama seperti iTunesContent, lalu buka File Explorer di Windows atau Finder di macOS.
Petakan drive ke berbagi jaringan baru ini, mungkin dengan menetapkan huruf "I" ke iTunesContent. Terakhir, buat folder di jaringan baru Anda yang disebut iTunes. Kemudian, buka folder iTunes baru Anda dan buat subfolder bernama iTunes Media.
Pindahkan Folder
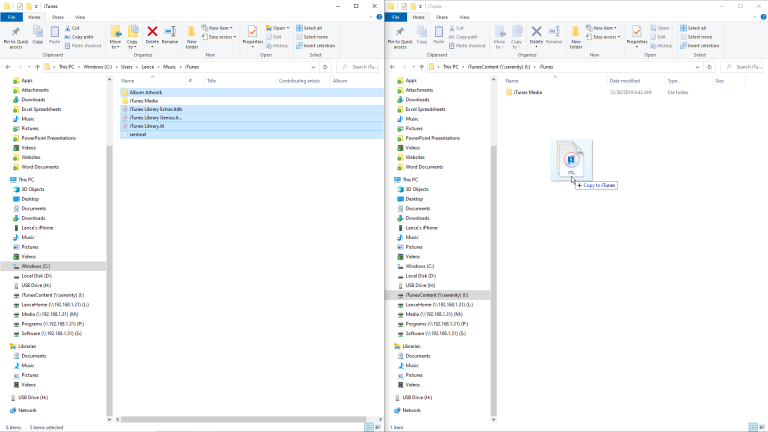
Folder Media iTunes
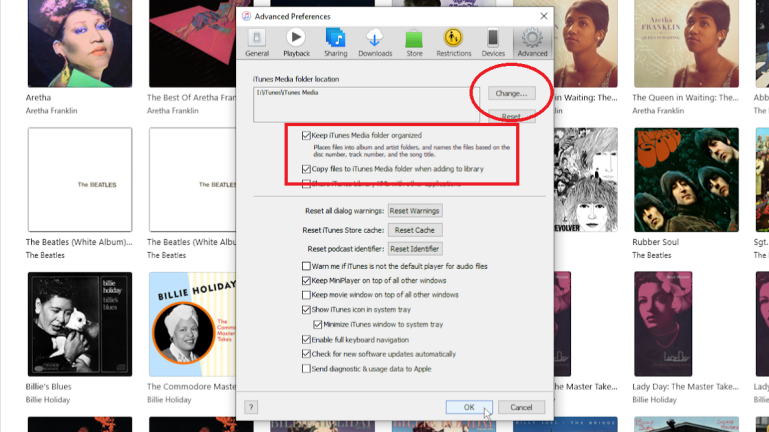
Buka iTunes, lalu klik Edit Menu (atau menu iTunes di Mac) dan pilih Preferences > Advanced . Klik tombol Ubah untuk lokasi folder iTunes Media Anda, lalu navigasikan ke dan pilih folder iTunes Media di jaringan berbagi Anda.
Lokasi harus mengatakan: I:\iTunes\iTunes Media (dengan asumsi Anda menggunakan "I" sebagai huruf drive untuk pemetaan). Kemudian centang dua opsi untuk "Jaga folder iTunes Media tetap teratur" dan "Salin file ke folder iTunes Media saat menambahkan ke perpustakaan." Klik OK untuk menutup jendela Preferensi.
Pindahkan dan Ganti Nama
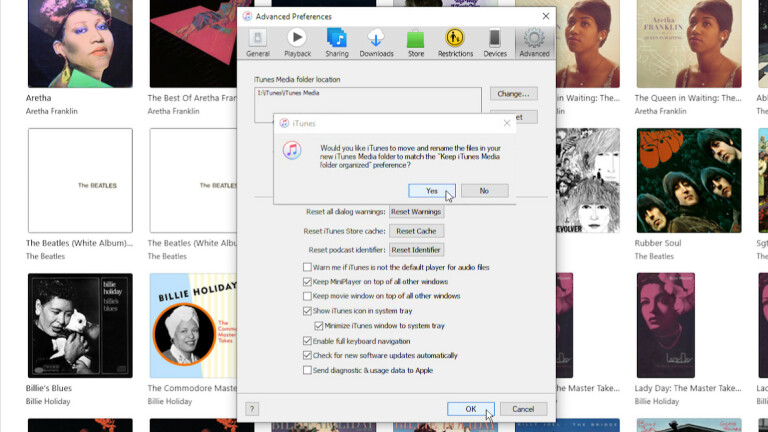
Tambahkan Folder ke Perpustakaan
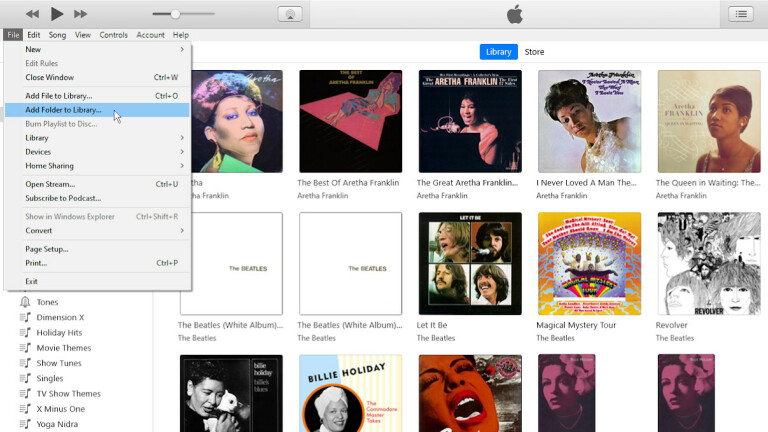
Pilih Subfolder
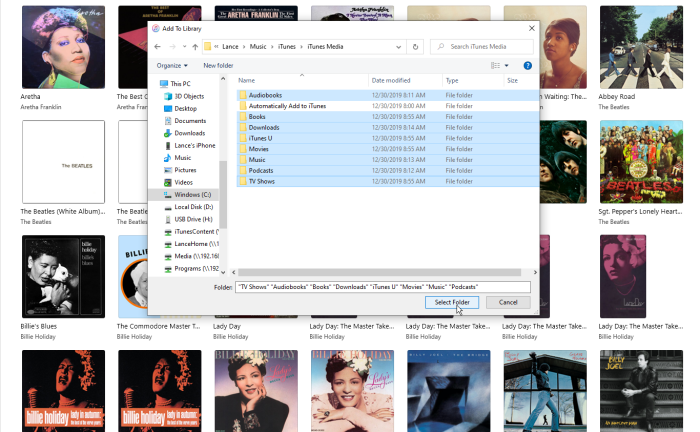
Cepat dan Tunggu
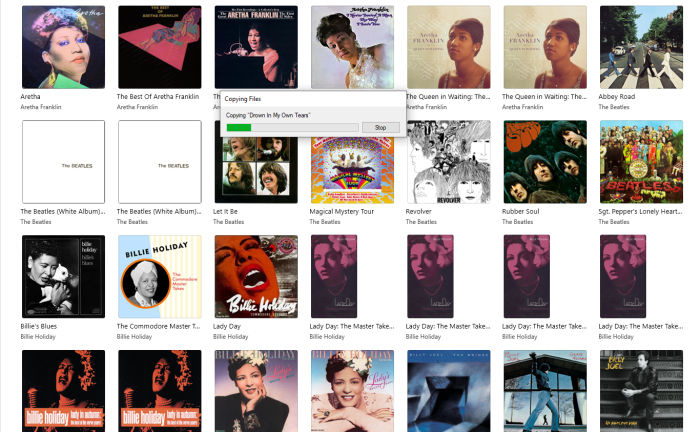
Apakah File Mentransfer?
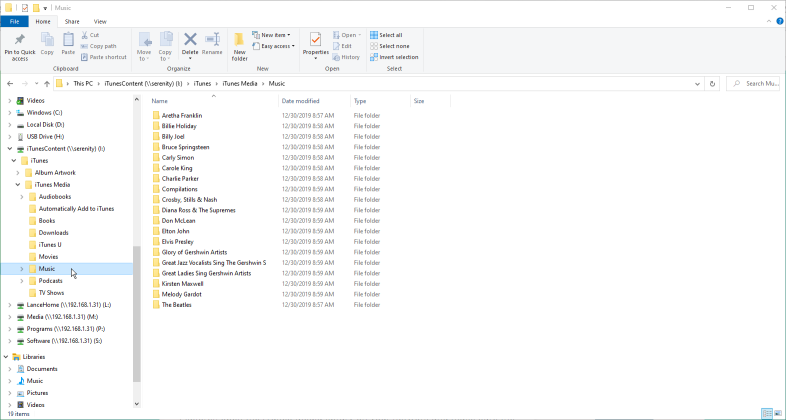
Ganti nama Folder iTunes
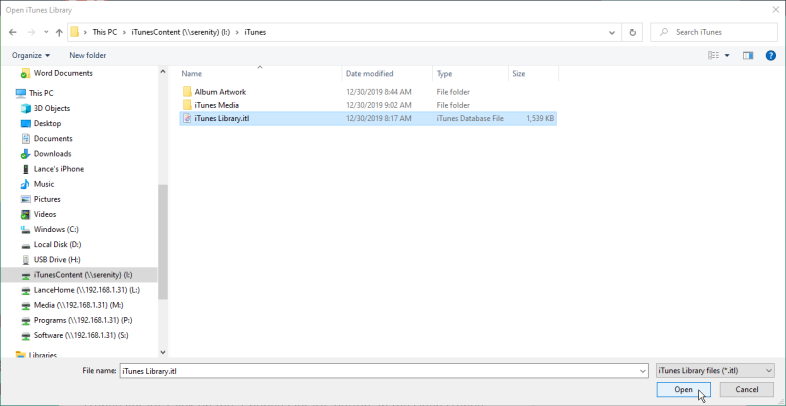
Ganti nama folder iTunes di komputer Anda menjadi sesuatu seperti iTunes-old. Tahan tombol Shift dan buka kembali iTunes dari pintasannya. Sebuah pesan muncul meminta Anda untuk memilih perpustakaan iTunes.
Klik tombol "Pilih Perpustakaan". Di jendela Buka Perpustakaan iTunes, navigasikan ke dan pilih file iTunes Library.itl di folder iTunes di jaringan Anda, lalu klik tombol Buka.

Uji Hasil Karya Anda
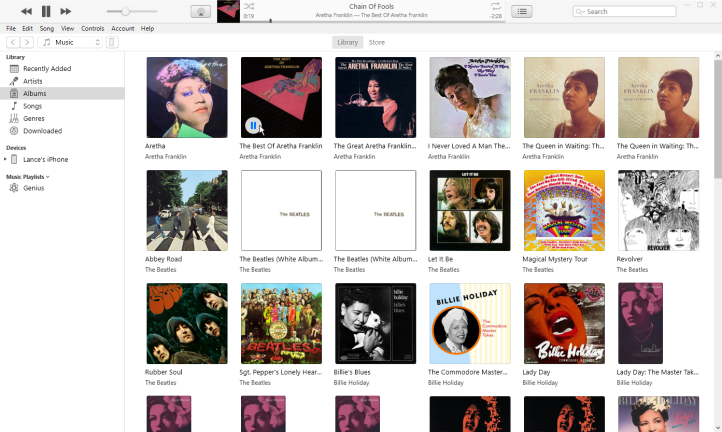
iTunes terbuka dan akan menampilkan konten dari folder musik Anda atau folder apa pun yang terakhir Anda akses. Pilih jenis konten lain dari menu, seperti film, acara TV, dan buku, untuk memastikan gambar mini untuk item tersebut ditampilkan di iTunes. Anda juga harus mencoba memutar musik, film, atau acara TV untuk memastikannya diputar dengan benar.
Saat Anda puas bahwa semua file konten Anda sekarang berada di jaringan dan iTunes mengarah ke sana, Anda dapat menghapus folder iTunes lama di komputer Anda. Mulai sekarang, setiap kali Anda membuka iTunes, perangkat lunak akan mengakses file Anda dari jaringan.
Pindahkan Perpustakaan iTunes Anda ke Komputer Lain
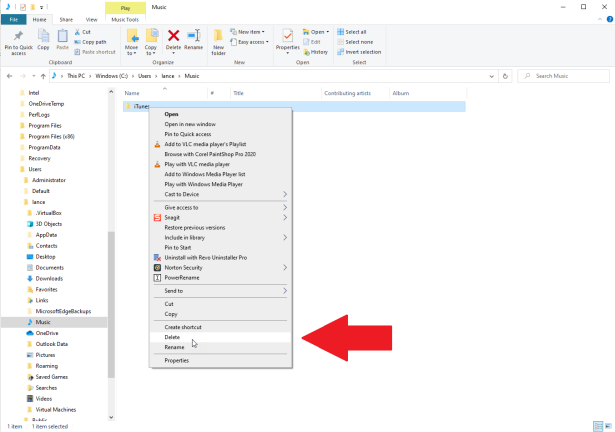
Salin File Anda Melalui HomeGroup
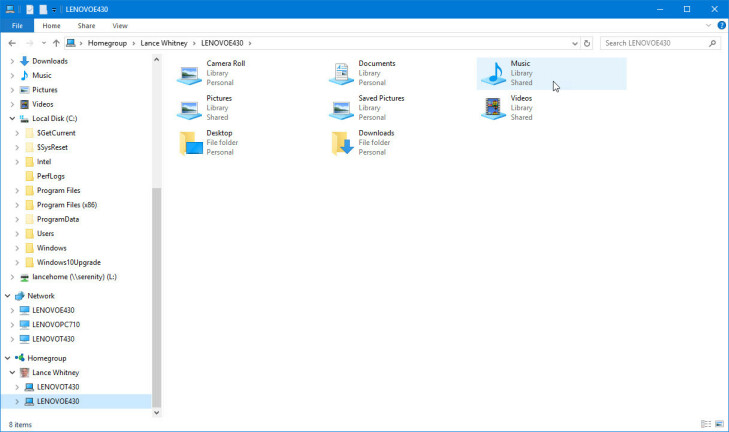
Jika Anda tidak memiliki Windows 7 atau 8.1, Anda dapat mentransfer file dari satu komputer ke komputer lain melalui HomeGroup. Setelah kedua komputer terhubung, buka Windows Explorer dan navigasikan ke folder C:\Users\[username]\Music . Pilih dan salin folder iTunes, lalu klik entri untuk HomeGroup, entri untuk nama pengguna Anda, dan entri untuk komputer target.
Anda akan melihat semua folder bersama dari komputer target, termasuk folder Musik. Buka folder Musik dan rekatkan folder iTunes dari sumber ke PC target. Istirahat yang bagus dan panjang karena salinannya mungkin akan memakan waktu cukup lama.
Salin File Dengan Perangkat Eksternal
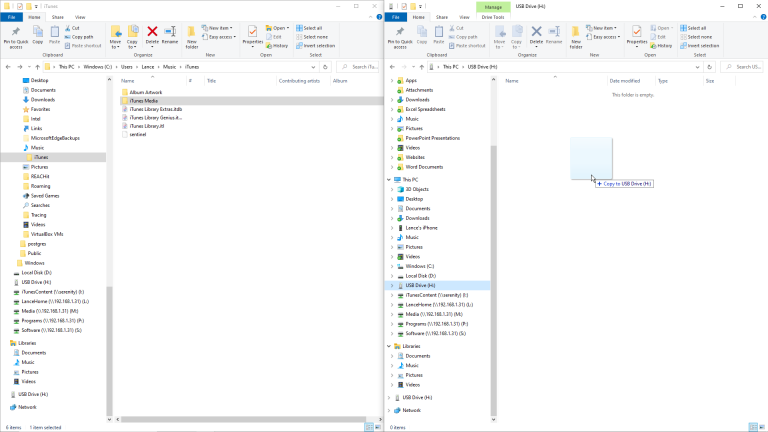
HomeGroup tidak tersedia di Windows 10, jadi mereka yang menggunakan OS tersebut (dan pengguna Mac) harus menemukan metode alternatif untuk menyalin file di antara dua mesin yang berbeda. Anda dapat menyalinnya dari PC sumber ke perangkat eksternal, lalu menyalinnya ke komputer target. Pilihan lainnya adalah menggunakan kabel USB untuk menghubungkan kedua komputer dan menyalin file. Jika perpustakaan Anda tidak terlalu besar, Anda selalu dapat menyalinnya ke dan dari situs penyimpanan file online seperti Google Drive, OneDrive, Box, Dropbox, atau Box.
Otorisasi Komputer Ini
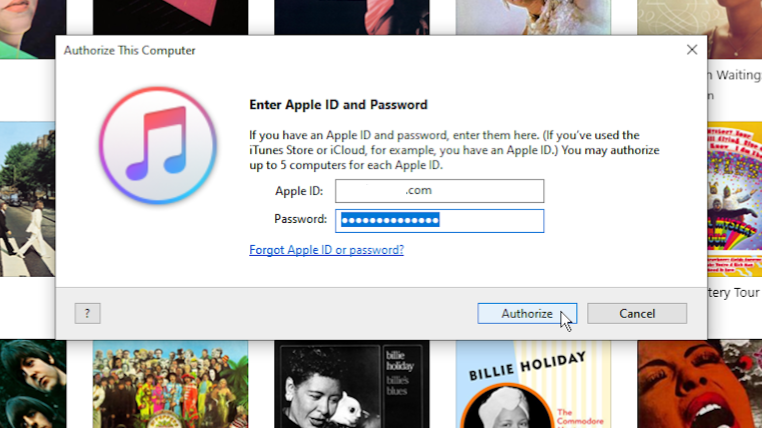
Uji Hasil Karya Anda
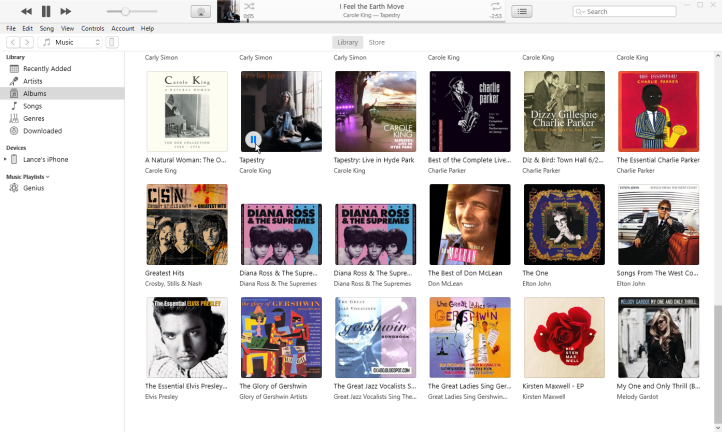
Pindahkan Perpustakaan Anda di Catalina
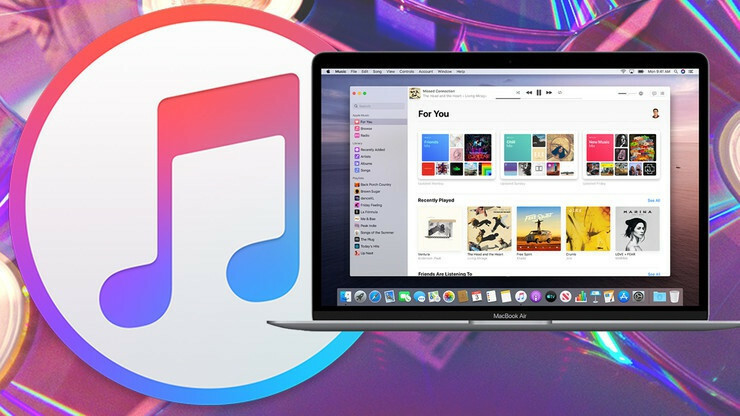
- Musik: C:/pengguna/[nama pengguna]/musik
- Acara TV dan Film: C:/pengguna/[nama pengguna]/film
- Podcast: C:/Library/Group Containers/243LU875E5.groups.com.apple.podcasts
- eBuku dan Buku Audio: C:/Library/Containers/com.apple.BKAgentService/ Data/Documents/iBooks/Books.
Mengakses Podcast di macOS Catalina
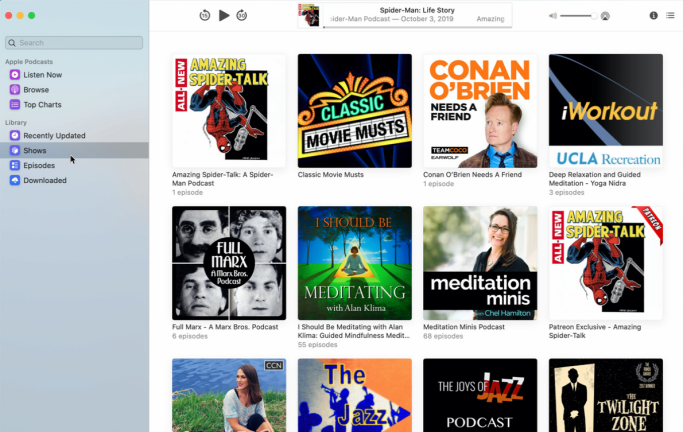
Mengakses Buku di macOS Catalina
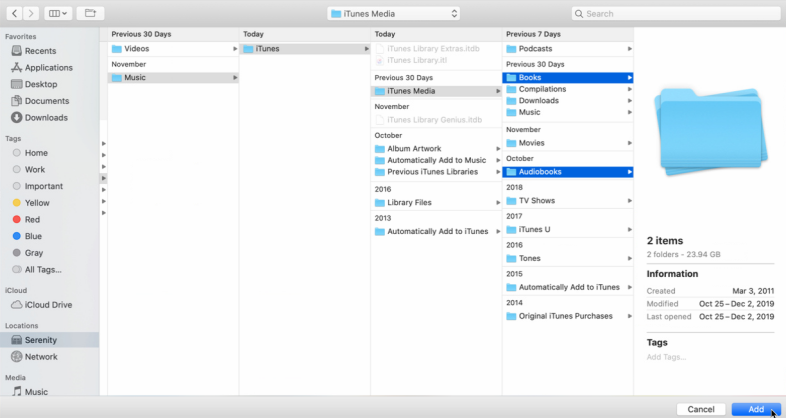
Untuk buku, buka app Buku di Mac baru Anda; itu akan menampilkan buku apa pun yang Anda beli melalui iTunes. Anda kemudian dapat mengunduh buku satu per satu ke komputer Anda.
Untuk menambahkan buku lain yang telah Anda peroleh di tempat lain, salin seluruh folder Buku Anda (dan folder Buku Audio jika terpisah) dari Mac lama Anda ke lokasi yang dapat diakses untuk Mac baru Anda.
Buka app Buku dan klik File > Tambahkan ke Perpustakaan , lalu pilih folder Buku dan Buku Audio Anda. Klik Tambah dan buku Anda akan diimpor ke perpustakaan baru Anda.
