Cara Memigrasikan File dan Aplikasi Anda Dari Satu Mac ke Mac Lainnya
Diterbitkan: 2022-01-29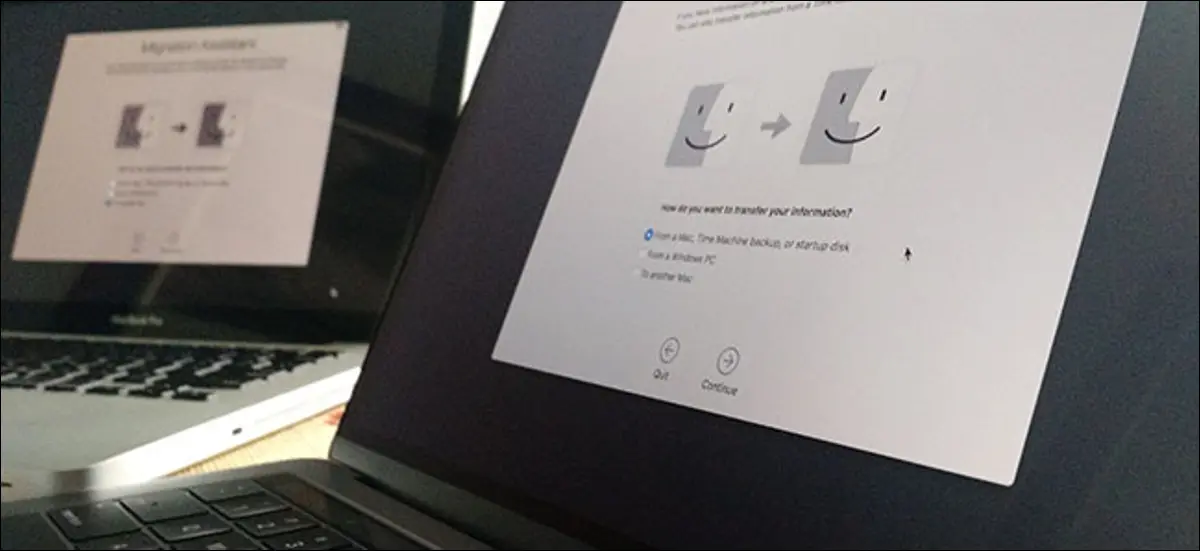
Anda memiliki Mac baru. Selamat! Tetapi semua file dan aplikasi Anda masih ada di Mac lama Anda. Berikut cara memigrasikannya hanya dalam beberapa klik.
Anda mungkin meraih hard drive eksternal, dan itu bukan ide yang buruk, tetapi ada cara yang lebih mudah. Asisten Migrasi bawaan Mac Anda mengambil dokumen, aplikasi, dan pengaturan sistem Anda dari satu Mac dan meletakkannya di Mac lain. Dibutuhkan beberapa saat untuk menjalankannya, tetapi sangat mudah, dan hasilnya sangat berharga. Semalam, Mac baru Anda akan terasa seperti yang lama… hanya lebih baru.
Asisten Migrasi dapat menarik data langsung dari Mac lama Anda atau dari drive Time Machine.
Langkah Satu: Mulai Asisten Migrasi di Mac Baru Anda
Anda akan ditawari kesempatan untuk menggunakan Asisten Migrasi saat pertama kali menyalakan Mac baru, selama wizard pengaturan awal. Namun, jika Anda seperti saya, Anda tidak segera memulai transfer, karena Anda ingin bermain-main dengan komputer baru Anda sedikit sebelum menunggu transfer file besar selesai.
Tidak masalah: Anda dapat meluncurkan Asisten Migrasi di Mac baru Anda kapan saja. Pertama, colokkan Mac Anda ke catu daya: ini akan memakan waktu cukup lama, dan Anda tidak ingin baterai Anda mati di tengah jalan. Kemudian, di Finder, buka Aplikasi > Utilitas. Anda akan menemukan Asisten Migrasi di sana.
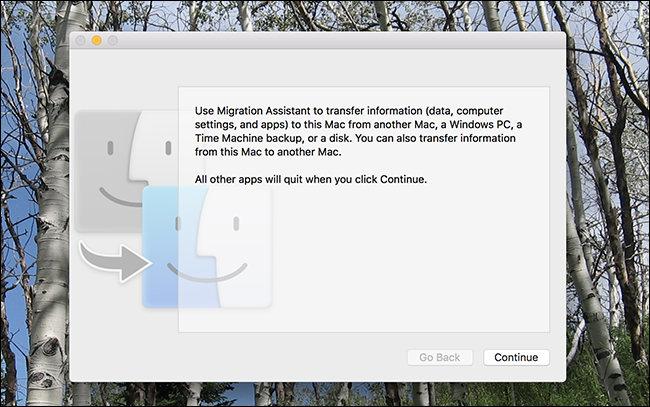
Klik "Lanjutkan" dan akun pengguna Anda saat ini akan keluar. Akhirnya Anda akan melihat jendela pertama dari proses tersebut.
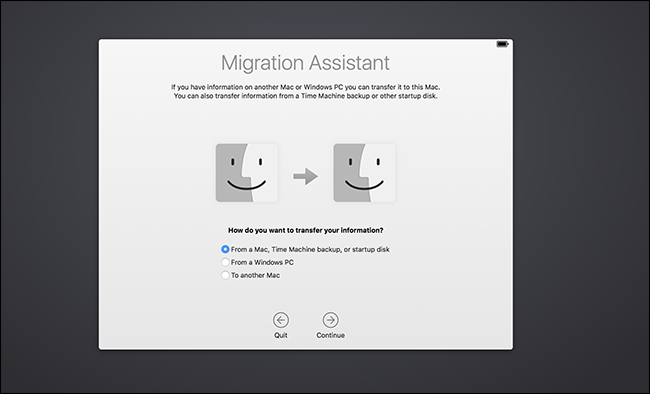
Klik "Dari Mac, Time Machine, atau Disk Startup," klik "Lanjutkan." Sekarang mari siapkan Mac lama Anda.
Langkah Kedua: Siapkan Mac Lama Anda Untuk Migrasi
Jika Anda memiliki cadangan Time Machine untuk dipulihkan, Anda sebenarnya tidak memerlukan Mac lama Anda sama sekali: cukup colokkan drive, atau sambungkan melalui jaringan, dan lanjutkan ke langkah berikutnya.
Jika Anda tidak memiliki cadangan Time Machine untuk dipulihkan, atau lebih suka memulihkan langsung dari Mac, Anda memiliki dua opsi utama:
- Migrasikan data langsung dari satu Mac ke Mac lain melalui jaringan Anda. Ini adalah metode yang paling sederhana, meskipun lebih lambat.
- Migrasikan data dengan menghubungkan langsung kedua Mac Anda menggunakan kabel ethernet, Firewire, atau Thunderbolt. Ini adalah metode tercepat, tetapi Anda harus memiliki kabel dan adaptor masing-masing. (Perhatikan bahwa, jika Anda bermigrasi dari Mac yang lebih lama, ini mungkin memerlukan memulai Mac lama Anda dalam mode disk target, tetapi menurut Apple ini hanya berlaku jika Anda menggunakan Thunderbolt dengan Mac yang menjalankan Mac OS X 10.8 Mountain Lion atau lebih awal.)
Bagaimanapun Anda memutuskan untuk menghubungkan Mac Anda, pastikan Mac lama Anda dicolokkan ke dinding menggunakan catu dayanya. Selanjutnya, mulai Utilitas Migrasi di Mac lama Anda, yang sekali lagi dapat ditemukan di Aplikasi > Utilitas. Saat program diluncurkan, klik "Lanjutkan" dan Mac lama Anda akan keluar dari akun saat ini.
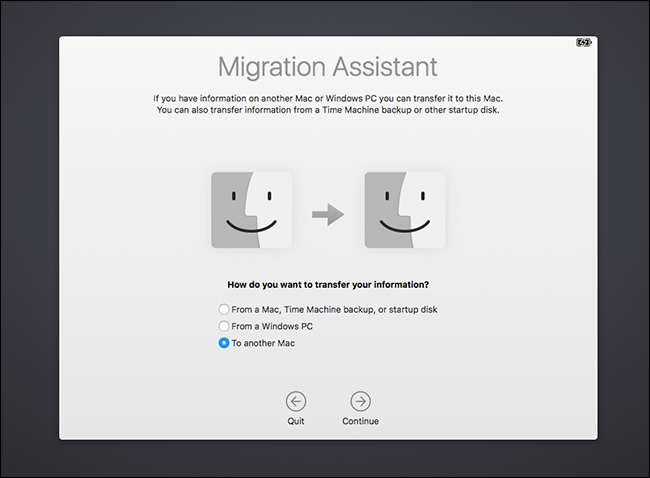
Pilih "ke Mac lain," lalu klik "Lanjutkan." Sekarang Anda siap untuk kembali ke Mac baru Anda.
Langkah Tiga: Mulai Proses Migrasi
Kembali ke Mac baru Anda, Anda akan melihat daftar perangkat yang dapat Anda pulihkan.

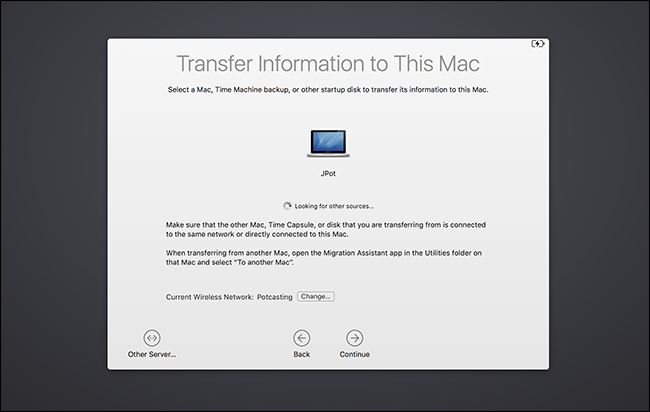
Seperti yang Anda lihat, saya memulihkan dari MacBook lain, tetapi jika Anda memiliki drive Time Machine, Anda juga akan melihatnya di sini. Jika Anda memiliki drive jaringan yang tidak muncul, Anda dapat menghubungkannya secara langsung menggunakan tombol "Server Lain" di kiri bawah.
Pilih dari mana Anda ingin bermigrasi, lalu klik "Lanjutkan." Anda kemudian akan diminta untuk mengonfirmasi bahwa nomor yang sama muncul di kedua Mac, yang perlu Anda konfirmasi di Mac lama.
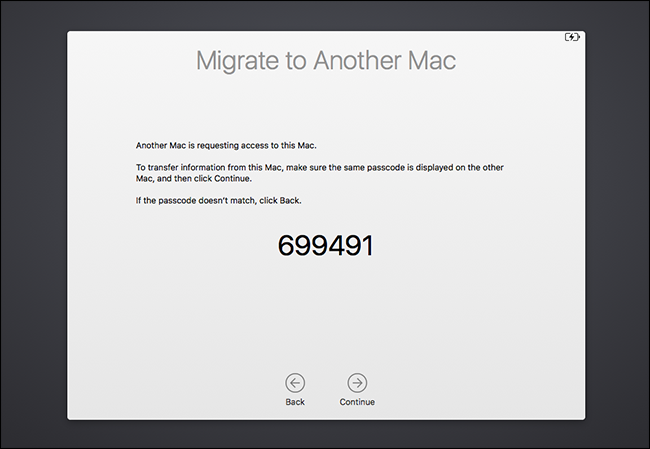
(Mengapa langkah ini diperlukan? Secara teori, dua Mac dapat dihubungkan ke jaringan yang sama dengan Asisten Migrasi pada saat yang bersamaan, dan Anda dapat secara hipotetis memigrasikan data dari jaringan yang salah. Anggap saja sebagai perlindungan.)
Setelah melewati angka, Anda akan melihat daftar hal-hal yang dapat Anda migrasikan.
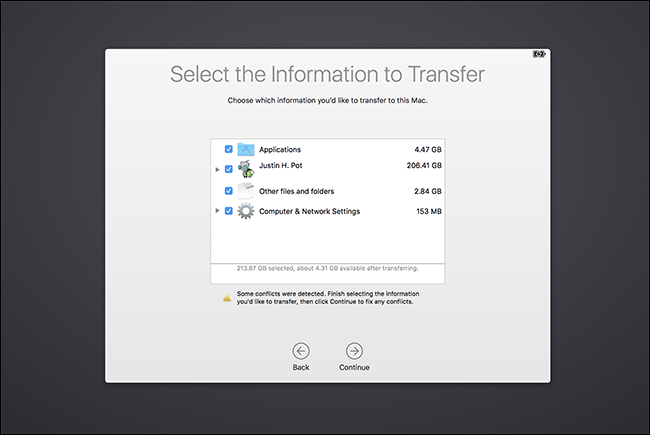
Anda dapat memilih akun pengguna mana yang ingin Anda simpan, apakah Anda ingin mem-porting semua aplikasi Anda, dan apakah Anda ingin menyimpan pengaturan sistem dan file lainnya. Hapus centang pada apa pun yang tidak Anda inginkan, lalu klik "Lanjutkan" untuk memulai proses migrasi.
Bergantung pada berapa banyak file yang Anda pindahkan, ini mungkin memakan waktu cukup lama. Milik saya memakan waktu sekitar enam jam; milik Anda mungkin membutuhkan waktu lebih lama. Saya sarankan Anda membiarkannya berjalan semalaman.
Langkah Selanjutnya: Periksa Aplikasi dan Dokumen Anda
Ketika prosesnya selesai, Anda dapat masuk ke akun lama Anda di Mac baru Anda, dan Anda akan menemukan semuanya tepat di tempat Anda meninggalkannya. Dokumen dan aplikasi Anda akan berada di tempat yang sama, dan wallpaper serta cara Anda mengatur ikon dok akan sama persis. Ini sangat lengkap.
Karena itu, Anda mungkin harus melakukan pembersihan. Berikut beberapa hal yang saya perhatikan tentang aplikasi yang saya migrasikan dari satu Mac ke Mac lainnya:
- Sebagian besar aplikasi yang dimigrasikan dari satu Mac ke Mac lain berfungsi seperti sebelumnya: bahkan pengaturan khusus Anda harus menyelesaikannya.
- Aplikasi apa pun yang Anda beli atau unduh dari Mac App Store akan berfungsi, meskipun Anda mungkin perlu memasukkan ID Apple lagi saat pertama kali meluncurkannya.
- Aplikasi komersial yang dipasang di luar Mac App Store, seperti Microsoft Office, akan berpindah dari satu Mac ke Mac lainnya, tetapi Anda mungkin perlu mengaktifkannya kembali. Gali kode produk Anda dan luncurkan semuanya pada yang baru, hanya untuk memastikan. Perhatikan bahwa, dalam beberapa kasus, Anda mungkin perlu menonaktifkan perangkat lunak komersial di Mac lama Anda sebelum mengaktifkannya di Mac baru Anda.
Selain catatan ini, seluruh proses secara mengejutkan grosir. Semua dokumen, aplikasi, dan pengaturan saya berpindah dari satu Mac ke Mac berikutnya. Saya terkejut menemukan semua aplikasi yang saya instal dengan Homebrew berhasil masuk ke Mac baru saya, sesuatu yang sama sekali tidak saya harapkan. Saya memang perlu menginstal ulang alat baris perintah untuk menggunakan Homebrew lagi, tetapi tetap saja: yang lainnya berhasil.
Dapatkan kenyamanan di Mac baru Anda, dan luangkan waktu untuk memastikan semuanya ada di sana. Setelah Anda merasa nyaman bahwa Anda memiliki semuanya, Anda dapat menghapus Mac lama Anda dan menginstal ulang macOS sebelum memberikan Mac tersebut atau menjualnya.
