Cara Mengalihkan AirPods Secara Manual Antara Mac, iPhone, dan iPad
Diterbitkan: 2022-01-29
Jika Anda menyukai AirPods atau AirPods Pro, Anda mungkin ingin menggunakannya dengan semua perangkat Apple Anda. Inilah cara Anda dapat secara manual mengalihkan AirPods atau AirPods Pro antara Mac, iPhone, dan iPad hanya dengan beberapa ketukan atau klik.
Gunakan Menu Bluetooth dan Opsi AirPlay
Apple merilis pengalaman peralihan mulus baru untuk AirPods dan AirPods Pro di iOS 14, iPadOS 14, dan macOS Big Sur. Itu harus keluar pada musim gugur 2020.
Setelah fitur dirilis, AirPods Anda akan secara otomatis terhubung ke perangkat yang Anda gunakan. Misalnya, jika Anda baru saja mengakhiri panggilan di iPhone dan mengambil iPad untuk memulai video, AirPods Anda akan beralih ke iPad secara otomatis.
Tetapi, pada saat penulisan, fitur itu belum dirilis. Plus, Anda mungkin ingin cara manual untuk beralih di antara perangkat Apple. Opsi pertama dibangun di Mac, iPhone, dan iPad. Kami akan membahas alternatif pihak ketiga di bawah ini.
Setelah Anda memasangkan AirPods atau AirPods Pro ke satu perangkat Apple, mereka akan muncul di semua perangkat yang ditautkan ke ID Apple Anda.
Untuk menghubungkan AirPods ke Mac secara manual, Anda dapat menggunakan pengaturan Bluetooth di bilah menu.
Di sini, pilih AirPods Anda dari daftar, pastikan AirPods Anda ada di telinga Anda untuk peralihan cepat, lalu klik tombol "Hubungkan". Dalam beberapa detik, Anda akan mendengar bunyi lonceng yang familiar, dan AirPods Anda akan terhubung ke Mac Anda.
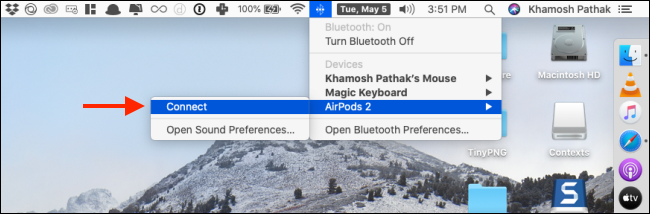
Anda dapat menghubungkan AirPods ke iPhone atau iPad menggunakan Pusat Kontrol tanpa perlu menggunakan aplikasi Pengaturan.
Geser ke bawah dari sudut kanan atas layar untuk menurunkan Pusat Kontrol di iPhone dengan ID Wajah atau iPad. Jika Anda menggunakan perangkat dengan tombol Utama, geser ke atas dari bagian bawah layar.
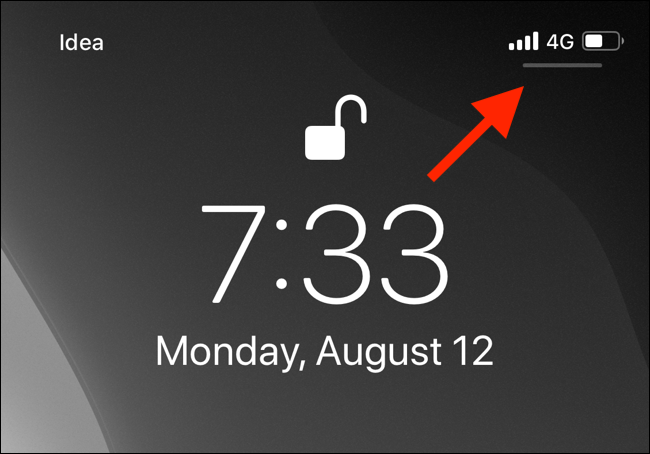
Di sini, ketuk ikon "AirPlay" yang ada di pojok kanan atas widget Now Playing.
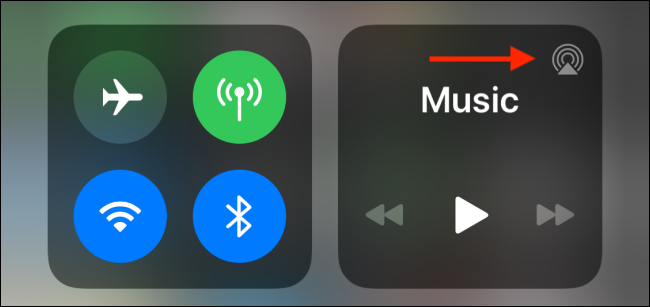
Anda sekarang akan melihat daftar semua perangkat yang tersedia. Selama AirPods Anda keluar dari kasing dan di telinga Anda, Anda akan melihatnya di daftar. Pilih AirPods Anda untuk beralih ke mereka.
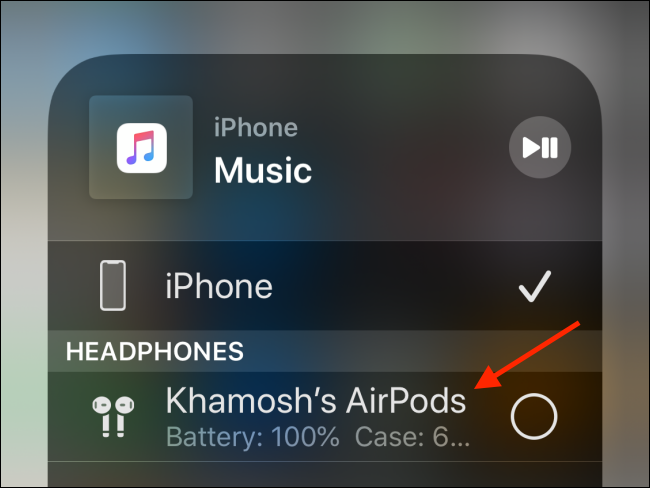
Gunakan Aplikasi ToothFairy di Mac
Biasanya, menghubungkan AirPods Anda ke iPhone atau iPad secara otomatis adalah proses yang cepat. Ini adalah Mac yang aneh. Jika Anda tidak menggunakan macOS Big Sur, AirPods tidak akan tersambung ke Mac tanpa Anda perlu membuka menu Bluetooth dan mengeklik tombol “Hubungkan”.
TERKAIT: Apa yang Baru di macOS 11.0 Big Sur, Tersedia Sekarang
Dan bahkan jika Anda menghubungkannya dari menu Bluetooth, dibutuhkan beberapa klik dan kemudian beberapa detik waktu tunggu. Bagaimana jika Anda dapat menghilangkan semua gesekan ini dan menjadikannya proses satu klik? Di sinilah aplikasi ToothFairy masuk.
ToothFairy adalah alat manajemen perangkat Bluetooth untuk bilah menu Mac Anda dan berharga $4,99. Layak hanya untuk integrasi satu klik untuk AirPods dan AirPods Pro.
Setelah Anda menginstal aplikasi, Anda akan melihat ikon baru di bilah menu. Klik kanan, dan pilih opsi "Preferensi". Di sini, pilih AirPods Anda lalu pilih ikon.
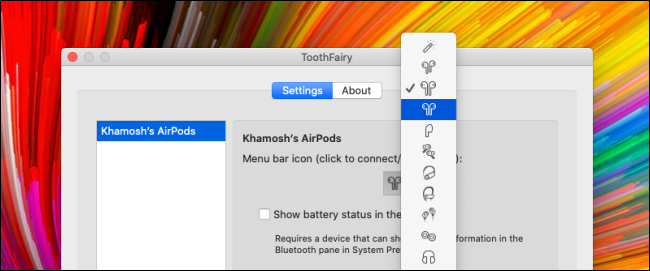
Sekarang, Anda akan selalu melihat ikon AirPods di bilah menu. Jika ikon terisi, berarti AirPods terhubung.
Dan jika tidak diisi, dan Anda memiliki AirPods di telinga Anda, cukup mengklik tombol akan langsung menghubungkan AirPods Anda ke Mac. Dari preferensi aplikasi, Anda juga dapat membuat pintasan global untuk terhubung ke sepasang AirPods tertentu.
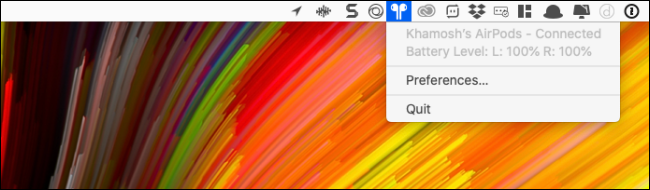
Aplikasi ToothFairy juga mengingat pemasangan AirPods. Katakanlah Anda memasukkan kembali AirPods ke dalam kasing, dan setelah beberapa saat, Anda memasukkannya kembali ke dalam telinga. AirPods Anda akan langsung terhubung ke Mac Anda selama Anda tidak menghubungkannya ke perangkat lain.
Gunakan Otomatisasi Pintasan di iPhone dan iPad
Sekarang setelah Anda memecahkan teka-teki sisi Mac, bagaimana dengan iPhone dan iPad? Bagaimana Anda bisa mendapatkan fitur koneksi manual satu ketukan yang sama di perangkat seluler Anda? Menggunakan otomatisasi Pintasan.
TERKAIT: Cara Membuat Otomatisasi di iPhone atau iPad
Alih-alih membuka Pusat Kontrol setiap kali Anda ingin beralih ke AirPods atau AirPods Pro, Anda dapat membuat pintasan yang dapat dipicu dari layar Utama atau bahkan layar kunci menggunakan widget Pintasan.
Faktanya, menggunakan fitur Otomatisasi baru yang pertama kali diperkenalkan di iOS 13 dan iPadOS 13, Anda dapat membuat otomatisasi yang menghubungkan AirPods ke iPhone atau iPad Anda secara otomatis saat Anda membuka aplikasi (mengingat AirPods ada di telinga Anda).

Kita buat shortcutnya dulu. Untuk melakukan ini, buka aplikasi "Pintasan", dan dari tab Perpustakaan, ketuk tombol "+" yang ada di sudut kanan atas.
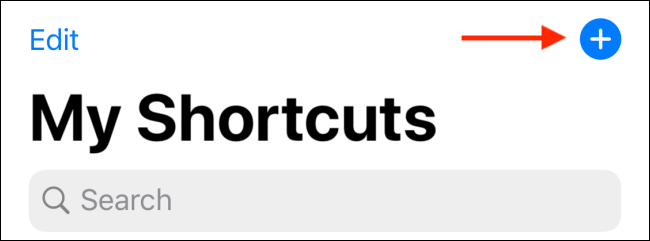
Di sini, ketuk tombol "Tambah Tindakan".
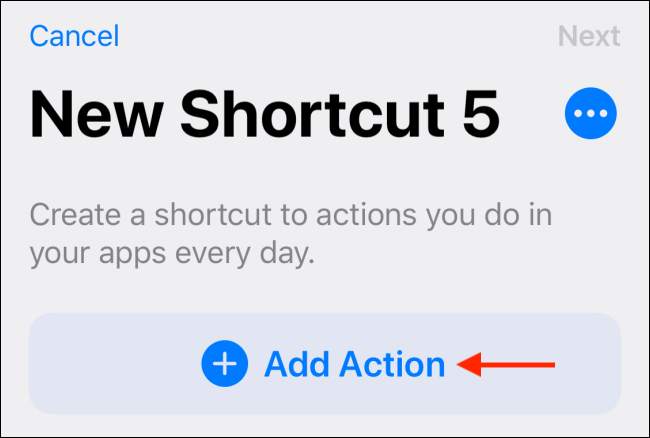
Sekarang, cari tindakan “Set Playback Destination”, dan pilih dari hasil pencarian.
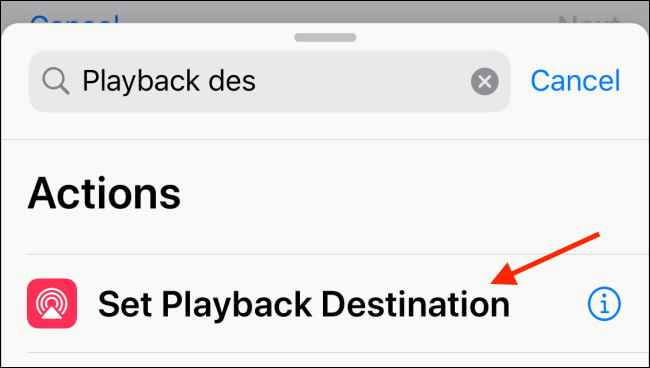
Dari layar "Tindakan", ketuk tombol "iPhone".
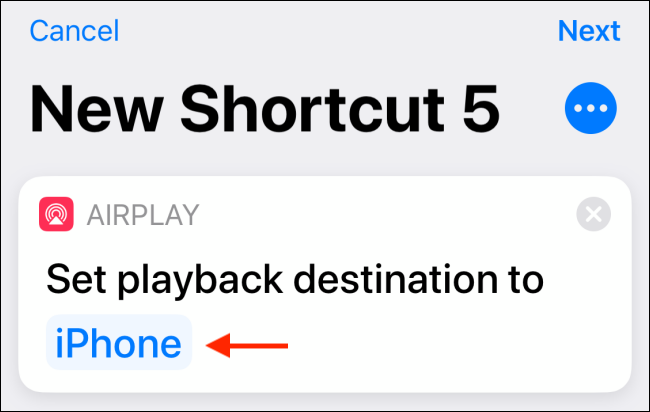
Pilih AirPods Anda dari daftar opsi.
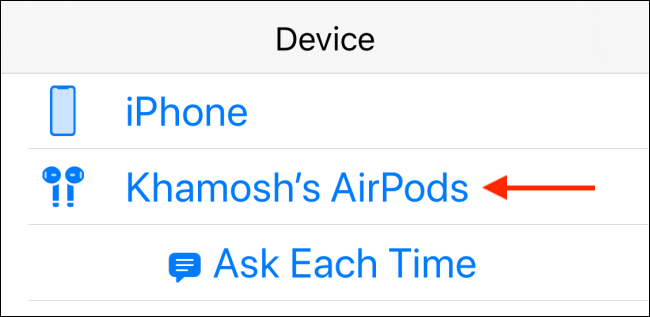
Sekarang, ketuk tombol "Berikutnya".
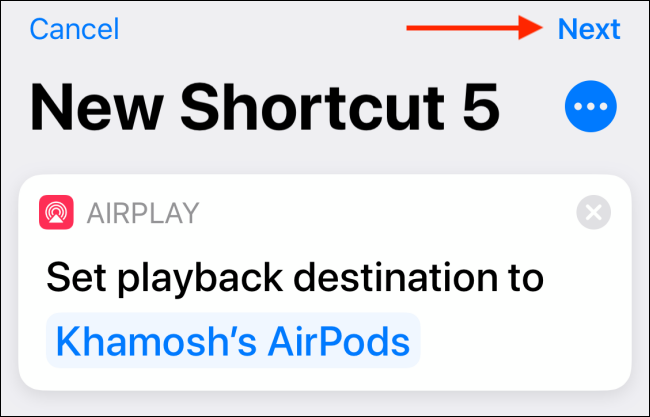
Di sini, berikan pintasan nama yang dapat dikenali seperti "Mainkan Ke AirPods" dan kemudian tekan tombol "Selesai".
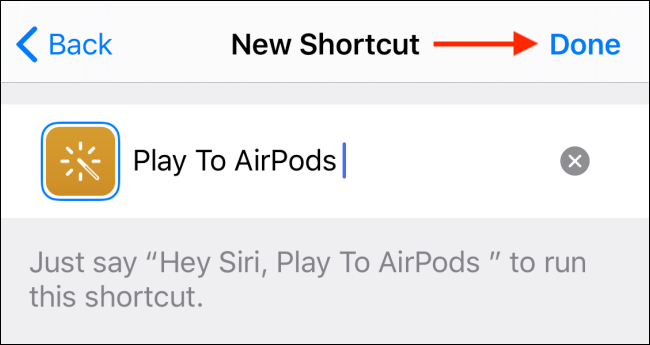
Anda sekarang akan melihat pintasan baru Anda di akhir daftar. Jika Anda sudah memiliki banyak pintasan, ketuk dan tahan pintasan, lalu pindahkan ke bagian atas daftar.
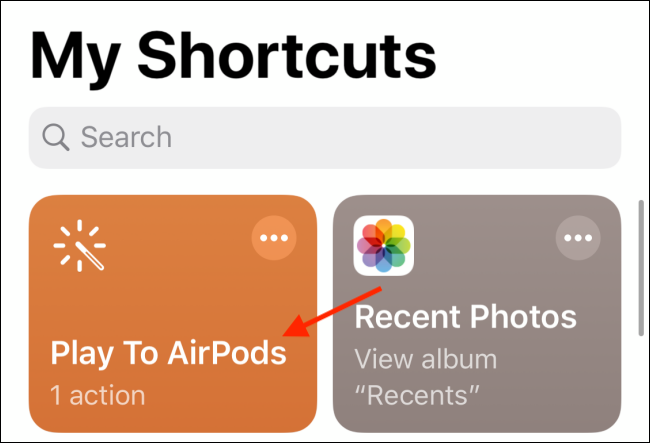
Ke depannya, saat Anda memilih pintasan, iPhone Anda akan secara otomatis terhubung ke AirPods Anda.
Untungnya, Anda tidak perlu membuka aplikasi Pintasan setiap kali Anda ingin melakukan ini. Anda dapat mengatur widget Pintasan untuk membuatnya lebih mudah.
TERKAIT: Cara Menambahkan, Menggunakan, dan Menyesuaikan Widget di iPhone Anda
Setelah dikonfigurasi, yang harus Anda lakukan adalah menggesek ke kiri di layar Utama atau layar kunci untuk mengakses pintasan Anda.
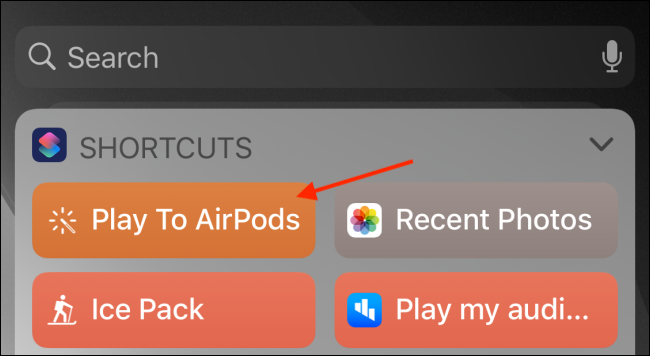
Terakhir, mari kita lihat otomatisasi Pintasan. Buka tab Otomatisasi di aplikasi Pintasan dan ketuk tombol "+" dari sudut kanan atas.
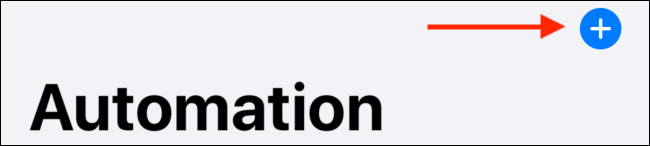
Di sini, pilih opsi "Buat Otomatisasi Pribadi".
Dari layar berikutnya, gulir ke bawah dan pilih opsi "Buka Aplikasi".
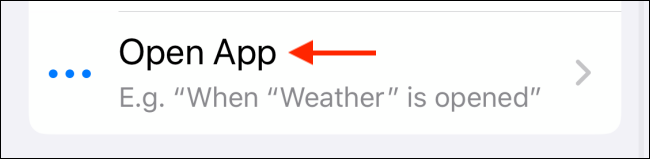
Ketuk tombol "Pilih" di sebelah opsi "Aplikasi".
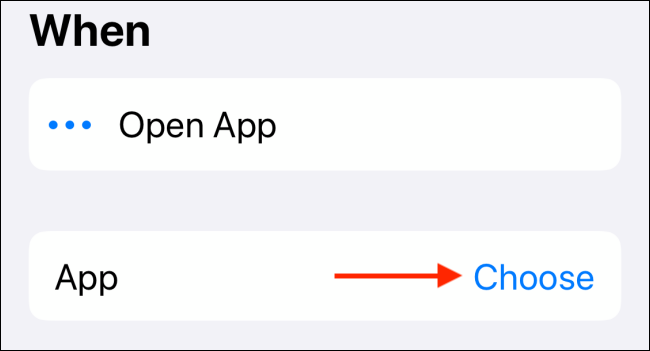
Cari dan pilih aplikasi pilihan Anda lalu ketuk tombol "Selesai".
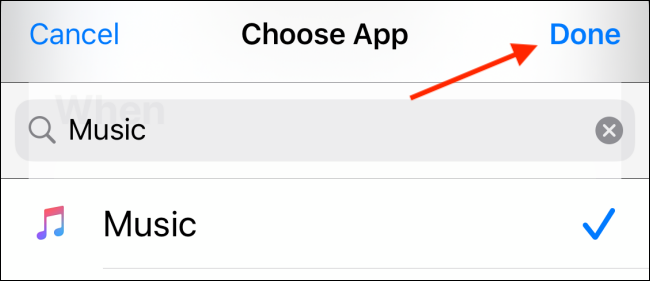
Saat Anda membuka aplikasi ini, AirPods Anda akan secara otomatis terhubung ke iPhone atau iPad Anda. Ketuk opsi "Berikutnya" untuk melanjutkan.
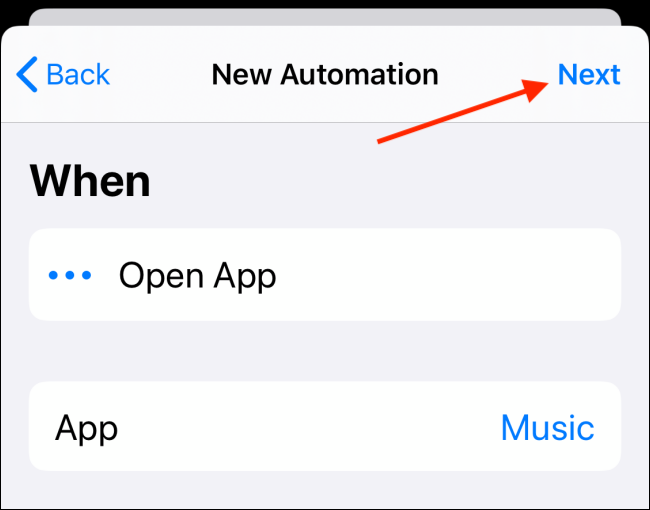
Di sini, ikuti proses yang sama yang kami lakukan di atas. Tambahkan tindakan "Setel Tujuan Pemutaran", gunakan AirPods Anda sebagai tujuan, lalu ketuk tombol "Berikutnya".
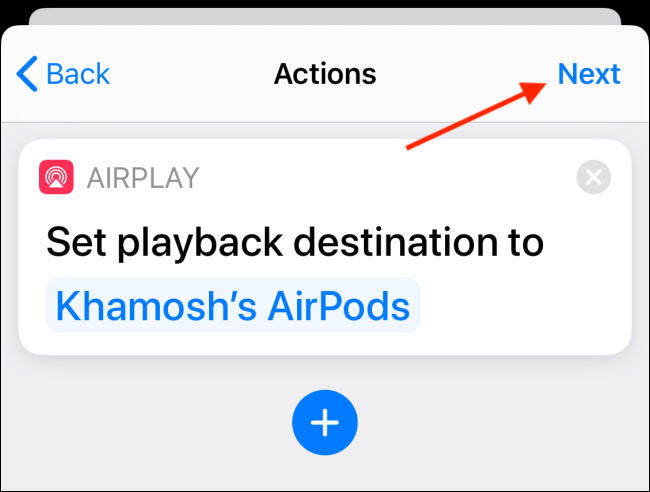
Jika Anda ingin otomatisasi ini berjalan secara otomatis, matikan opsi "Tanya Sebelum Menjalankan".
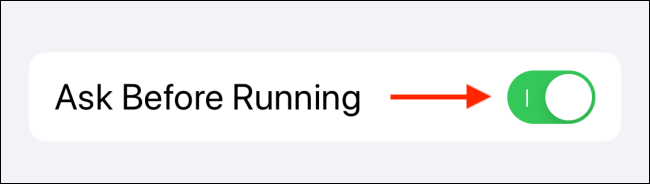
Konfirmasikan dengan mengetuk tombol "Jangan Tanya".
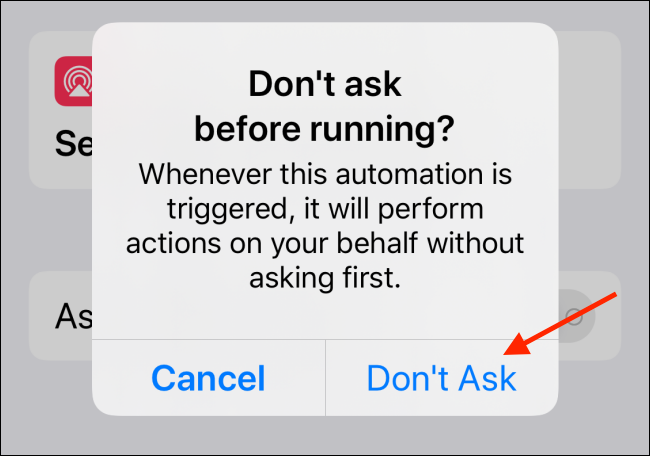
Sekarang cukup ketuk tombol "Selesai" untuk menyimpan otomatisasi Anda.
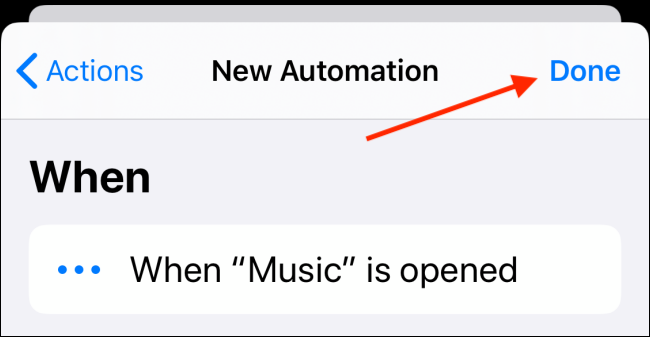
Saat berikutnya Anda membuka aplikasi yang Anda pilih selama proses penyiapan, Anda akan mendapatkan pemberitahuan yang mengatakan bahwa aplikasi Pintasan menjalankan otomatisasi Anda.
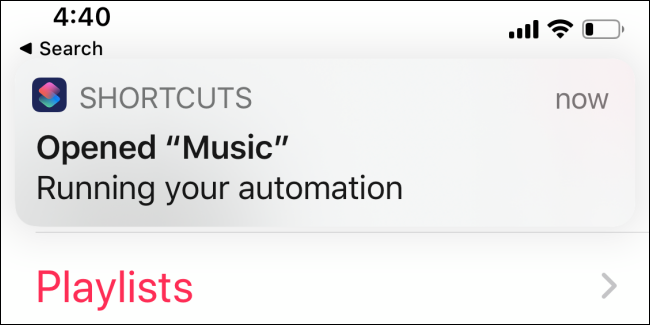
Mengalami masalah dengan AirPods Anda? Berikut adalah solusi terbaik untuk beberapa masalah AirPods yang paling umum.
TERKAIT: Cara Memecahkan Masalah Umum dengan Apple AirPods
