Cara Mengelola Keuangan Pribadi Anda Dengan Fitur 'Uang di Excel' Microsoft
Diterbitkan: 2022-01-29Jika Anda ingin mengelola akun keuangan Anda tetapi tidak memerlukan program berfitur lengkap dan mahal seperti Quicken, Microsoft menawarkan layanan tambahan gratis yang disebut Money in Excel. Opsi ini membantu Anda mengintegrasikan rekening bank dan data keuangan lainnya ke dalam Excel sehingga Anda dapat melacak pengeluaran, kebiasaan belanja, investasi, dan lainnya.
Template Uang di Excel dapat mengambil informasi akun di sebagian besar lembaga keuangan utama. Akses ke akun Anda dilakukan melalui plugin pihak ketiga yang disediakan oleh Plaid, yang menangani izin antara Anda dan Microsoft. Anda menghubungkan data keuangan Anda ke Plaid, tetapi Plaid tidak membagikan kredensial login dengan Microsoft. (Untuk informasi selengkapnya tentang aspek keamanan dan privasi fitur ini, lihat FAQ Uang Microsoft di Excel.)
Sebagai template Excel premium, Uang di Excel tersedia untuk pelanggan Microsoft 365 Personal dan Family di AS. Fitur ini hanya dapat diakses di desktop; itu tidak akan berfungsi di seluler. Berikut cara menggunakan Uang di Excel untuk mengelola keuangan pribadi Anda langsung dari spreadsheet.
Dapatkan Uang di Excel
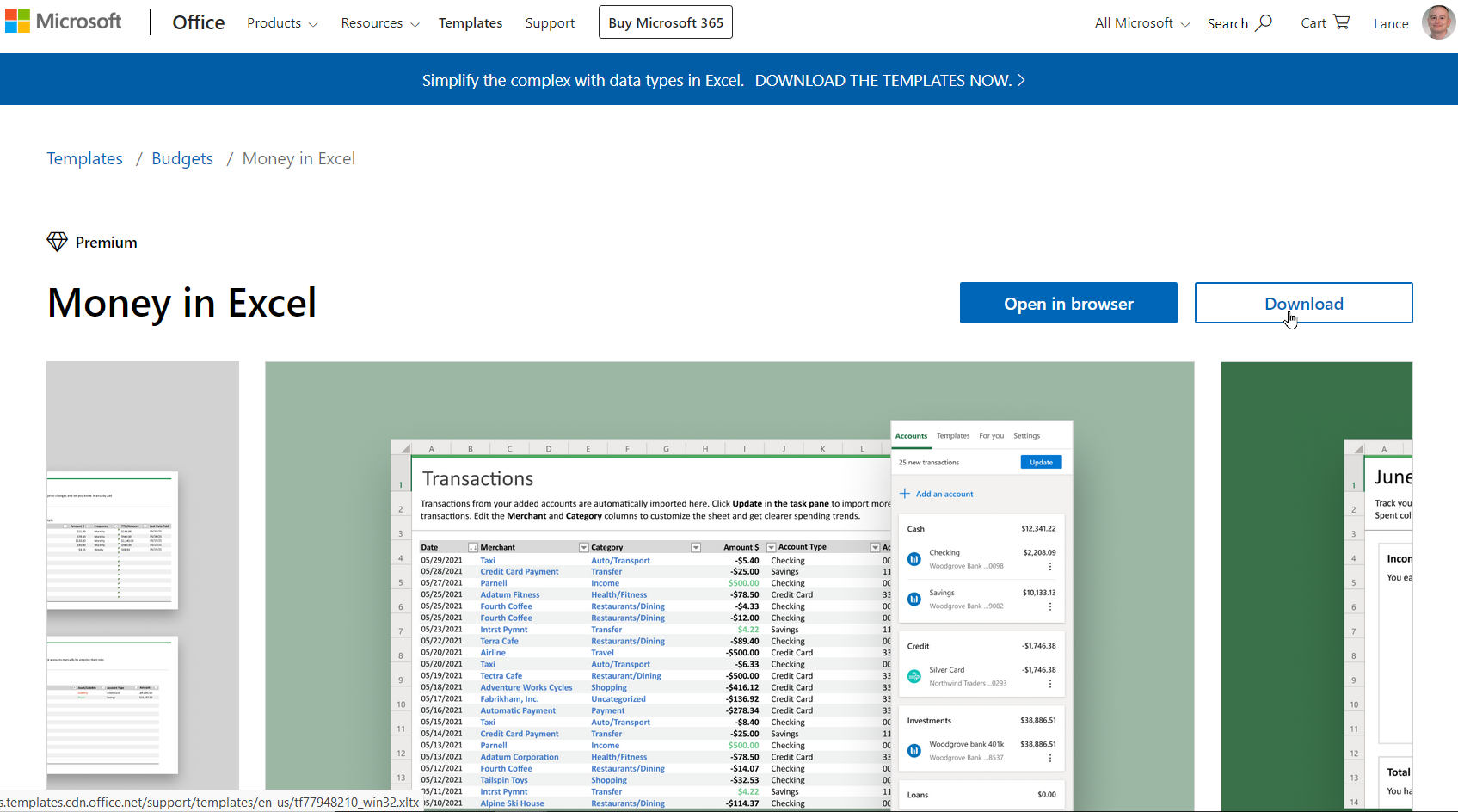
Sebelum Anda dapat mulai menggunakan Uang di Excel, Anda harus terlebih dahulu menambahkannya ke instans Excel Anda. Untuk mengambil template Uang, buka halaman Uang Microsoft di Excel dan masuk sebagai pelanggan Microsoft 365. Klik Edit di Browser untuk menambahkan templat ke versi Excel berbasis browser atau klik Unduh untuk mendapatkannya untuk versi desktop program.
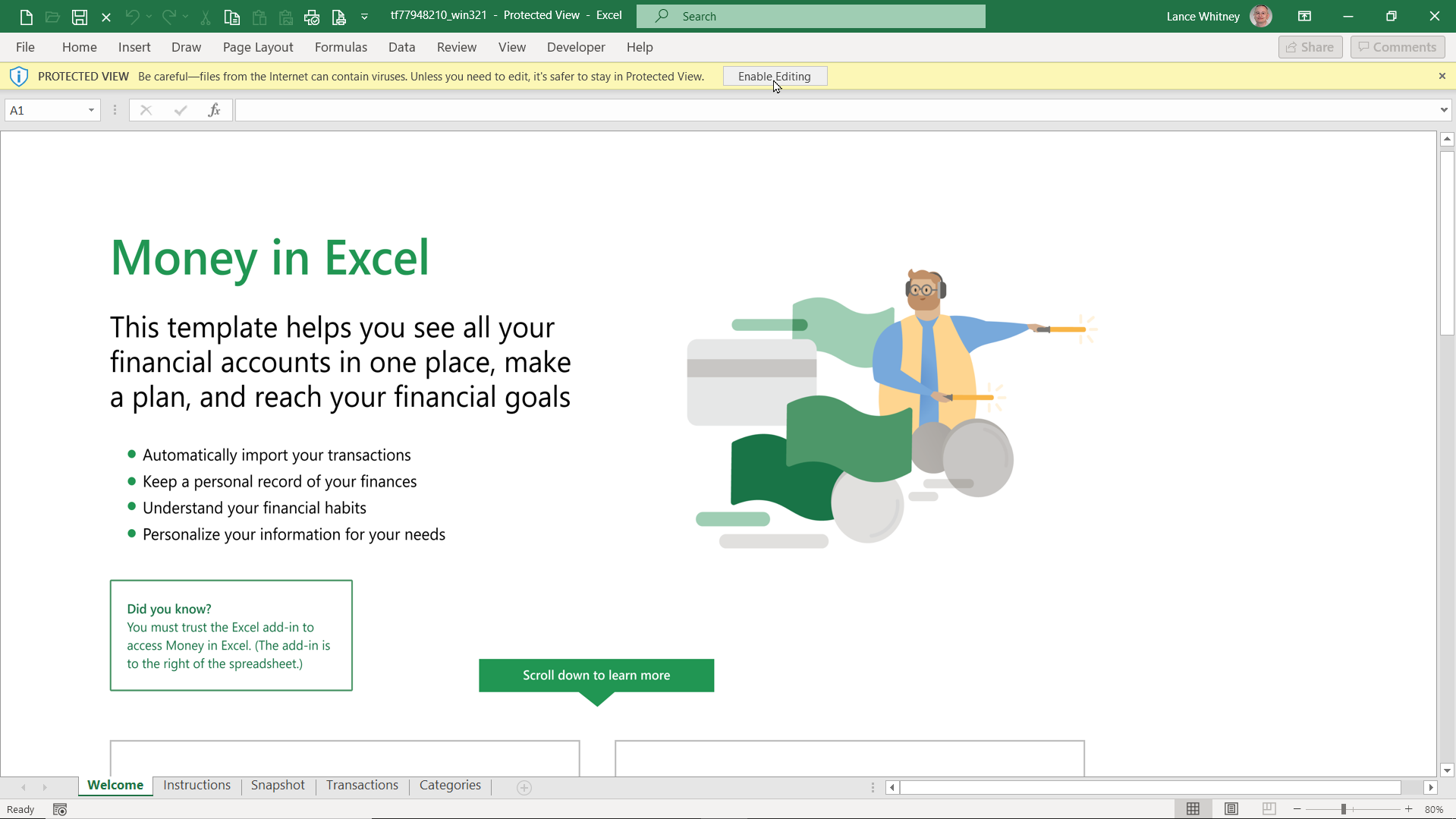
Kedua versi bekerja sama. Jika Anda ingin menggunakan Uang di Excel di mana saja dari komputer mana pun, pilih versi berbasis browser. Jika Anda ingin membatasinya hanya pada komputer tertentu tempat Excel diinstal secara lokal, gunakan opsi unduh.
Setelah memilih versi browser, klik tombol Continue untuk menambahkan template. Dengan opsi Unduh, unduh dan buka file XLTX. Setelah file terbuka di Excel dalam Tampilan Terproteksi, klik tombol Aktifkan Pengeditan di bagian atas untuk menambahkan templat.
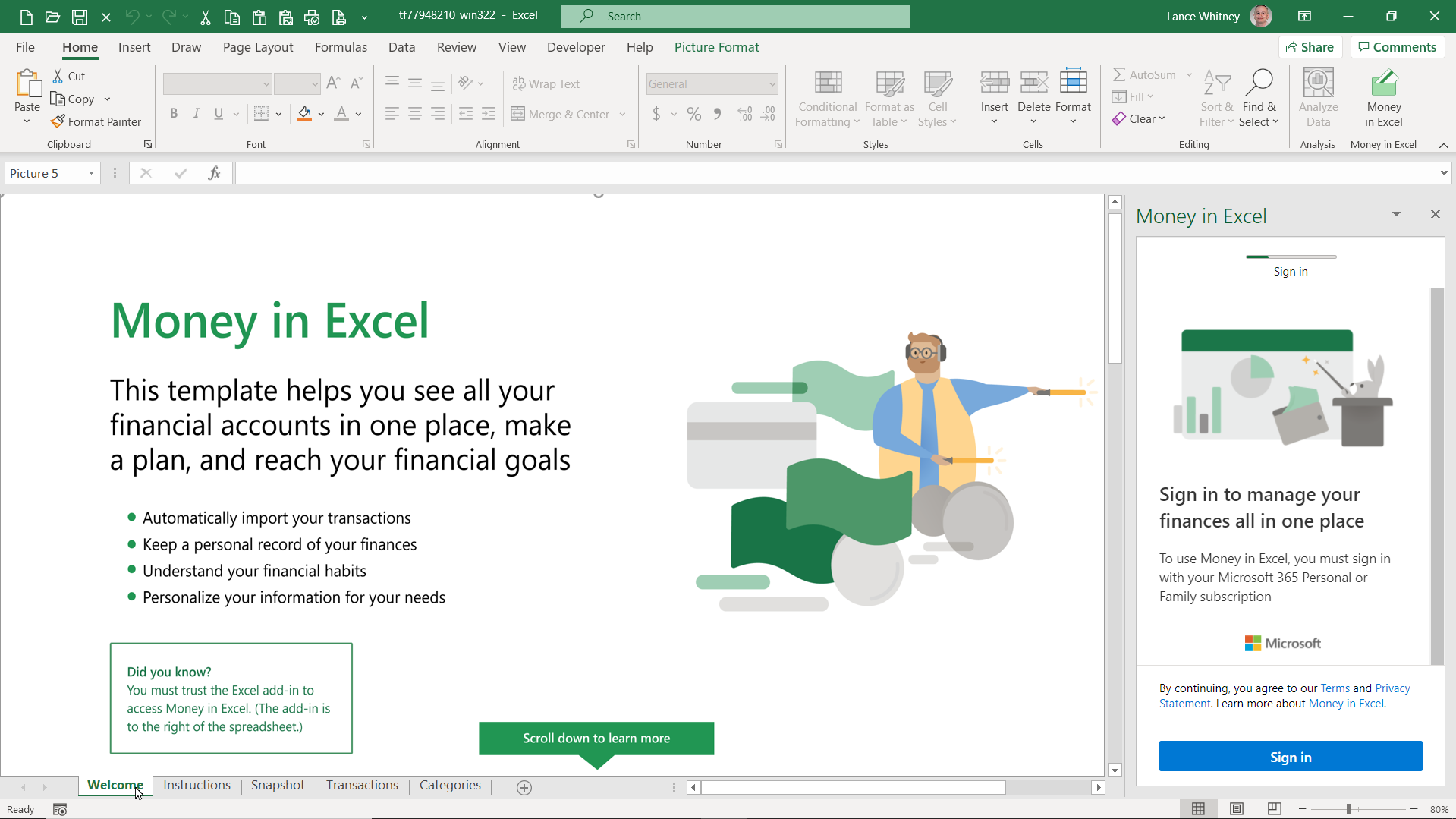
Klik tab Selamat Datang dan Instruksi di bagian bawah lembar kerja untuk mempelajari cara menyiapkan dan menggunakan Uang di Excel. Klik tombol Masuk di panel Uang di Excel di sisi kanan untuk masuk dengan akun Microsoft Anda.
Hubungkan Akun Keuangan Anda
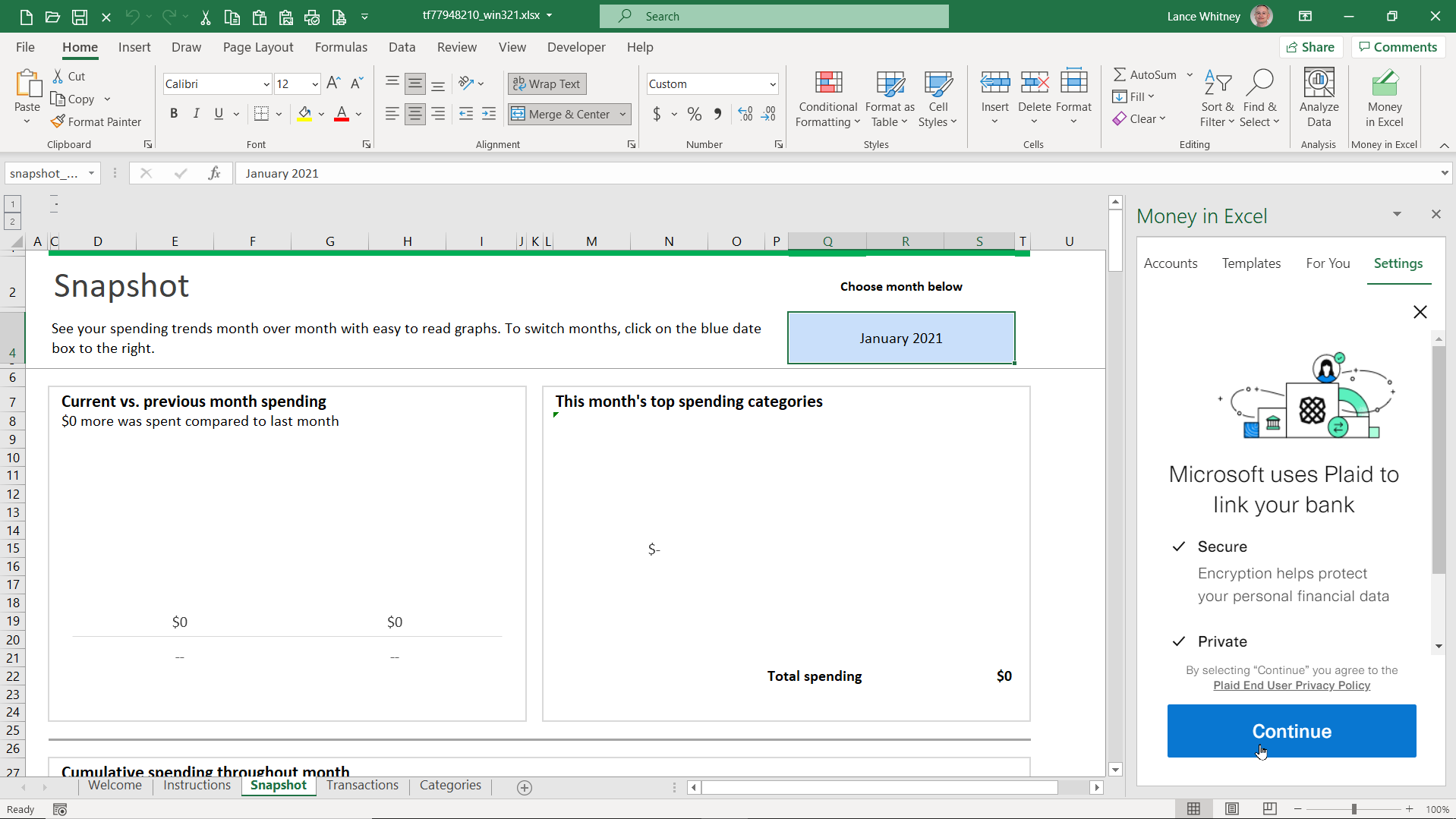
Selanjutnya, Anda perlu menyinkronkan akun keuangan Anda ke Excel. Panel sebelah kanan menjelaskan bagaimana Plaid akan terhubung ke akun keuangan Anda dan bagaimana Microsoft menggunakan Plaid. Klik Lanjutkan melalui setiap layar untuk melanjutkan penyiapan.
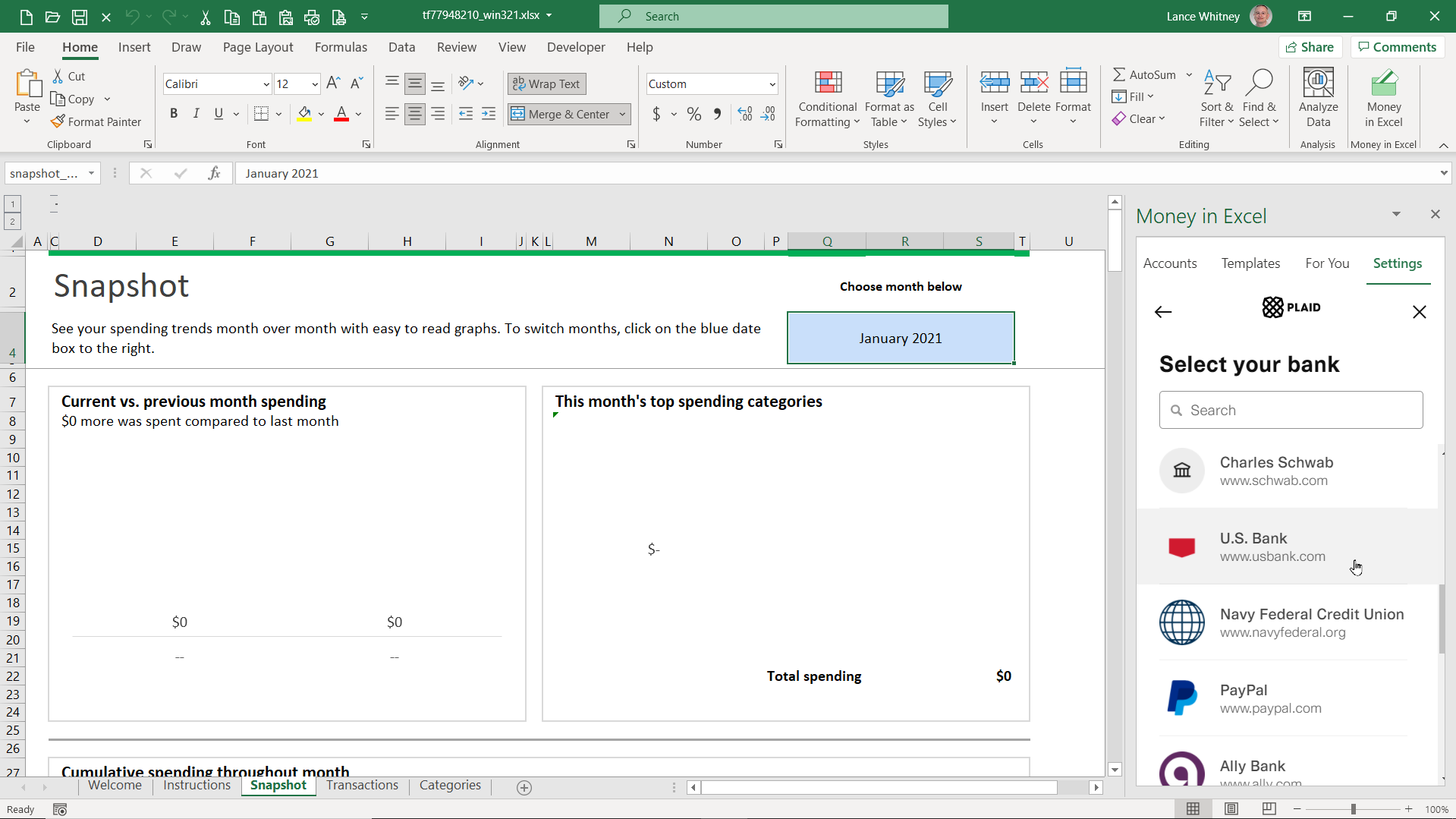
Layar berikutnya menampilkan daftar bank. Pilih bank tempat Anda memiliki rekening untuk memasukkan informasi keuangan Anda. Jika Anda tidak melihat bank Anda terdaftar, ketik namanya di bidang Pencarian di bagian atas dan pilih dari hasil.
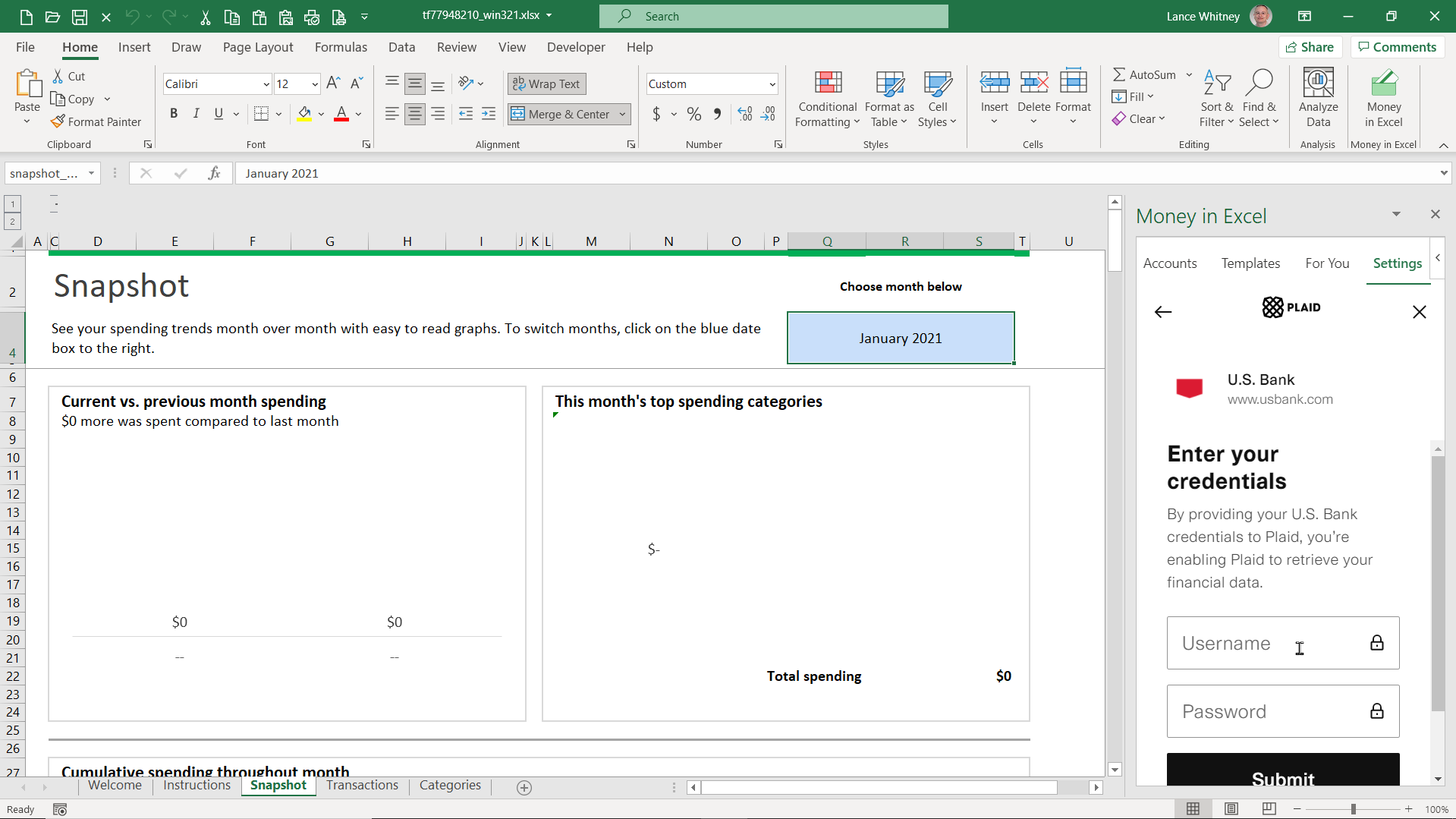
Masuk dengan kredensial rekening bank Anda dan klik Kirim . Kemudian pilih bagaimana Anda ingin menerima kode keamanan untuk mengotentikasi identitas Anda. Anda dapat memilih email, panggilan telepon, atau teks. Klik Lanjutkan , masukkan kode di bidang yang sesuai, lalu klik Kirim .
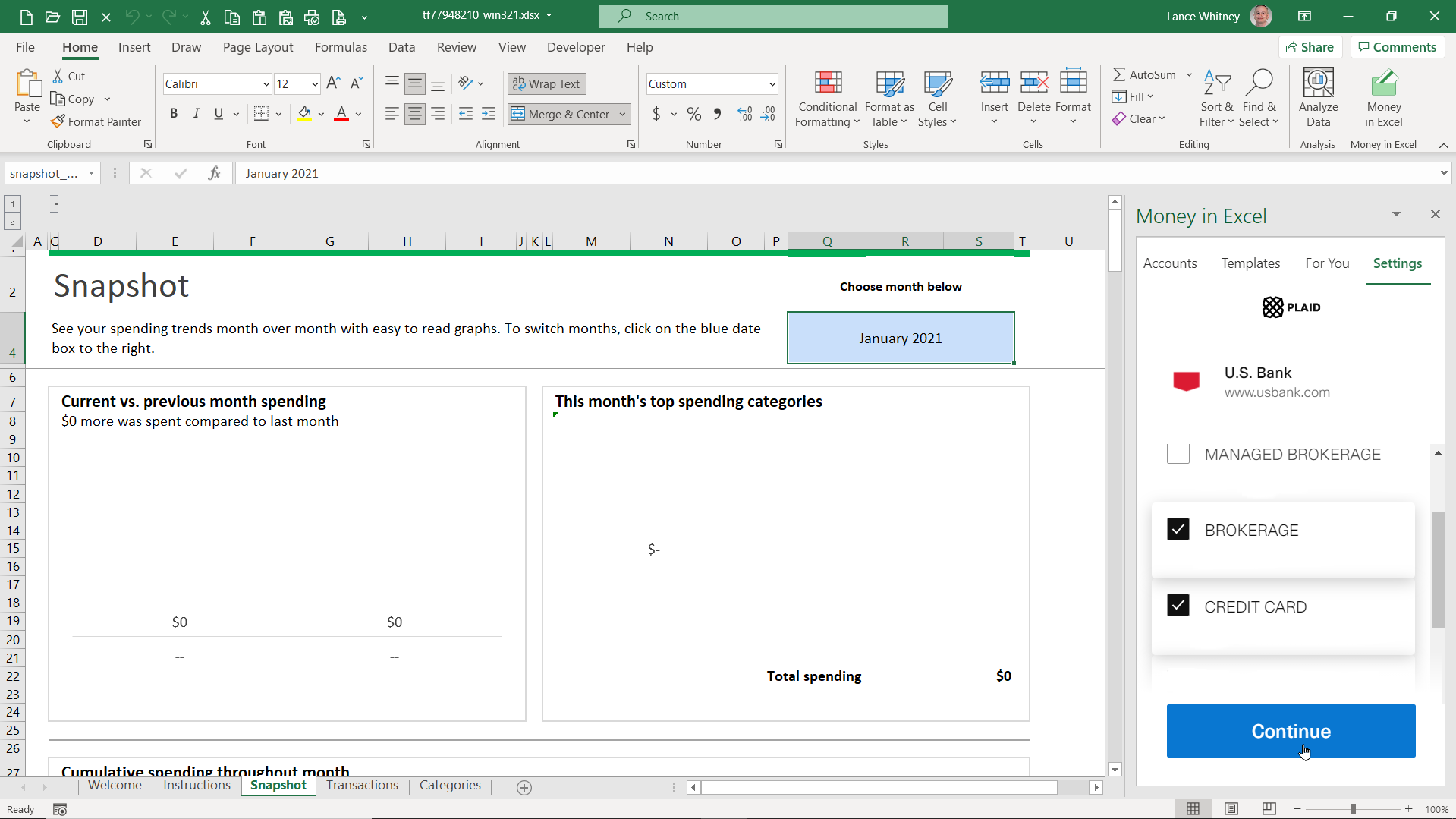
Jika Anda memiliki lebih dari satu akun di bank yang Anda pilih, periksa akun yang ingin Anda lihat di Excel. Klik Lanjutkan , dan akun Anda kemudian disinkronkan ke buku kerja Excel Anda. Dari panel sebelah kanan, klik entri Tambahkan akun atau transaksi dan pilih Hubungkan akun atau Tambahkan akun manual jika Anda ingin menambahkan rekening bank tambahan.

Lihat dan Filter Data
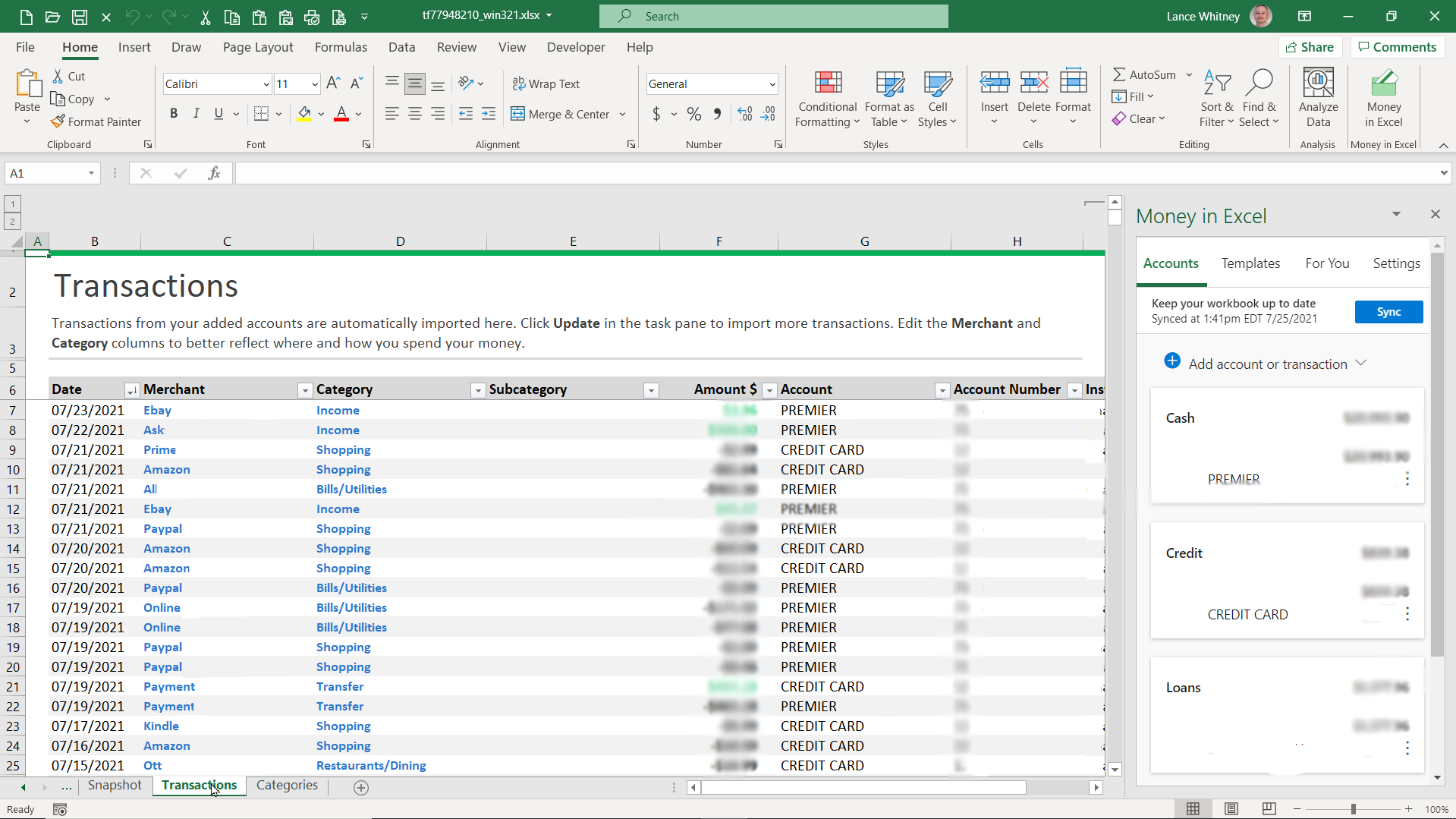
Transaksi Anda dari akun yang diakses kemudian muncul di buku kerja, khususnya di lembar kerja Transaksi . Klik tab Transaksi dan gulir setiap transaksi untuk melihat tanggal, pedagang, kategori, jumlah, rekening, nomor rekening, dan institusi.
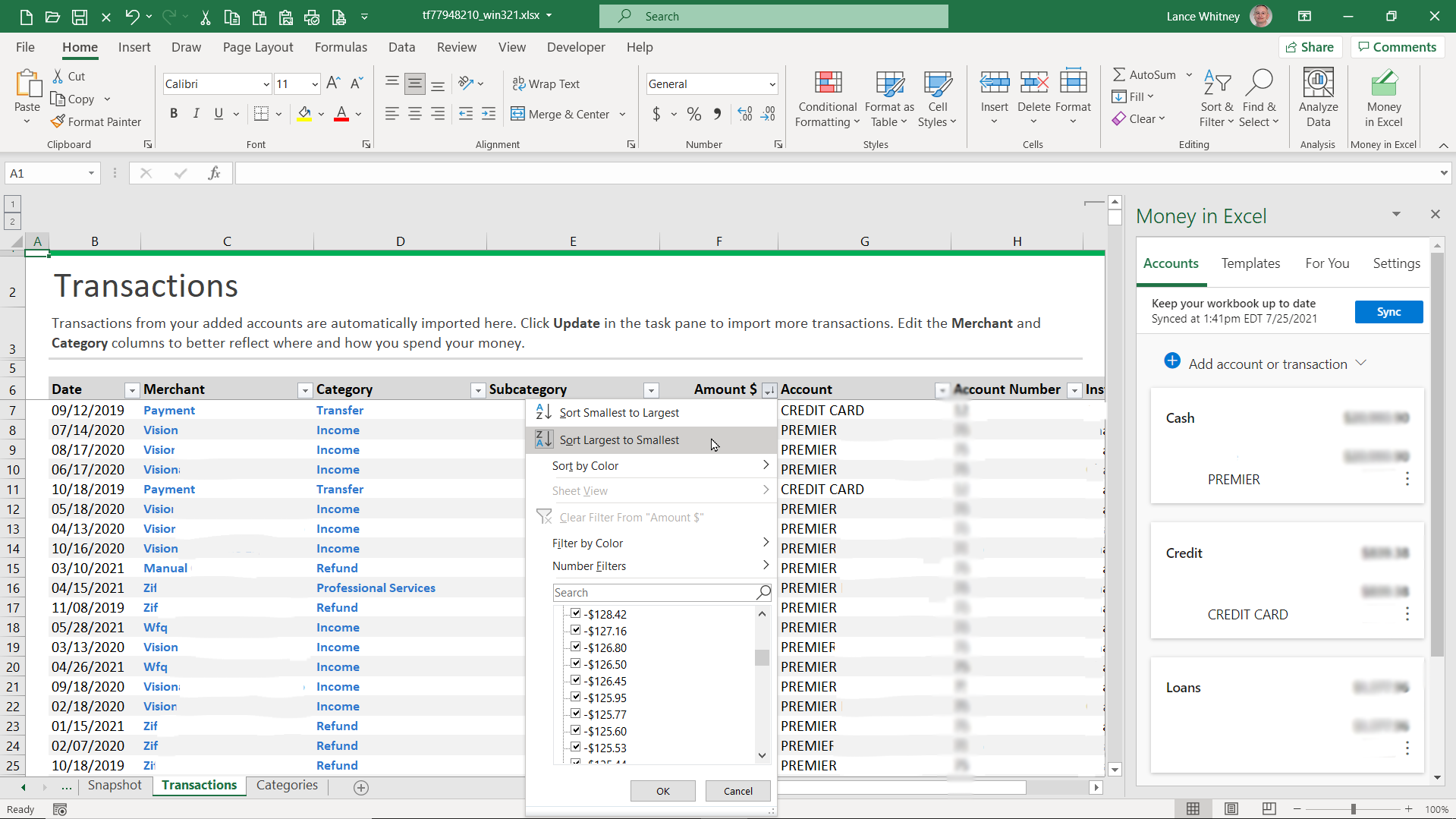
Anda akan melihat bahwa baris header dan pemfilteran data yang diperlukan diaktifkan secara otomatis di lembar kerja, memungkinkan Anda mengubah urutan pengurutan di setiap kolom. Klik panah bawah di sebelah judul kolom untuk mengubah urutan di antara salah satu kriteria berikut: terlama dan terbaru atau terbaru dan terlama; A sampai Z atau Z ke A; dan terkecil ke terbesar atau terbesar ke terkecil.
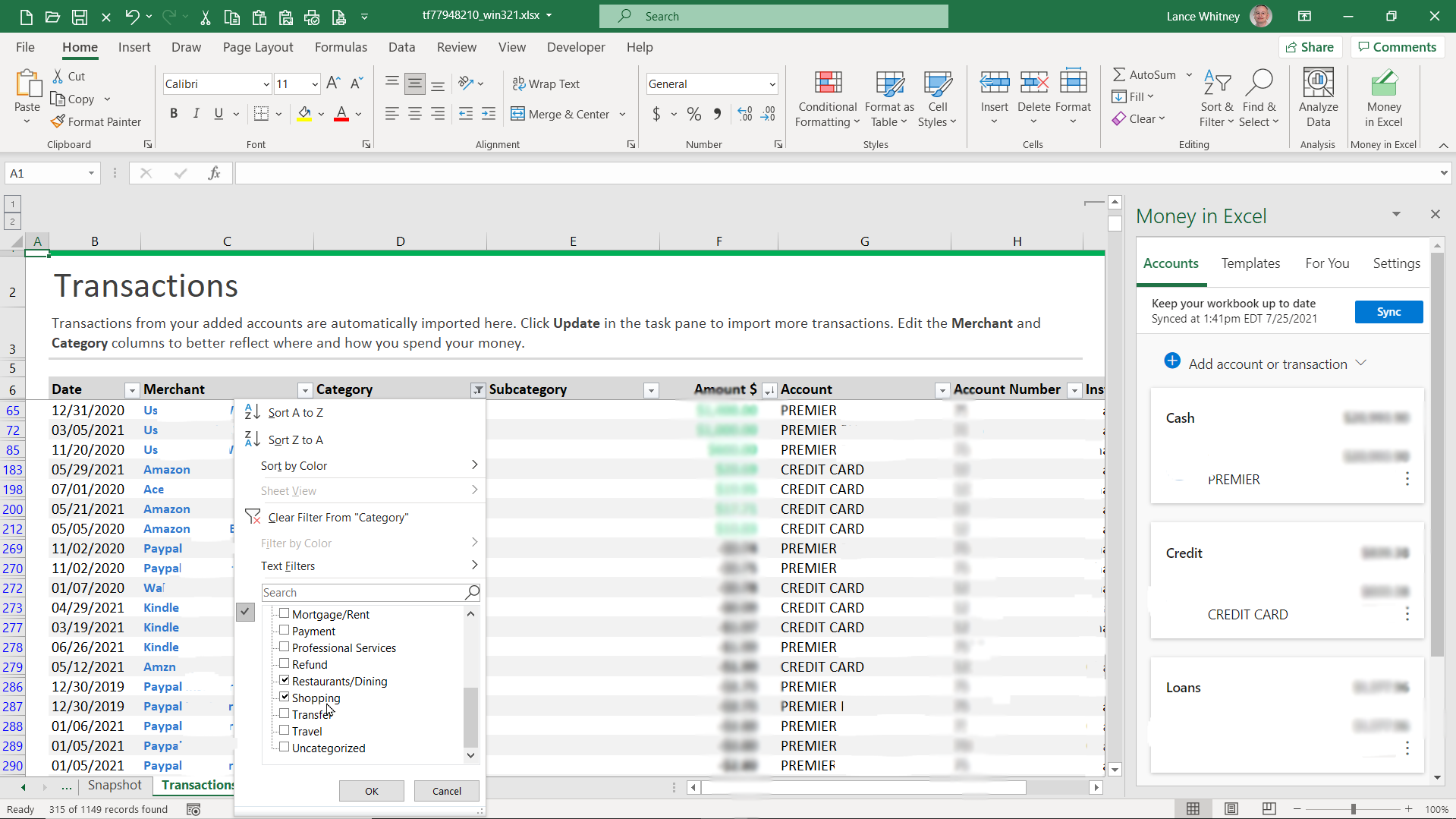
Anda juga dapat memfilter hasil untuk melihat kategori tertentu saja. Misalnya, klik panah bawah untuk judul kolom Kategori dan ubah filter untuk menampilkan pengeluaran hanya untuk restoran atau hanya untuk belanja.
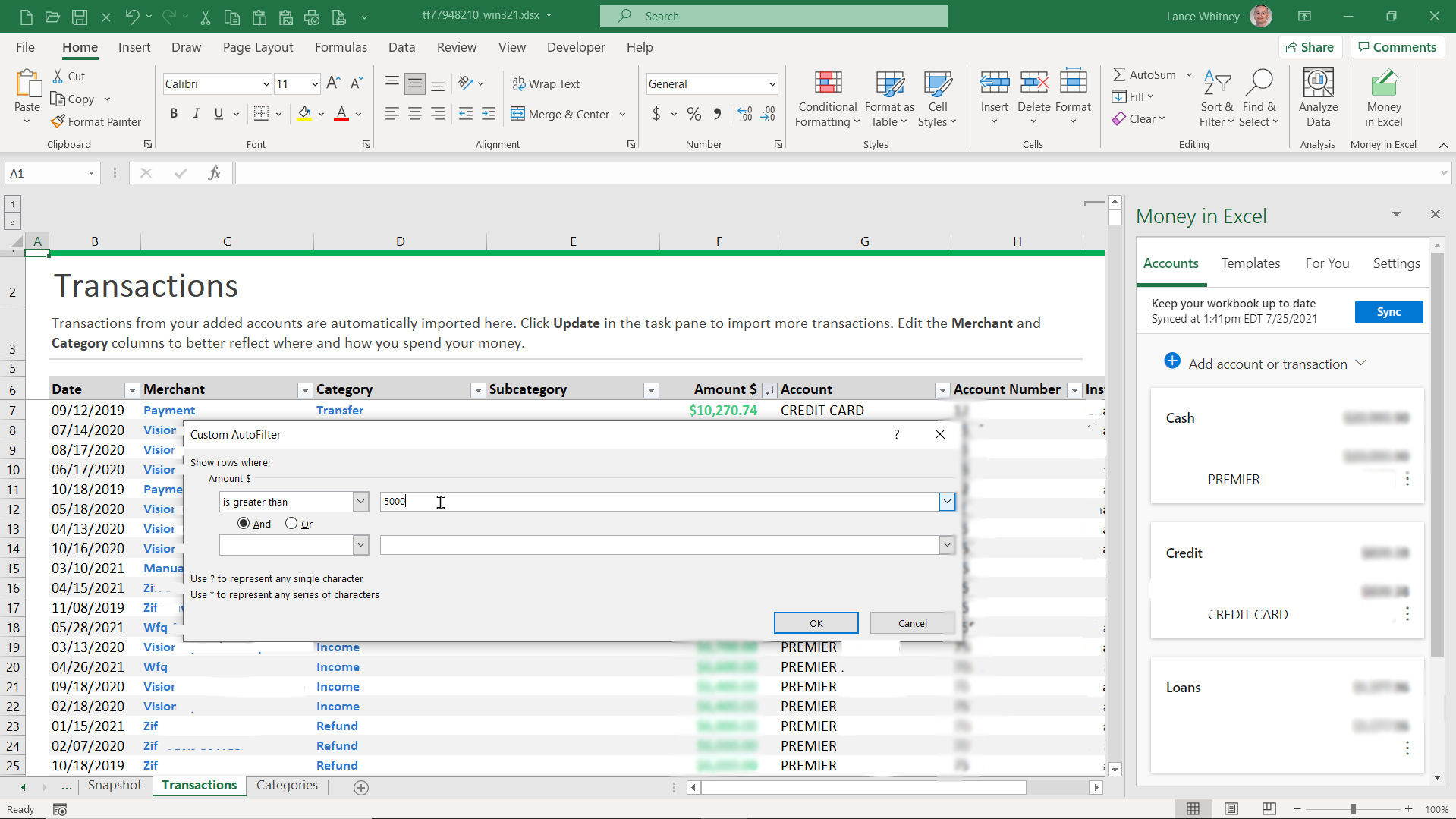
Selanjutnya, Anda dapat memfilter hasil untuk hanya menampilkan transaksi dalam rentang tertentu. Misalnya, klik panah bawah untuk judul kolom Jumlah , pindah ke Filter Angka , lalu pilih kriteria, seperti Lebih Besar Dari . Ketik angka untuk melihat hanya jumlah yang lebih besar dari angka yang Anda masukkan. Klik panah bawah untuk judul kolom dan pilih Hapus Filter untuk menghapus filter.
Bagan dan Kategori
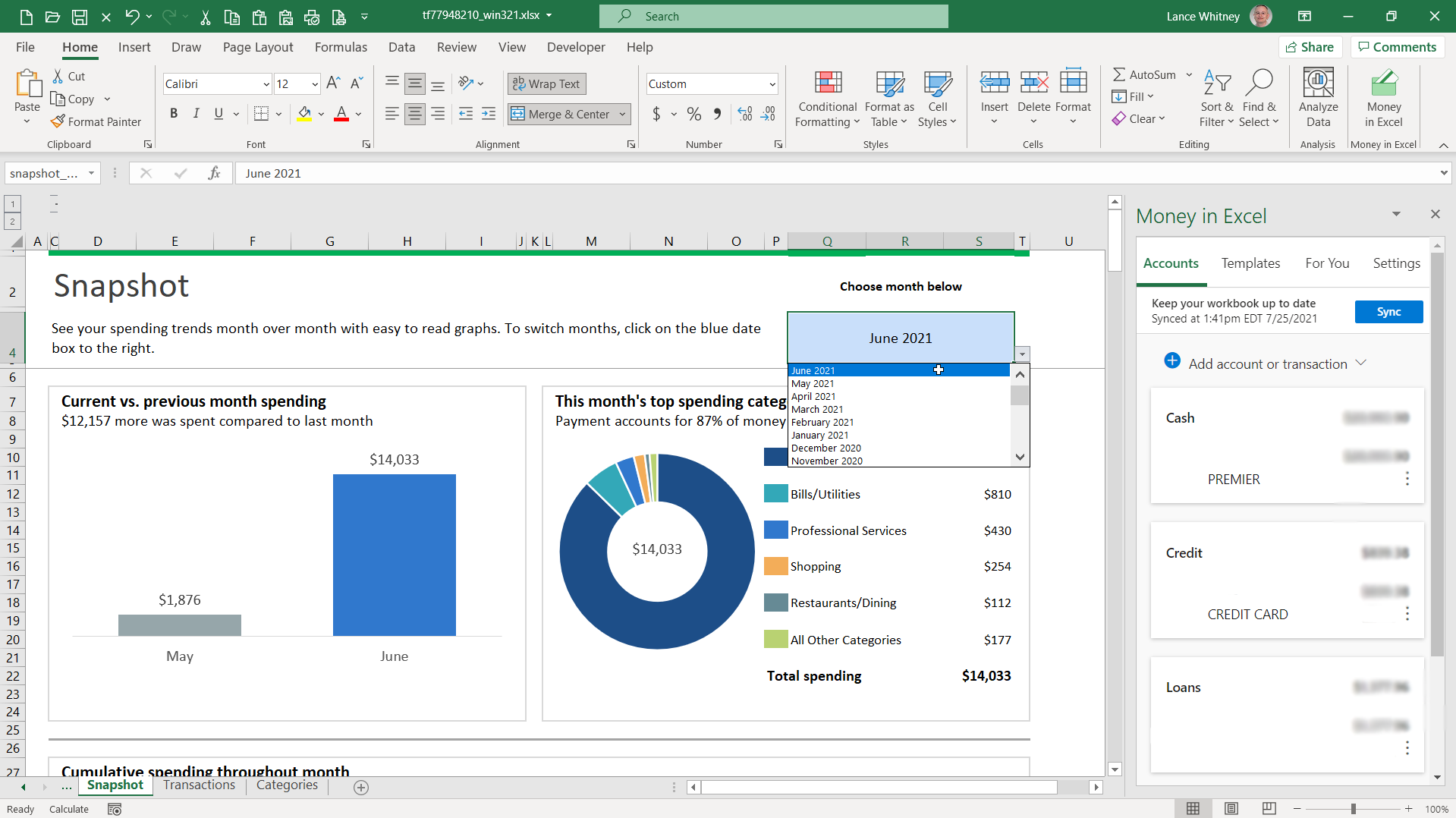
Klik tab Cuplikan untuk melihat bagan dan grafik yang menunjukkan pengeluaran Anda untuk bulan ini dibandingkan dengan bulan sebelumnya. Untuk melihat bulan tertentu, klik panah bawah di samping bulan yang tercantum di bagian atas dan ubah ke bulan baru. Anda juga dapat melihat di mana dan bagaimana Anda membelanjakan uang Anda selama sebulan.
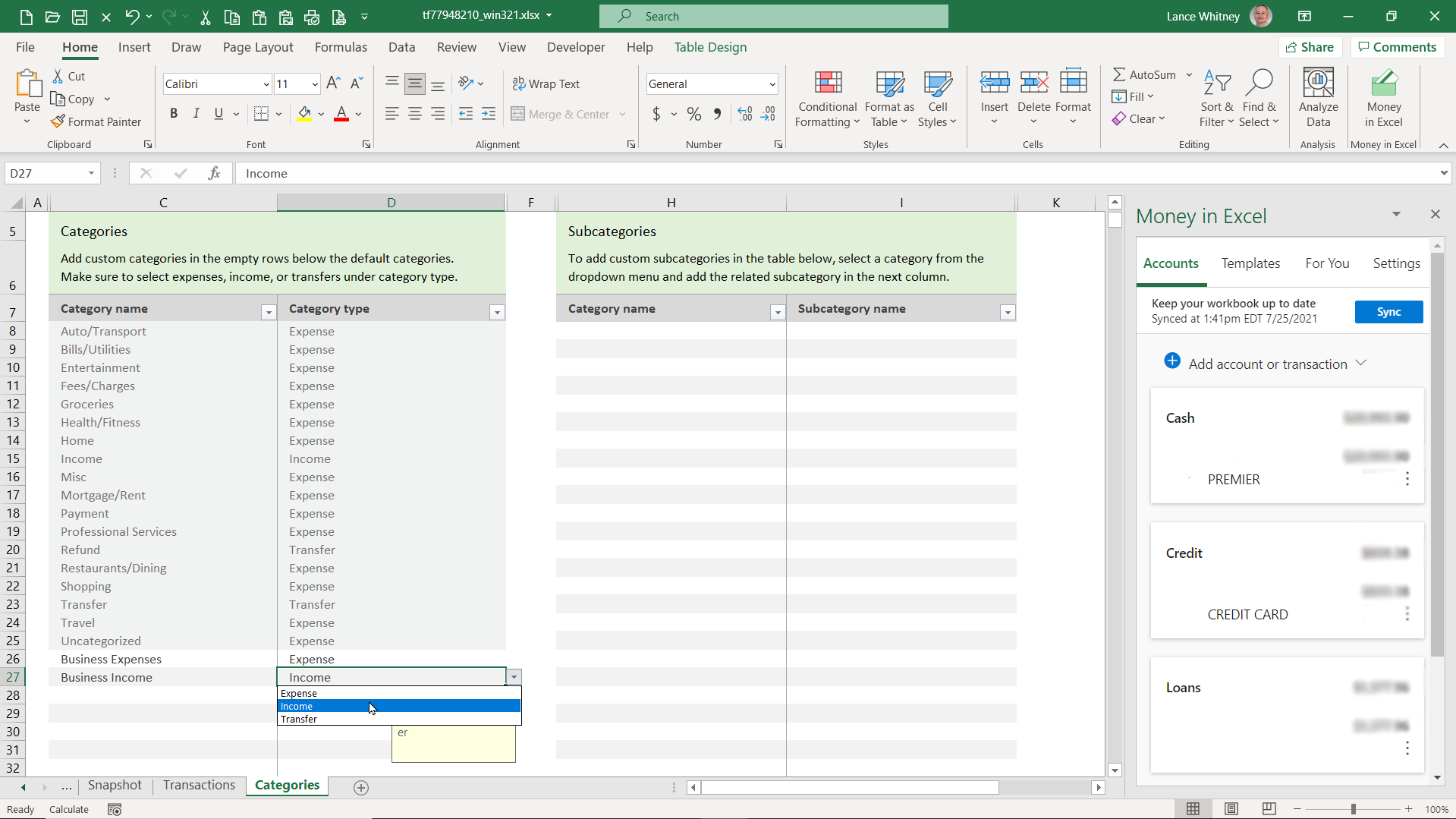
Anda dapat menambahkan kategori kustom Anda sendiri untuk melacak transaksi tertentu dengan mengklik tab Kategori . Buka bagian Kategori dan pilih opsi Kustom . Ketik nama kategori di bawah kolom Nama Kategori dan jenis kategori, seperti Pendapatan atau Pengeluaran, di bawah kolom Jenis Kategori .
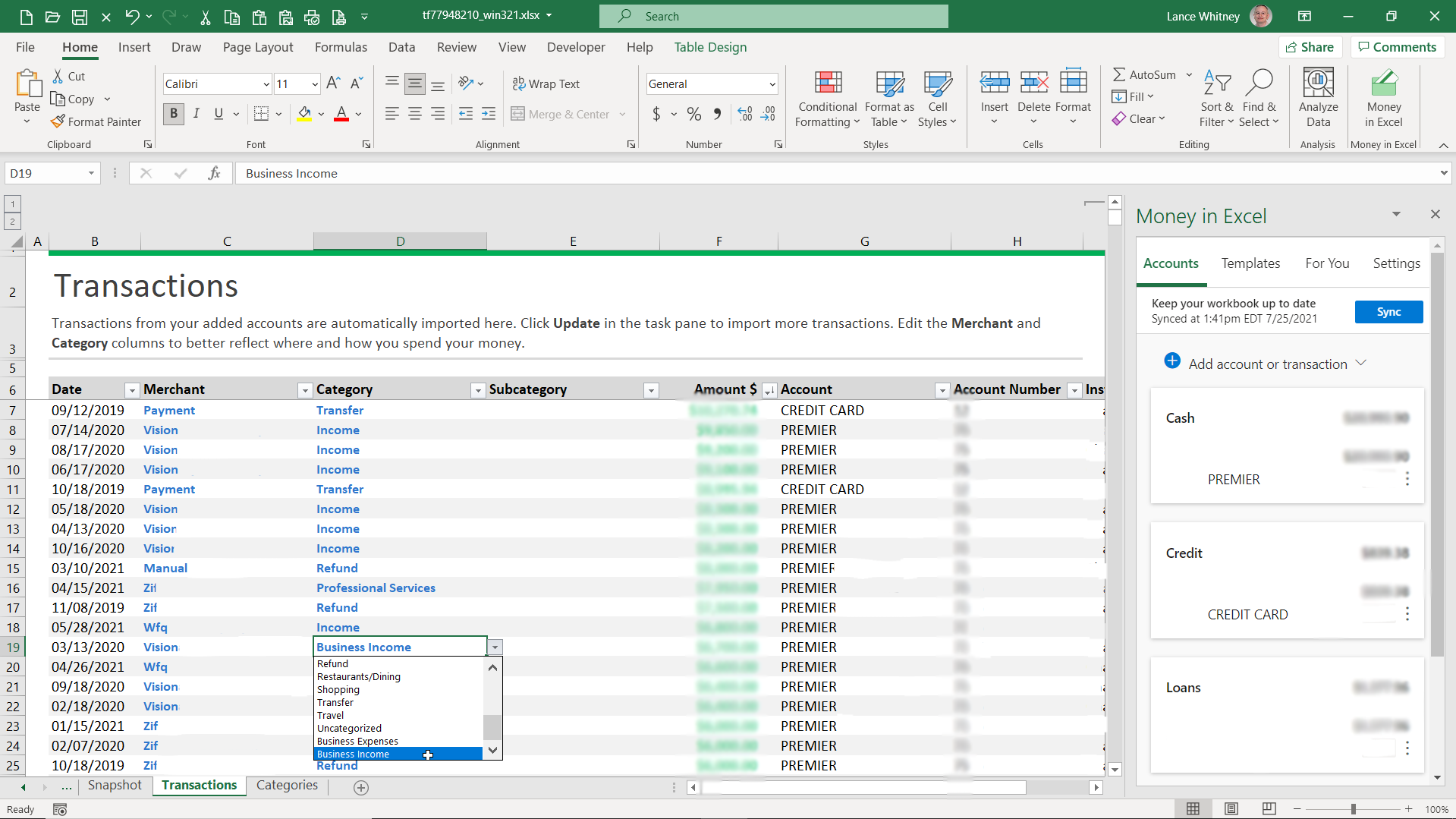
Buka lembar Transaksi . Klik panah bawah di samping transaksi yang ingin Anda terapkan salah satu kategori khusus baru dan pilih kategori itu dari daftar. Saat berada di sini, Anda mungkin juga perlu mengubah kategori untuk setiap transaksi yang kategorinya salah dipilih oleh Excel.
Perbarui Data dan Ubah Pengaturan
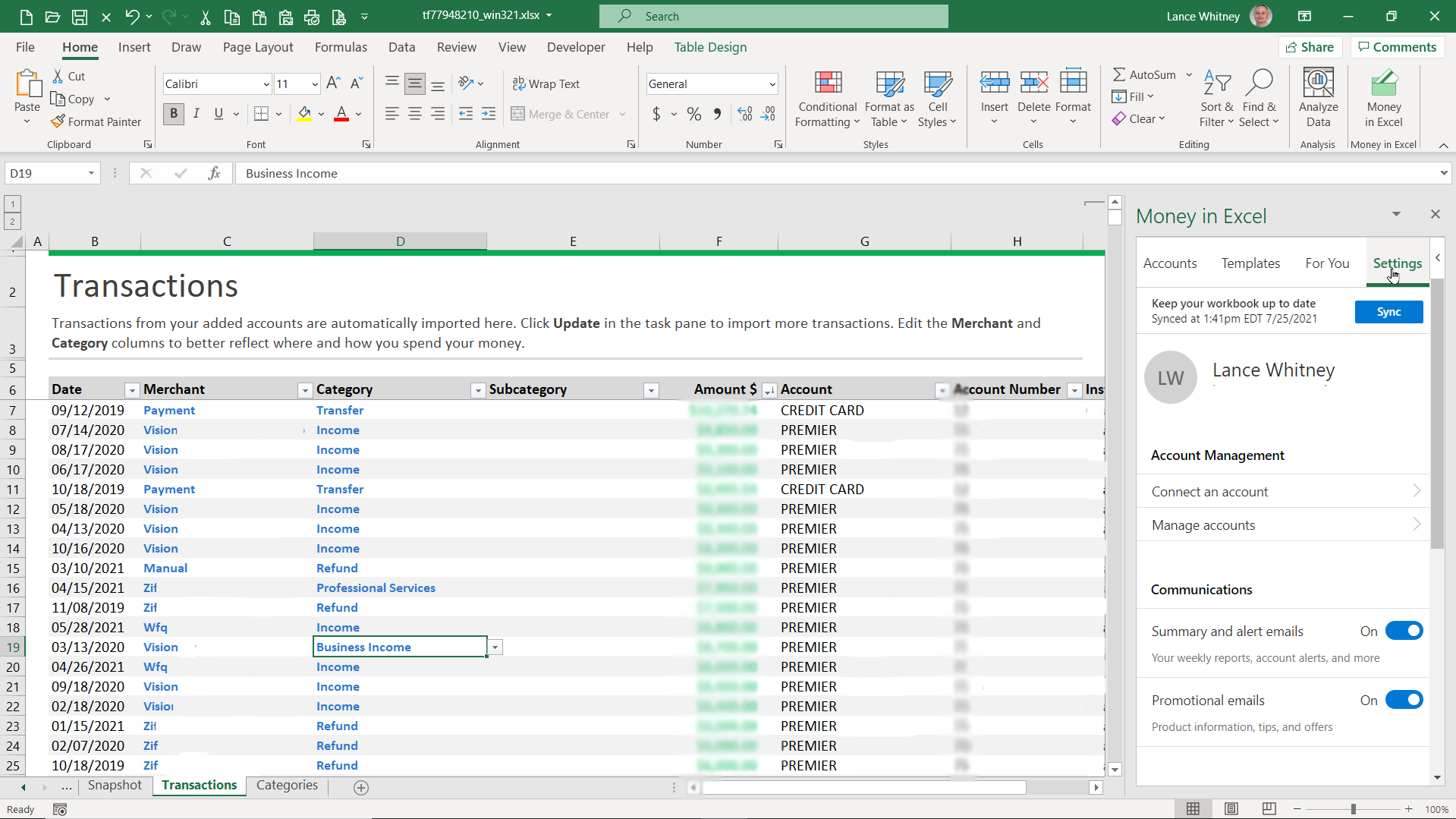
Jika Anda ingin menambahkan atau mengubah informasi apa pun di buku kerja, periksa panel sebelah kanan. Klik tombol Perbarui untuk memperbarui spreadsheet Anda dengan transaksi terbaru. Akun keuangan baru selalu dapat ditambahkan dengan mengklik tab Akun dan memilih Tambah akun atau transaksi .
Tambahkan template tambahan untuk menghitung kekayaan bersih dan pengeluaran berulang di bawah tab Template . Tab Untuk Anda menunjukkan kepada Anda pedagang teratas tempat Anda membelanjakan uang, dan tab Pengaturan memungkinkan Anda untuk melihat dan mengubah pengaturan utama.
Pastikan untuk menyimpan buku kerja Anda dengan nama tertentu sebelum Anda menutupnya sehingga Anda dapat membuka dan memperbaruinya setiap kali Anda ingin meninjau akun keuangan, transaksi, dan pola pengeluaran Anda.
