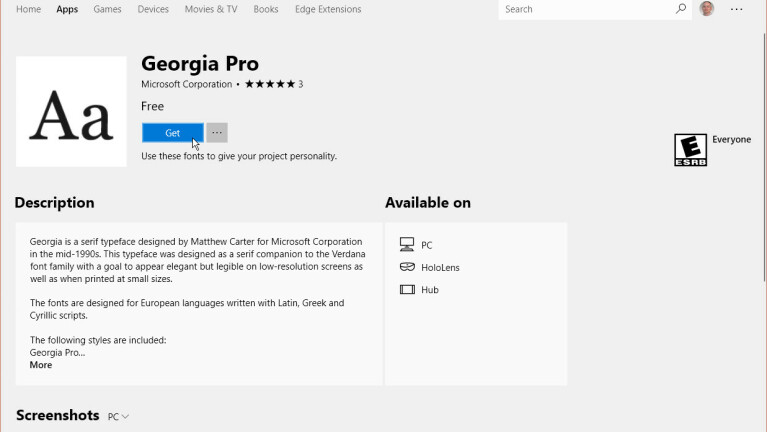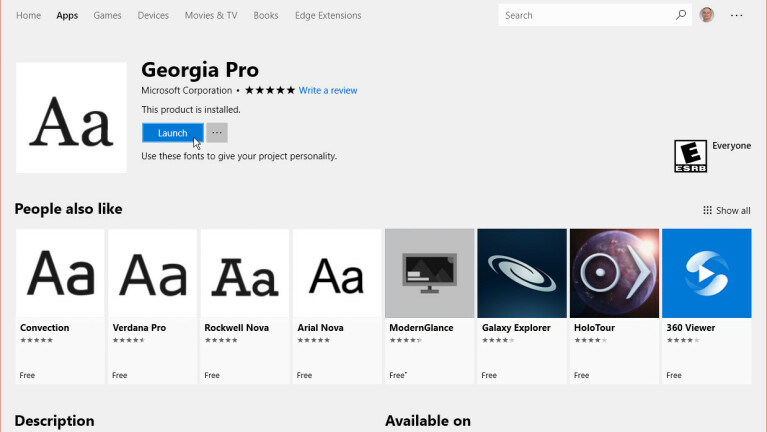Cara Mengelola Font Anda di Windows 10
Diterbitkan: 2022-01-29Anda mungkin memiliki sekumpulan font di PC Windows 10 yang dapat Anda gunakan untuk membumbui dokumen, presentasi, dan file lainnya. Tapi bagaimana Anda tahu font mana yang tersedia, bagaimana tampilannya, dan bagaimana cara mendapatkan yang baru?
Jika Anda menggunakan Windows 10, Microsoft menawarkan beberapa alat yang dapat membantu. Dengan alat Font standar di Panel Kontrol, Anda dapat melihat font mana yang diinstal dan melihat serta mencetak pratinjau masing-masing font.
Dengan Pembaruan Windows 10 April 2018 atau lebih tinggi, Anda dapat melakukan trik lain melalui layar Font di bawah Pengaturan: lihat bagaimana setiap font terlihat tanpa harus mempratinjaunya; hapus instalan font yang tidak Anda perlukan; dan unduh lebih banyak font dari Microsoft. Pembaruan Windows 10 Mei 2019, sementara itu, menambahkan opsi untuk menginstal font dengan menyeret dan menjatuhkannya.
Untuk memeriksa ini, buka Pengaturan > Sistem > Tentang . Gulir ke bawah layar Tentang. Jika versi Windows mengatakan 1903, Anda memiliki pembaruan Mei. Jika tidak, buka kategori Perbarui & keamanan di Pengaturan. Jika PC Anda sudah siap dan kompatibel, Anda akan melihat pembaruan yang disebut "Pembaruan Fitur ke Windows 10, versi 1903," yang kemudian dapat Anda instal.
Lihat Font yang Terpasang
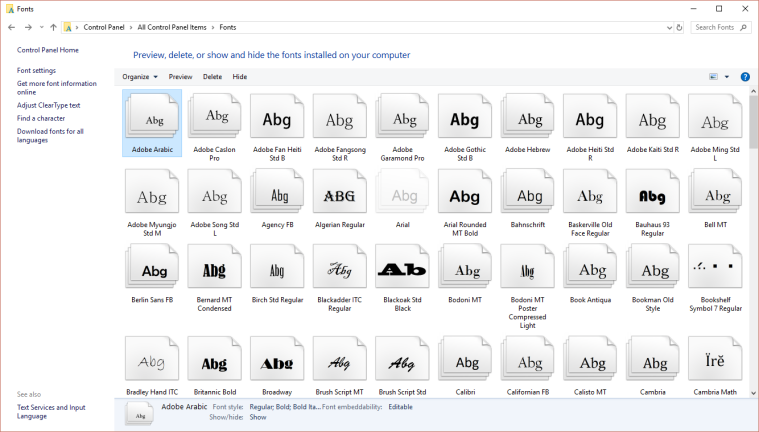
Pratinjau Font
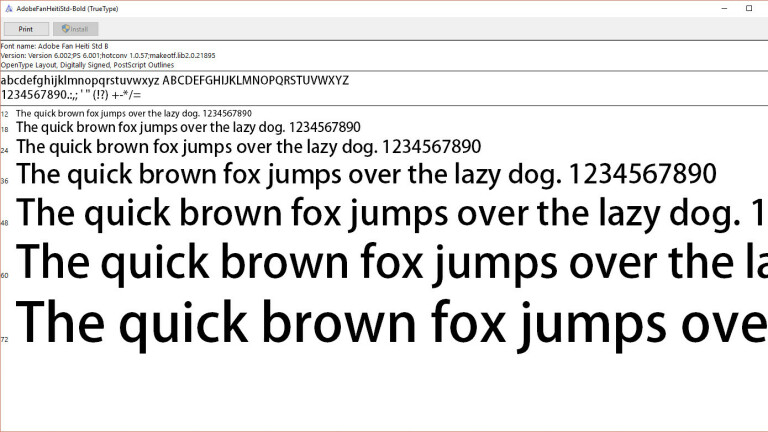
Pratinjau Keluarga Font
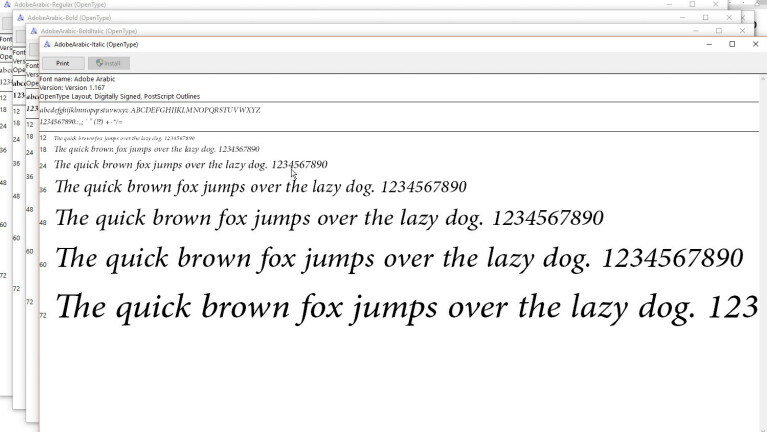
Jika font adalah keluarga (font apa pun yang diwakili oleh beberapa halaman), mengklik dua kali akan membuka halaman yang menampilkan setiap anggota keluarga. Anda kemudian dapat melihat pratinjau setiap font individual. Jika Anda memilih Pratinjau untuk kelompok font, beberapa penampil terbuka untuk menampilkan font dengan atribut berbeda, seperti tebal, miring, dan miring tebal.
Untuk kelompok font yang memerlukan lebih dari beberapa layar penampil, Windows terlebih dahulu menanyakan apakah Anda ingin membuka semuanya. Anda kemudian harus menutup setiap jendela pratinjau individu.
Menyembunyikan Font
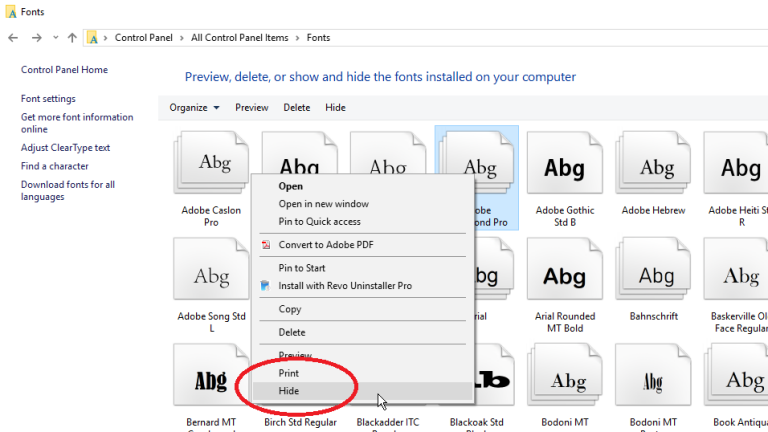
Anda dapat menyembunyikan font yang tidak ingin Anda lihat atau gunakan saat bekerja dengan program dan aplikasi tertentu. Namun, trik ini tidak bekerja di seluruh papan. Menyembunyikan font melalui layar Font membuatnya tidak terlihat untuk aplikasi bawaan tertentu seperti WordPad dan Notepad.
Aplikasi seperti Microsoft Office menghasilkan menu font mereka sendiri, jadi menyembunyikan font melalui Control Panel tidak berpengaruh pada mereka. Untuk menyembunyikan font, klik kanan padanya dan pilih Sembunyikan dari menu pop-up.
Anda juga dapat secara otomatis menyembunyikan semua font yang tidak dirancang untuk pengaturan bahasa Anda. Untuk melakukan ini, klik tautan untuk Pengaturan font di bilah sisi kiri. Di jendela Pengaturan font, centang kotak Sembunyikan font berdasarkan pengaturan bahasa. Klik Oke.
Copot pemasangan Font
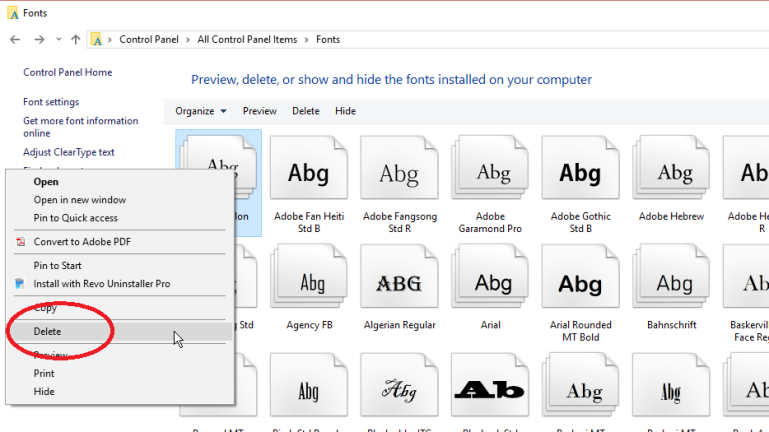
Cadangkan Font
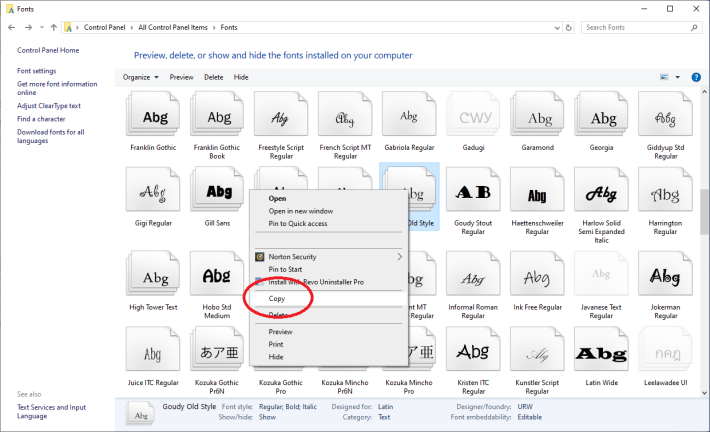
Instal Ulang Font
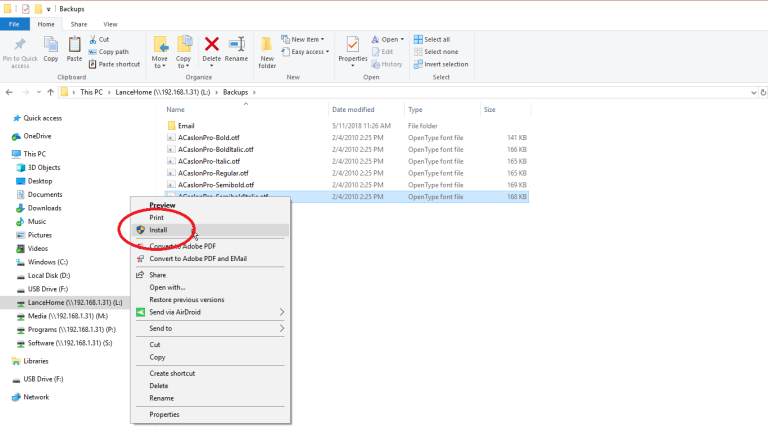
Alat Font
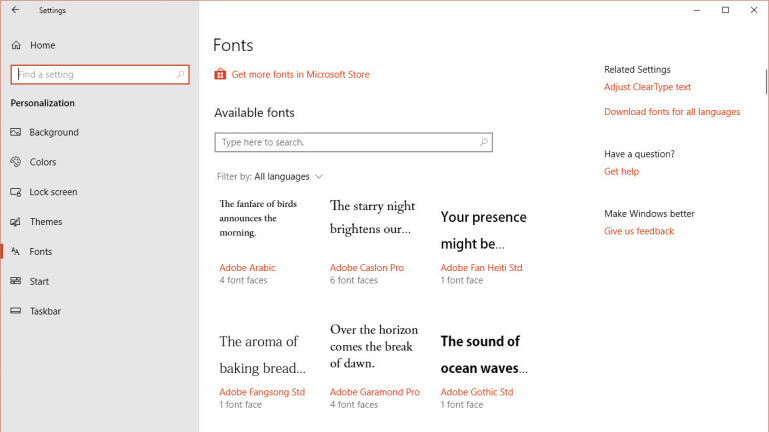
Lihat Detail Font
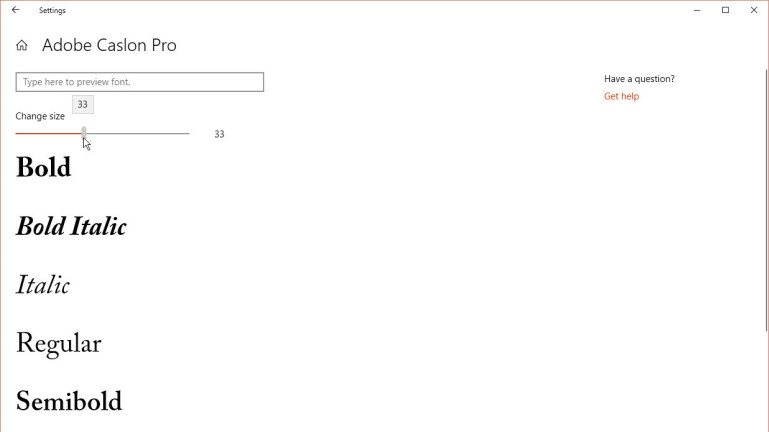
Pratinjau Kustom
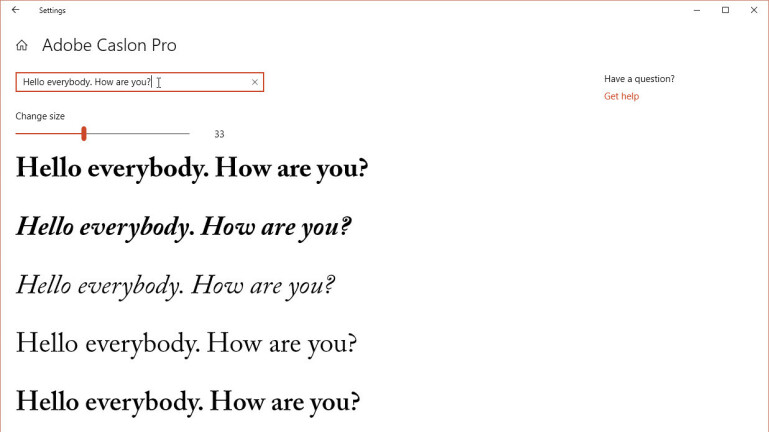
Copot pemasangan Font
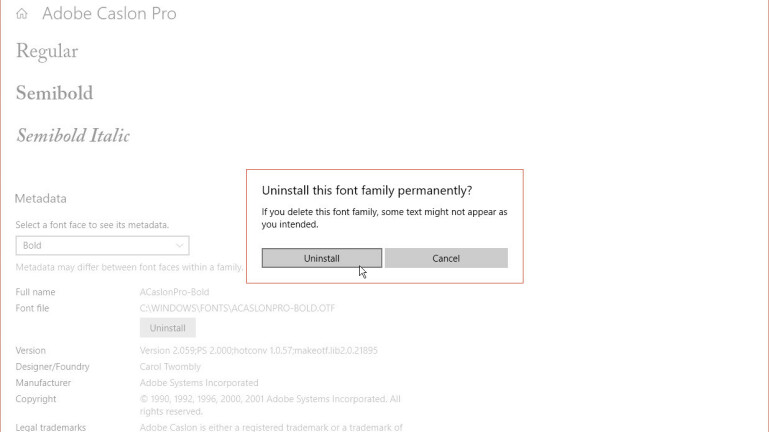
Tambahkan Font
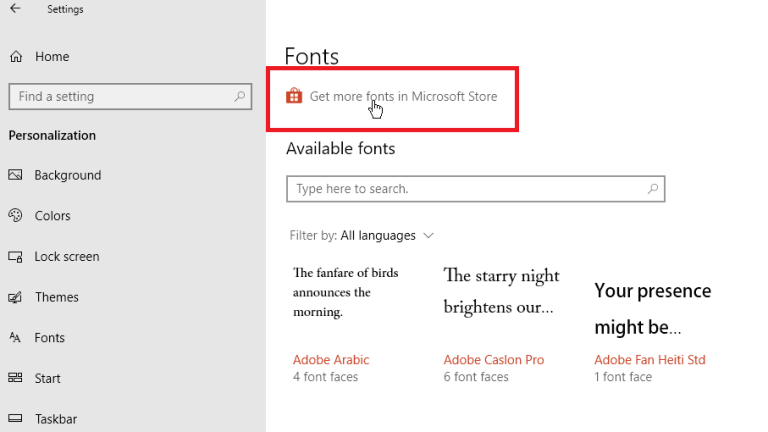
Temukan Font Baru
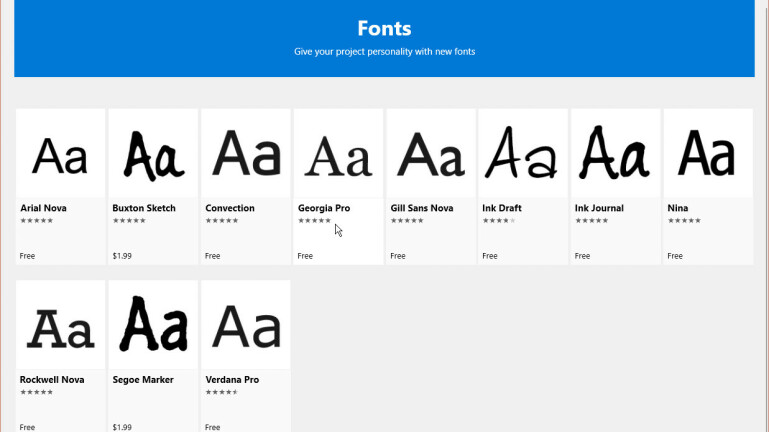
Lihat Font Baru
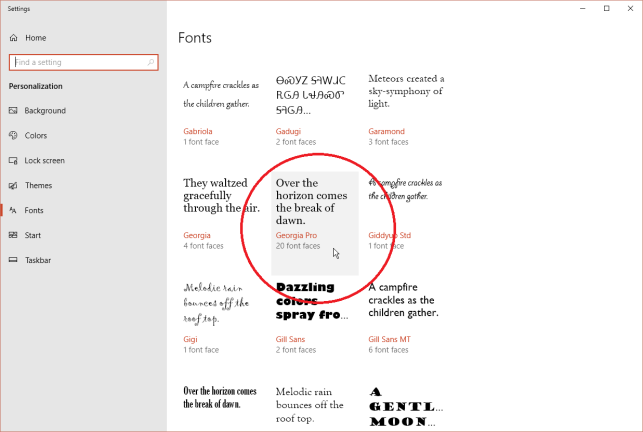
Seret dan Jatuhkan Font
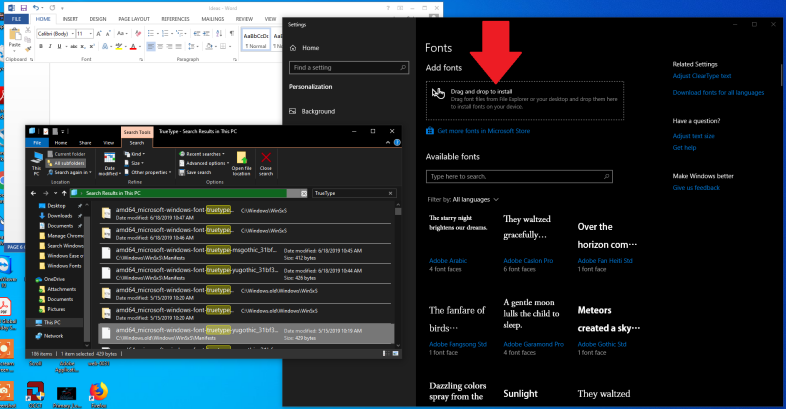
Terakhir, dengan Pembaruan Windows 10 Mei 2019, Anda dapat menginstal font dengan menyeret dan menjatuhkannya. Ini bisa berguna jika Anda telah mencadangkan dan menghapus font yang tidak dilindungi dan sekarang ingin menginstalnya kembali. Anda juga dapat menggunakan seret dan lepas untuk memasang font yang telah Anda unduh dari web. Banyak situs menawarkan font, baik gratis maupun berbayar.

Untuk menginstal font menggunakan drag and drop, buka File Explorer dan cari file TrueType (TTF). Seret file ke panel di layar Font yang bertuliskan Seret dan lepas untuk menginstal. Lepaskan pegangan Anda pada font ketika Anda melihat ikon Salin, dan itu harus diinstal.