Cara Mengelola Kata Sandi Web Dengan Firefox Lockwise
Diterbitkan: 2022-01-29Mengelola kata sandi situs web Anda selalu menjadi tantangan. Menggunakan pengelola kata sandi khusus dapat membantu, tetapi jika Anda menggunakan Firefox di PC dan seluler, Anda juga dapat memanfaatkan fitur dari Mozilla yang dikenal sebagai Firefox Lockwise. Aplikasi Firefox Lockwise (iOS, Android)—yang secara singkat dikenal sebagai Firefox Lockbox sebelum perubahan citra—mengambil login situs web yang Anda simpan di Firefox dan secara otomatis memasukkan Anda ke situs tersebut di perangkat iOS atau Android.
Kedengarannya bagus, tetapi apakah kata sandi Anda dilindungi, dan jika demikian, bagaimana caranya? Mozilla mengatakan menggunakan sejumlah metode enkripsi yang berbeda untuk mengamankan kata sandi Anda yang disimpan. Peramban bergantung pada teknologi cipher blok tahan gangguan yang disebut AES-256-GCM, dan menggunakan protokol onepw untuk masuk ke Akun Firefox dan mendapatkan kunci enkripsi. Firefox juga menggunakan PBKDF2 dan HKDF dengan SHA-256 untuk membuat kunci enkripsi dari nama pengguna dan kata sandi Akun Firefox Anda.
Berikut cara mengatur dan menggunakan Firefox Lockwise.
Buat Akun Firefox
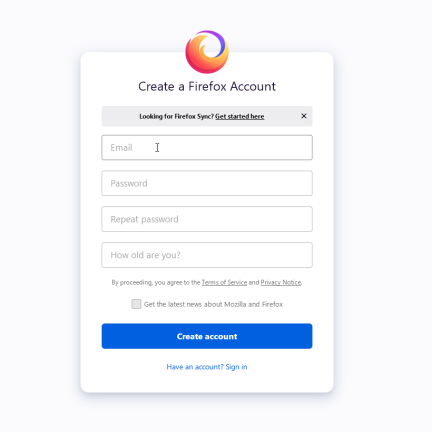
Izinkan Menyimpan Kata Sandi
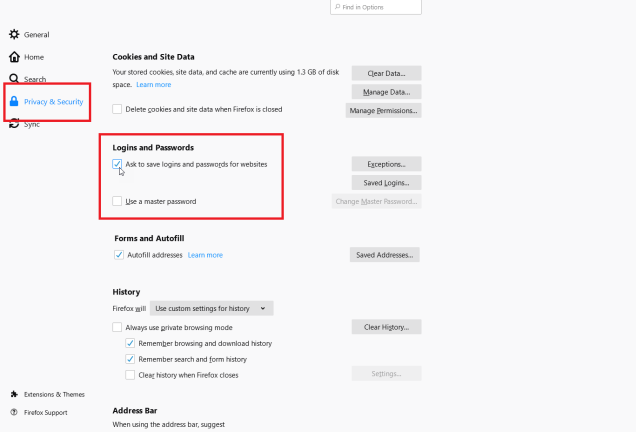
Setelah masuk dengan akun Firefox Anda, Anda perlu memberi tahu browser untuk mulai meminta Anda menyimpan login Anda. Di Firefox di PC Anda, klik ikon hamburger ( ) dan pilih Pilihan > Privasi & Keamanan . Gulir ke bawah halaman ke bagian Login & Kata Sandi dan centang kotak "Minta untuk menyimpan login dan kata sandi untuk situs web."
Saat ini, pengaya desktop untuk Lockwise tidak mendukung Kata Sandi Utama Firefox. Untuk menginstal dan menggunakan Lockwise, Anda harus menonaktifkan Master Password jika sudah disetel. Versi Firefox yang akan datang akan mendukung fitur Master Password, menurut Mozilla.
Simpan Kata Sandi
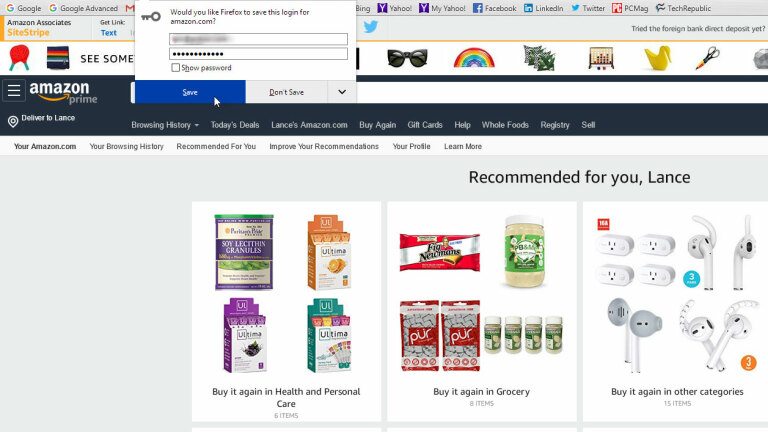
Kelola Kata Sandi
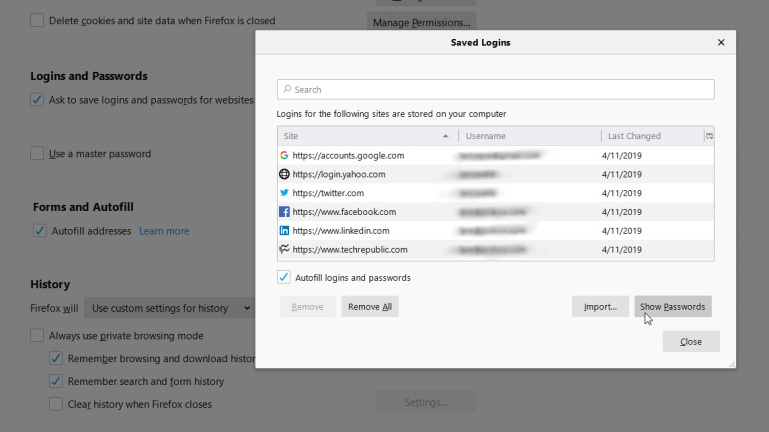
Aktifkan Sinkronisasi Masuk
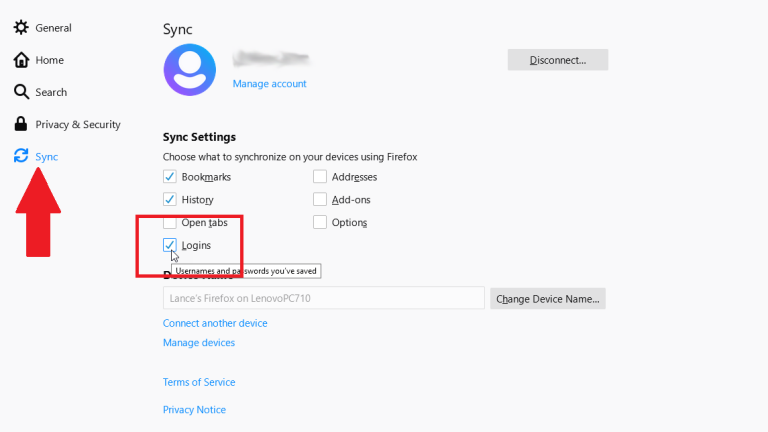
Aktifkan Sinkronisasi di iOS
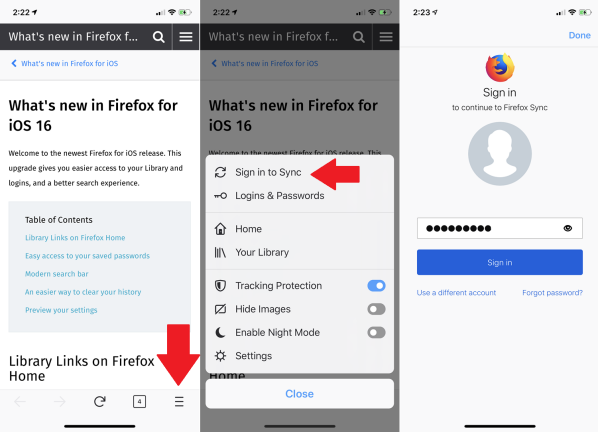
Pengaturan Sinkronisasi di iOS
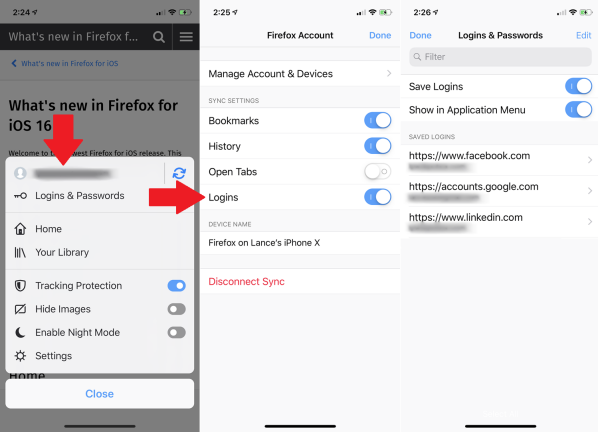
Sekarang setelah email Anda dimasukkan, periksa untuk memastikan bahwa semuanya telah disinkronkan dengan benar. Buka menu hamburger lagi. Alamat email Anda akan ditampilkan di bagian atas menu, dan indikator sinkronisasi berputar akan menunjukkan bahwa sinkronisasi sedang berlangsung.
Jika Anda mengetuk email, Anda akan dapat mengontrol informasi apa yang akan disinkronkan Firefox. Pastikan opsi Login diaktifkan, lalu ketuk Selesai. Untuk melihat semua login yang disimpan di Firefox, buka menu hamburger dan pilih Login & Kata Sandi.
Lindungi Login Anda dengan Mengunci Ponsel Anda
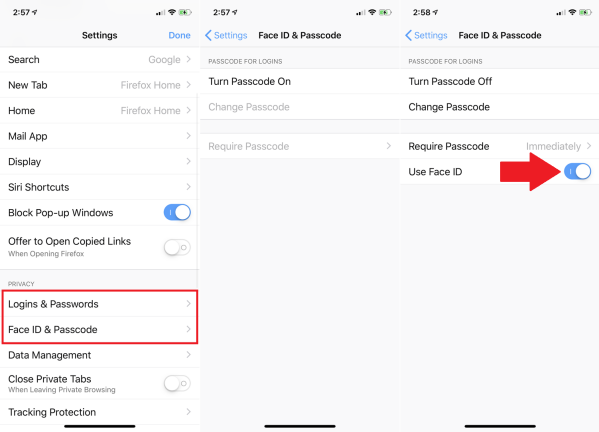
Aktifkan Sinkronisasi di Android
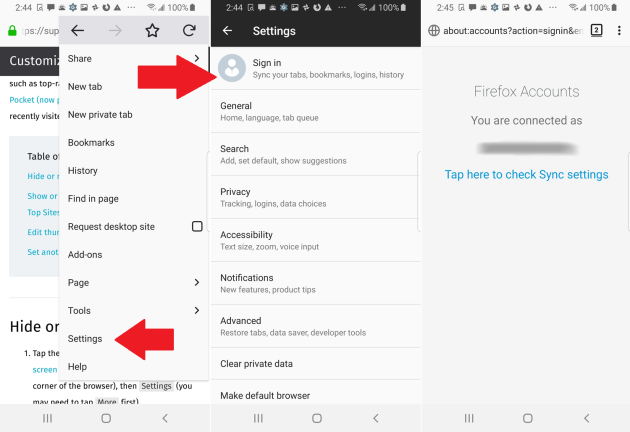
Pengaturan Sinkronisasi di Android
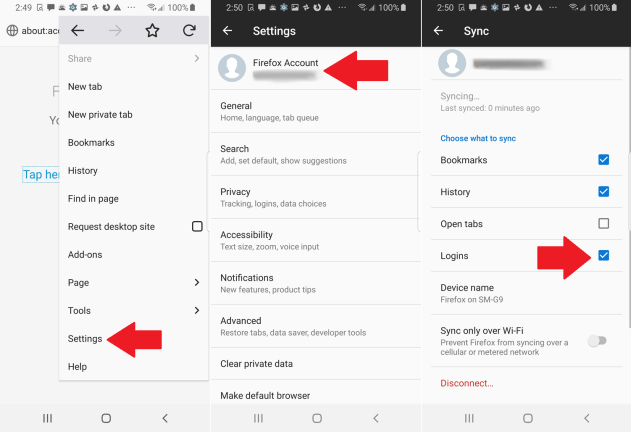
Lindungi Kata Sandi di Android
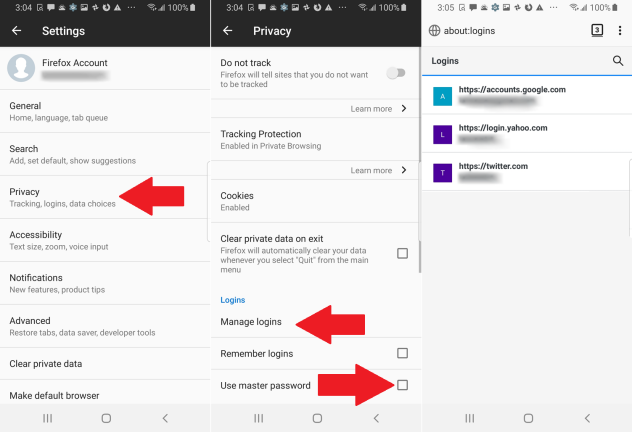
Atur Firefox Lockwise di PC Anda
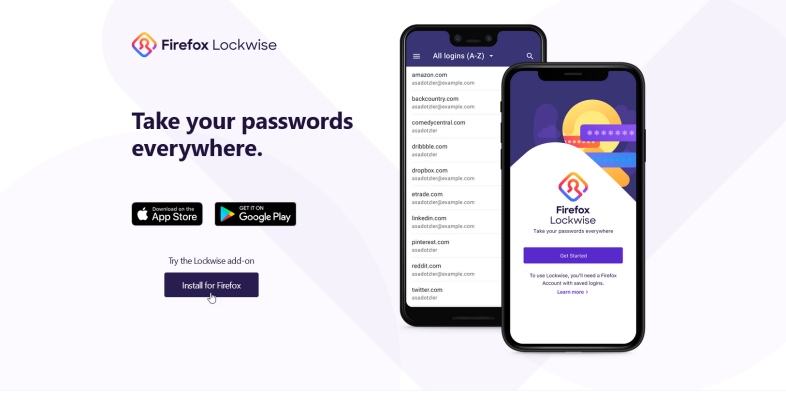
Sekarang saatnya untuk mengatur Lockwise. Langkah pertama Anda adalah menginstalnya sebagai add-on di Firefox di PC Anda. Jelajahi halaman Firefox Lockwise dan klik tombol Install for Firefox. Lanjutkan dengan instalasi dan klik tombol Add untuk menambahkan Lockwise ke Firefox.

Siapkan Firefox Lockbox di iOS
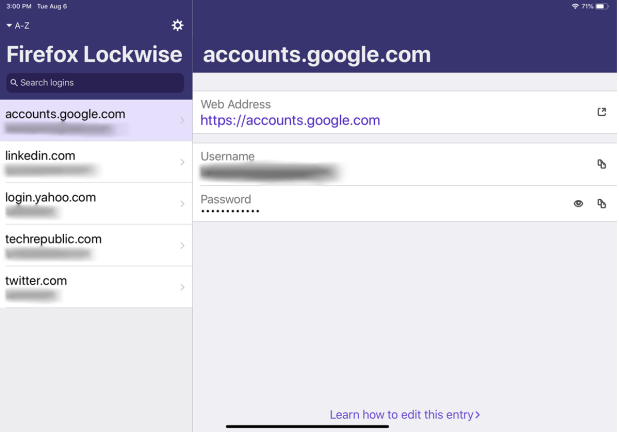
Selanjutnya, Anda harus menginstal aplikasi Lockwise di perangkat seluler Anda. Jika Anda menggunakan iPhone atau iPad, unduh dari App Store. Buka aplikasi dan ketuk tombol Buka Kunci, lalu masukkan alamat email dan kata sandi Anda untuk Akun Firefox Anda. Aplikasi kemudian mungkin menanyakan apakah Anda ingin menggunakan ID Wajah atau ID Sentuh. Ketuk OK untuk mengizinkannya. Anda kemudian akan melihat login Firefox Anda di layar Lockwise.
Siapkan Firefox Lockbox di Android
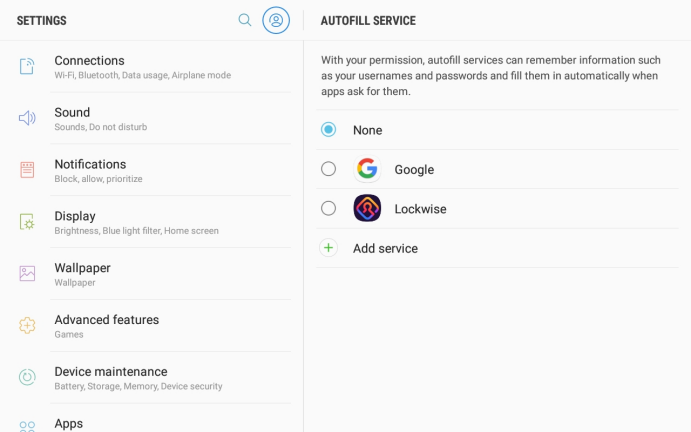
Jika Anda menggunakan Android, unduh aplikasi Lockwise dari Google Play. Buka aplikasi dan ketuk tombol Mulai. Masukkan kredensial untuk akun Firefox Anda dan konfirmasikan proses masuk melalui email Anda.
Anda kemudian mungkin ditanya apakah Anda ingin membuka kunci Firefox Lockwise dengan sidik jari Anda atau cara otentikasi lainnya. Terakhir, ketuk tombol untuk Pergi ke Pengaturan. Pilih opsi untuk menggunakan Lockwise untuk layanan IsiOtomatis. Ketuk Oke untuk mengonfirmasi. Anda kemudian akan melihat login situs web Anda.
Mulai Menggunakan Firefox Lockbox
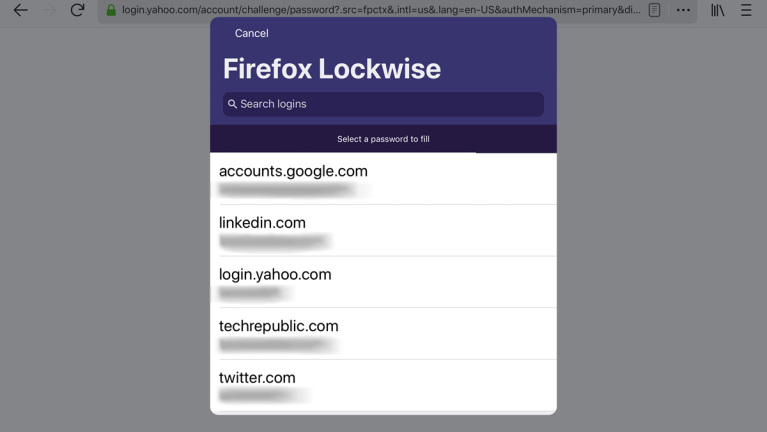
Sekarang Anda dapat menguji Firefox Lockwise beraksi. Luncurkan Firefox di perangkat iOS atau Android Anda dan buka situs tempat Anda menyimpan login Anda. Pada layar masuk, ketuk bidang untuk nama pengguna atau alamat email Anda.
Di iOS, ketuk entri Kata Sandi di atas keyboard, lalu pilih login yang benar untuk situs web. Di Android, ketuk nama pengguna yang muncul. Bidang nama pengguna dan kata sandi kemudian diisi. Ketuk tombol Masuk atau Masuk.

