Cara Mengelola Partisi di Windows Tanpa Mengunduh Perangkat Lunak Lain
Diterbitkan: 2022-01-29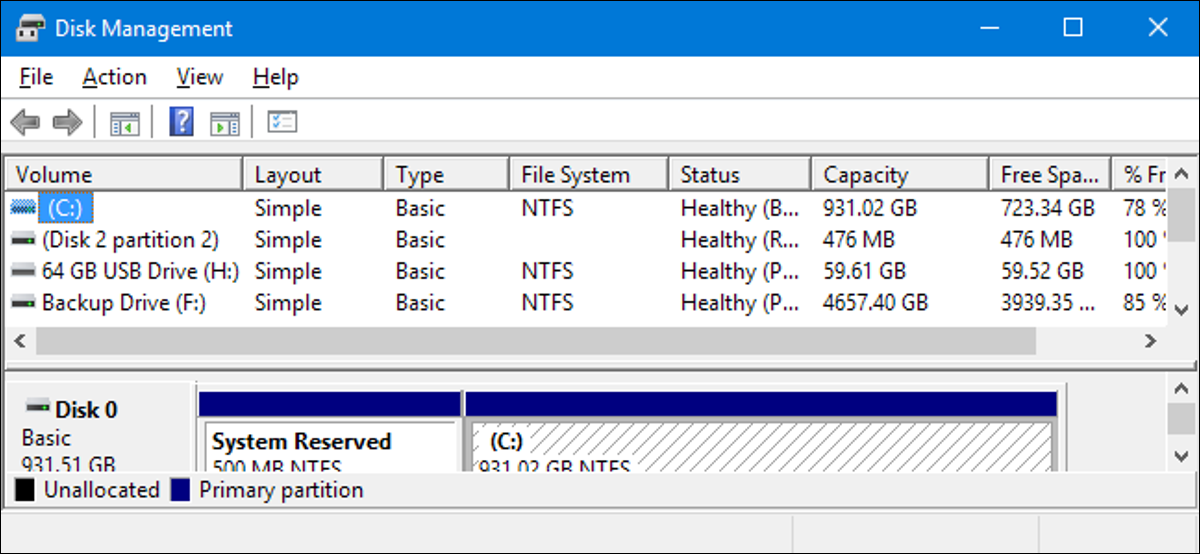
Ada banyak sekali pengelola partisi pihak ketiga untuk Windows, tetapi tahukah Anda bahwa Windows menyertakan miliknya sendiri? Microsoft melakukan pekerjaan yang baik untuk menyembunyikan alat Manajemen Disk, tetapi ada di sana.
TERKAIT: Geek Pemula: Partisi Hard Disk Dijelaskan
Anda dapat menggunakan alat Manajemen Disk untuk mengubah ukuran, membuat, menghapus, dan memformat partisi dan volume, serta mengubah huruf drive—semuanya tanpa mengunduh atau membayar perangkat lunak lain.
Mengakses Manajemen Disk
Cara tercepat untuk meluncurkan alat Manajemen Disk adalah dengan menekan Mulai, mengetik "partisi" ke dalam kotak pencarian, dan kemudian mengklik opsi "Buat dan format partisi hard disk" yang muncul.
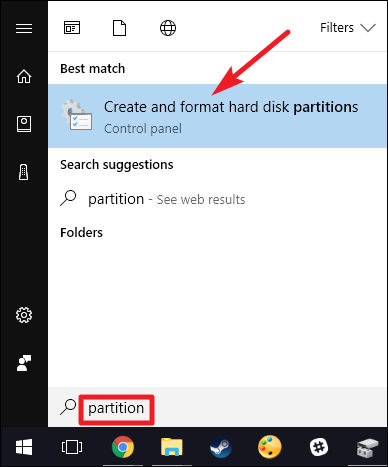
Jendela "Manajemen Disk" dibagi menjadi dua panel. Panel atas menampilkan daftar volume Anda. Panel bawah menunjukkan representasi grafis dari disk Anda dan volume yang ada di setiap disk. Jika Anda memilih volume di panel atas, panel bawah melompat untuk memperlihatkan disk yang berisi volume tersebut. Dan jika Anda memilih disk atau volume di panel bawah, panel atas juga melompat untuk menampilkan volume yang sesuai di sana.
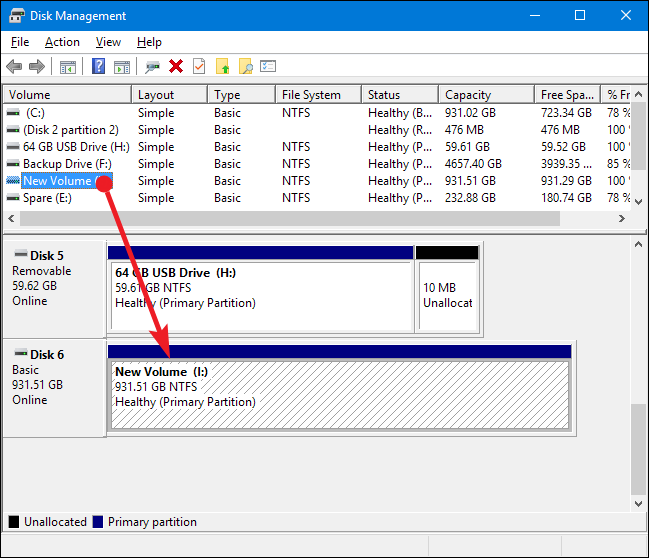
Catatan : Secara teknis, volume dan partisi sedikit berbeda. Partisi adalah ruang yang disisihkan pada disk yang terpisah dari ruang lain pada disk tersebut. Volume adalah partisi yang telah diformat dengan sistem file. Untuk sebagian besar, kita akan berbicara tentang volume dalam artikel ini, meskipun kita mungkin menyebutkan partisi atau ruang yang tidak terisi di mana istilah tersebut sesuai.
Cara Mengubah Ukuran Volume
Terkadang, Anda mungkin perlu mengubah ukuran volume. Misalnya, Anda mungkin perlu memiliki disk dengan satu volume besar dan kemudian memutuskan Anda ingin membuatnya menjadi dua volume terpisah. Anda dapat melakukannya dengan mengecilkan volume yang ada dan kemudian menggunakan ruang kosong untuk membuat volume baru. Atau mungkin disk Anda dulu dibagi menjadi dua volume, tetapi Anda menghapus salah satunya. Anda kemudian dapat memperluas volume yang ada ke dalam ruang yang baru dibebaskan untuk membuat satu volume besar.
Kecilkan Volume
Klik kanan volume di salah satu panel dan pilih opsi "Shrink Volume".
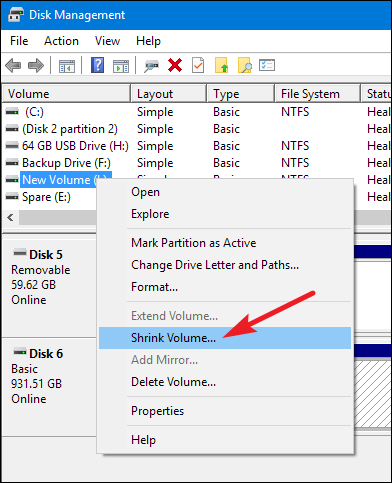
Anda hanya dapat mengecilkan volume jika memiliki cukup ruang kosong. Misalnya, Anda memiliki disk 1 TB yang berisi satu volume, tetapi Anda belum menyimpan apa pun di dalamnya. Anda dapat mengecilkan volume hingga hampir 1 TB penuh.
Dalam contoh di bawah, kami mengecilkan volume 1 TB kosong (tidak ada data yang disimpan di dalamnya) sekitar 500 GB. Perhatikan bahwa jendela menunjukkan ukuran total volume saat ini, dan ruang yang tersedia yang Anda miliki untuk menyusut (yang dalam kasus volume kosong kami menutup ukuran total). Satu-satunya pilihan yang Anda miliki adalah seberapa banyak Anda ingin mengecilkan volume—dengan kata lain jumlah ruang yang tidak terisi yang akan tersisa setelah menyusut. Jendela juga menunjukkan ukuran total baru dari volume saat ini setelah Anda mengecilkannya sebanyak yang Anda pilih.
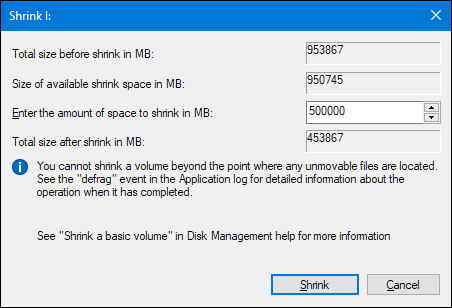
Dan sekarang setelah kami mengecilkan volume, Anda dapat melihat bahwa disk berisi volume kami yang menyusut di sebelah kiri dan ruang baru yang tidak terisi yang kami kosongkan di sebelah kanan.

Perpanjang Volume
Anda hanya dapat memperluas volume jika memiliki ruang yang tidak terisi di sebelah kanannya pada disk yang sama. Windows tidak dapat memperluas partisi dasar ke kiri—Anda memerlukan perangkat lunak pihak ketiga untuk itu.
Untuk memperbesar volume, klik kanan volume yang ada (yang memiliki ruang yang tidak terisi di sebelah kanannya), lalu klik "Perpanjang Volume."
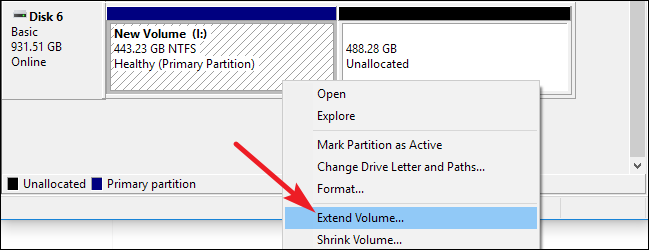
Di jendela "Extend Volume Wizard", klik "Next."
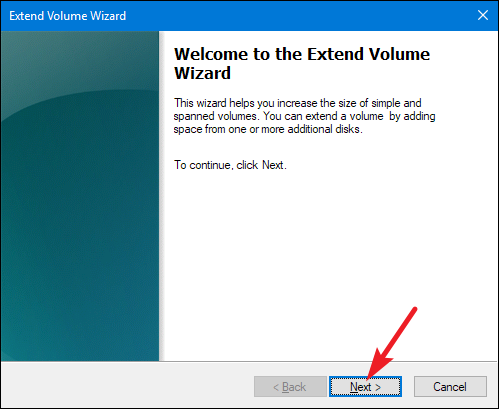
Layar "Select Disks" sudah memiliki disk yang sesuai yang dipilih. Ini juga menunjukkan ukuran volume total dan ruang maksimum yang tersedia yang Anda miliki untuk memperbesar volume. Cukup pilih ruang yang ingin Anda gunakan dan kemudian klik tombol "Berikutnya". Di sini, kami memperluas volume kami untuk menggunakan semua ruang kosong yang tersedia.
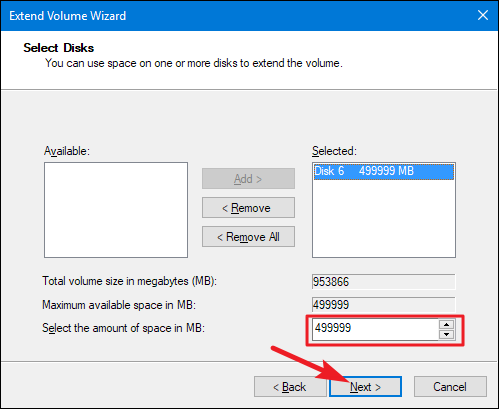
Dan akhirnya, klik tombol "Selesai" agar Windows memperpanjang volume.
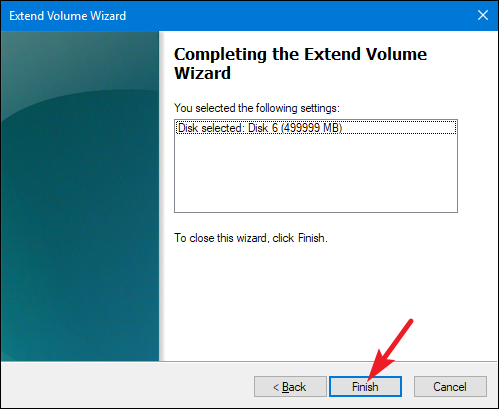
Buat Volume Baru
Jika Anda telah mengecilkan partisi—atau memiliki ruang yang tidak terisi pada disk untuk alasan apa pun—Anda dapat menggunakan ruang kosong untuk membuat volume tambahan. Cukup klik kanan di dalam ruang yang tidak terisi dan pilih opsi "Volume Sederhana Baru".
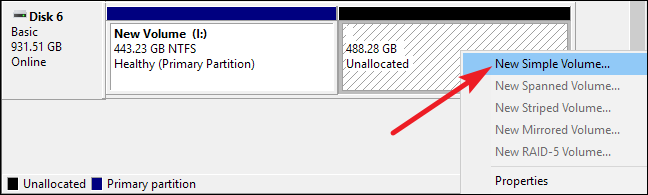
Di jendela "New Simple Volume Wizard", klik "Next" untuk memulai.
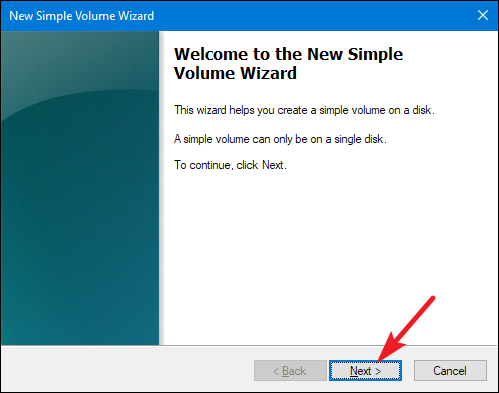
Tentukan ukuran volume yang ingin Anda buat dan kemudian klik tombol "Berikutnya". Di sini, kami membuat volume baru yang menggunakan semua ruang kosong yang tersedia di disk.
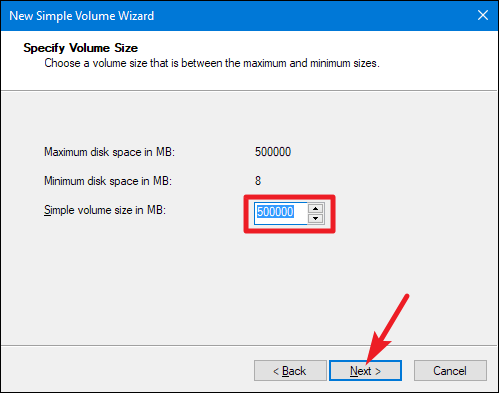
Tetapkan huruf drive (atau terima penetapan default) dan kemudian klik tombol "Berikutnya".
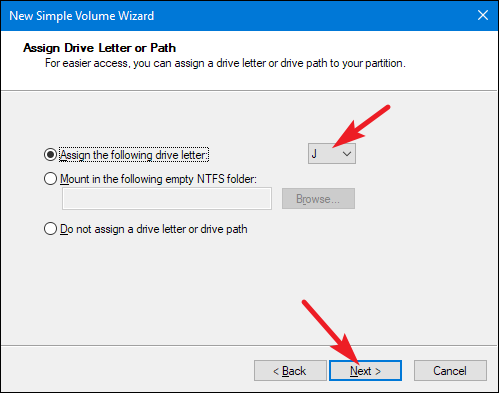

Anda dapat memilih apakah akan melanjutkan dan memformat partisi, tetapi Anda perlu memformatnya di beberapa titik sebelum Anda dapat menggunakannya. Satu-satunya alasan sebenarnya Anda mungkin ingin tidak segera memformatnya adalah jika Anda perlu membiarkan alat lain melakukan pemformatan.
Contohnya adalah jika Anda berencana untuk menginstal sistem operasi baru di volume baru sehingga Anda dapat mem-boot PC Anda ke sistem operasi yang berbeda. Dalam hal ini, Anda mungkin ingin membiarkan sistem operasi baru memformat drive selama penginstalannya.
TERKAIT: Dual Booting Dijelaskan: Bagaimana Anda Dapat Memiliki Banyak Sistem Operasi di Komputer Anda
Jika tidak, lanjutkan dan format disk, pilih sistem file yang akan digunakan, dan tetapkan label volume. Klik "Berikutnya" saat Anda siap.
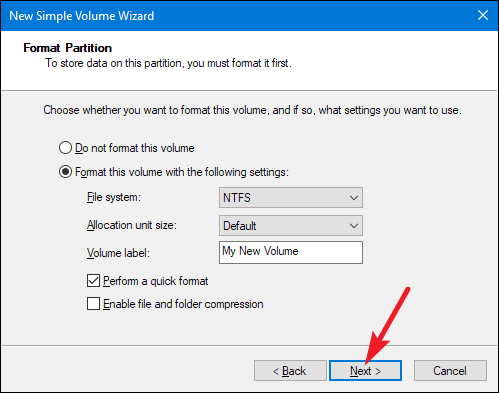
Dan kemudian klik tombol "Selesai" agar Windows mulai membuat volume dan — jika Anda memilih untuk — memformatnya.
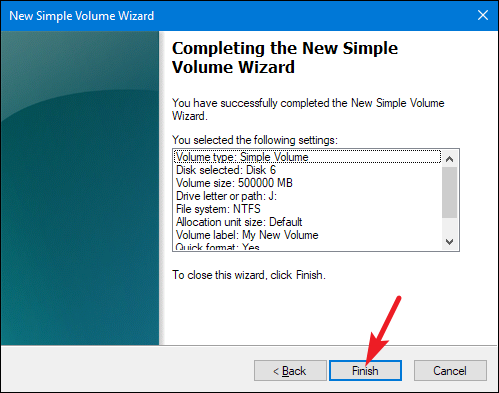
Setelah selesai, Anda akan melihat partisi baru Anda terdaftar di alat Manajemen Disk dan Anda juga akan melihatnya jika Anda membuka File Explorer.

Cara Menghapus Volume
Terkadang, Anda mungkin perlu menghapus volume yang ada. Salah satu alasan bagus untuk ini adalah jika Anda tidak lagi menggunakan volume. Dengan menghapusnya, Anda mengembalikan ruang itu ke kumpulan yang tidak terisi dan kemudian Anda dapat menggunakannya untuk memperluas volume yang ada. Peringatan yang adil: menghapus volume juga menghapus semua data pada volume itu, jadi pastikan itu kosong atau dicadangkan sebelum Anda melanjutkan.
Klik kanan volume di salah satu panel jendela "Manajemen Disk", lalu pilih opsi "Hapus Volume".
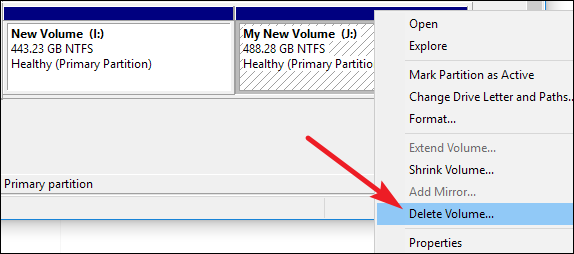
Di jendela peringatan yang muncul, klik tombol "Ya".
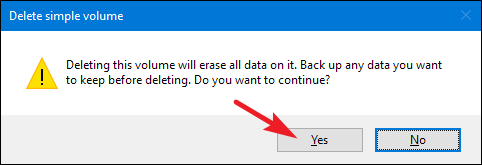
Volume yang Anda hapus menjadi ruang yang tidak terisi, yang kemudian dapat Anda gunakan sesuka Anda.

Cara Mengubah Huruf Drive Volume
Jika Anda pernah ingin mengatur ulang huruf drive untuk berbagai volume Anda, alat Manajemen Disk adalah tempat yang tepat. Mungkin Anda hanya ingin semua hard drive utama Anda dikelompokkan bersama atau mungkin Anda ingin menggunakan huruf tertentu untuk drive tertentu.
Klik kanan volume apa pun dan pilih opsi "Ubah Huruf dan Jalur Drive".
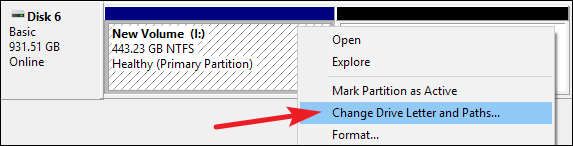
Di jendela "Ubah Huruf dan Jalur Drive", klik tombol "Ubah".
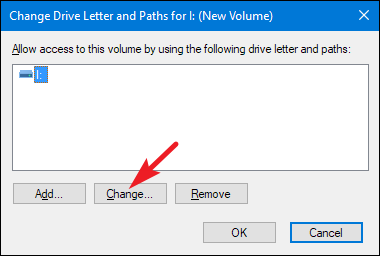
Di tarik-turun di sebelah kanan opsi "Tetapkan huruf drive berikut", pilih huruf drive baru. Perhatikan bahwa hanya huruf yang belum ditetapkan ke volume yang tersedia di dropdown. Jika Anda mengatur ulang beberapa huruf drive, Anda mungkin harus mengubah beberapa huruf lainnya terlebih dahulu agar hurufnya tersedia. Ketika Anda telah memilih sebuah huruf, klik tombol "OK".
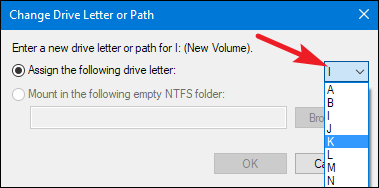
Pesan peringatan memberi tahu Anda bahwa beberapa aplikasi mungkin mengandalkan huruf drive dan tidak akan berjalan dengan benar jika Anda mengubah hurufnya. Biasanya, ini hanya berlaku untuk aplikasi yang jauh lebih lama, jadi Anda harus aman melanjutkan dan mengklik tombol "Ya". Jika Anda mengalami masalah, Anda dapat mengubah huruf drive kembali.
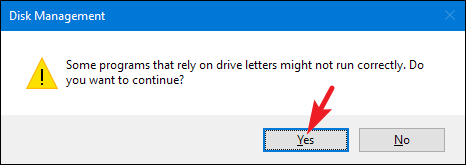
Anda juga dapat menggunakan proses dasar yang sama untuk menetapkan huruf drive permanen ke drive yang dapat dilepas atau menghapus huruf drive volume dan menyembunyikannya.
TERKAIT: Cara Menetapkan Huruf Drive Persisten ke Drive USB di Windows
Cara Menghapus atau Memformat Volume
Anda juga dapat menggunakan Manajemen Disk untuk memformat volume. Menggunakan Manajemen Disk untuk melakukan ini menyediakan semua opsi yang sama dengan alat format biasa yang Anda akses melalui File Explorer, jadi terserah Anda mau menggunakan yang mana. Anda dapat memformat volume apakah volume sudah diformat atau belum. Perlu diketahui bahwa Anda akan kehilangan semua data saat memformat volume.
Klik kanan volume dan pilih opsi "Format".
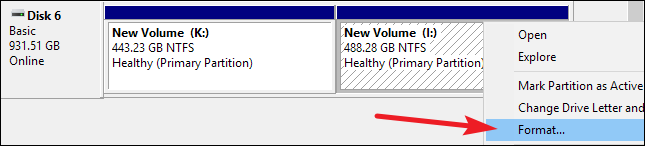
TERKAIT: Apa Perbedaan Antara Format Cepat dan Penuh?
Di jendela "Format", ketik label volume, tentukan sistem file, dan pilih apakah Anda ingin melakukan format cepat atau tidak. Saat Anda siap, klik tombol "OK".
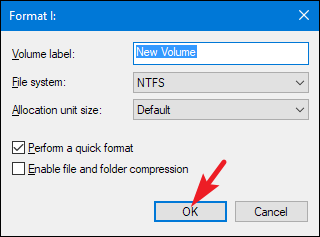
Anda diperingatkan bahwa memformat akan menghapus semua data pada volume, jadi jika Anda yakin, lanjutkan dan klik tombol "OK".
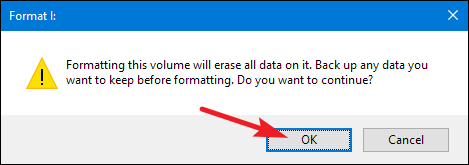
Pemformatan dapat berlangsung dari beberapa detik hingga satu menit atau lebih, tergantung pada ukuran volume. Setelah selesai, Anda akan siap untuk menggunakan volume.
Alat Manajemen Disk tidak terlalu mencolok seperti beberapa alat pihak ketiga—bahkan, masih terlihat seperti sesuatu dari Windows 2000—tetapi alat ini menyelesaikan pekerjaannya. Pengelola partisi pihak ketiga terkadang menyertakan fitur yang lebih canggih—seperti membuat disk yang dapat di-boot, memulihkan informasi dari volume yang rusak, dan kemampuan untuk memperluas volume ke ruang yang tidak terisi di sebelah kiri volume. Jadi, jika Anda memerlukan salah satu fitur tersebut, mungkin ada baiknya untuk melihat-lihat. Pilihan populer termasuk EaseUS dan GParted.
