Cara Membuat Raspberry Pi Anda Terlihat Seperti Windows atau macOS
Diterbitkan: 2022-01-29
Berikan perubahan pada Raspberry Pi Anda dengan Twister OS. Ini adalah distribusi Linux dengan tema satu klik bawaan yang meniru sistem operasi Windows dan macOS. Ada opsi modern dan retro: Misalnya, Anda dapat memilih tema gaya Windows 10-, Windows 7-, Windows XP-, atau Windows 95.
Pi Raspberry yang Luar Biasa
Apa yang berukuran 3,5 inci kali 2,2 inci kali 0,7 inci (85mm kali 56mm kali 17mm) dan memiliki penjualan lebih dari 30 juta unit? Ini adalah komputer umum terlaris ketiga di belakang PC dan Mac serta komputer Inggris paling sukses sepanjang masa. Ini adalah komputer papan tunggal Raspberry Pi.
Ini diluncurkan pada Februari 2012 sebagai sarana untuk mencapai tujuan. Ebon Upton, pendiri Raspberry Pi Foundation, ingin menghasilkan sesuatu yang akan membuat anak-anak sekolah Inggris beralih ke komputer dan pengkodean dengan cara yang sama seperti yang dilakukan komputer mikro BBC pada 1980-an.
Komputer mikro BBC adalah kolaborasi antara British Broadcasting Corporation dan Acorn Computers Limited. BBC membuat program pendidikan tentang komputer dan pemrograman yang menampilkan mikrokomputer BBC dengan judul BBC Computer Literacy Project. Di sekolah-sekolah Inggris, komputer mikro BBC adalah komputer pendidikan standar.

Dua model pertama Raspberry Pi diberi nama model A dan model B sebagai penghormatan kepada dua varian mikrokomputer BBC asli. Bahkan, Acorn melanjutkan untuk merancang prosesor ARM, prosesor yang paling banyak digunakan di dunia dan jantung dari Raspberry Pi.
Di mana Raspberry Pi akan berbeda dari komputer mikro BBC dalam harga. Model B BBC berharga £399 ($563) pada tahun 1981. Harga model Raspberry Pi B pada tahun 2012 adalah £22 ($31). Model Raspberry Pi termurah dijual seharga $5 (£4).
Harga rendah dan desain Raspberry Pi yang terbuka dan ramah membuatnya sempurna untuk ratusan aplikasi di luar pendidikan. Ini digunakan oleh penggemar dan industri, dan ini memicu industri tambahan aftermarket yang berkembang.
Pilih OS Raspberry Pi Anda
Sistem operasi Raspberry Pi resmi adalah versi khusus dari Debian Linux yang disebut Raspberry Pi OS. Tapi Anda tidak terjebak dengan itu. Ada lebih dari 20 sistem operasi berbasis Linux yang tersedia untuk Raspberry Pi, dan banyak sistem operasi non-Linux juga. Misalnya, Anda dapat menggunakan Windows 10 IoT, Haiku, atau RISC OS Open di Raspberry Pi Anda.
Tetapi bagaimana jika Anda ingin memiliki sesuatu yang terlihat seperti macOS atau versi Windows? Windows 10 IoT tidak hadir dengan GUI desktop, jadi Anda harus mencari solusi lain. Twister OS adalah solusi yang Anda cari.
Twister OS adalah versi Raspberry Pi OS yang disesuaikan dengan banyak pilihan tema—hingga ikon—yang menawarkan tampilan dan nuansa umum dari berbagai versi Windows dan macOS. Twister OS berisi utilitas kecil yang memungkinkan Anda berpindah-pindah tema dengan sangat mudah.
Ini akan berjalan paling baik pada Raspberry Pi 4, tetapi akan hampir sama responsifnya pada Raspberry Pi 3+. Karena penasaran, kami mencobanya pada Raspberry Pi Model B+ dan berhasil, tetapi dengan kecepatan yang sangat tinggi.
Menginstal Twister OS
Unduh Twister OS versi Raspberry Pi dari halaman unduhan Twister OS. Temukan file yang diunduh dan klik kanan. Pilih "Buka Dengan Pengelola Arsip" dari menu konteks. Jika opsi itu tidak muncul, pilih opsi "Buka Dengan Aplikasi Lain" dan pilih Pengelola Arsip dari sana.
Di Pengelola Arsip, klik kanan pada satu file dalam arsip dan pilih "Ekstrak" dari menu konteks.
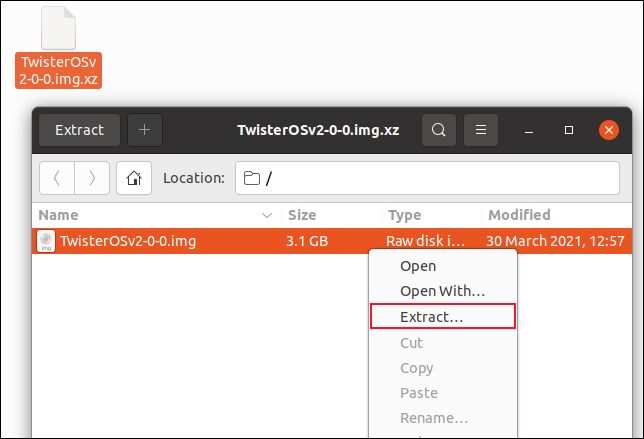
Anda akan dimintai lokasi untuk menyimpan file yang diekstrak. Buka jendela terminal dan ubah direktori ke lokasi tempat Anda menyimpan file yang diekstrak.
Kita harus membakar gambar ke kartu SD. Gambar yang diekstrak berukuran 10 GB, jadi Anda memerlukan kartu dengan minimal 16 GB, tetapi disarankan 32 GB.
Sebelum Anda menghubungkan kartu SD ke komputer Anda, gunakan perintah lsblck untuk mengidentifikasi hard drive di komputer Anda.
lsbck
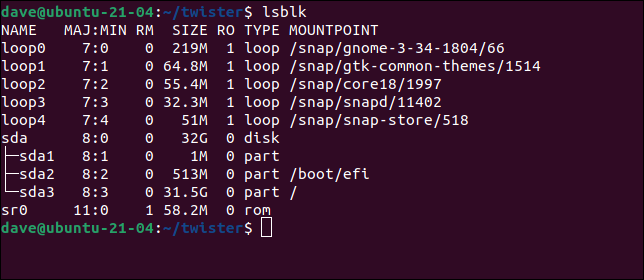
Hubungkan kartu SD Anda ke komputer Anda. Kami akan menggunakan lsblck lagi. Perangkat yang tidak terdaftar sebelumnya adalah kartu SD Anda.
lsbck
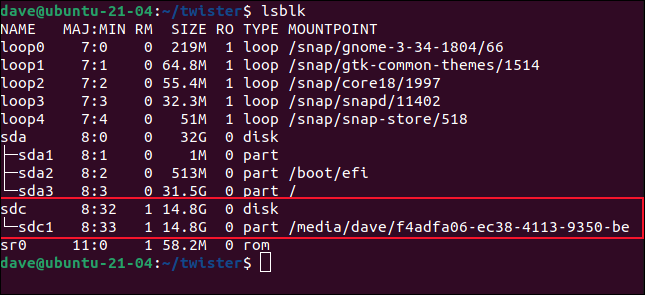
Pada mesin yang digunakan untuk meneliti artikel ini, kartu SD muncul sebagai perangkat sdc . Catat nama perangkat kartu SD Anda. Sangat penting bahwa Anda mendapatkan hak ini. Jika Anda mengembalikan image Twister OS ke perangkat yang salah, Anda akan menimpa salah satu hard drive yang ada.
Perintah untuk membakar gambar ke kartu SD adalah:
sudo dd bs=4M if=TwisterOSv2-0-0.img of=/dev/sdc conv=fdatasync status=progress
Ada banyak hal yang dikemas dalam perintah itu. Inilah yang dimaksud dengan bit yang berbeda:
- sudo : Anda harus menjadi pengguna super untuk mengeluarkan perintah dd.
- dd : Nama perintah yang kita gunakan.
- bs=4M : Opsi
-bs(ukuran blok) menentukan ukuran setiap potongan yang dibaca dari file input dan disalin ke perangkat output. - if= : Opsi
-if(file input) adalah jalur dan nama file image Twister OS. - of= : The
-of(file keluaran) adalah parameter kritis. Ini adalah perangkat yang akan kita gunakan untuk menulis gambar. Dalam contoh kita, itu/dev/sdc. Pastikan Anda telah mengidentifikasi perangkat yang benar di komputer Anda dengan benar. - conv=fdatasync : Ini memastikan bahwa buffer tulis di-flush dengan benar dan lengkap sebelum proses pembuatan ditandai sebagai selesai.
- status=progress : Ini memberikan beberapa umpan balik visual bahwa sesuatu sedang terjadi.


Anda akan dimintai kata sandi, lalu penyalinan akan dimulai.

Prosesnya bisa memakan waktu cukup lama. Pada mesin uji sederhana kami, butuh lebih dari 10 menit. Ketika proses selesai, jumlah total blok yang dibaca dan ditulis akan ditampilkan.
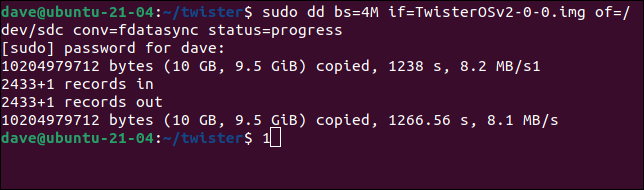
Anda dapat melepas kartu SD dan memasukkannya ke dalam Raspberry Pi Anda.
Memulai Twister OS
Setelah Twister OS boot, Anda akan melihat desktop Twister OS standar. Ini menggunakan lingkungan desktop xfce.
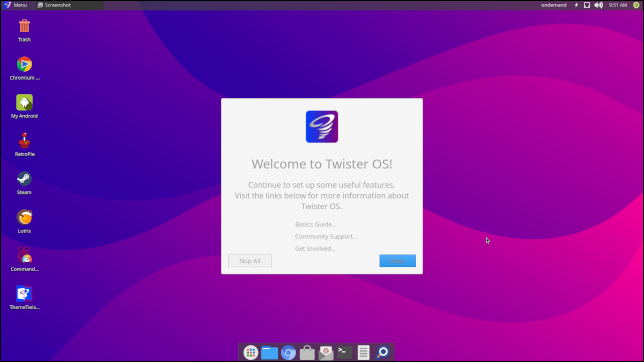
Ini adalah instalasi Linux yang berfungsi sempurna. Membuka terminal dan melihat ke dalam file "/etc/os-release" mengungkapkan bahwa itu didasarkan pada Raspberry Pi Os (sebelumnya dikenal sebagai Raspbian), yang pada gilirannya berasal dari rilis Debian Linux Buster.
cat /etc/os-release
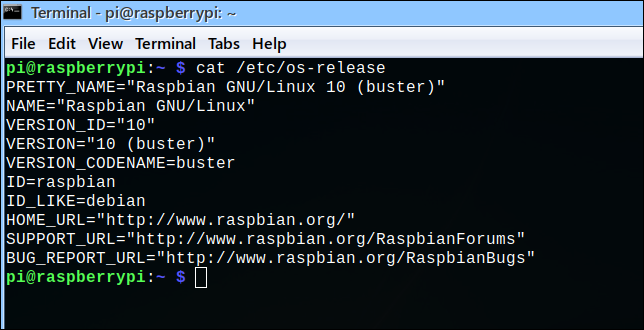
Ikon "ThemeTwister" terletak di desktop. Ini adalah alat pemilihan tema.
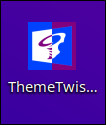
Mengklik dua kali ikon akan meluncurkan dialog pemilihan tema.
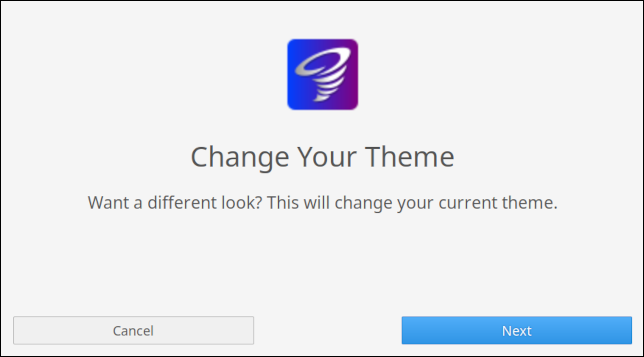
Klik tombol biru “Berikutnya” untuk melihat pemilihan tema sistem operasi.
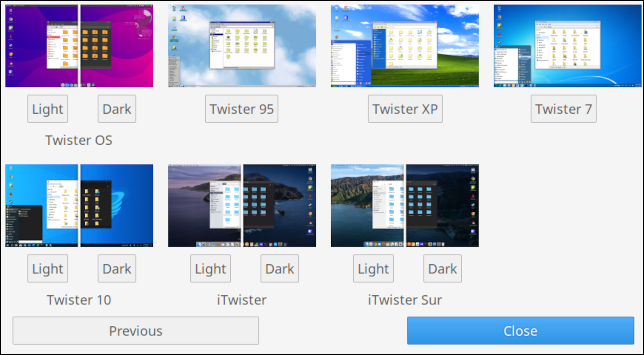
Beberapa tema memiliki mode gelap. Anda dapat memilih dari berikut ini:
- Mode lampu OS Twister.
- Mode gelap OS Twister.
- Twister 95, tema Windows 95.
- Twister XP, tema Windows XP.
- Twister 7, tema Windows 7.
- Twister 10 light, tema Windows 10.
- Twister 10 dark, tema Windows 10 dalam mode gelap.
- iTwister light, tema macOs.
- iTwister dark, tema macOs dalam mode gelap.
- iTwister Sur ringan, tema macOS Big Sur.
- iTwister Sur dark, tema macOS Big Sur dalam mode gelap.
Tidak ada tema Windows Vista atau Windows 8.
Kami harus menunjukkan bahwa segera setelah Anda mengklik salah satu tombol di bawah gambar mini tema, proses pemberian tema akan dimulai. Tidak ada peringatan "Apakah Anda Yakin". Juga, mengubah tema akan memerlukan reboot. Sebuah pesan akan memberi tahu Anda kapan harus menekan "Enter" untuk memulai ulang Raspberry Pi Anda.
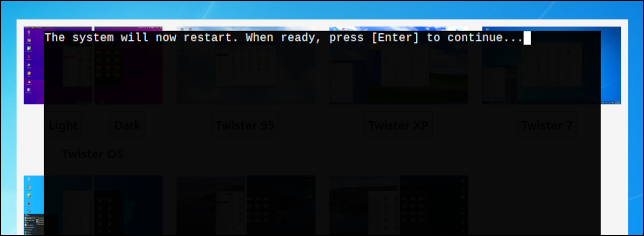
Tema
Kami mencoba tema Windows 7, Windows 10, dan macOS Big Sur. Ini adalah desktop Windows 7:
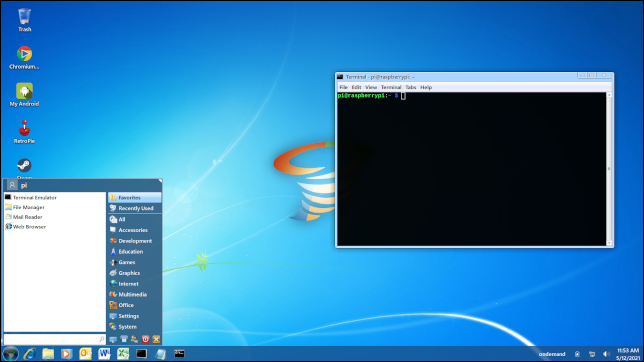
Itu melakukan pekerjaan yang cukup bagus untuk membangkitkan tampilan dan nuansa Windows 7 klasik. Tombol mulai menampilkan menu sistem yang sudah dikenal. Saat sedang berjalan, aplikasi muncul di bilah tugas di bagian bawah layar. Skema warna membawa Anda kembali ke masa 10 tahun.
Ikon-ikonnya dirancang ulang dengan nakal. Ikon Internet Explorer membuka browser Chromium, dan ikon Word dan Excel membuka LibreOffice Writer dan Calc. Ikon Outlook membuka aplikasi email Evolution. Tombol Start didekorasi dengan logo angin puyuh Twister OS warna Microsoft.
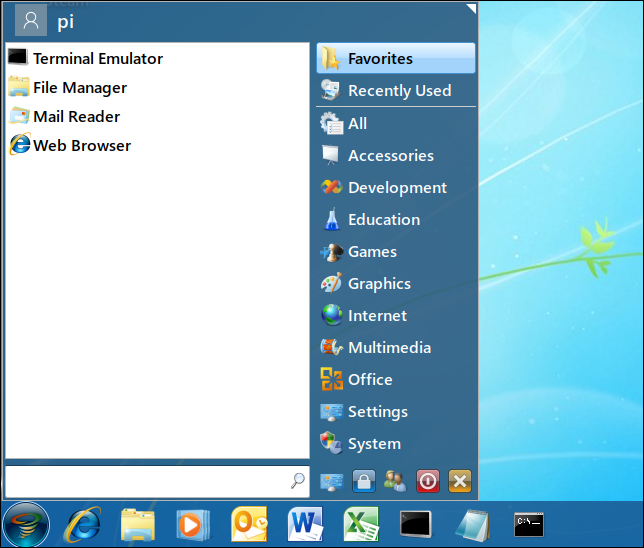
Mode gelap Windows 10 melakukan pekerjaan yang sama meyakinkannya. Desktop menawarkan logo Twister OS alih-alih logo Windows, tetapi tampilan dan nuansa serta perhatian terhadap detail sangat membangkitkan pengalaman Windows 10.
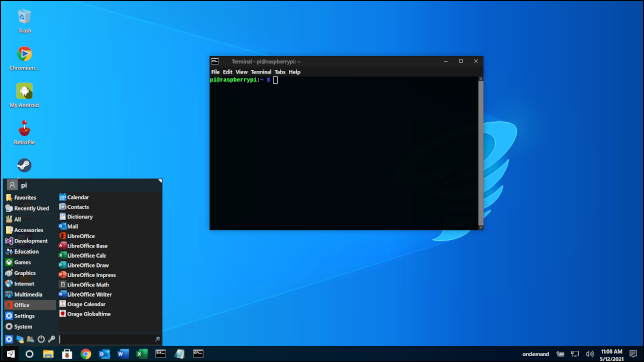
Sentuhan-sentuhan kecil yang bagus berlimpah. Entri menu Office di menu sistem menggunakan logo Microsoft Office tetapi mengarah ke aplikasi LibreOffice.
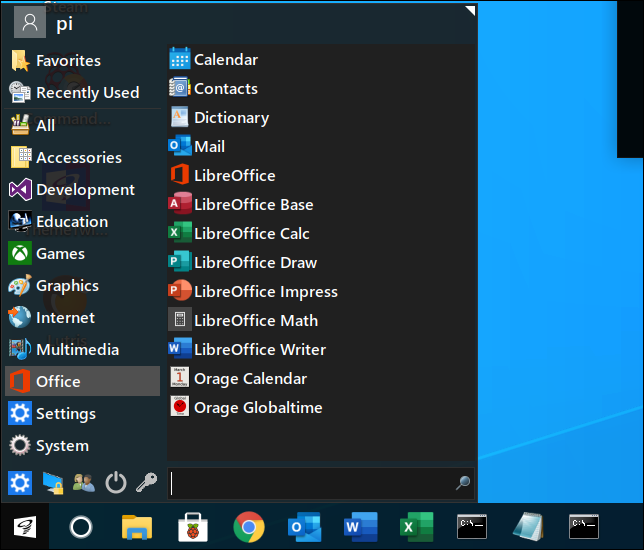
Ikon di bilah tugas berbentuk ikon Microsoft Word, Excel, dan Outlook saat ini.
Tema Twister Sur mencoba menyalin tampilan sistem operasi macOS Big Sur serta penempatan elemen desktopnya. Ada dok di bagian bawah layar dan bilah menu di bagian atas.
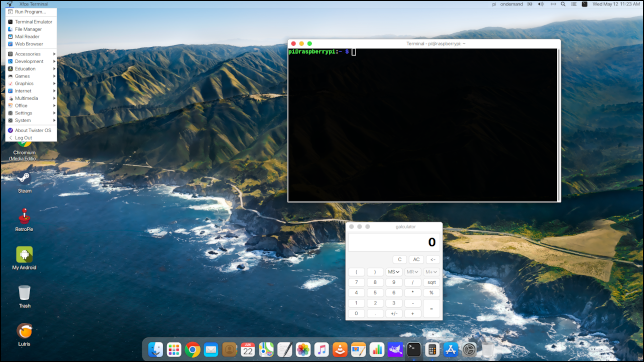
Ikon di dok akan terlihat sangat familier bagi pengguna Mac. Mereka membuka aplikasi desktop Linux yang setara.

Raspberry Pi Dimaksudkan Untuk Menyenangkan
Twister OS adalah Linux berbasis Debian, dan desktop xfce adalah GUI yang ringan dan dapat diandalkan. Ada banyak distribusi Linux mainstream yang dibangun di atas dua andalan Linux yang terkenal ini. Pengalaman pengguna Linux Anda tidak berkurang dengan cara apa pun dengan menggunakan Twister OS.
Tema yang berbeda mungkin membantu menyesuaikan pendatang baru ke Linux dengan memberi mereka antarmuka yang akrab untuk digunakan. Tapi saya menduga bahwa mayoritas pengguna Twister OS akan menikmati kesembronoan dan kesempatan untuk memberitahu seseorang bahwa ya, mereka memiliki Mac Raspberry.
