Cara Membakar File Video Apa Pun ke DVD yang Dapat Diputar
Diterbitkan: 2022-01-29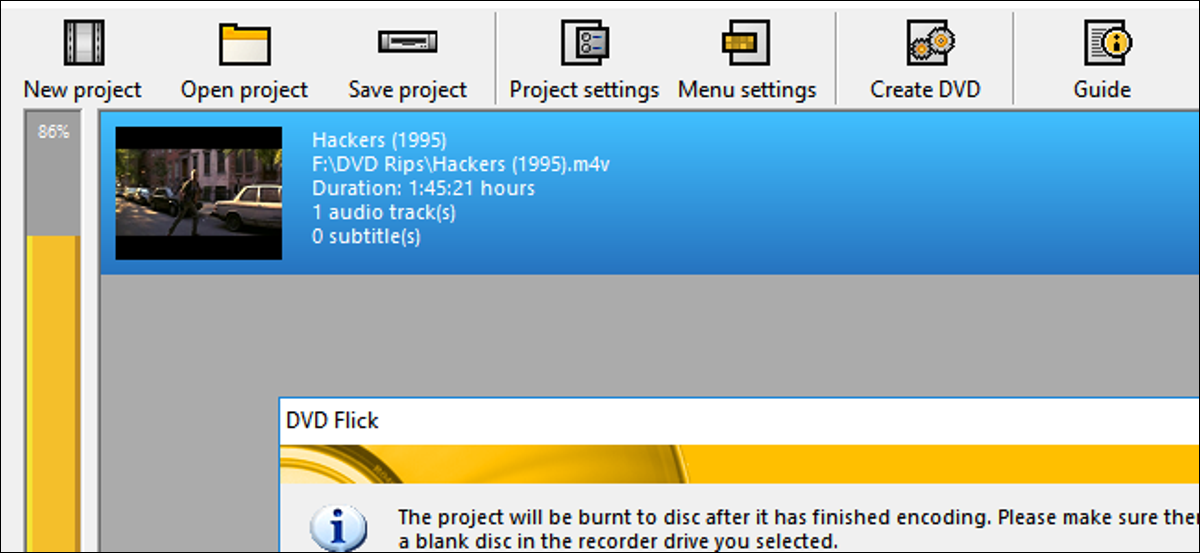
Streaming mungkin merupakan cara paling nyaman untuk menonton sebagian besar film, tetapi tidak ada salahnya untuk memiliki salinan fisik film atau video rumah Anda sebagai cadangan. Jika Anda ingin membuat salinan cadangan dari koleksi film Anda, atau hanya membakar DVD yang dapat diputar dari video Anda sendiri, itu cukup mudah—dan gratis. Berikut cara membakar video ke disk yang dapat diputar di Windows dan macOS.
Apa yang Anda Butuhkan
Untuk membakar video Anda sendiri ke DVD, Anda memerlukan beberapa hal untuk memulai:
- Sebuah DVD burner drive: Sebagian besar komputer yang datang dengan segala jenis optical drive lagi mungkin dapat membakar DVD, tetapi jika Anda belum memilikinya, Anda harus membeli DVD burner. Drive pembakar DVD internal dapat berharga hanya $20, dan pembakar eksternal biasanya hanya $5-10 lebih.
- DVD kosong: DVD kosong cukup murah, dan bahkan lebih murah per disk dalam bentuk spindel. Anda akan melihat dua jenis disk kosong: DVD+R dan DVD-R. Kedua format ini hampir identik dan hampir setiap drive yang dijual saat ini mendukung keduanya, jadi mungkin tidak masalah yang mana yang Anda dapatkan. Namun, jika Anda memiliki pembakar DVD yang lebih lama, periksa untuk melihat apakah itu mendukung DVD+R atau DVD-R. Jika hanya mendukung satu, tetapi tidak yang lain, beli DVD yang kompatibel dengan drive Anda. Selain itu, Anda dapat membeli apa yang dikenal sebagai cakram lapisan ganda jika film Anda sangat besar. Disk satu lapis dapat menyimpan 4,7 GB, dan cakram dua lapis dapat menyimpan 8,5 GB. Jika Anda dapat menggunakan lapisan tunggal, kami merekomendasikannya karena cakram lapisan ganda terkadang dapat menimbulkan masalah selama proses pembakaran, tetapi keduanya harus berfungsi. Sekali lagi, pastikan drive DVD Anda mendukung pembakaran lapisan ganda sebelum membeli disk tersebut.
- Video untuk dibakar: Baik itu film rumahan Anda sendiri, atau film yang Anda robek dari koleksi Anda sendiri, Anda memerlukan file video (atau beberapa video) untuk dibakar ke disk Anda. Ukuran total semua video yang Anda masukkan ke dalam disk tidak boleh lebih tinggi dari 4,7 GB (untuk disk satu lapis) atau 8,5 GB (untuk cakram dua lapis).
- DVD Flick dan ImgBurn (Windows): Anda memerlukan dua alat untuk membakar cakram di Windows, tetapi untungnya keduanya gratis. DVD Flick mengonversi video Anda ke format yang tepat dan membuat menu yang dapat diputar, lalu meneruskan video yang dikonversi ke ImgBurn untuk membakarnya ke disk. Silakan dan unduh sekarang sebelum Anda memulai. ( Pembaruan : Penginstal ImgBurn di situs web resminya sekarang tampaknya menyertakan perangkat lunak yang tidak diinginkan. Sebaiknya unduh ImgBurn dari MajorGeeks sebagai gantinya. Versi ini tidak menyertakan sampah. Peringatan: Unduhan ImgBurn di MajorGeeks sekarang tampaknya juga menyertakan perangkat lunak berbahaya.)
- Burn (macOS): Burn adalah aplikasi gratis lainnya untuk macOS yang dapat Anda gunakan untuk membakar DVD Anda. Ini dapat mengonversi video Anda ke format yang tepat, membuat menu sederhana, dan membakarnya ke disk semua dalam satu paket praktis. Unduh aplikasi sekarang dan kemudian gulir ke bawah ke bagian Mac untuk instruksi tentang cara menggunakannya.
Setelah Anda memiliki semua yang Anda butuhkan, lewati ke bagian platform Anda untuk mulai membakar.
Windows: Membakar File Video ke DVD Dengan DVD Flick
Opsi paling sederhana yang kami temukan di Windows adalah aplikasi gratis bernama DVD Flick. Aplikasi ini dapat mengonversi banyak file video umum ke format video yang dapat diputar, dan menambahkan menu dasar. Anda bahkan dapat menambahkan beberapa trek ke satu disk dan memilih mana yang ingin Anda putar dengan remote DVD Anda. Ini kemudian akan meneruskan video yang dikonversi ke ImgBurn untuk membakarnya ke disk. Selama Anda telah menginstal kedua aplikasi, Anda dapat memulai dalam DVD Flick dan ImgBurn akan secara otomatis diluncurkan saat dibutuhkan.
Untuk mendapatkan tatapan, buka DVD Flick dan klik "Tambahkan judul".
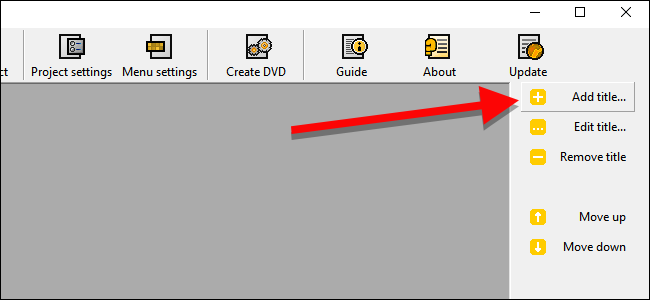
Pilih file video yang ingin Anda bakar ke disk. DVD Flick mendukung sejumlah besar format dan wadah video dan audio. Anda dapat melihat daftar lengkapnya di sini jika Anda ingin memastikan file Anda kompatibel.
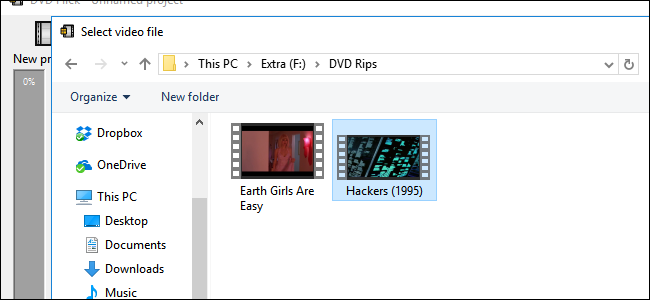
Sebelum DVD Flick dapat membakar video Anda ke disk, itu perlu mengubahnya menjadi struktur folder VIDEO_TS dan AUDIO_TS yang digunakan DVD. Anda memerlukan ruang hingga 8,5 GB (tergantung pada ukuran file video dan disk tempat Anda membakar) pada hard drive Anda untuk menyimpan file yang dikonversi. Di sudut kanan bawah jendela, klik Browse untuk memilih tempat (sementara) menyimpan file video yang dikonversi.
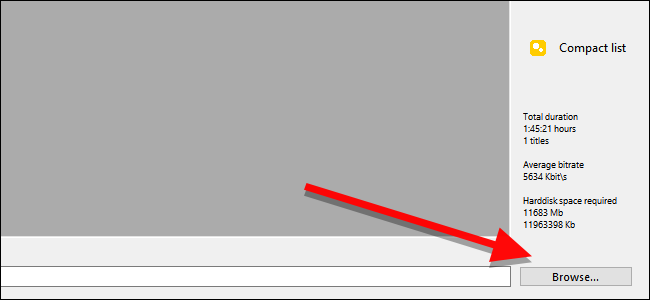
Selanjutnya, klik "Pengaturan Proyek" untuk mengubah beberapa pengaturan video penting.
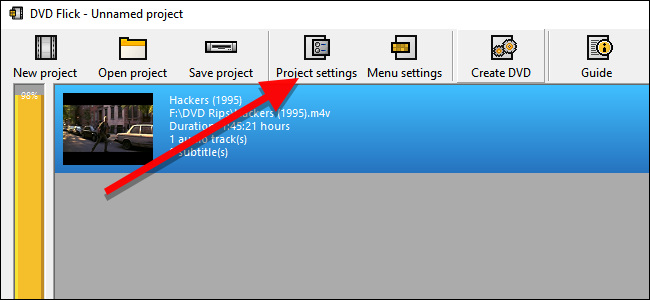
Pada tab Umum, beri judul pada disk Anda. Selanjutnya, klik drop down di sebelah “Target size” dan pilih ukuran disk yang akan Anda bakar.
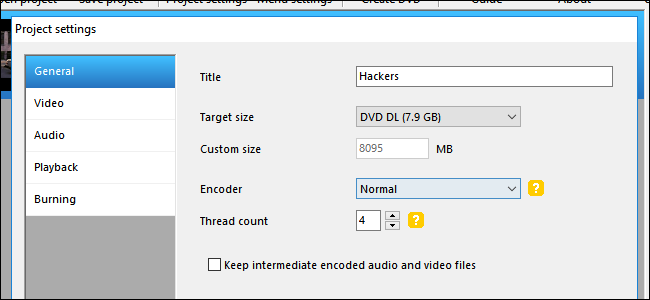
Pada tab Video, pastikan “Target format” diatur ke NTSC (untuk pemutaran pada pemutar DVD yang didistribusikan di Amerika Utara) atau PAL (untuk pemutar DVD di Eropa dan Asia). Anda juga dapat menyesuaikan opsi encoding atau bitrate di sini jika Anda ingin mengubah video Anda, tetapi bagi sebagian besar pengguna ini tidak diperlukan.
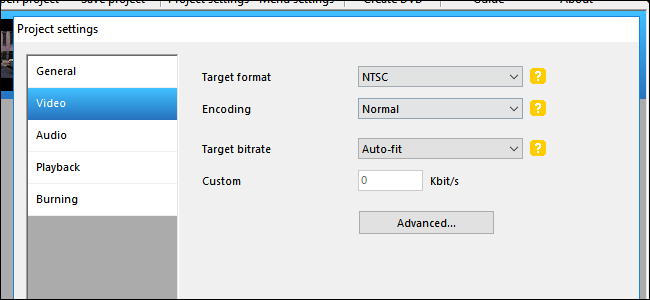
Terakhir, pada tab Pembakaran, centang kotak bertanda "Bakar proyek ke disk". Anda dapat memberi label pada disk Anda, yang akan muncul jika Anda memasukkan DVD ke komputer. Anda juga dapat memilih kecepatan di mana Anda ingin membakar DVD Anda. Meskipun Anda dapat menggunakan kecepatan yang lebih cepat jika drive Anda mampu melakukannya, kecepatan 4-6x disarankan, karena mengurangi kemungkinan Anda akan mendapatkan kesalahan kritis dan harus memulai dari awal. Jika Anda ingin ekstra hati-hati, centang "Verifikasi disk setelah terbakar." Ini akan menjalankan serangkaian pemeriksaan untuk memastikan disk Anda berfungsi dengan baik setelah selesai dibakar.
Setelah selesai, klik Terima.
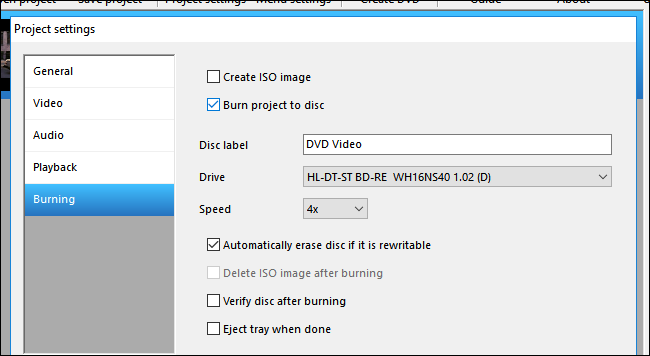
Setelah ini, Anda dapat mengubah menu DVD yang akan ditambahkan oleh DVD Flick. Meskipun ini tidak sepenuhnya diperlukan, ini adalah langkah yang bagus untuk menyesuaikan dan memberi diri Anda menu dasar seperti yang dimiliki DVD yang dibeli di toko. Untuk mengubahnya, klik Pengaturan Menu.

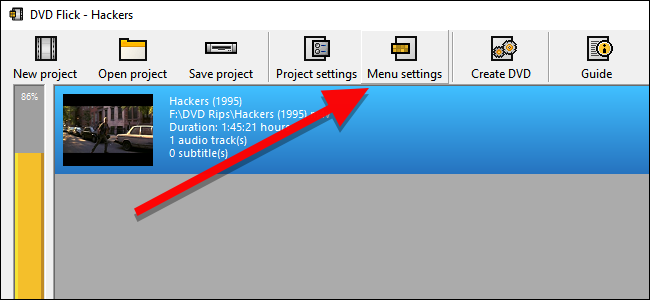
Di layar ini, Anda akan melihat sedikit pilihan menu DVD untuk dipilih. Mereka bukan yang terindah di dunia, tetapi defaultnya adalah tidak ada menu sama sekali, yang akan segera memutar video di disk Anda. Jika Anda lebih suka memiliki opsi untuk menekan putar—atau jika Anda membakar beberapa file video ke satu disk dan ingin memilih mana yang akan diputar—pilih gaya menu yang Anda suka dan klik Terima.
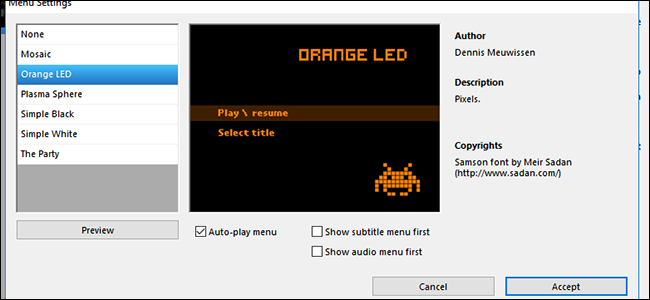
Setelah Anda siap, klik Buat DVD untuk memulai proses konversi. Sebuah jendela akan muncul memberi tahu Anda bahwa proyek akan dibakar ke disk setelah konversi selesai. Klik Oke. Proses ini akan memakan waktu agak lama, sehingga Anda dapat beristirahat sejenak, tetapi pastikan untuk mengawasi komputer Anda, karena Anda harus mengonfirmasi beberapa kotak setelah ImgBurn diluncurkan.
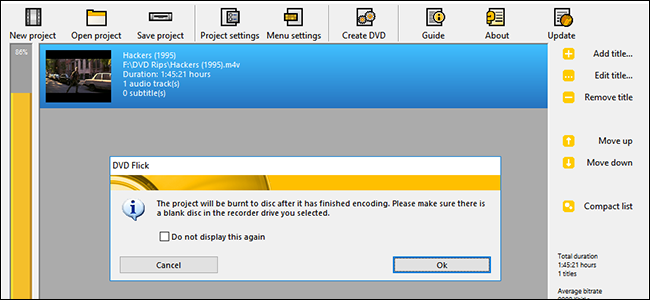
Setelah DVD Flick selesai mengonversi video Anda dan menambahkan menu, ImgBurn akan terbuka secara otomatis. Ini akan meminta Anda untuk mengonfirmasi beberapa opsi. Pertama, ImgBurn akan meminta Anda untuk mengonfirmasi label DVD Anda. Jika Anda tidak menjawab kotak ini dalam waktu 30 detik, ImgBurn akan menggunakan label default.
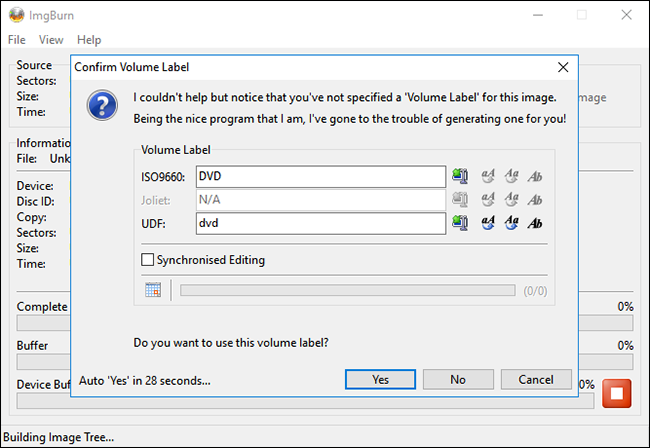
Selanjutnya, ImgBurn akan menunjukkan kepada Anda ringkasan tentang apa yang akan dibakar ke disk dan sejumlah detail teknis. Tidak ada yang perlu diputuskan di sini, jadi agak mengganggu ImgBurn juga tidak menggunakan pengatur waktu untuk ini, tetapi sebagaimana adanya, Anda masih perlu mengeklik OK untuk mengonfirmasi. Pastikan Anda berada di sekitar komputer Anda untuk mengonfirmasi kotak kecil ini ketika muncul untuk memulai langkah pembakaran.
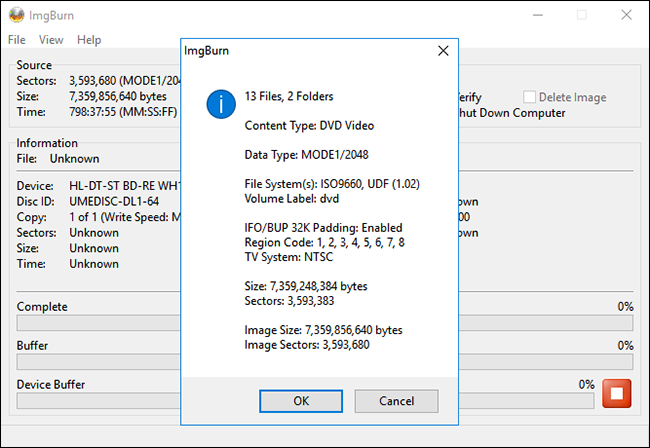
ImgBurn akan memakan waktu beberapa saat untuk menyelesaikan video Anda, kemudian akan muncul kotak yang bertuliskan "Operasi Selesai Berhasil!" Drive DVD Anda mungkin juga mengeluarkan disk setelah selesai, jadi pastikan drive bebas dari penghalang apa pun.
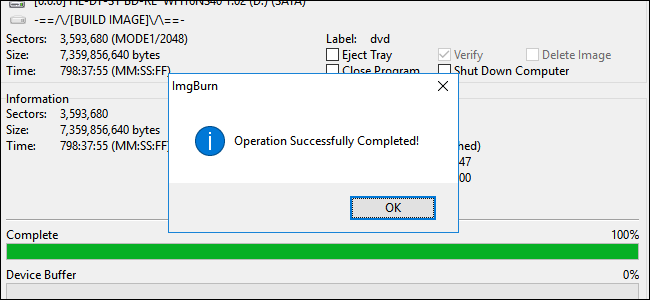
Masukkan disk Anda ke pemutar DVD apa pun dan Anda akan melihat menu yang Anda pilih di layar. Klik "Mainkan/Lanjutkan" untuk memulai film Anda.
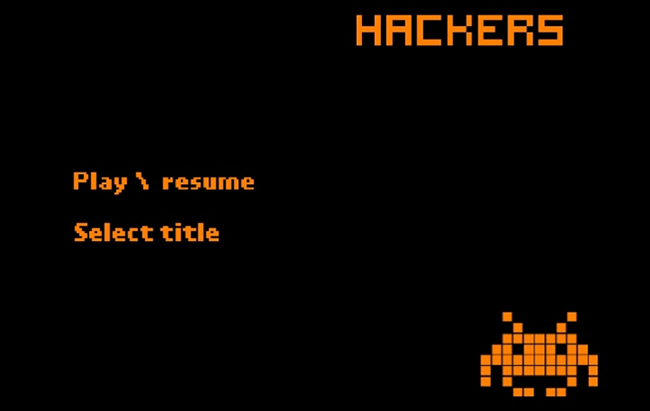
DVD Flick membuat menu yang sangat mendasar, tetapi video Anda harus diputar di pemutar DVD apa pun yang kompatibel dengan NTSC (atau kompatibel dengan PAL, jika Anda memilih itu) yang Anda miliki.
Mac: Membakar File Video ke DVD dengan Burn
Membakar DVD video di Mac sedikit lebih mudah daripada di Windows. Anda hanya memerlukan satu aplikasi, yang bernama Burn, yang dapat Anda unduh di sini.
Setelah terinstal, buka aplikasi dan klik tab Video di bagian atas.
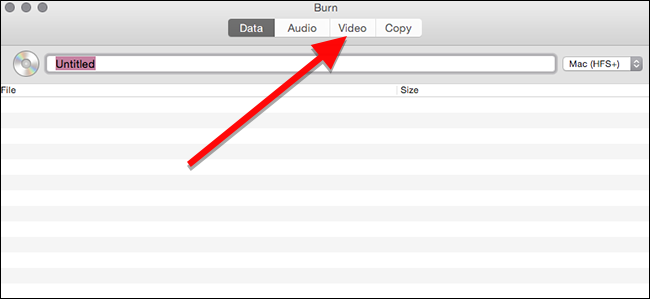
Di bagian atas jendela, beri nama disk Anda dan pilih "DVD-Video" dari menu tarik-turun di sebelah kanan.
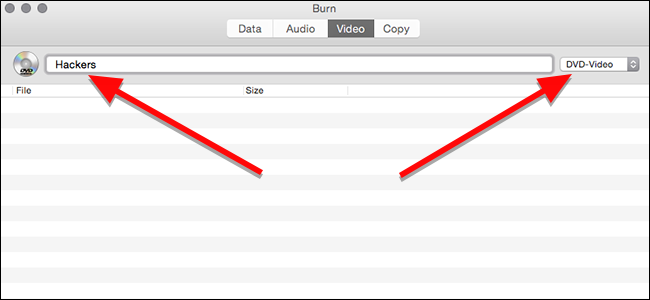
Di bagian bawah jendela, klik tombol plus untuk menambahkan file video ke proyek Anda.
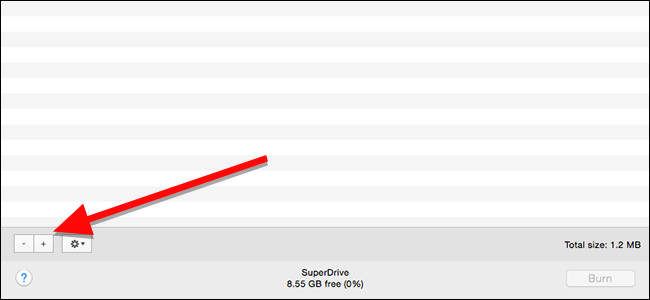
Di jendela yang muncul, pilih film yang ingin Anda bakar dan klik Buka. Burn dibangun di atas beberapa alat konversi sumber terbuka seperti ffmpeg, lame, dan spumux, sehingga harus menangani format video yang paling umum.
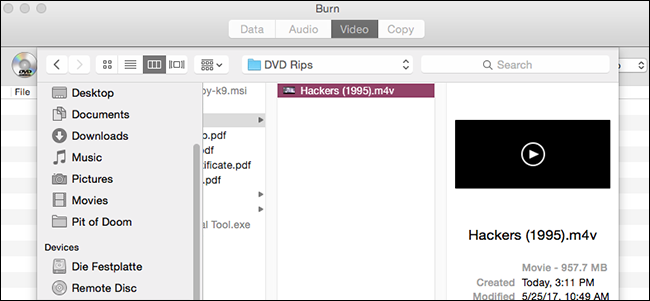
Secara teknis, DVD harus dalam format folder VIDEO_TS dan AUDIO_TS. Video Anda mungkin belum dalam format ini, jadi Burn akan menawarkan untuk mengonversinya untuk Anda. Klik Konversi untuk memulai proses ini. Anda akan diminta untuk memilih suatu tempat di hard drive Anda untuk (sementara) menyimpan file video. Pastikan Anda memiliki cukup ruang di komputer dan pilih lokasi di mana Anda dapat menemukannya dengan mudah nanti.
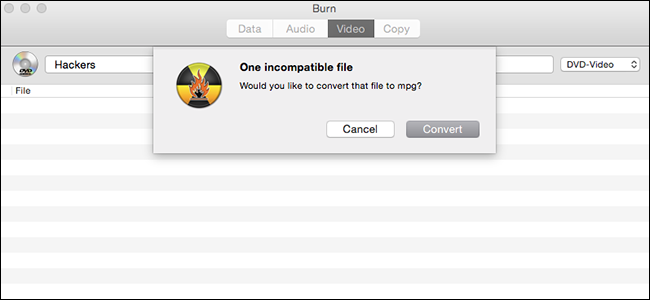
Burn akan menampilkan bilah kemajuan saat sedang mengonversi. Ambil camilan, ini mungkin memakan waktu agak lama. Setelah selesai, Anda dapat membakar video Anda ke disk.
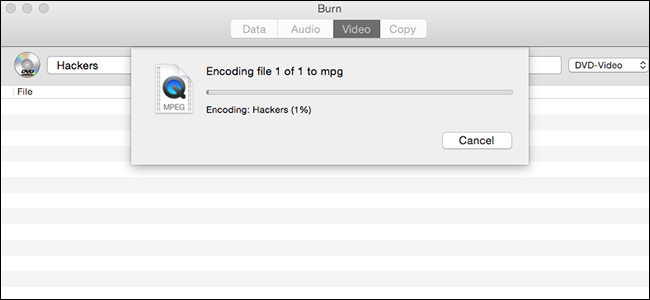
Setelah konversi selesai, film Anda akan muncul di daftar file yang akan dibakar. Anda juga dapat melihat seberapa besar file di sini, yang akan memberi tahu Anda jenis disk apa yang Anda butuhkan. Ingat, DVD lapisan tunggal maksimal 4,7 GB, tetapi DVD lapisan ganda dapat menyimpan hingga 8,5 GB. Saat Anda siap, masukkan disk kosong ke dalam drive dan klik Bakar.
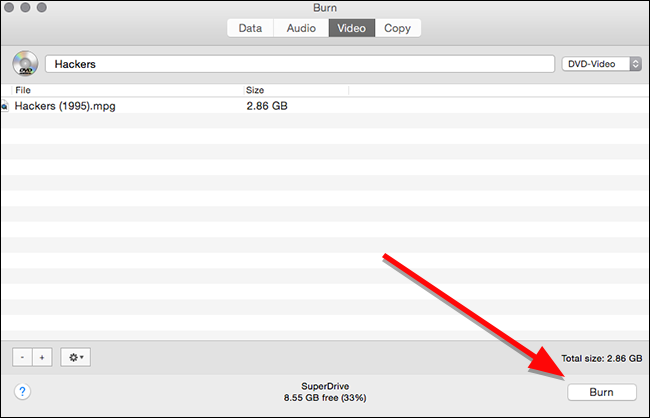
Di jendela yang muncul, Anda dapat memilih drive disk mana yang akan dibakar dan pada kecepatan apa Anda ingin membakarnya. Meskipun Anda dapat menyesuaikan kecepatan, mungkin yang terbaik adalah menggunakan pengaturan yang disarankan. Dengan asumsi drive Anda dapat menanganinya, Anda mungkin dapat membakarnya lebih cepat, tetapi ini dapat meningkatkan peluang Anda untuk mendapatkan kegagalan kritis, memaksa Anda untuk memulai kembali seluruh proses pembakaran. Untuk amannya, tetap gunakan default yang disarankan dan klik Burn.
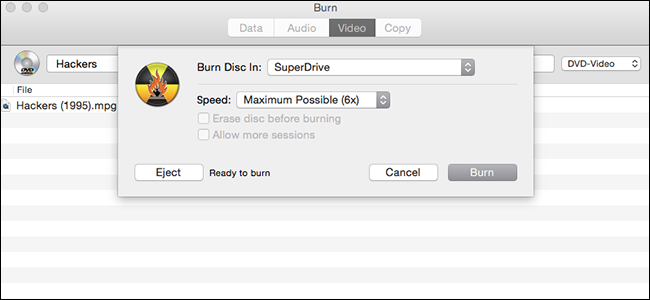
Setelah pembakaran selesai, masukkan disk ke pemutar DVD apa pun, dan Anda akan melihat menu yang sangat disederhanakan. Klik trek yang ingin Anda tonton untuk memutar film.
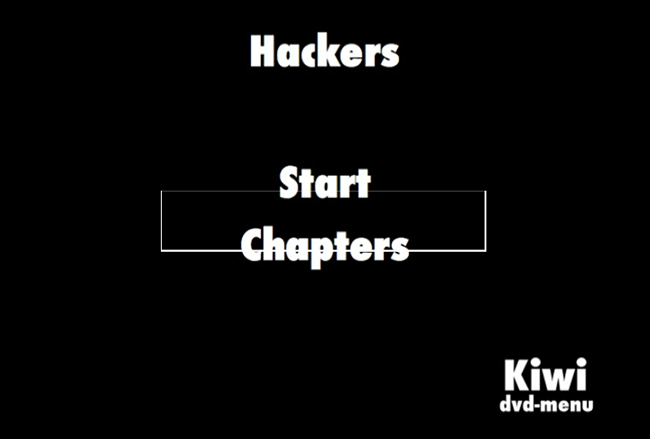
Seperti yang Anda lihat, menunya tidak sempurna. Kedua kali saya mengujinya, sorotan di atas tombol tidak sejajar dengan benar, tetapi cukup mudah untuk mengetahui cara mengklik Mulai untuk memutar film. Jika tidak, film akan diputar seperti DVD lain yang Anda beli dari toko.
