Cara Membuat Windows Lebih Mudah Di Mata
Diterbitkan: 2022-01-29Apakah Anda pernah kesulitan melihat teks, menu, kursor, atau elemen lain di Windows? Mungkin teksnya terlalu kecil, kursornya terlalu tipis, atau layarnya tidak memiliki kontras yang cukup. Apa pun masalahnya, Anda dapat menyesuaikan dan mengubah ukuran elemen yang berbeda dengan menyesuaikan Pengaturan Kemudahan Akses di Windows 10.
Anda dapat: mengubah ukuran dan warna teks, aplikasi, dan kursor; mengaktifkan filter warna atau mode kontras tinggi untuk membuat layar lebih mudah dibaca; dan gunakan kaca pembesar untuk memperbesar bagian layar. Pembaruan Windows 10 Mei 2019 menghadirkan beberapa trik baru, seperti kemampuan untuk mengubah ukuran teks melalui bilah penggeser.
Sebagian besar opsi untuk menyesuaikan layar dan elemen tampilan Anda ada di layar Kemudahan Akses di bawah Pengaturan > Kemudahan Akses > Tampilan . Baca terus untuk melihat apa yang harus Anda periksa.
Jadikan Teks Lebih Besar di Windows
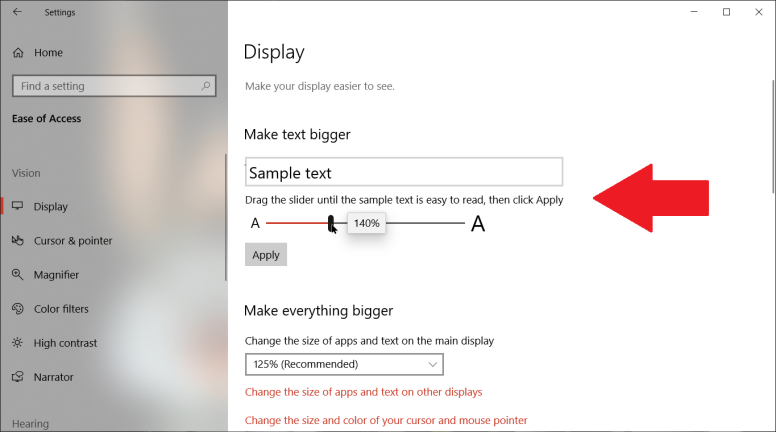
Jadikan Semuanya Lebih Besar di Windows
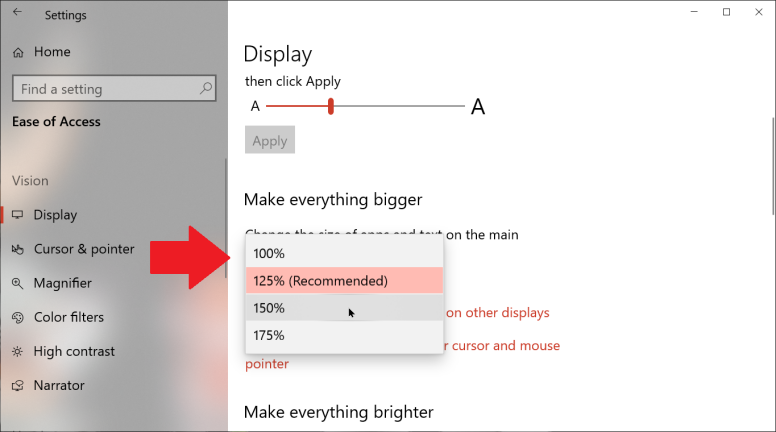
Ubah Ukuran Aplikasi dan Teks
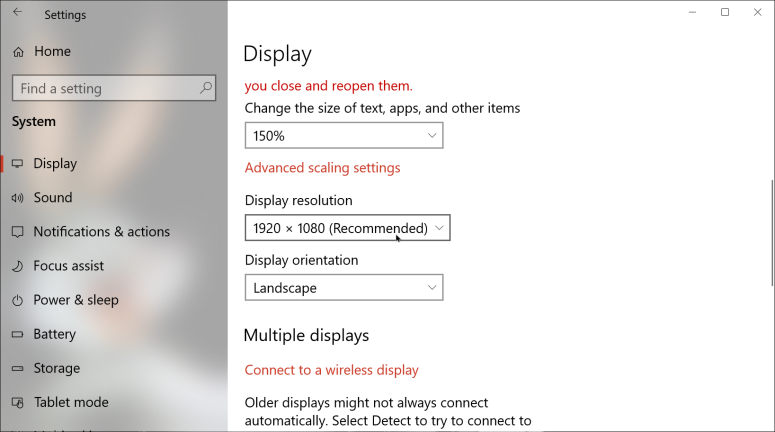
Di bawah bagian "Buat semuanya lebih besar", klik tautan ke "Ubah ukuran aplikasi dan teks pada tampilan lain". Ini membawa Anda ke layar pengaturan Tampilan; gulir ke bawah ke bagian untuk Skala dan tata letak.
Di sini, Anda dapat mengubah resolusi tampilan. Memilih resolusi yang lebih kecil akan meningkatkan ukuran teks dan jendela. Namun, layar sering dioptimalkan untuk resolusi tertentu, sehingga mengubahnya dapat menimbulkan efek samping seperti teks buram. Anda tentu bisa bermain dengan resolusi yang berbeda, tetapi biasanya Anda lebih baik menggunakan pengaturan di Ease of Access untuk menyesuaikan ukuran teks dan jendela.
Sesuaikan Perangkat Lunak Grafik
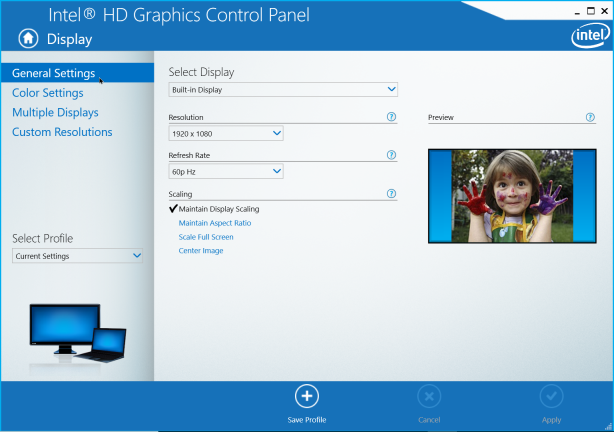
Sesuaikan Kursor dan Pointer
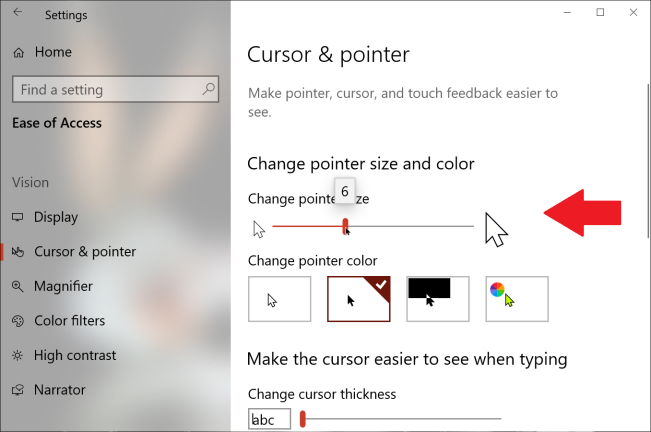
Kembali ke layar Kemudahan Akses dan pilih entri untuk Kursor & penunjuk. Di sini, Anda dapat mengubah ukuran dan atribut lain dari kursor teks dan penunjuk mouse. Microsoft membuat beberapa perubahan di sini di Pembaruan Mei. Anda sekarang dapat memilih ukuran titik melalui bilah penggeser, dan Anda dapat memilih warna tertentu untuk penunjuk tetikus. Di bawah Ubah ukuran penunjuk, pindahkan penggeser ke kanan untuk menambah ukurannya.

Anda dapat mengubah warna penunjuk dari antara empat opsi. Opsi pertama menampilkan penunjuk dalam warna putih dengan batas hitam. Opsi kedua menampilkannya dalam warna hitam dengan batas putih. Yang ketiga menerapkan pointer yang berubah antara hitam dan putih, tergantung pada warna latar belakang. Yang keempat menyajikan palet warna yang berbeda. Pilih warna yang Anda sukai.
Ubah Gambar Penunjuk
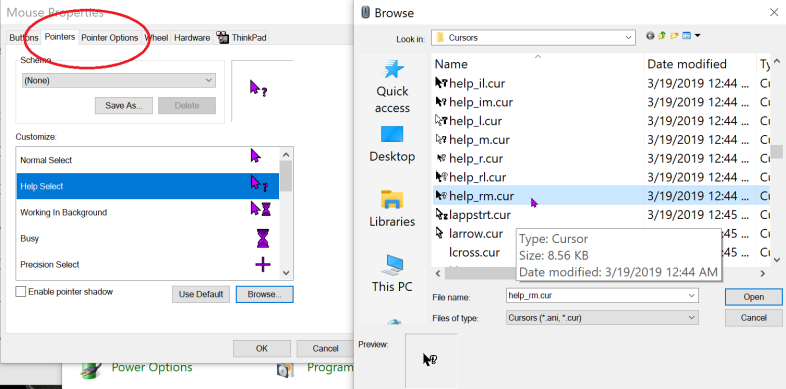
Anda selanjutnya dapat men-tweak ukuran, warna, dan atribut lain dari kursor mouse Anda melalui Control Panel. Buka Control Panel dalam tampilan ikon dan pilih applet untuk Mouse. Di jendela Mouse Properties, pilih tab untuk Pointer. Di sini, Anda dapat mengubah gambar yang ditampilkan pada penunjuk untuk berbagai aktivitas. Untuk melakukannya, pilih penunjuk yang ingin Anda ubah dan klik Telusuri. Kemudian pilih kursor yang ingin Anda gunakan.
Selanjutnya, klik tab untuk Opsi Pointer. Di sini, Anda dapat menampilkan trailer penunjuk, yang dapat mengganggu atau membantu tergantung pada preferensi Anda. Anda dapat menyembunyikan penunjuk saat mengetik. Dan Anda dapat memilih untuk menunjukkan lokasi penunjuk jika Anda menekan CTRL, opsi yang berguna jika Anda terus kehilangan penunjuk.
Visibilitas Kursor
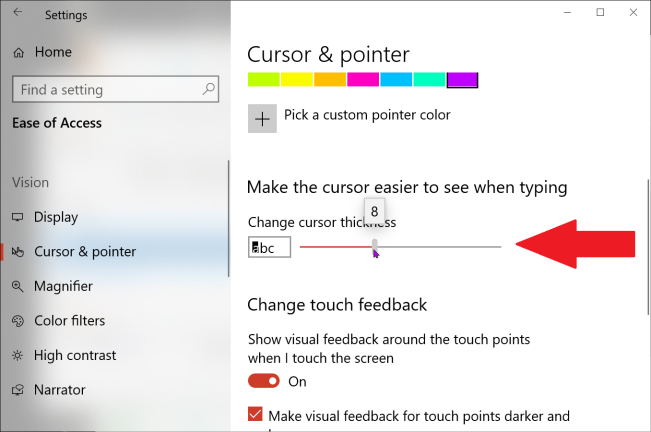
Filter Warna
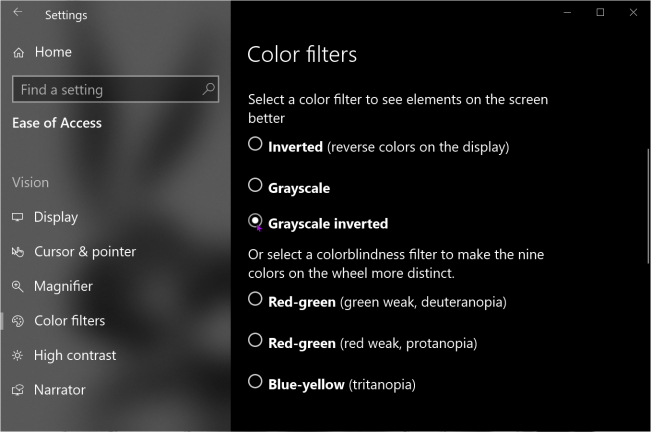
Kontras tinggi
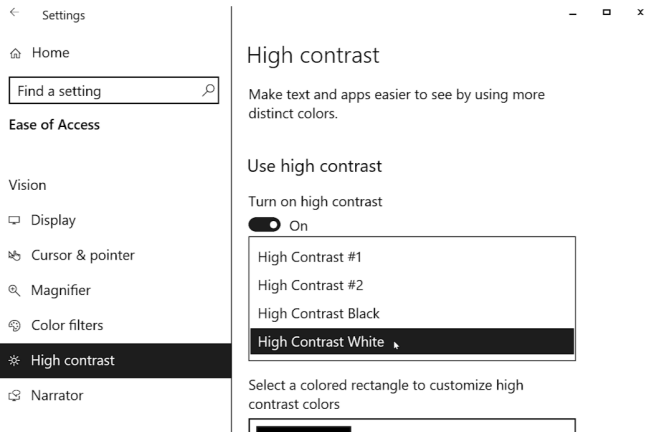
Kaca pembesar
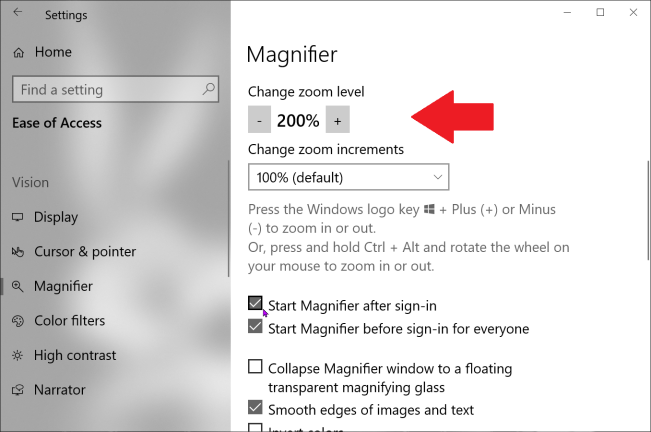
Jika Anda memerlukan bantuan untuk melihat bagian tertentu dari layar, Windows menawarkan kaca pembesarnya sendiri. Klik kategori untuk Kaca Pembesar dan alihkan sakelar "Aktifkan Kaca Pembesar". Di sini, Anda juga dapat mengaktifkan opsi tertentu, seperti mengubah tingkat dan peningkatan zoom, memulai Magnifier setelah masuk, memulainya sebelum masuk, dan menghaluskan tepi gambar dan teks.
Namun, Anda mungkin menemukan penekanan tombol Magnifier lebih mudah digunakan. Temukan area layar yang ingin Anda perbesar. Tekan tombol Windows ( ) dan tombol plus untuk mengaktifkan Kaca Pembesar. Tahan tombol Win dan terus tekan + untuk memperbesar. Tahan Win dan terus tekan - untuk memperkecil. Tekan Win + Esc untuk keluar dari Kaca Pembesar.
