Cara Melakukan Panggilan Suara dan Video di Skype
Diterbitkan: 2022-01-29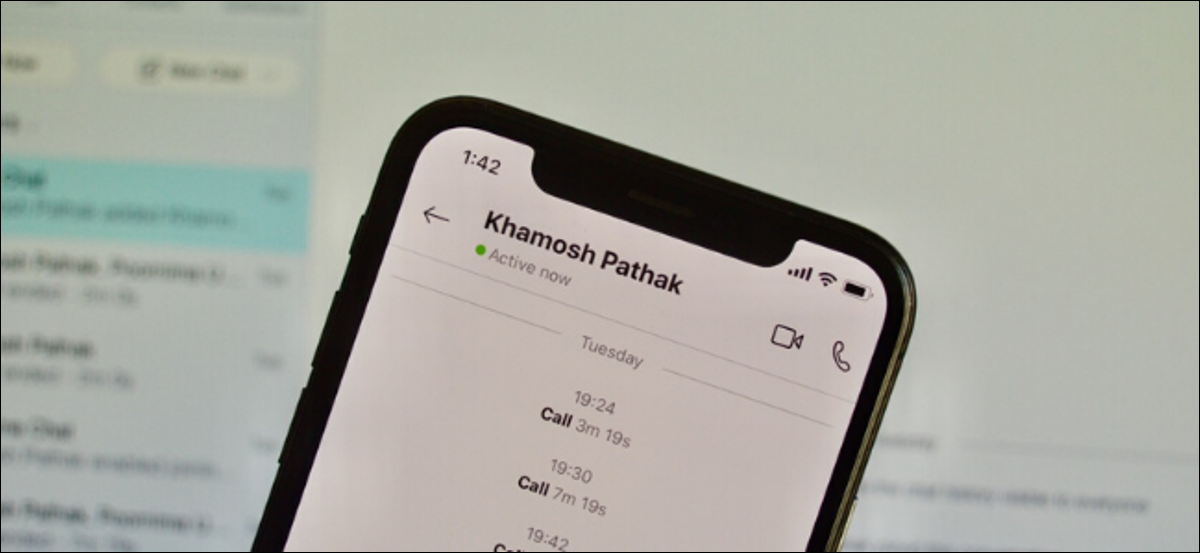
Skype telah lama menjadi salah satu aplikasi panggilan video paling populer. Lebih baik lagi, ini gratis dan tersedia di semua platform utama, termasuk iPhone, iPad, Android, dan Windows. Kami akan memandu Anda melalui cara menggunakannya!
Unduh dan Instal Skype
Jika Anda baru mengenal Skype, hal pertama yang harus Anda lakukan adalah mengunduhnya ke perangkat Anda. Baik Anda menggunakan Windows, Mac, Linux, atau iPhone, iPad, atau ponsel Android, Anda dapat mengunduh versi Skype yang sesuai dari situs webnya.
Jika Anda membuka portal web Skype, Anda dapat menggunakannya dari browser Anda dengan fungsi panggilan video. Skype untuk Web hanya akan berfungsi di Google Chrome atau Microsoft Edge.
Setelah mengunduh aplikasi, Anda harus masuk ke akun Anda. Jika Anda sudah memiliki akun Microsoft, Anda juga dapat menggunakannya untuk Skype.
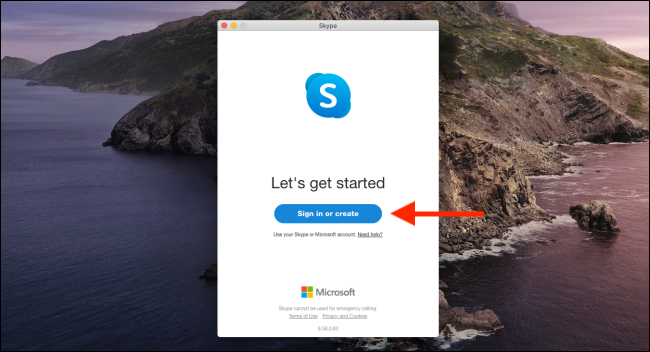
Jika sebelumnya Anda membuat akun Skype, masuk dengan nama pengguna atau email, dan kata sandi yang sama. Anda juga dapat membuat akun baru dari sini jika ini adalah pertama kalinya Anda menggunakan Skype.
Impor atau Tambah Kontak
Setelah Anda masuk ke Skype, urutan bisnis pertama adalah menambahkan kontak Anda. Anda dapat melakukannya dengan salah satu dari dua cara: berikan akses Skype ke kontak Anda, atau tambahkan nama pengguna Skype setiap kontak.
Saat aplikasi meminta izin untuk mengakses kontak Anda selama proses pendaftaran, Anda harus mengizinkannya. Ini akan sangat membantu jika Anda berencana untuk sering menggunakan Skype.
Jika Anda melewatkan perintah awal untuk mengizinkan ini, Anda dapat mengaktifkannya nanti di Skype. Untuk melakukannya pada versi desktop, buka "Pengaturan" dan klik "Kontak" di bilah sisi. Kemudian, aktifkan opsi "Sinkronkan Kontak Anda". Ini memberikan izin aplikasi untuk mengakses dan memperbarui informasi secara teratur dari kontak Anda.
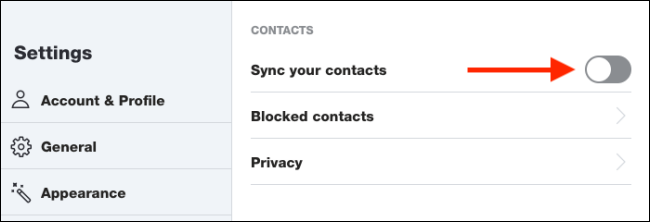
Untuk melakukan ini di Skype versi seluler, buka bagian Obrolan dan ketuk profil Anda di bagian atas. Selanjutnya, buka Pengaturan > Kontak > Sinkronkan Kontak Anda untuk memulai proses.
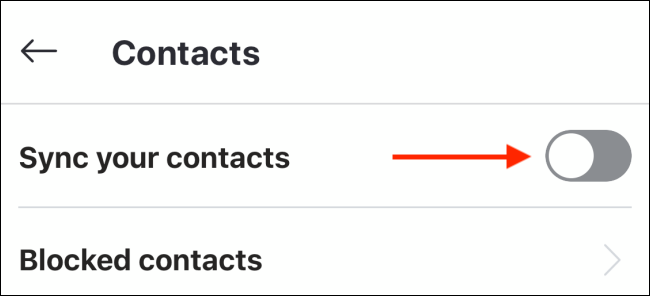
Untuk menambahkan kontak di aplikasi desktop, klik kotak Pencarian, lalu ketikkan detail orang tersebut. Anda dapat mencari nama pengguna Skype, alamat email, atau nomor telepon kontak. Apakah Skype menemukan orang itu bergantung pada informasi akunnya.
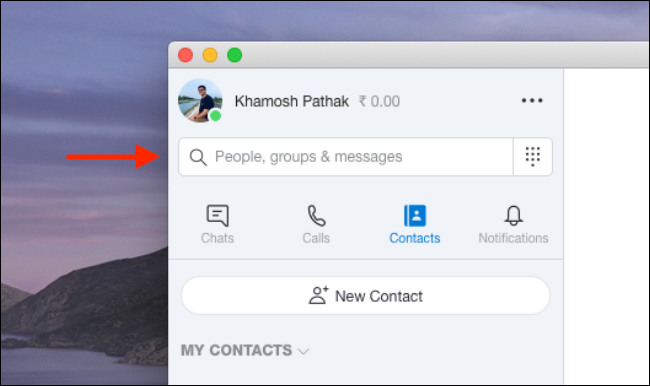
Ketika Anda menemukan profil Skype orang itu, klik kanan, dan klik "Tambah Kontak."
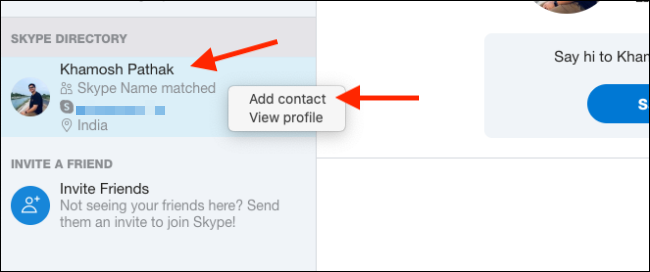
Di aplikasi Skype di iPhone, iPad, atau Android, buka tab "Kontak" dan ketuk bilah Pencarian di bagian atas.
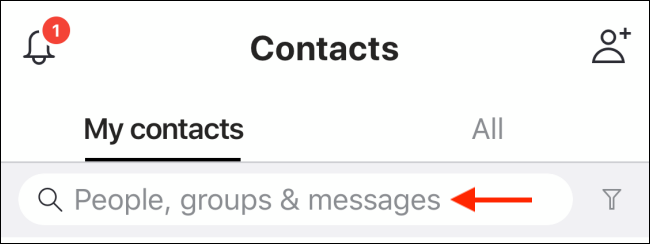
Di sini, Anda dapat mencari nama pengguna Skype orang tersebut, atau alamat email atau nomor teleponnya. Saat Anda menemukan kontak yang ingin Anda tambahkan, ketuk dan tahan nama profil.
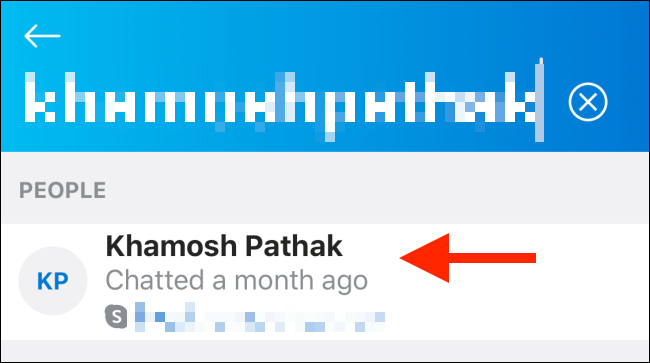
Di sembulan, pilih "Tambah Kontak."
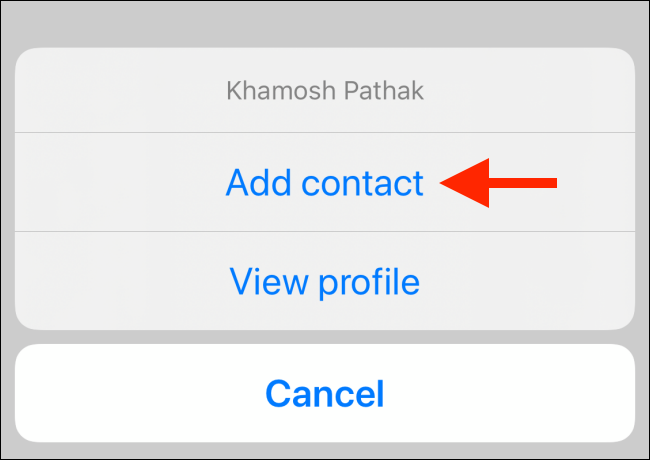
Orang ini sekarang akan terdaftar di bawah "Kontak." Ulangi proses ini untuk semua orang yang ingin Anda tambahkan.
Lakukan Panggilan Suara
Sekarang Anda telah menambahkan kontak Skype Anda, saatnya untuk melakukan panggilan. Skype mendukung pesan teks, berbagi dokumen dan media, serta panggilan suara dan video.
Semuanya terjadi dari satu antarmuka obrolan yang mirip dengan WhatsApp. Anda menggunakan antarmuka yang sama di desktop dan aplikasi seluler.
Untuk memulai, buka tab "Obrolan" atau "Kontak" di Skype, lalu pilih kontak yang ingin Anda hubungi.
Pada versi desktop, antarmuka obrolan terbuka di sebelah kanan. Pilih kontak, lalu klik ikon Telepon untuk melakukan panggilan.
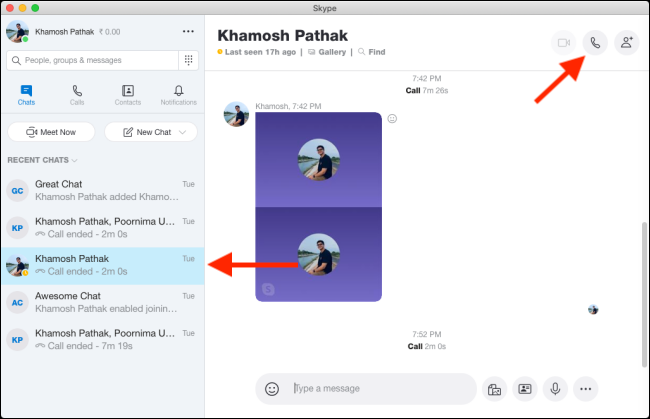
Di ponsel Skype, pilih kontak. Di bagian atas halaman baru yang terbuka, ketuk ikon Telepon di samping nama orang tersebut untuk meneleponnya.
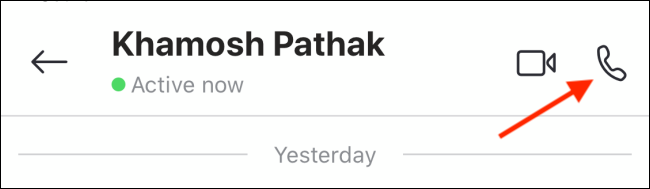
Ketika kontak Anda menerima (menjawab), panggilan suara Anda akan dimulai. Anda hanya akan melihat foto profil orang tersebut karena ini bukan panggilan video.
Jika Anda ingin membisukan mikrofon Anda, cukup klik atau ketuk ikon Mikrofon. Untuk mengakhiri panggilan, klik atau ketuk ikon Akhiri Panggilan berwarna merah.

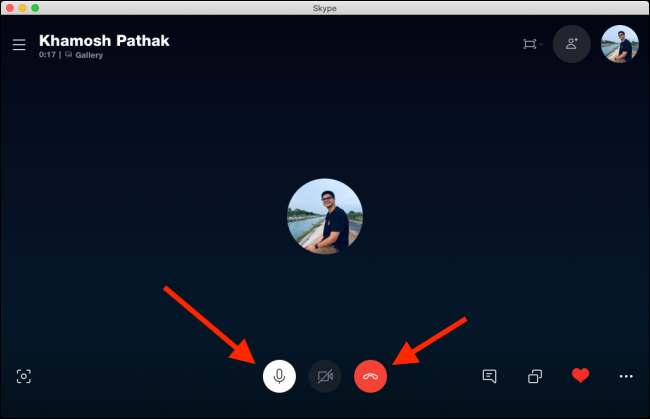
Lakukan Panggilan Video
Meskipun fungsi panggilan suara di Skype dapat berguna, Anda mungkin ingin menggunakannya untuk panggilan video.
Untuk memulai panggilan video, buka percakapan, lalu ketuk ikon Kamera Video di toolbar di bagian atas.
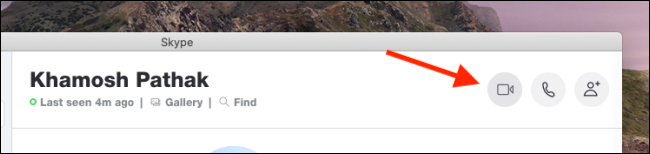
Saat penerima menerima panggilan, Skype membuka jendela konferensi video. Di sini, Anda dapat melihat video pemanggil di tengah layar. Video Anda muncul di kotak mengambang di pojok kanan atas.
Di aplikasi desktop, Anda dapat mengontrol obrolan video dengan beberapa cara. Anda dapat membisukan mikrofon, mengambil foto, mengirim hati, membuka obrolan, membuka bilah sisi, membagikan layar Anda (berhati-hatilah agar Anda tidak mengungkapkan informasi pribadi apa pun), dan banyak lagi.
TERKAIT: Cara Membagikan Layar Anda Tanpa Mengungkapkan Informasi Pribadi
Gambar di bawah ini menunjukkan lokasi menu dan fitur yang dapat Anda gunakan pada panggilan video.
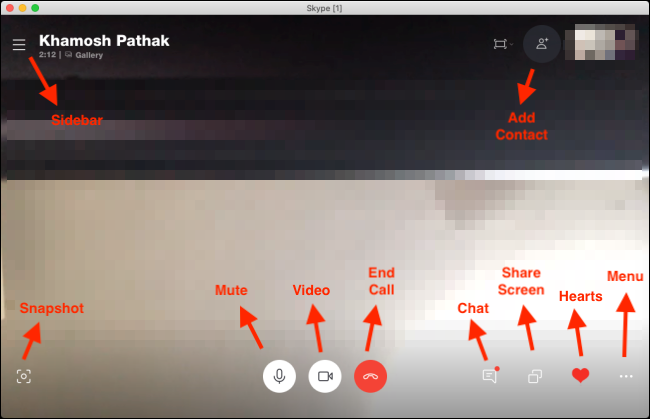
Antarmuka pada aplikasi seluler sedikit melunak. Untuk mengakses fitur tambahan, ketuk elipsis (...) di pojok kanan bawah.
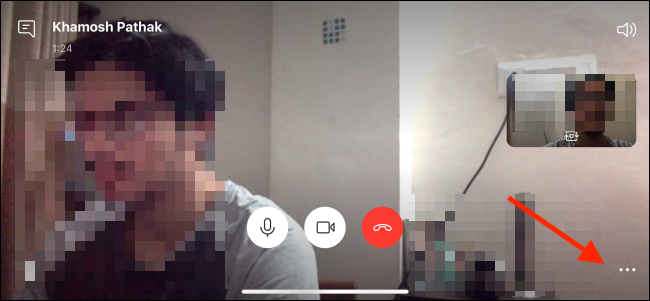
Di menu ini, Anda dapat menonaktifkan video masuk, mengaktifkan subtitle, merekam panggilan, mengirim hati, membagikan layar Anda, atau menambahkan orang ke panggilan.
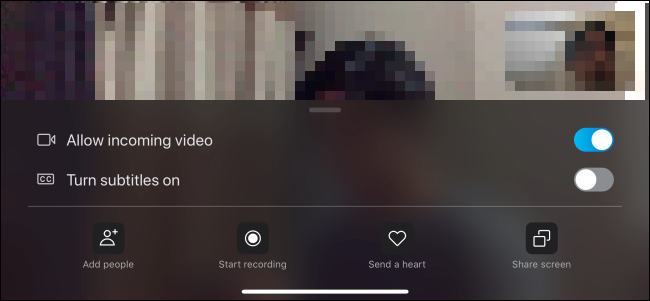
Setelah selesai mengobrol, ketuk ikon Akhiri Panggilan berwarna merah.
Lakukan Panggilan Video Grup
Terakhir, mari kita bicara tentang panggilan video grup di Skype. Jika Anda mengadakan rapat atau kelas online, atau Anda hanya ingin melakukan obrolan video dengan sekelompok teman atau keluarga, ini adalah fitur yang akan Anda gunakan.
Jika Anda sering berinteraksi dengan grup yang sama, Anda dapat membuat percakapan grup. Anda juga dapat menambahkan lebih banyak orang ke panggilan video satu lawan satu.
Untuk membuat obrolan grup di aplikasi desktop, klik "Obrolan Baru" di bawah tab "Obrolan", lalu pilih "Obrolan Grup Baru".

Ketik nama grup, tambahkan foto profil jika Anda mau, lalu klik ikon panah kanan untuk membuka layar berikutnya.
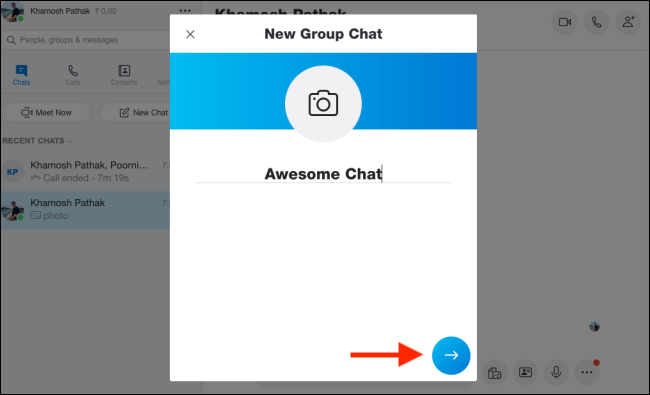
Di sini, Anda dapat mencari untuk menambahkan kontak ke grup. Setelah Anda memilih semua orang yang ingin Anda tambahkan, klik "Selesai."
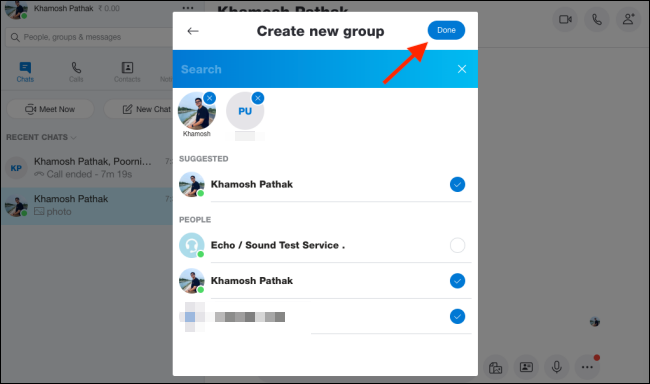
Anda sekarang akan melihat obrolan grup di aplikasi Skype. Untuk memulai panggilan video dengan semua peserta, klik ikon Kamera Video. Jika Anda ingin menambahkan lebih banyak peserta ke grup, klik ikon Tambah Orang.

Untuk menambahkan seseorang selama panggilan di aplikasi desktop, klik ikon Tambah Orang di bilah alat atas.

Anda dapat mencari kontak, memilihnya, lalu klik “Tambah.”
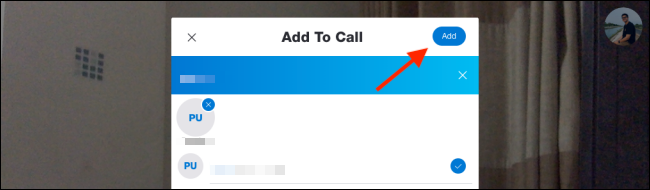
Untuk melakukan ini di aplikasi seluler, ketuk ikon pensil dan tablet di sudut kanan atas di bawah tab "Obrolan".
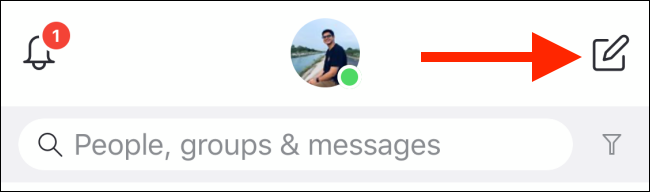
Di sini, ketuk "Obrolan Grup Baru."
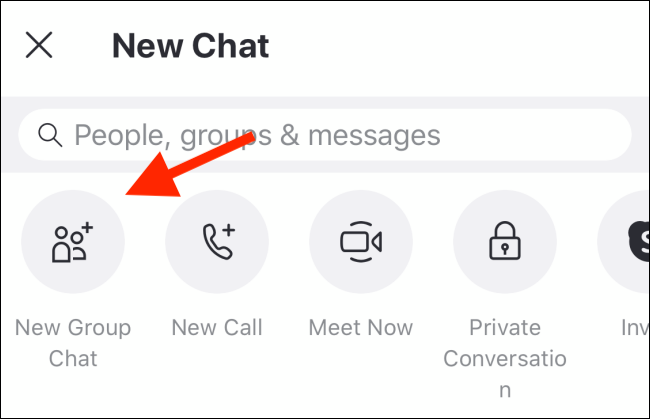
Beri nama grup, tambahkan foto jika Anda mau, lalu ketuk panah yang menghadap ke kanan.
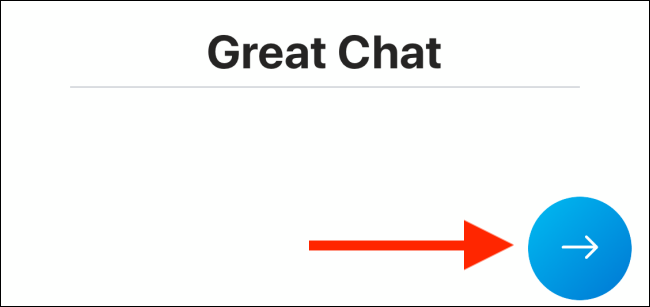
Anda dapat mencari kontak, lalu ketuk kontak yang ingin Anda tambahkan ke grup. Setelah Anda memilih semua orang yang ingin Anda tambahkan, ketuk "Selesai."
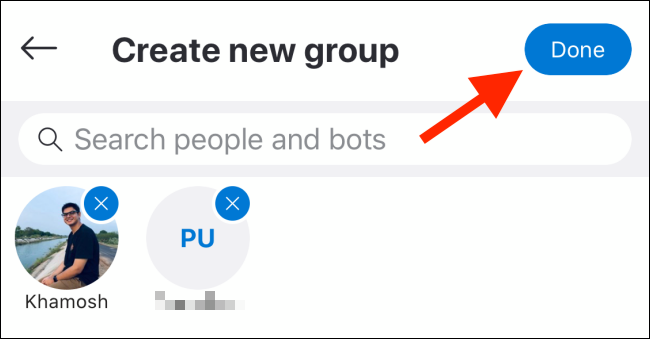
Di obrolan baru Anda, ketuk ikon Kamera Video untuk memulai panggilan video dengan semua peserta.
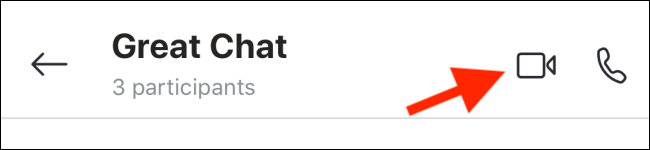
Ingin menyiapkan panggilan video cepat yang dapat diikuti siapa saja dengan tautan? Coba fitur Meet Now Skype.
TERKAIT: Cara Mengatur Panggilan Video Skype yang Dapat Bergabung Siapa Saja
