Cara Membuat Windows Bekerja Lebih Baik pada Tampilan DPI Tinggi dan Memperbaiki Font Buram
Diterbitkan: 2022-01-29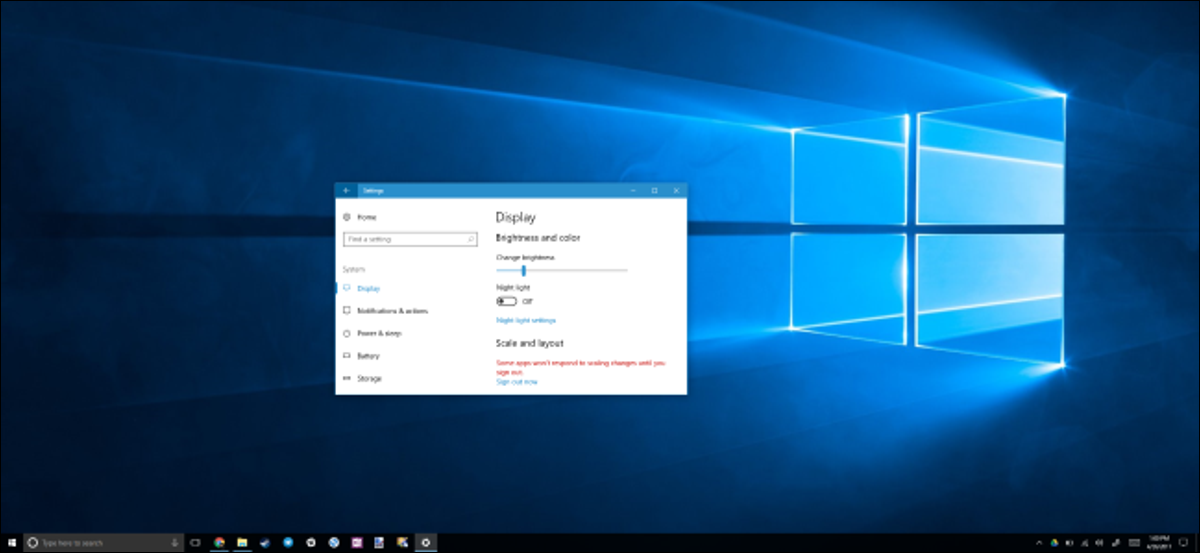
Tampilan kerapatan piksel tinggi sekarang umum di PC Windows baru, seperti halnya pada ponsel cerdas, tablet, dan Mac. Namun berhati-hatilah dengan apa yang Anda inginkan—banyak aplikasi desktop masih memiliki masalah pada tampilan DPI tinggi.
Windows telah lama menawarkan dukungan penskalaan DPI, tetapi banyak aplikasi desktop Windows tidak pernah memanfaatkannya. Namun, Microsoft sedang mengatasi masalah ini, dan begitu juga banyak pengembang aplikasi. Sementara itu, berikut adalah beberapa pengaturan yang dapat Anda ubah untuk membuat aplikasi terlihat lebih baik.
Tingkatkan ke Windows 10
TERKAIT: Semua Cara Anda Masih Dapat Meng-upgrade ke Windows 10 Secara Gratis
Windows 7 masih baik-baik saja untuk banyak hal, tetapi tidak baik-baik saja pada tampilan DPI tinggi. Windows 7 tidak pernah dibuat untuk tampilan resolusi super tinggi ini, dan menggunakannya dengan Windows 7 akan menjadi perjuangan. Microsoft secara dramatis meningkatkan dukungan DPI tinggi dengan Windows 8, dan Windows 10 bahkan lebih baik. Microsoft juga tidak tinggal diam sejak merilis Windows 10. Pembaruan seperti Pembaruan Kreator Windows 10 terus menambahkan peningkatan pada penskalaan DPI tinggi.
Jika Anda mencoba menggunakan tampilan DPI tinggi dengan Windows 7, kami sangat menyarankan Anda meningkatkan ke Windows 10. Masih ada cara untuk meningkatkan ke Windows 10 secara gratis, jika Anda memenuhi syarat.
Sesuaikan Pengaturan Penskalaan Tampilan Anda
Jika laptop, konvertibel, atau tablet Anda dilengkapi dengan layar berdensitas tinggi, Windows 10 akan secara otomatis memilih pengaturan penskalaan tampilan yang sesuai untuk itu. Namun, Anda mungkin ingin menyesuaikan pengaturan ini sendiri untuk membuat item tampak lebih besar dan lebih mudah dibaca, atau membuat elemen tampak lebih kecil sehingga Anda memiliki lebih banyak real estat layar.
Untuk mengubah pengaturan ini di Windows 10, buka Pengaturan> Sistem> Tampilan. Ubah opsi di bawah "Skala dan tata letak" ke pengaturan pilihan Anda. Jika Anda memiliki beberapa layar yang terhubung ke PC Anda, Anda dapat memilihnya di bagian atas halaman ini dan mengonfigurasi tingkat penskalaan terpisah untuk masing-masing. Pengaturan yang ideal akan tergantung pada tampilan dan mata Anda, jadi silakan bereksperimen. Anda juga dapat mengklik "Penskalaan khusus" dan menetapkan nilai persentase khusus antara 100% dan 500% dari sini, tetapi Microsoft menyarankan Anda memilih salah satu opsi default dalam daftar untuk kompatibilitas maksimum dengan aplikasi.
TERKAIT: Cara Memperbaiki Kesalahan "Faktor Skala Kustom Diatur" di Windows
CATATAN: jika Anda kesulitan menyesuaikan pengaturan ini, Anda mungkin ingin membaca artikel ini—beberapa perangkat lunak mungkin mengganggu pengaturan penskalaan Windows.
Perubahan Anda akan terjadi seketika. Namun, beberapa program lama tidak akan melihat perubahan sampai Anda keluar dari Windows dan masuk kembali.
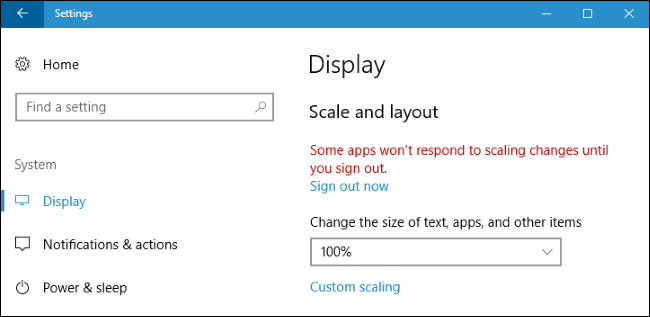
Ganti Sistem DPI Scaling untuk Aplikasi dengan Font Buram
Beberapa aplikasi desktop pihak ketiga akan memiliki font yang buram dan terlihat buruk saat Anda mengaktifkan penskalaan DPI. Ini karena Windows hanya meledakkannya agar tampak lebih besar—seperti jika Anda memperbesar gambar. Gambar akan tampak lebih besar dan lebih mudah dibaca, tetapi lebih buram.

Secara teoritis, ini hanya berlaku untuk aplikasi "lama" yang tidak mengetahui penskalaan DPI. Dalam praktiknya, masalah ini masih berlaku untuk banyak aplikasi desktop umum, termasuk Steam.
Untuk memperbaiki masalah ini, Anda dapat menyesuaikan pengaturan penskalaan DPI untuk aplikasi individual yang tidak berfungsi dengan baik. Untuk melakukannya, klik kanan pintasan aplikasi desktop dan pilih Properties. Jika aplikasi berada di taskbar, klik kanan ikon taskbar, klik kanan nama aplikasi, dan pilih Properties.
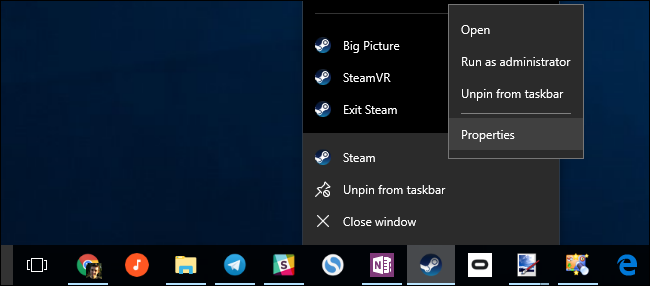
Klik tab "Kompatibilitas" dan centang opsi "Ganti perilaku penskalaan DPI tinggi".
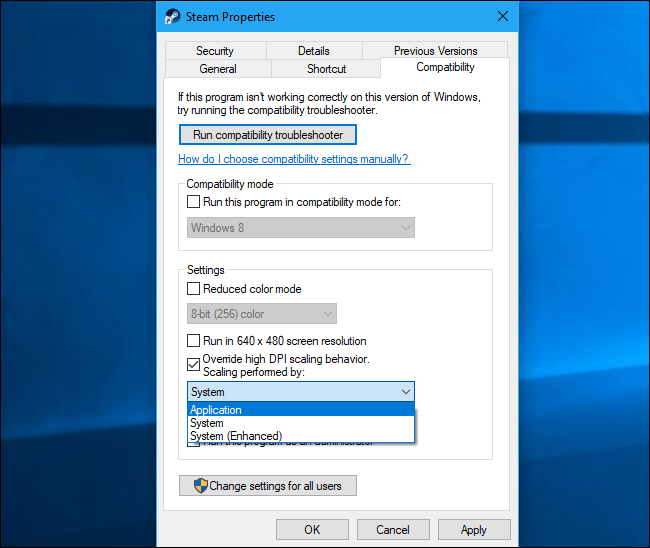
Anda harus memilih salah satu dari tiga opsi penskalaan DPI tinggi dari dropdown juga. Inilah yang mereka lakukan:
- Aplikasi : Windows akan membiarkan aplikasi itu sendiri. Ini akan menonaktifkan penskalaan DPI untuk aplikasi sepenuhnya, dan itu akan tampak kecil, tetapi tidak buram. Opsi ini sebelumnya dikenal sebagai "Nonaktifkan penskalaan tampilan pada pengaturan DPI tinggi", dan melakukan hal yang sama.
- Sistem : Windows akan menggunakan perilaku normalnya. Aplikasi yang tidak mematuhi pengaturan DPI sistem akan "membentang bitmap" agar tampak lebih besar sehingga lebih mudah dibaca, tetapi sering kali tampak buram. Ini adalah perilaku default.
- Sistem (Ditingkatkan) : Windows akan menskalakan aplikasi dengan cara yang lebih cerdas. Opsi ini akan menghasilkan teks yang tajam dan beberapa elemen lain dalam aplikasi yang biasanya tampak buram dengan penskalaan Sistem normal. Di Pembaruan Pembuat Konten, ini hanya berfungsi dengan aplikasi berbasis GDI. Fitur baru ini adalah mengapa Pengelola Perangkat dan alat sistem lainnya akhirnya tidak memiliki teks buram di Pembaruan Pembuat Konten.
Setelah memilih opsi yang Anda inginkan, klik "OK". Anda harus menutup aplikasi jika sedang berjalan dan meluncurkannya sekali lagi agar perubahan diterapkan.
Jika Anda tidak yakin opsi mana yang ingin Anda gunakan—misalnya, jika Anda tidak yakin apakah pengembang menggunakan GDI (Antarmuka Perangkat Grafis Windows) untuk aplikasi desktop—jangan ragu untuk mencoba berbagai pengaturan. Tutup program dan buka kembali setelah mengubah pengaturan Anda untuk melihat apa yang terbaik untuk aplikasi itu.
Misalnya, untuk Steam, penskalaan “Sistem (Ditingkatkan)” tidak berfungsi dengan benar. Steam akan tampak buram meskipun Anda memilih opsi ini. Anda harus memilih antara penskalaan "Aplikasi" yang membuat Steam tampak tajam tetapi kecil, atau penskalaan "Sistem" default yang membuat Steam tampak besar tetapi buram.
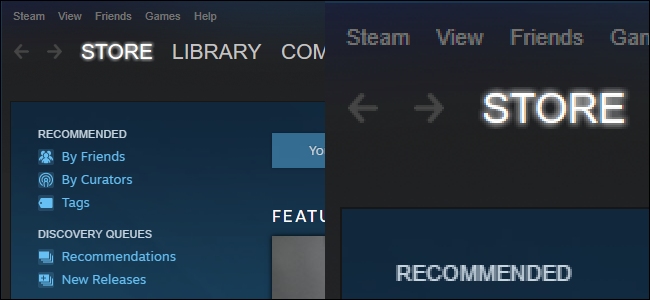
Aplikasi Universal baru Windows 10, tersedia di Windows Store, dapat diskalakan dengan baik pada layar DPI tinggi yang lebih besar. Tetapi beberapa pengembang telah merangkul platform aplikasi Microsoft, dan Microsoft masih berjuang untuk menyeret semua aplikasi desktop lama itu—termasuk banyak aplikasi desktop yang dibangun ke dalam Windows itu sendiri—ke masa depan. Ini akan terus meningkat seiring waktu karena pengembang memperbarui aplikasi mereka dan Microsoft meningkatkan dukungan DPI tinggi untuk aplikasi desktop di Windows.
