Cara Beralih Dari Windows ke Linux
Diterbitkan: 2022-01-29Microsoft semakin dekat untuk mengganti Windows 10 dengan Windows 11 yang lebih ramping, tetapi jika Anda muak dengan iklan yang disematkan, pembaruan konstan, pengumpulan data, penguncian perangkat lunak, dan peningkatan persyaratan perangkat keras, kami tidak menyalahkan Anda. Kabar baiknya adalah Anda memiliki pilihan.
Jika Anda telah berpikir untuk beralih ke sistem operasi yang berbeda, sekarang adalah waktu yang tepat. Tetapi Anda tidak terjebak dengan biner Windows-macOS, dan tidak harus puas dengan Chrome OS berbasis browser. Sebaliknya, Anda dapat beralih ke dunia Linux.
Pilih Distribusi Anda
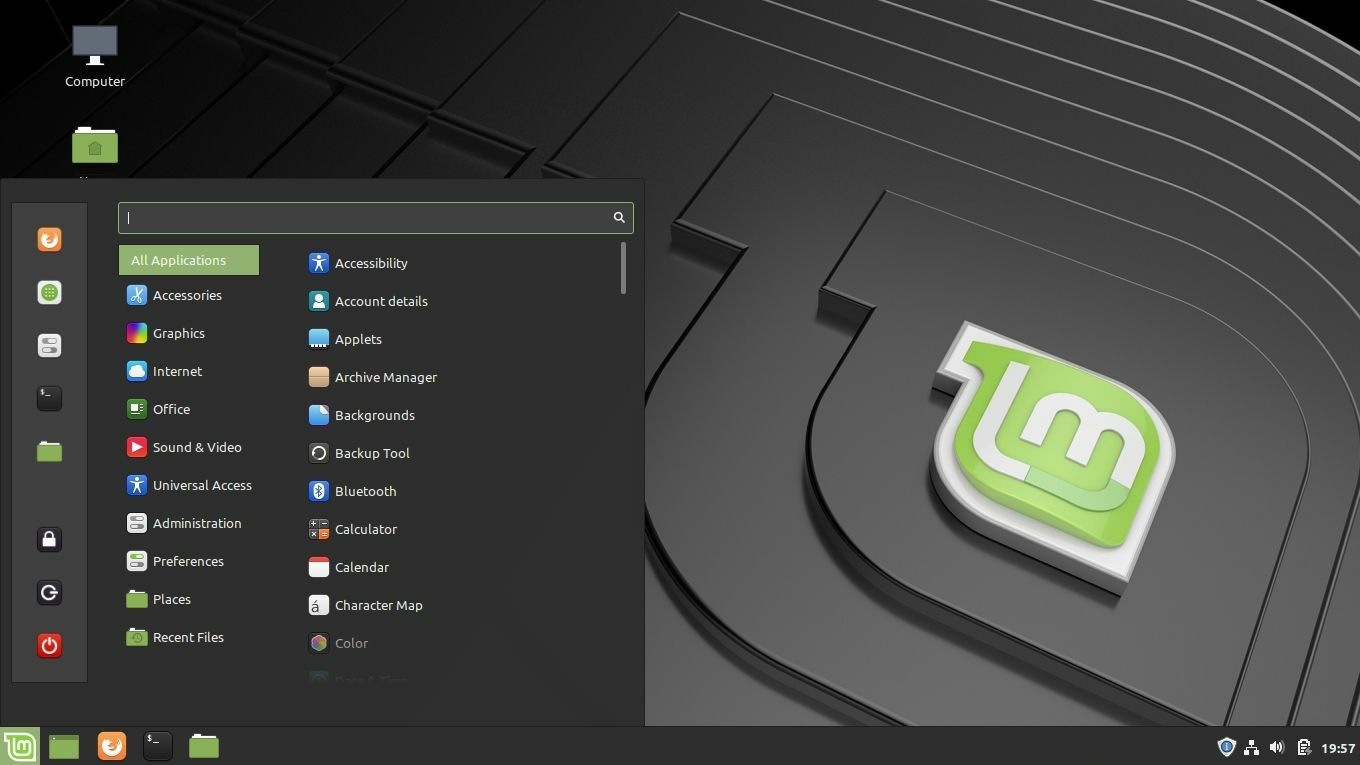
Tidak seperti Windows dan macOS, tidak hanya ada satu versi Linux. Sebaliknya, Linux dikemas ke dalam banyak distribusi yang berbeda, atau "distro", masing-masing dengan antarmuka dan serangkaian fiturnya sendiri. Seseorang dapat menggunakan antarmuka seperti Mac dengan dok dan "toko aplikasi", sementara yang lain mungkin menggunakan antarmuka yang lebih minimalis dan memerlukan penginstalan aplikasi dari baris perintah.
Menjelajahi kumpulan distribusi Linux di luar sana adalah bagian hobi yang menyenangkan, tetapi untuk instalasi pertama Anda, Anda mungkin menginginkan sesuatu yang populer dan ramah-pemula, jadi mudah untuk mendapatkan bantuan saat Anda membutuhkannya. Itu sebabnya saya sarankan memulai dengan Linux Mint.
Ada banyak distribusi yang bertujuan untuk meniru Windows dalam tata letak dan fungsionalitas, seperti Zorin OS, tetapi mereka berada di sisi yang lebih kecil, dan Anda tidak akan memiliki komunitas besar untuk dimanfaatkan saat Anda mempelajarinya. Ubuntu, di sisi lain, bisa dibilang distro paling populer di PC desktop, tetapi tidak seperti Windows sama sekali akhir-akhir ini.
Linux Mint adalah pilihan yang sempurna di antara keduanya: dirancang untuk pemula, menawarkan lingkungan desktop yang familiar, dan berbasis Ubuntu, sehingga Anda dapat menggunakan komunitas Ubuntu/Mint yang sangat besar ketika Anda membutuhkan bantuan.
Anda bebas untuk memeriksa distro lain sebagai gantinya, tetapi saya akan menggunakan Mint untuk tujuan panduan ini, dan saya sarankan Anda melakukannya juga. Ini bukan distro pilihan pribadi saya, tetapi ini bagus untuk migran Windows baru, dan lebih mudah untuk menjelajahi distro lain setelah Anda memahami dasar-dasar sistem yang ramah pemula.
Buat Drive Instalasi Anda
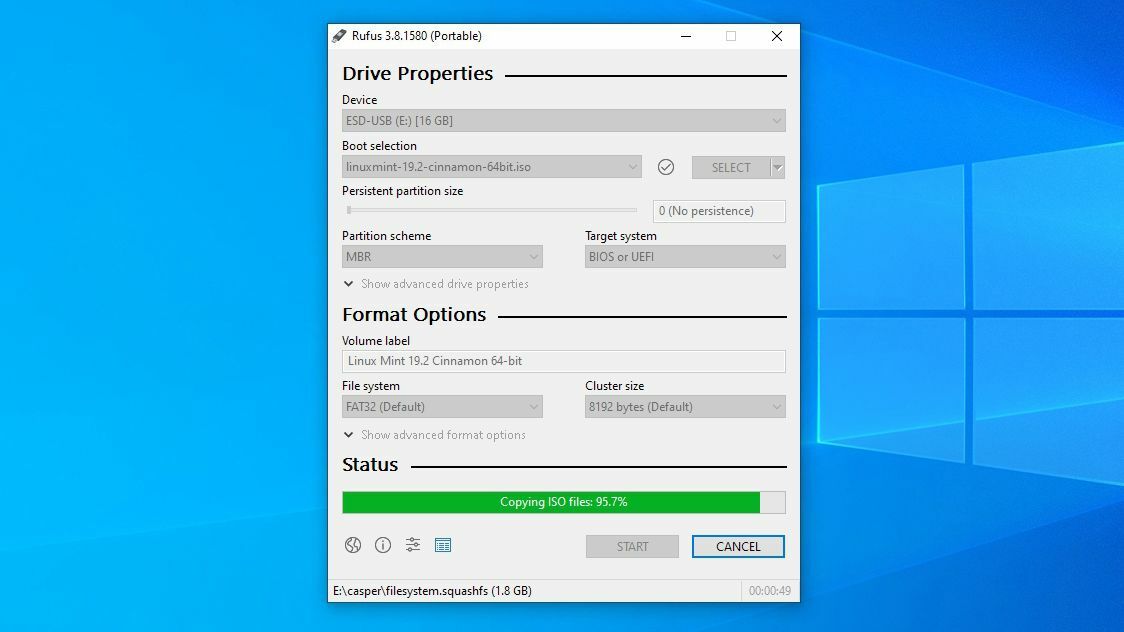
Buka halaman unduh Mint dan pilih versi "Cinnamon" 64-bit. Cinnamon adalah lingkungan desktop yang saya rekomendasikan untuk mantan pengguna Windows, meskipun MATE juga cukup mirip Windows, meskipun agak kurang modern. XFCE sangat ideal untuk PC lama atau berdaya rendah, berkat penggunaan sumber dayanya yang ringan. Halaman unduh Mint menyediakan sejumlah tautan tergantung di mana Anda tinggal. Jika Anda menggunakan BitTorrent, saya sarankan untuk mengambil file torrent, yang akan mengunduh lebih cepat.
Pemasang akan datang sebagai ISO, atau file gambar disk. Untuk menginstalnya di sistem Anda, Anda harus membakar file ke DVD atau flash drive USB. Kami akan melakukan yang terakhir menggunakan alat yang disebut Rufus. Instal Rufus, buka, dan masukkan flash drive yang berukuran 2GB atau lebih besar. (Jika Anda memiliki drive USB 3.0 atau 3.1 yang cepat, itu lebih baik.) Anda akan melihatnya muncul di drop-down Device di bagian atas jendela utama Rufus.
Selanjutnya, klik tombol Select di sebelah Disk atau ISO image, dan pilih Linux Mint ISO yang baru saja Anda unduh. Tekan tombol Mulai , dan jika diminta untuk mengunduh versi baru Syslinux, klik Ya . Perhatikan bahwa ini akan menghapus flash drive Anda, jadi pastikan tidak ada yang penting di sana sebelum melanjutkan. Setelah selesai, Anda akan melihat pesan sukses dan flash drive Anda akan diberi nama LINUX MINT.
Sekarang saatnya untuk membuat cadangan data Anda dan reboot komputer Anda. Kencangkan sabuk pengaman Anda karena sudah waktunya menginstal Linux.
Instal Linux di PC Anda
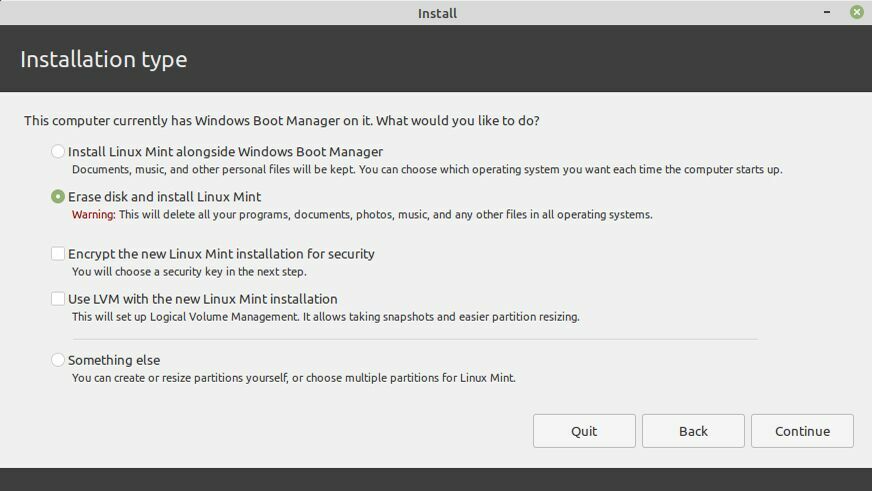
Saat komputer Anda reboot, Anda akan melihat pesan yang memberitahu Anda untuk menekan tombol tertentu untuk mengakses Menu Boot (biasanya sesuatu seperti F12). Jika tidak, Anda akan melihat kunci untuk masuk ke Pengaturan (seringkali Hapus). Tekan salah satu tombol itu, dan cari opsi untuk boot dari drive USB yang dimasukkan. (Jika Anda masuk ke menu pengaturan lengkap, itu akan berada di menu pengaturan Boot di suatu tempat, dan Anda harus keluar dari menu untuk reboot lagi setelah selesai.)
Anda kemudian akan disambut oleh GRUB, menu boot Linux Mint, di mana Anda dapat memilih untuk boot ke Linux Mint. Jika Anda mengalami kesalahan, Anda mungkin perlu mencari Google untuk memperbaikinya. Saya harus mengaktifkan opsi nomodeset untuk kartu grafis saya, misalnya. Orang lain mungkin harus mengubah atau menonaktifkan Boot Aman di BIOS.
Installer ini adalah apa yang kami sebut Live CD, di mana Anda benar-benar dapat melihat-lihat dan menggunakan desktop Linux Mint sebelum menginstalnya. Ini akan memberi Anda kesempatan untuk melihat apakah distro khusus ini menarik bagi Anda tanpa benar-benar menyentuh drive sistem Anda. Setelah Anda puas, klik dua kali ikon Instal Linux Mint dan ikuti wizard.
Pastikan untuk mencentang kotak di sebelah Instal perangkat lunak pihak ketiga , karena berisi driver dan codec yang berguna yang hampir pasti Anda inginkan. Dari sini, Anda dapat menghapus hard drive Anda sepenuhnya, menghapus semua jejak Windows dan menggunakan Linux sebagai satu-satunya sistem operasi Anda. (Pastikan Anda telah mencadangkan data Anda sebelum melakukan ini.)

Atau, Anda dapat membagi drive Anda menjadi dua partisi dan dual boot Linux bersama Windows. Ini akan memungkinkan Anda untuk mem-boot ulang ke satu atau yang lain kapan pun Anda mau. Jika tidak ada yang lain, menyenangkan mengetahui Anda memiliki jaring pengaman selama transisi sebelum Anda menghapus Windows sepenuhnya.
Pilih opsi yang relevan dari menu Jenis Instalasi, dan klik Instal Sekarang . Prosesnya mungkin memakan waktu beberapa saat, tetapi setelah selesai, Anda akan mendapatkan pesan sukses. Klik tombol Restart Now untuk boot ke Linux Mint dan mulai berkenalan dengan OS baru Anda.
Kenali Linux dan Instal Beberapa Aplikasi
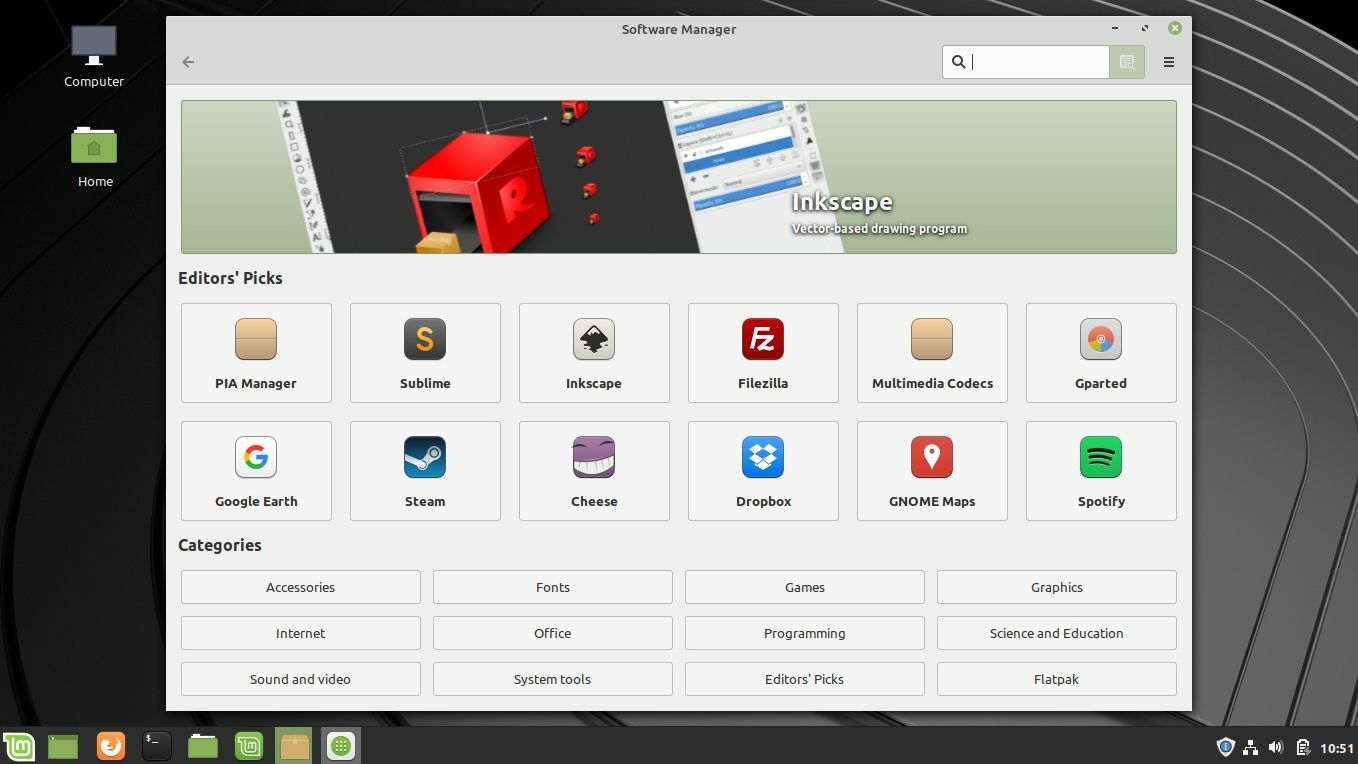
Saat Anda reboot, Anda akan jatuh ke desktop Linux Mint sekali lagi—hanya saja kali ini, itu diinstal pada PC Anda. Dasar-dasarnya cukup familier: klik tombol di sudut kiri bawah untuk melihat aplikasi, mengelola jendela dari bilah tugas bawah, dan seterusnya. Namun, ada beberapa hal di Linux yang bekerja secara berbeda daripada di Windows, dengan aplikasi menjadi yang terbesar.
Di Linux, mengunduh aplikasi dari web lebih jarang dilakukan. Sebagai gantinya, setiap distro memiliki repositorinya sendiri—seperti toko aplikasi gratis, dengan direktori aplikasi populer. Anda dapat menginstal aplikasi dari repositori dengan salah satu dari dua cara: dari manajer perangkat lunak grafis (sekali lagi, yang terlihat seperti toko aplikasi) atau dari baris perintah.
Untuk membuka Pengelola Perangkat Lunak Linux Mint, klik tombol menu di sudut kiri bawah dan buka Administrasi > Pengelola Perangkat Lunak (atau mulailah mengetik "manajer perangkat lunak," seperti yang Anda lakukan di Windows). Dari sini, Anda dapat mengunduh banyak aplikasi sumber terbuka gratis.
Beberapa adalah versi Linux dari rekan-rekan Windows mereka, seperti Steam dan Spotify, sementara yang lain adalah alternatif sumber terbuka untuk aplikasi umum (Banshee adalah pemutar musik yang mirip dengan iTunes, Gimp adalah editor gambar yang mirip dengan Photoshop). Anda dapat menelusuri di sini atau mencari aplikasi menggunakan bilah di bagian atas.
Cara Menginstal dan Menghapus Aplikasi

Jika Anda tahu apa yang Anda cari, biasanya lebih cepat menginstal aplikasi dari baris perintah. Dan meskipun mungkin tampak menakutkan pada awalnya, Linux bergantung pada baris perintah untuk berbagai tugas, jadi mungkin Anda harus terbiasa dengannya. Untuk menginstal aplikasi—misalkan pemutar media sumber terbuka VLC—buka jendela Terminal dan jalankan:
Sudo apt update
sudo apt install vlc
Mari kita uraikan: "sudo" memberi tahu sistem untuk menjalankan perintah sebagai root (atau, seperti yang mungkin disebut di Windows, sebagai administrator), "apt" adalah nama manajer paket Linux Mint, dan "update" memastikan daftar aplikasi yang tersedia adalah yang terbaru.
Perintah kedua, yang mencakup "install vlc," sudah cukup jelas. Anda harus menjalankan "sudo apt update" sebelum menginstal aplikasi apa pun, dan Anda dapat mengganti "vlc" dengan nama aplikasi apa pun yang ingin Anda instal. Jika Anda tidak yakin dengan apa yang disebut repositori, Anda dapat menjalankan:
sudo apt cache search vlc
Untuk mencopot pemasangan aplikasi, jalankan saja:
sudo apt remove vlc
Ini akan menghapus aplikasi, tetapi bukan file konfigurasi Anda, jadi jika Anda memutuskan untuk menginstal ulang nanti, pengaturan Anda akan tetap ada.
Jika Anda juga ingin menghapus file konfigurasi, Anda dapat menjalankan:
sudo apt purge vlc
Cara Memperbarui Aplikasi

Anda juga ingin memperbarui aplikasi tersebut secara berkala, sehingga Anda memiliki versi terbaru. Anda dapat melakukan ini, sekali lagi, dengan dua cara: dari alat grafis atau dari baris perintah.
Untuk alat grafis, klik ikon perisai di sudut kanan bawah untuk membuka aplikasi Update Manager. Anda kemudian dapat mengklik tombol Instal Pembaruan untuk memperbarui semua perangkat lunak Anda.
Atau, Anda dapat membuka Terminal dan menjalankan dua perintah:
sudo apt update
sudo apt upgrade
Sekali lagi, perintah "update" memeriksa versi baru perangkat lunak Anda, dan perintah "upgrade" sebenarnya meningkatkan semua aplikasi Anda. Anda ingin menjalankan keduanya bersama-sama, seperti yang Anda lakukan untuk menginstal aplikasi baru.
Itu adalah hal yang paling penting untuk diketahui saat ini, tetapi luangkan waktu untuk menelusuri antarmuka Mint dan pengaturannya untuk melihat apa yang ditawarkannya. Jendela Selamat Datang yang muncul saat startup dapat sangat membantu—area Langkah Pertamanya akan menunjukkan kepada Anda cara memilih tata letak desktop yang berbeda, menginstal codec multimedia yang mungkin Anda inginkan, dan menginstal driver yang diperlukan untuk perangkat keras Anda.
Anda akan memahami dasar-dasarnya dengan cukup cepat, tetapi forum Mint dan Ubuntu selalu ada untuk membantu jika Anda buntu. Pastikan untuk mencari di sekitar, karena ada kemungkinan besar seseorang sebelum Anda memiliki pertanyaan yang sama.
