Cara Membuat Taskbar Transparan di Windows 10
Diterbitkan: 2022-03-11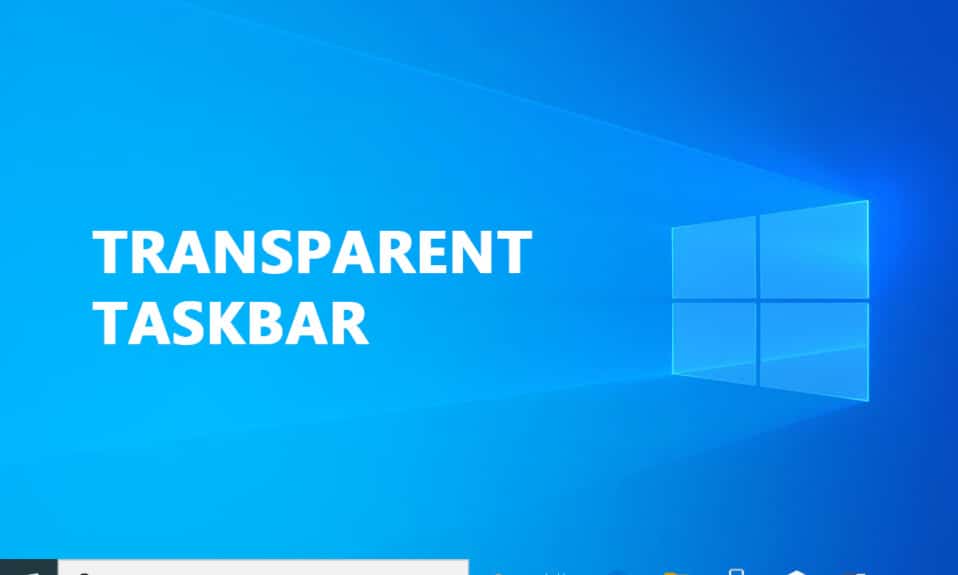
Dengan menyesuaikan komponen antarmuka pengguna, banyak orang senang memodifikasi pengalaman Windows 10 mereka. Windows 10 menawarkan berbagai opsi untuk mempersonalisasi tampilan komputer Anda. Banyak orang telah menemukan bahwa tidak ada metode untuk menyesuaikan desain bilah tugas Anda di antara pilihan ini. Anda tidak dapat melakukan lebih dari mengubah warna warna dan beralih transparansi untuk membuat bilah tugas Anda lebih menarik daripada yang Anda inginkan. Baca di bawah untuk mempelajari cara membuat bilah tugas transparan di Windows 10.
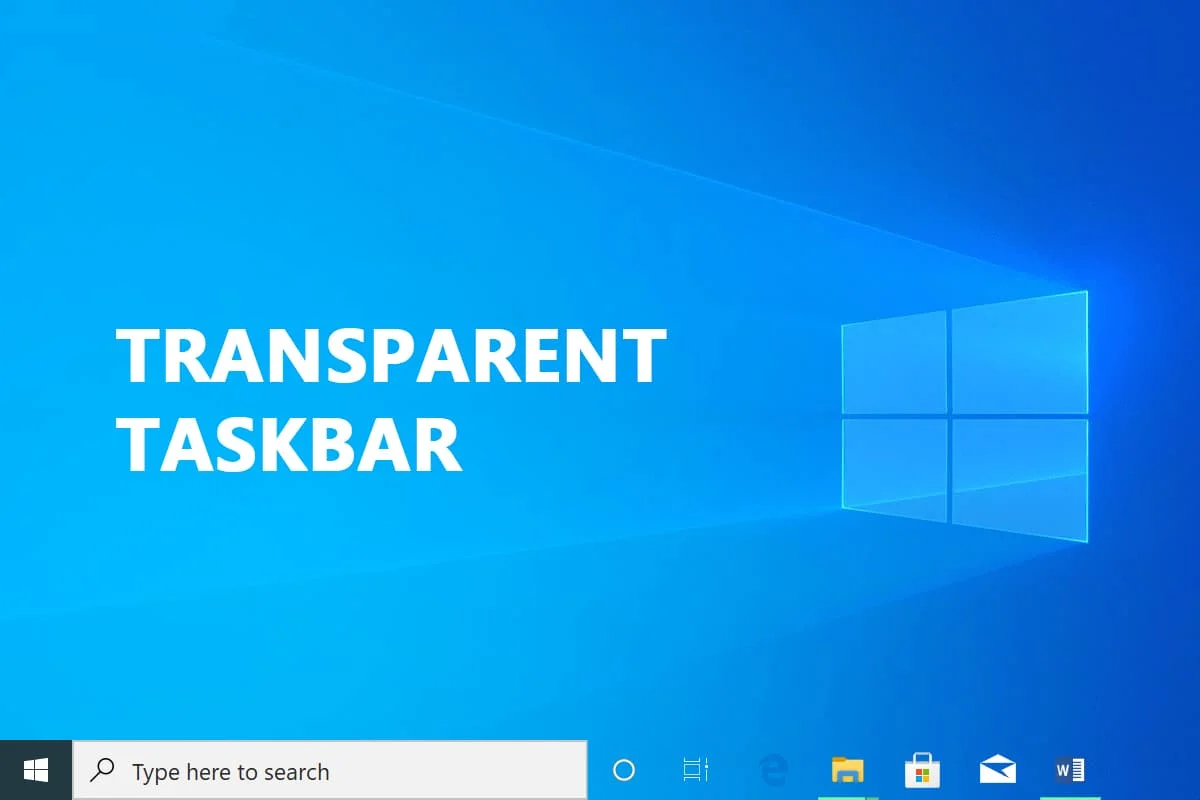
Isi
- Cara Membuat Taskbar Transparan Di Windows 10
- Metode 1: Gunakan Pengaturan Sistem
- Metode 2: Gunakan Peninjau Suntingan Registri
- Metode 3: Gunakan TranslucentTB
- Metode 4: Gunakan TaskbarTools
- Cara Menonaktifkan Transparansi di Taskbar
- Cara Membuat Menu Mulai Tembus Pandang
Cara Membuat Taskbar Transparan Di Windows 10
Bilah Tugas Windows biasanya dianggap sebagai fitur yang berguna karena memungkinkan pengguna untuk menyematkan program penting atau yang sering digunakan, juga menampilkan bilah pencarian, tanggal dan waktu, dan sebagainya. Bilah tugas di Windows 10 transparan secara default. Jika Anda bertanya-tanya bagaimana membuat Taskbar transparan di Windows 10, Anda akan senang mengetahui bahwa ada berbagai program pihak ketiga dan peretasan registri yang dapat membantu Anda melakukannya. Tentu, setiap pendekatan membutuhkan waktu sendiri, tetapi tidak terlalu rumit.
Catatan: Ingatlah bahwa apa pun pendekatan yang Anda gunakan, Anda harus memilih gambar latar yang memungkinkan Anda melihat perubahannya. Mengatur gambar yang sebagian besar berwarna cerah biasanya lebih disukai. Namun, jangan ragu untuk menguji semuanya sendiri, atau ikuti metode kami untuk melihat mana yang paling sesuai dengan kebutuhan Anda.
Metode 1: Gunakan Pengaturan Sistem
Langkah pertama adalah mengaktifkan pengaturan transparansi sistem Anda. Ini dapat dilakukan melalui jendela penyesuaian pengaturan Anda. Opsi untuk menambah atau menghapus transparansi bilah tugas tersedia di Windows 10, namun dampaknya sangat kecil. Opsi bawaan ini hanya menambahkan sedikit transparansi. Berikut cara menyembunyikan atau mengaktifkan bilah tugas dan beberapa bagian lain menggunakan pengaturan transparansi default:
1. Tekan tombol Windows + R bersamaan untuk membuka kotak dialog Run .
2. Kemudian, untuk membuka menu Personalization , ketik ms-settings:personalization dan klik OK .
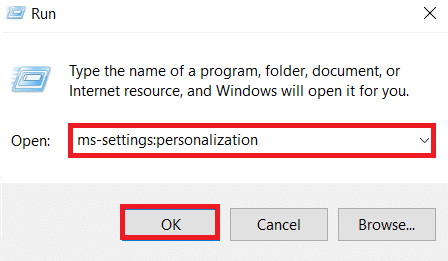
3. Pilih Warna di sisi kiri menu Personalisasi
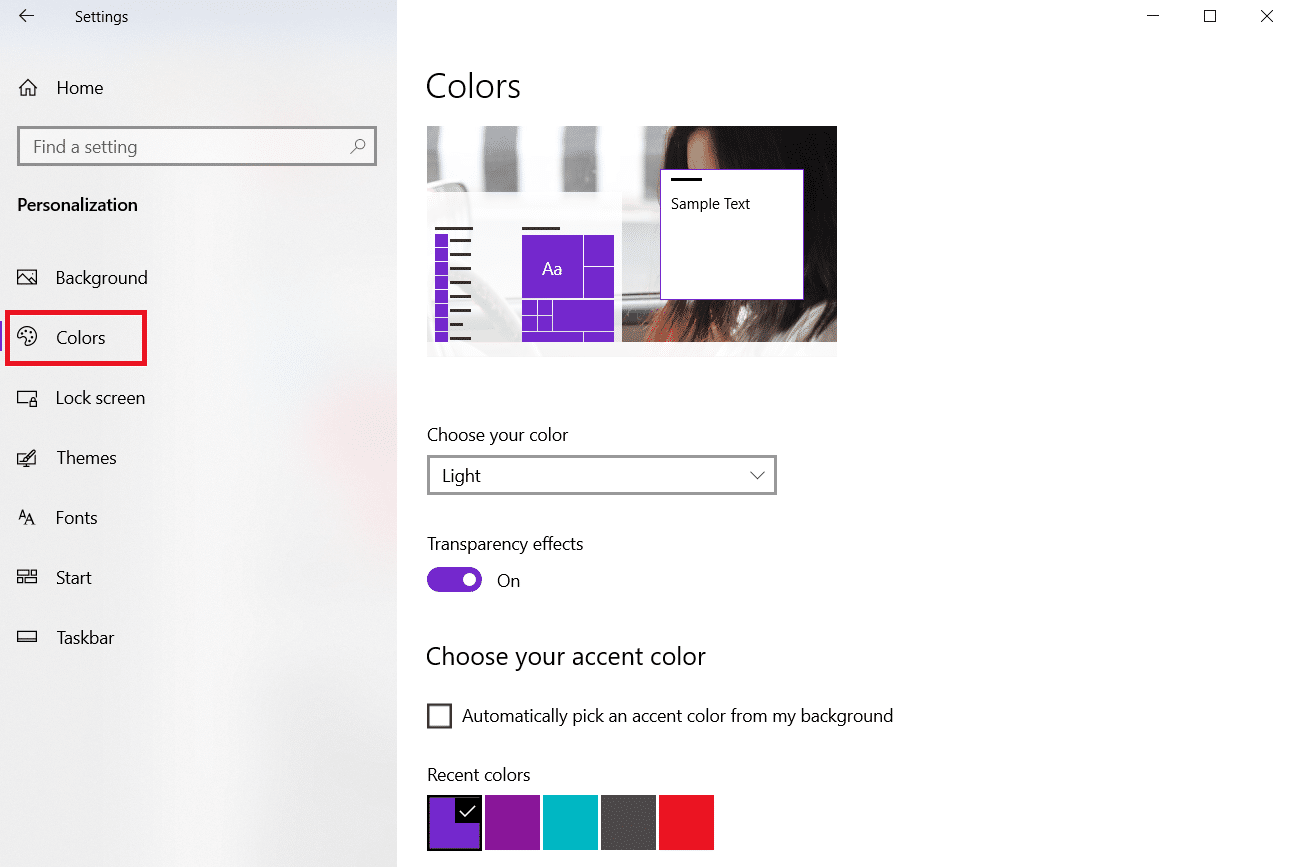
4. Aktifkan sakelar untuk efek Transparansi .
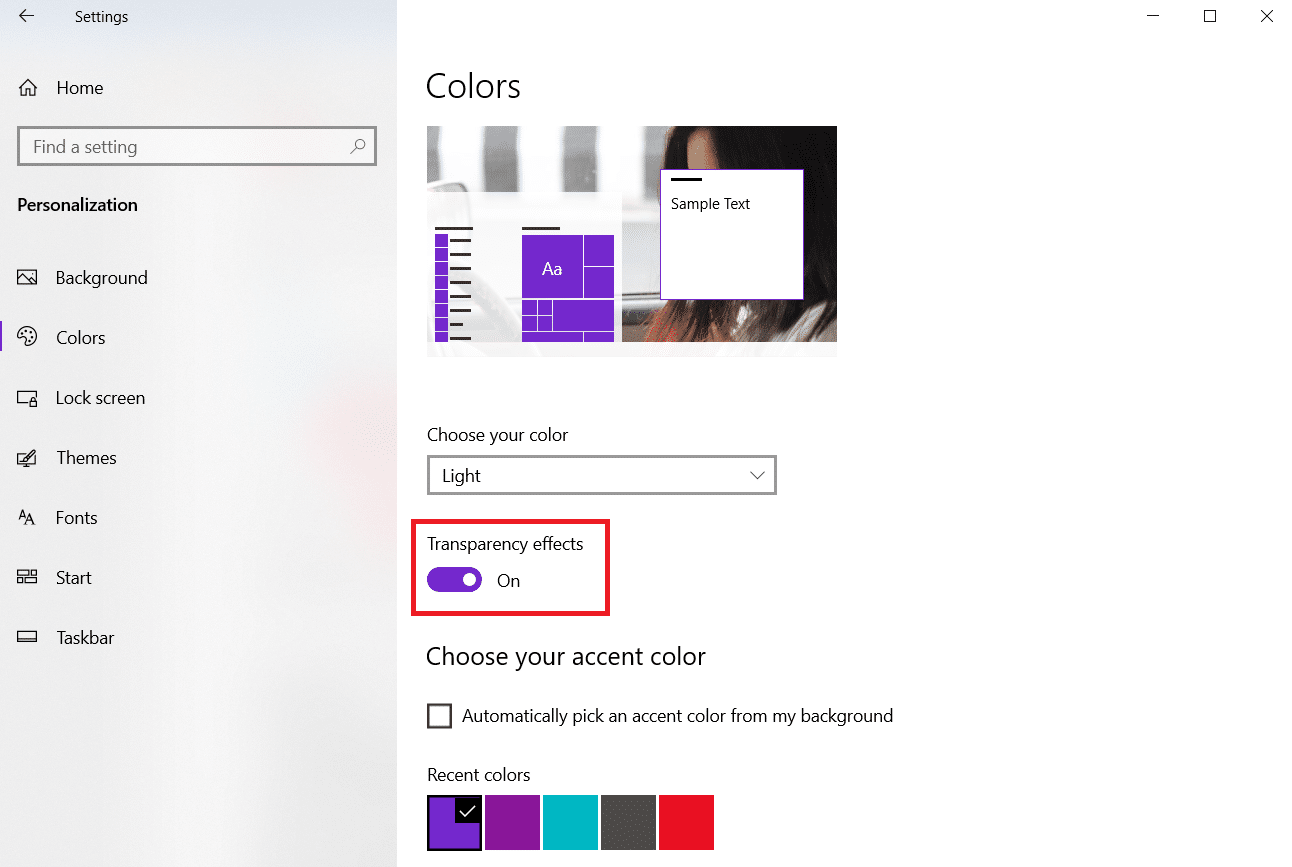
Metode 2: Gunakan Peninjau Suntingan Registri
Registry bertanggung jawab atas sebagian besar penyesuaian sistem dan pengaturan preferensi Anda. Jika Anda tidak menyukai tampilan bilah tugas Anda sekarang, Anda dapat menggunakannya untuk mengubah transparansinya. Pendekatan ini melibatkan penggunaan Peninjau Suntingan Registri untuk mengubah nilai UseOLEDTaskbarTransparency. Tidak seperti cara bawaan untuk mendapatkan transparansi bilah tugas, ini membuat dampaknya jauh lebih jelas. Itu masih belum sepenuhnya transparan, tetapi secara signifikan lebih baik daripada pilihan bawaan.
1. Luncurkan kotak dialog Run dan ketik regedit lalu klik OK
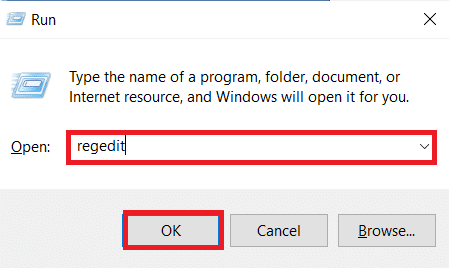
2. Klik Ya di Kontrol Akun Pengguna yang diminta.
3. Arahkan ke jalur berikut di Penyunting Registri .
HKEY_LOCAL_MACHINE\SOFTWARE\Microsoft\Windows\CurrentVersion\Explorer\Advanced
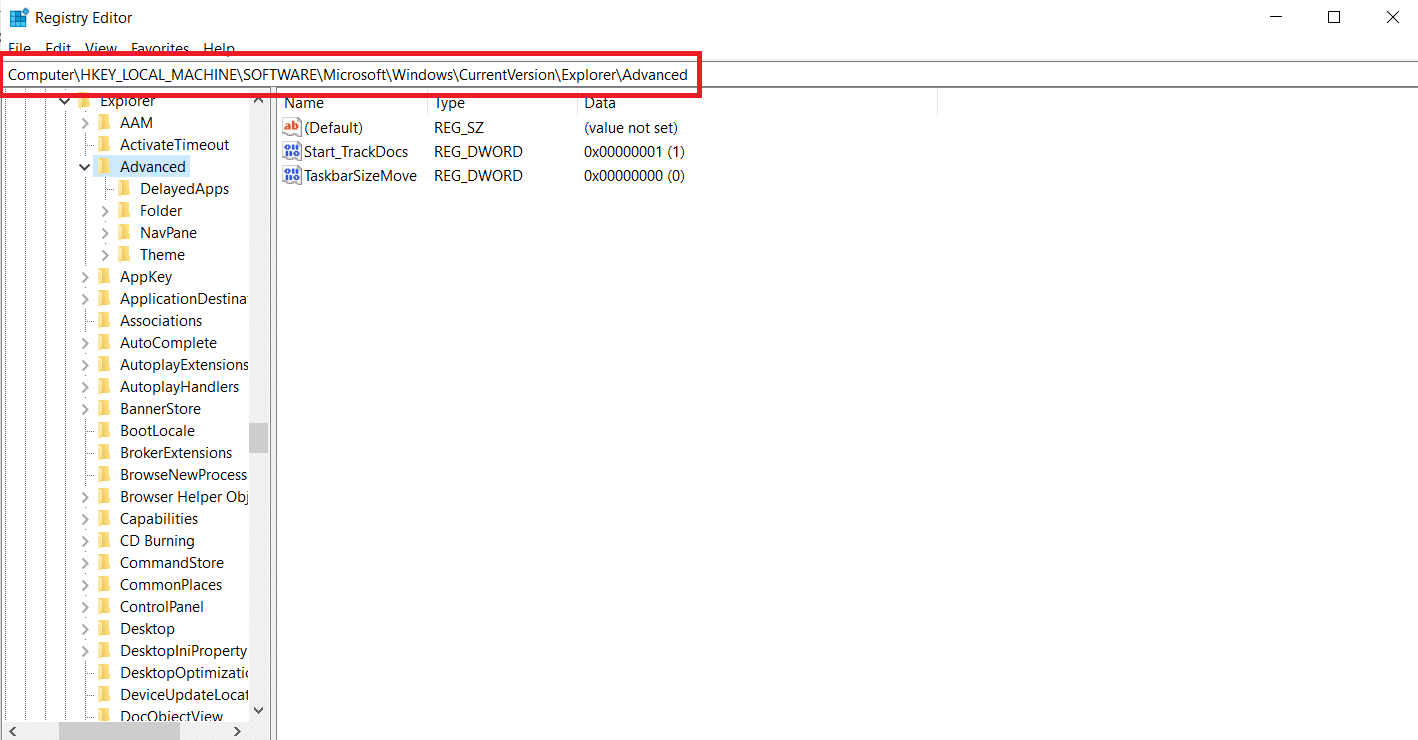
4. Klik kanan pada panel sisi kanan dan pilih New dan kemudian DWORD (32-bit) Value
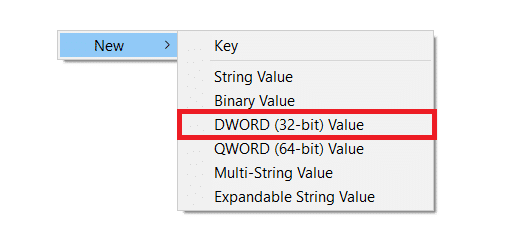
5. Beri nama item yang baru dibuat sebagai UseOLEDTaskbarTransparency .
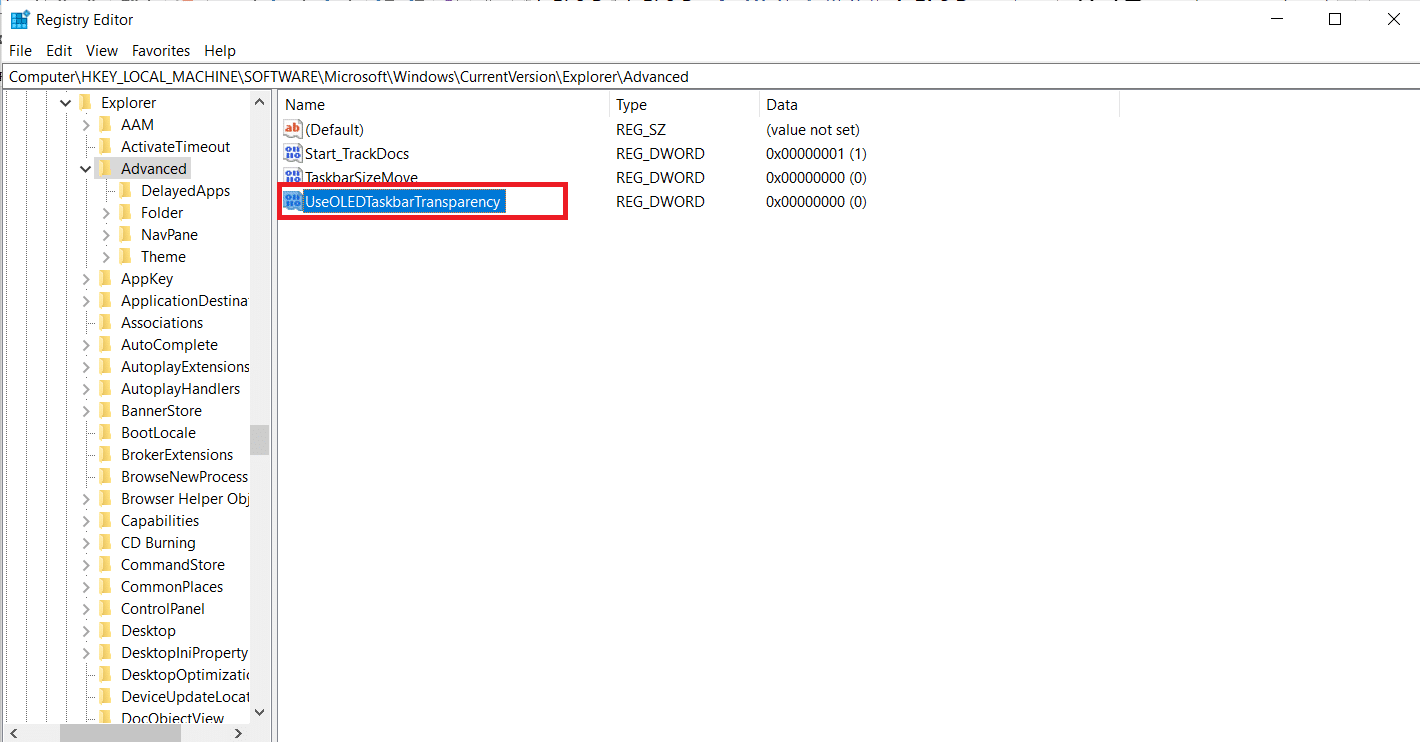
6. Atur Basis ke Heksadesimal dan Data Nilai ke 1 setelah mengklik dua kali pada UseOLEDTaskbarTransparency seperti yang diilustrasikan di bawah ini.
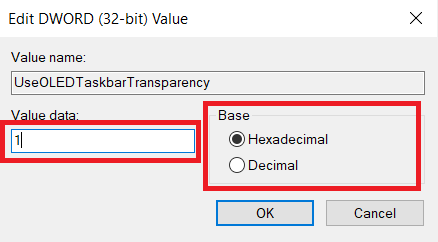
7. Anda dapat menutup Registry Editor dengan aman setelah menekan OK .
Baca Juga: Perbaiki Ikon Bilah Tugas Windows 10 yang Hilang
Metode 3: Gunakan TranslucentTB
TranslucentTB adalah aplikasi buatan pengguna yang memungkinkan bilah tugas Anda sepenuhnya transparan atau tembus cahaya. Utilitas ini akan beroperasi dengan Windows 8, Windows 7, dan Windows 10. Berikut adalah cara membuat taskbar transparan di windows 10 dengan TranslucentTB :

1. Klik Start , ketik TranslucentTB , dan tekan tombol Enter .
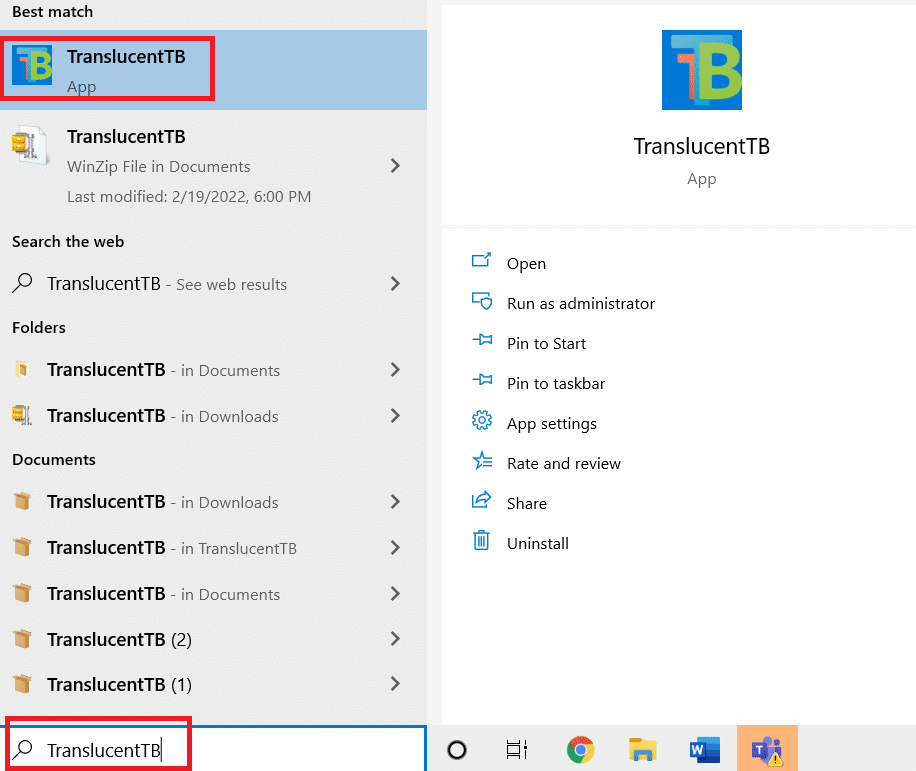
2. Segera setelah Anda membukanya, Anda akan melihat bahwa Taskbar telah berubah menjadi status tembus pandang
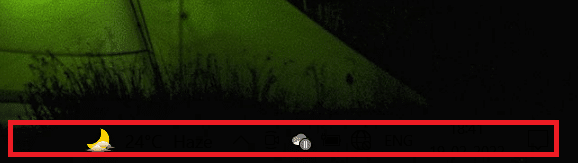
3. Klik kanan pada ikon TranslucentTB di baki notifikasi Anda. Atur ke Clear untuk membuat Taskbar Anda benar-benar transparan.
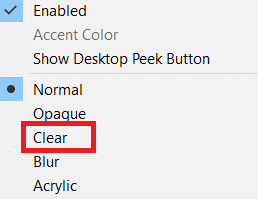
Catatan: Jika Anda tetap seperti ini, Anda harus membuka TranslucentTB setiap kali Anda menyalakan komputer untuk mendapatkan tampilan yang transparan atau tembus pandang.
4. Jika Anda ingin perubahan estetika menjadi permanen , klik kanan pada TranslucentTB di baki notifikasi dan pilih Buka di Boot
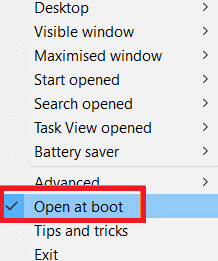
Pengaturan default di TranslucentTB akan memuaskan sebagian besar pengguna. Namun, jika Anda masih mencari metode lain, lanjutkan ke metode 4.
Metode 4: Gunakan TaskbarTools
Aplikasi buatan pengguna lain yang telah muncul di Reddit adalah TaskbarTools. Meskipun didasarkan pada TranslucentTB, program ini dibuat dalam C# dan melakukan beberapa hal dengan lebih baik. Berikut adalah cara membuat taskbar transparan di windows 10 dengan TaskbarTools:
1. Unduh paket ZIP yang ditautkan dengan versi yang dipublikasikan saat ini dari halaman Gihub
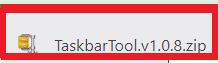
2. Ekstrak isi arsip ke dalam folder yang dapat diakses menggunakan WinZip , WinRar , atau program dekompresi yang sebanding

3. Klik dua kali taskbartool.exe di folder tempat file TaskbarTool diekstraksi
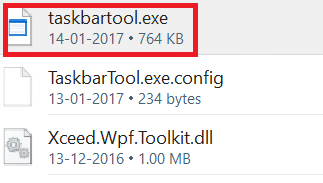
4. Setelah menunggu beberapa saat, sebuah jendela yang terhubung dengan Taskbar Tools akan muncul. Kemudian Anda dapat mulai bereksperimen dengan atau menggabungkan Status Aksen dengan berbagai Warna Gradien untuk hasil yang luar biasa.
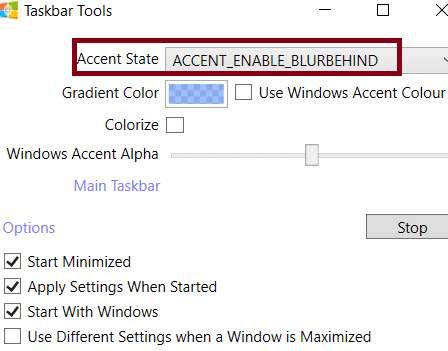
Catatan: Jika Anda menyukai fungsionalitas TaskbarTools dan ingin menyimpan pengaturan Anda, klik tombol Opsi dan centang kotak yang ditandai:
- Mulai Diminimalkan,
- Terapkan Pengaturan Saat Dimulai, dan
- Mulai dengan Windows.
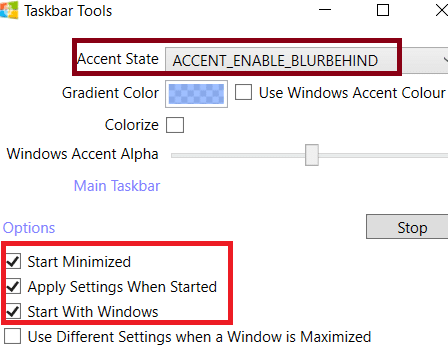
Baca Juga: Perbaiki Windows 10 Taskbar Berkedip
Cara Menonaktifkan Transparansi di Taskbar
Berikut adalah langkah-langkah untuk menonaktifkan Transparansi di Taskbar.
1. Buka Pengaturan > Kemudahan Akses .
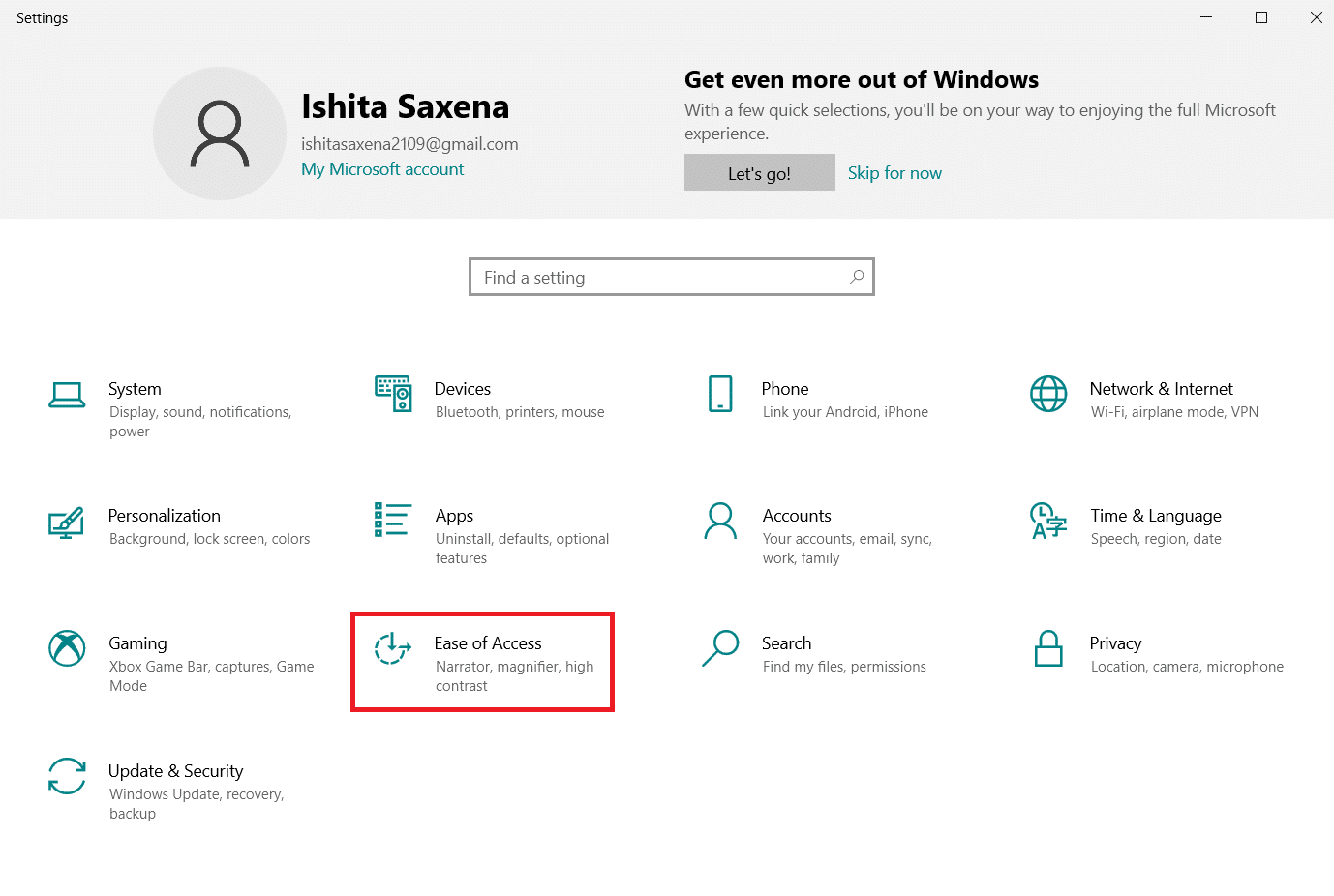
2. Di sini, pilih Tampilan dari kolom kiri. Di sebelah kanan, gulir ke bawah ke bagian Sederhanakan dan personalisasikan Windows .
3. Matikan efek transparan dengan mengaktifkan sakelar Tampilkan transparansi di Windows .
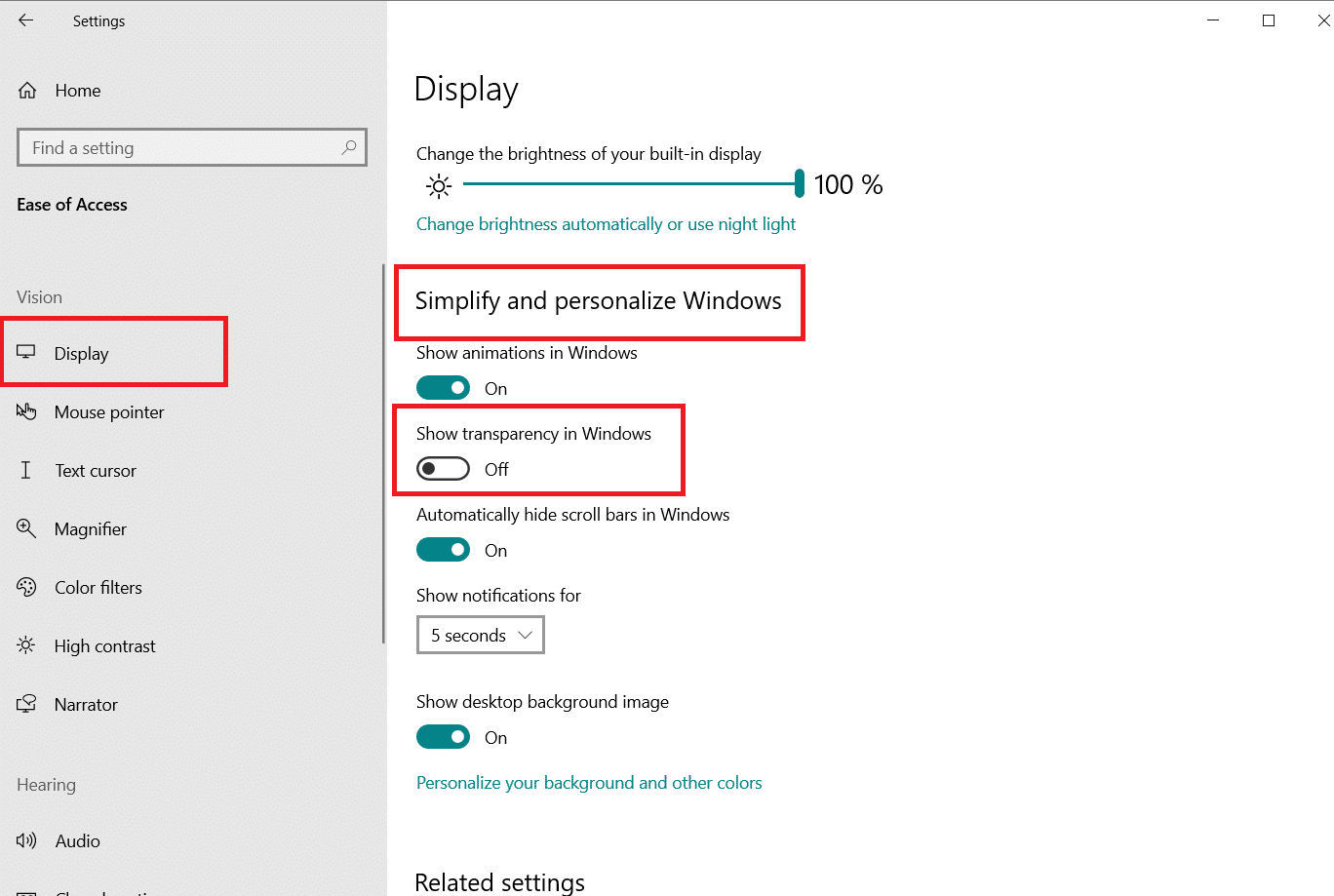
Baca Juga: 7 Cara Memperbaiki Tampilan Taskbar di Layar Penuh
Cara Membuat Menu Mulai Tembus Pandang
Ikuti langkah-langkah ini untuk membuat menu Start tembus pandang.
1. Arahkan ke Pengaturan > Personalisasi seperti yang ditunjukkan.
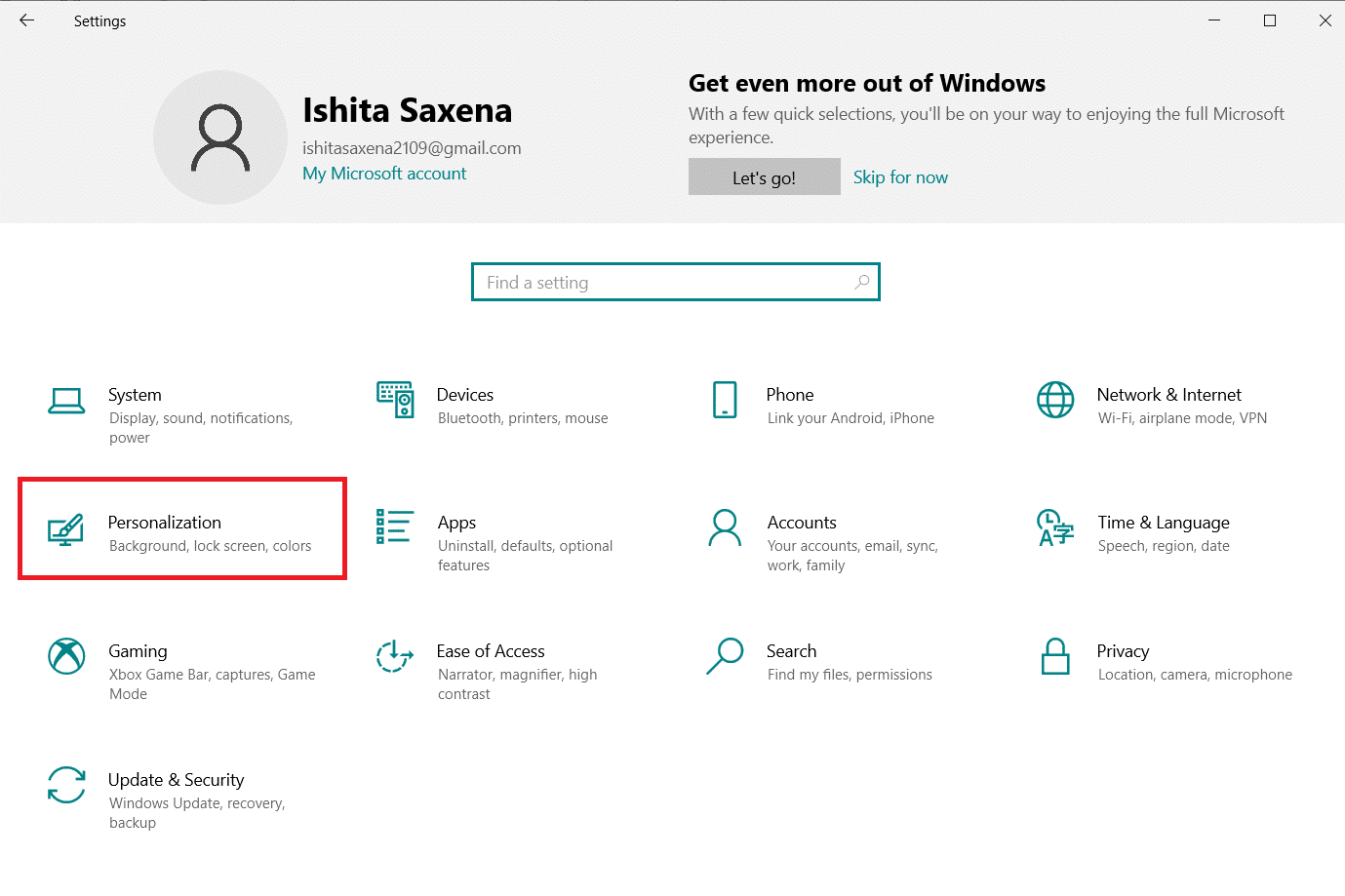
2. Di bawah bagian Warna , pilih warna yang diinginkan dan centang kotak bertanda Mulai, bilah tugas & pusat tindakan untuk Tampilkan warna aksen pada opsi permukaan berikut yang disorot di bawah ini.
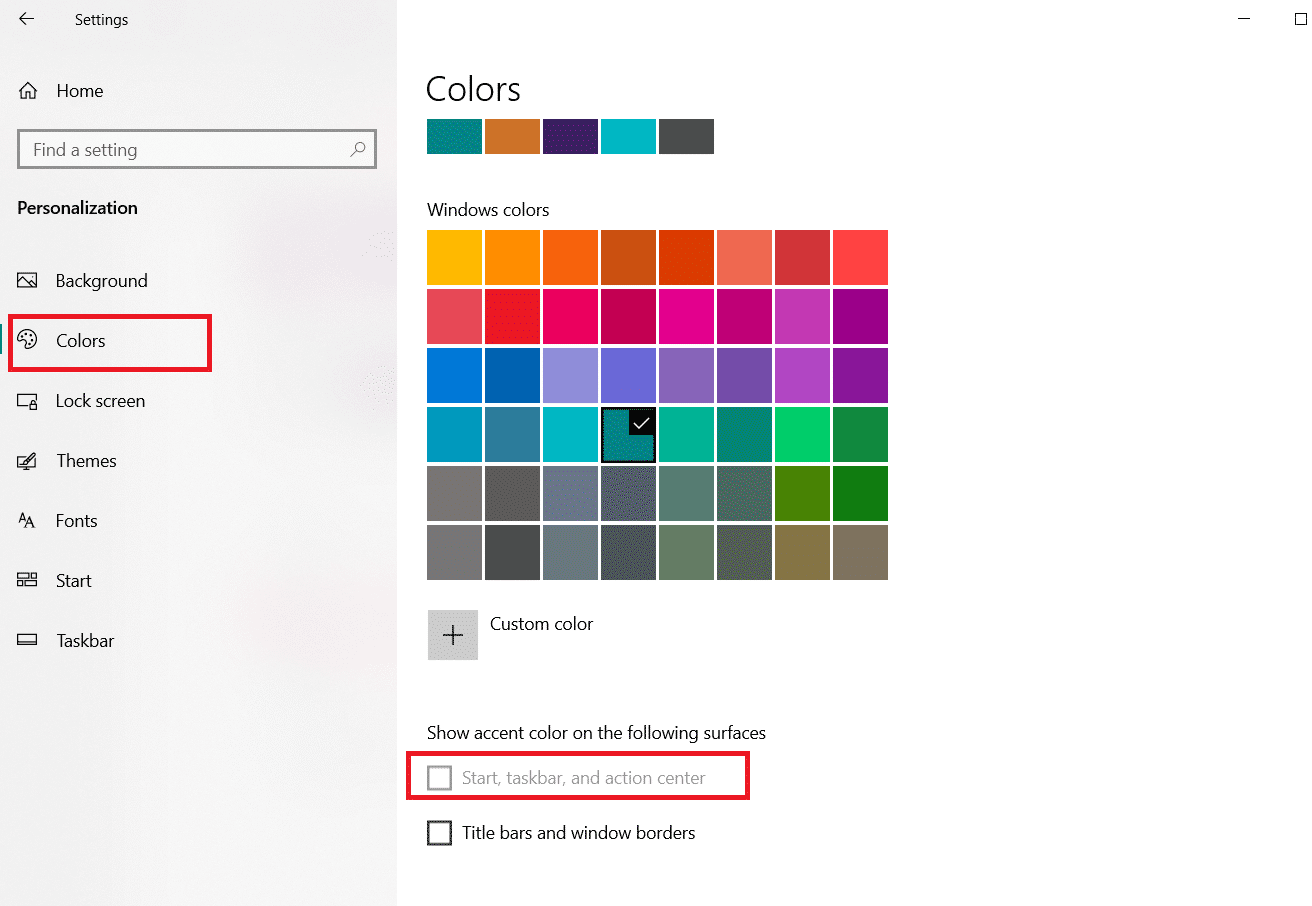
Direkomendasikan:
- Cara Mentransmisi ke Firestick dari PC Windows
- Cara Mengubah Warna Taskbar di Windows 10
- Perbaiki Windows 10 Audio Crackling
- Cara Memindahkan Jendela yang Off-Screen di Windows 11
Kami harap informasi ini bermanfaat dan Anda dapat mengetahui cara membuat Taskbar transparan di Windows 10 . Beri tahu kami metode terbaik mana yang paling cocok untuk Anda. Silakan tinggalkan pertanyaan atau komentar di tempat yang disediakan di bawah ini.
